hadoop学习—1.环境安装
Posted 20kuaiqian
tags:
篇首语:本文由小常识网(cha138.com)小编为大家整理,主要介绍了hadoop学习—1.环境安装相关的知识,希望对你有一定的参考价值。
如需视频或安装软件:请联系QQ:1974983704
所用系统及软件:Win10、Centos6.5、VMware10、MobaXtem_v8.1
1.安装VMware10
2.打开VMware10,安装Centos6.5
2.1选择创建新的虚拟机
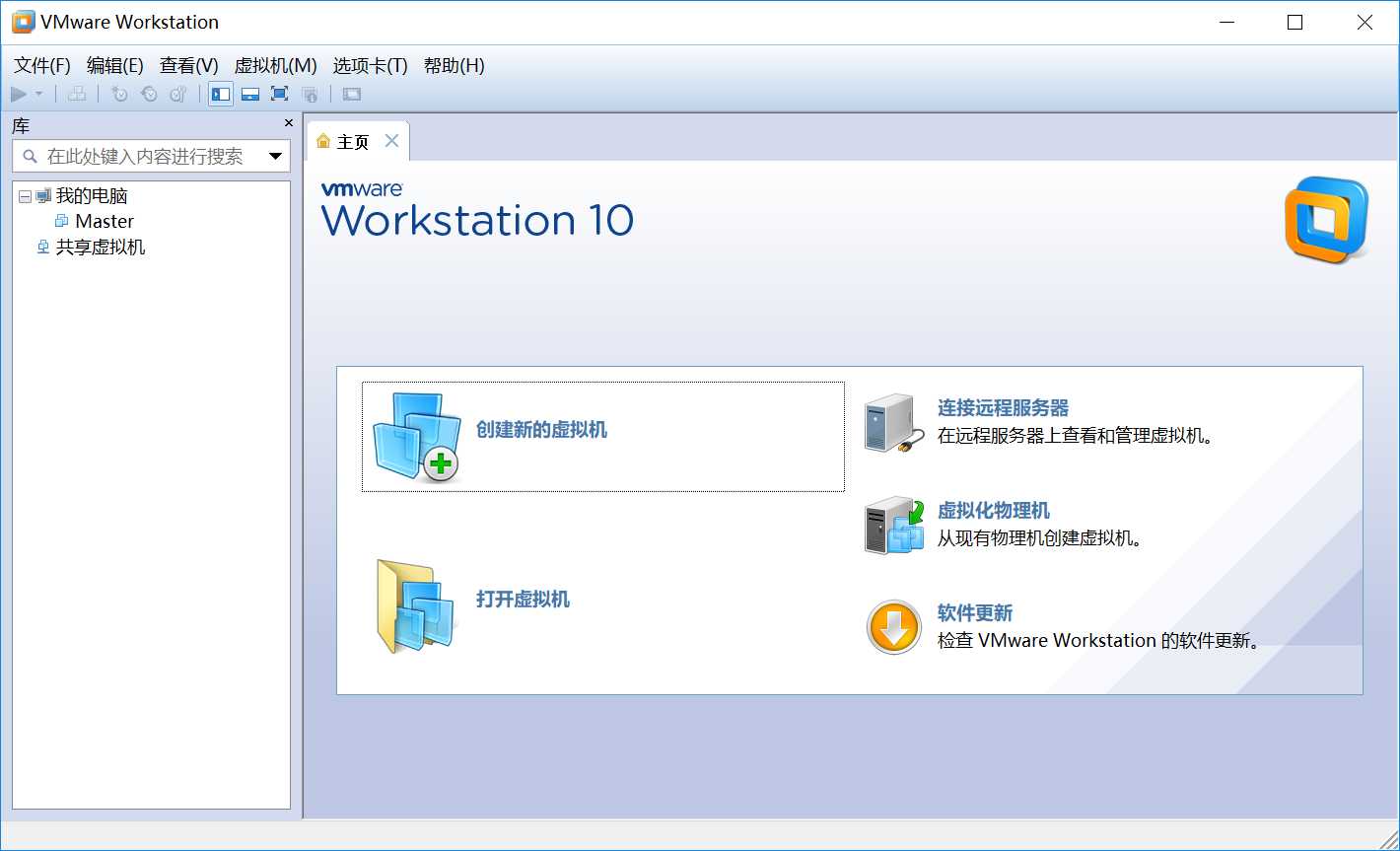
2.2选择“自定义”,点击下一步
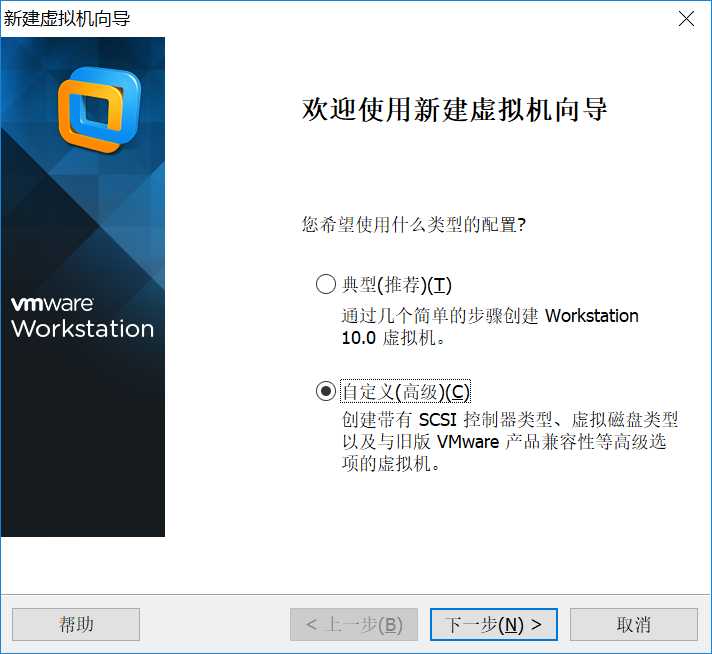
2.3选择已经下载的Centos6.5.iso
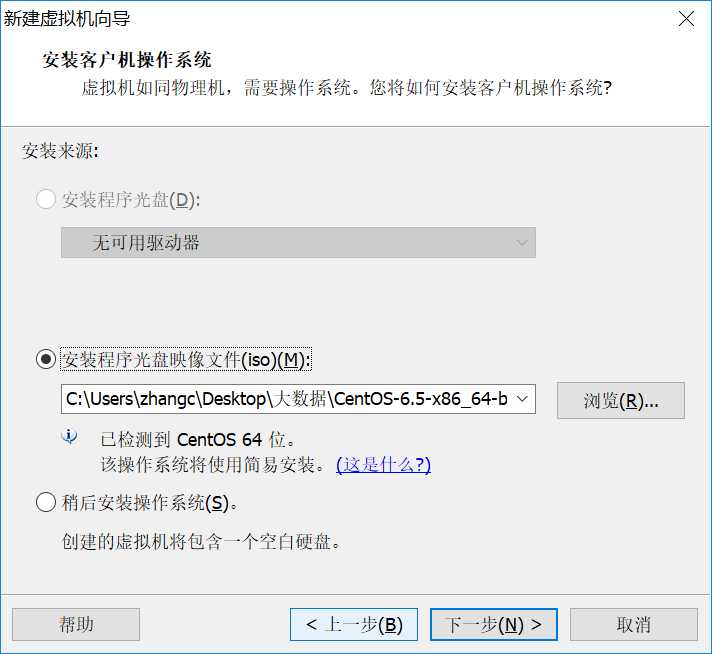
2.4输入用户名、密码,点击下一步
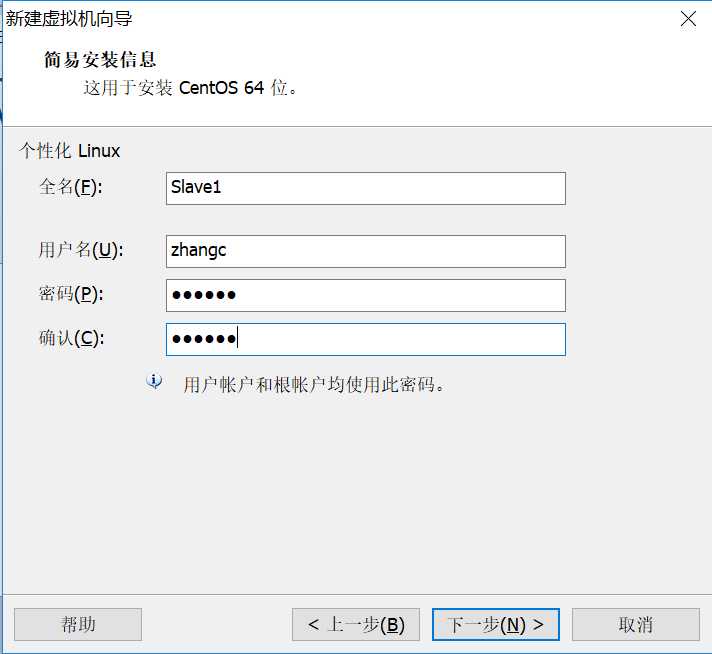
2.5.输入虚拟机名称,及选择存放位置,由于我已经创建过一台Master的虚拟机,所以此处的虚拟机名称为Slaves1
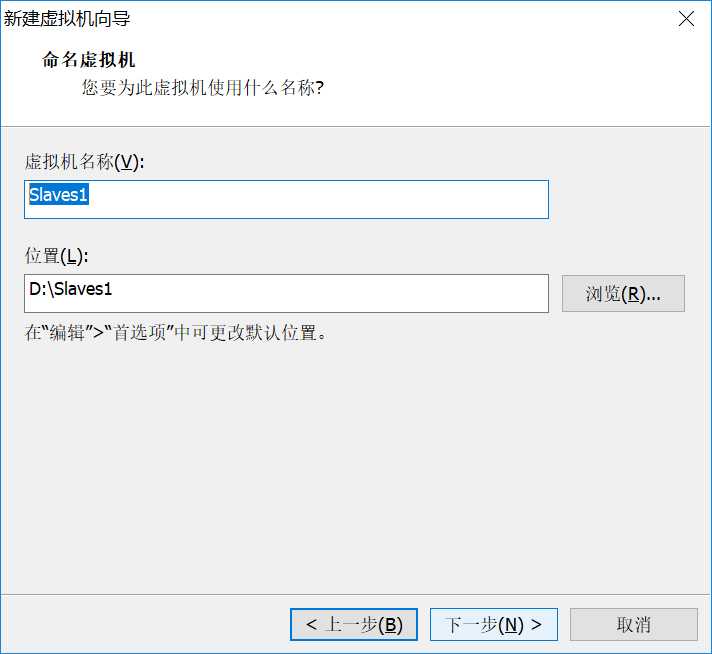
2.6选择处理器和虚拟机内存时,可根据机器硬件大小自行设置,然后下一步
2.7选择网络类型,此处一定要选择“使用网络地址转换(NAT)”,然后下一步
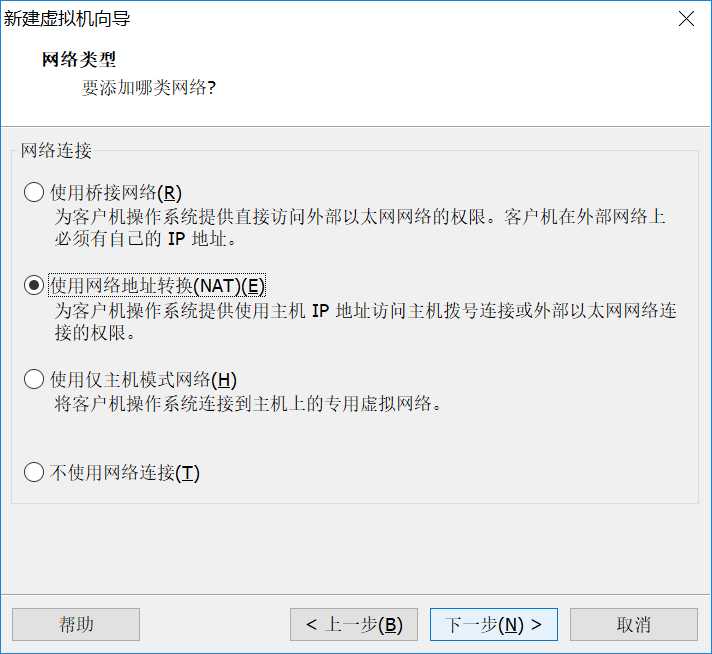
2.8默认下一步,直到完成
3.Centos6.5安装完成后,开启此虚拟机
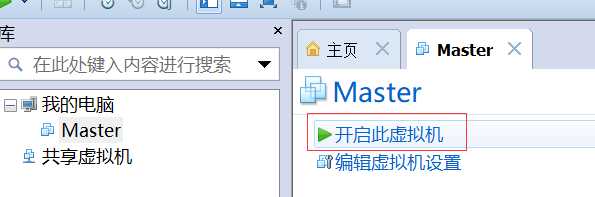
4.设置虚拟机的地区、时间、hostname、IP地址、关闭防火墙、关闭防火墙的自动运行
4.1设置地区、时间,选择右上角的时间,点击Edit,然后选择Locations=>Edit,选择beijing
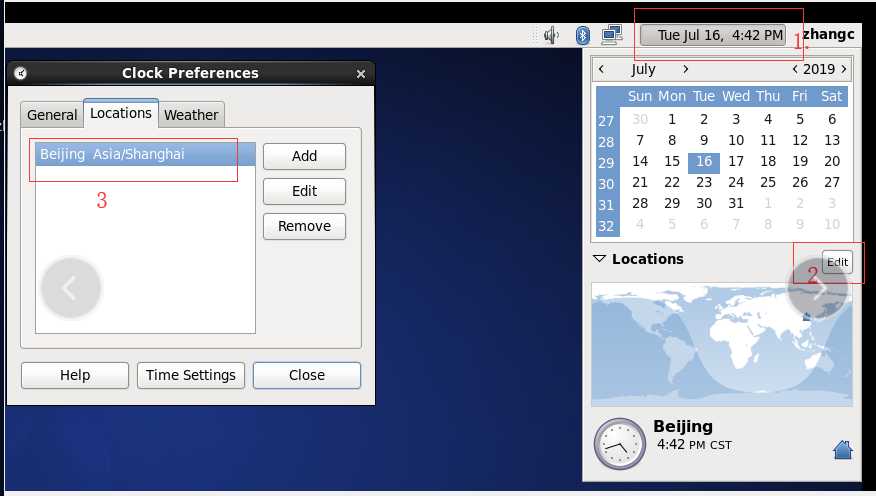
然后再点击“Time Settings”,设置时间。
4.2设置hostname,需要使用root权限,打开终端,输入su root ,输入password:
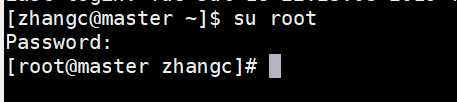
然后输入:vi /etc/sysconfig/network ,将hostname改为master,然后保存
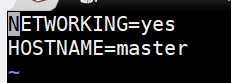
输入:hostname master,执行;
输入:hostname ,执行,查看当前houstname是否为master
4.3 设置IP地址,右键网络连接图标,选择“Edit Connections……”
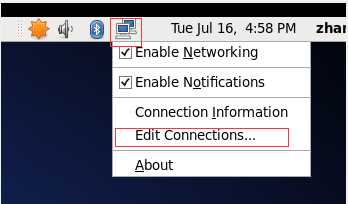
选择“System eth0”=》Edit
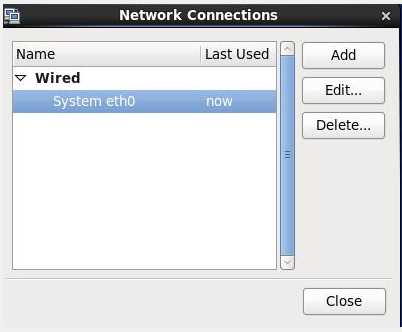
选择“IPv4 Settings”=》Method:选择=》Manual,由于我的ip为192.168.232.1,所以此处虚拟机IP设置为192.168.232.2,
Gateway设置为192.168.232.1,DNS Servers设置为192.168.232.1,点击“Apply”,输入密码保存。
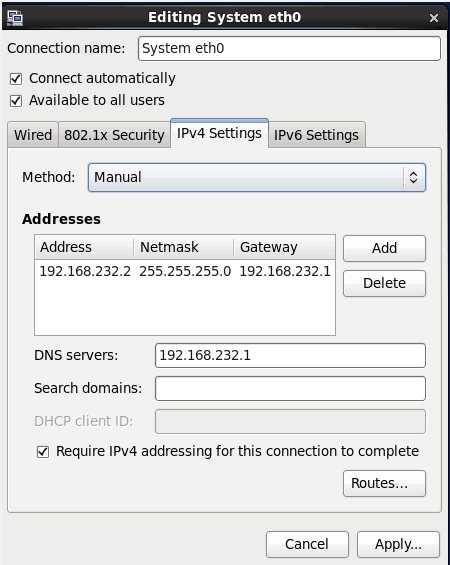
IP设置完成后,将网络连接前边的两个复选框取消,然后再选中
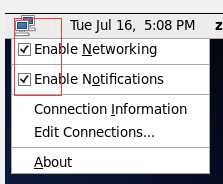
最后在终端输入ifconfig 查看ip地址
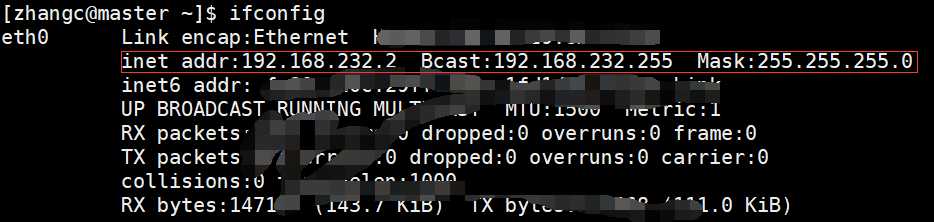
4.4关闭防火墙、关闭防火墙的自动运行,需要使用root权限
在终端中输入su root,输入password:
输入service iptables stop ,关闭防火墙

输入service iptables status,查看状态
![]()
输入chkconfig iptables off,关闭防火墙的自动运行
输入chkconfig --list |grep iptables,查看状态

5.修改本机的hosts文件
路径:C:\\Windows\\System32\\drivers\\etc\\hosts,该文件需要使用管理员权限编辑,在该文件中添加如下一行,ip为CentOS虚拟机的IP

运行cmd,ping 192.168.232.2,如果ping通了,说明虚拟机网络设置成功,到此为止,Hadoop第一步虚拟机安装完成。
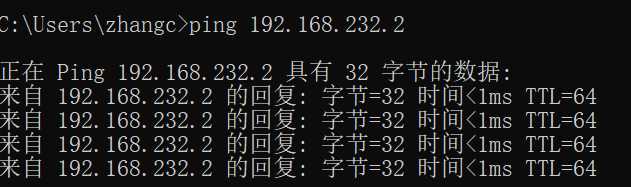
如需视频或安装软件:请联系QQ:1974983704
以上是关于hadoop学习—1.环境安装的主要内容,如果未能解决你的问题,请参考以下文章
ol7.7安装部署4节点hadoop 3.2.1分布式集群学习环境