Vim编辑器快速上手
Posted
tags:
篇首语:本文由小常识网(cha138.com)小编为大家整理,主要介绍了Vim编辑器快速上手相关的知识,希望对你有一定的参考价值。
vim可以看做是vi的高级版,所有UNIX和Linux系统都内置vim文本编辑器,使用简单快捷首先需要用vim编辑器打开文件
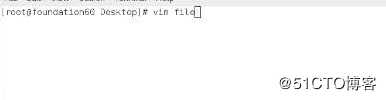
进行编辑 ### #!/bin/bash这个是shell脚本

按ESC--:wq保存退出
Vim的三种基本工作模式 :命令模式 插入模式 退出模式
命令模式--> 按Esc进入-- >左下角显示文件名或为空
快捷使用命令增删改
d3l 删除3个字符
d3w 删除3个单词
3dd 删除3行
c3l 删除3个字符并进入插入模式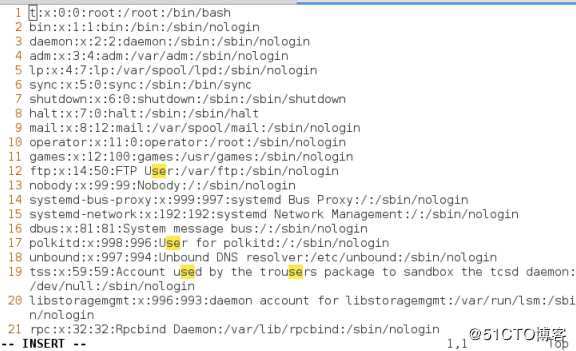
c3w 删除3个单词并进入插入模式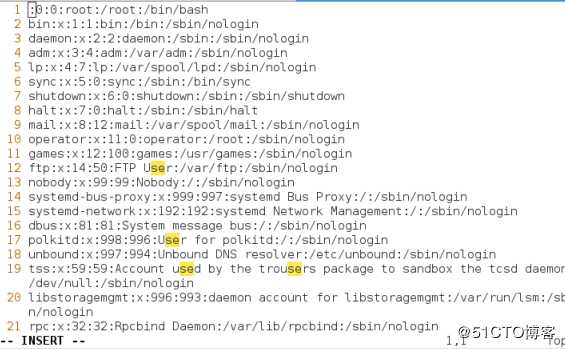
c3c 删除3行并进入插入模式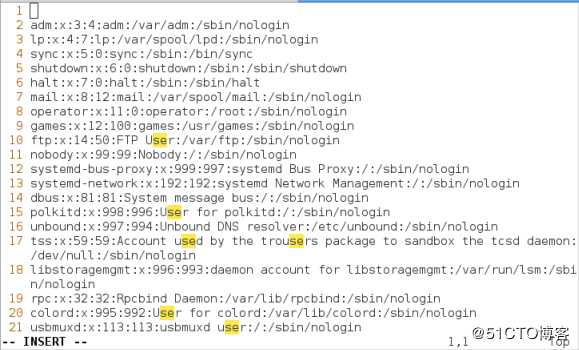
y3l 复制3个字符 省略
y3w 复制3个单词 省略
ydd 复制3行 -- 按p键粘贴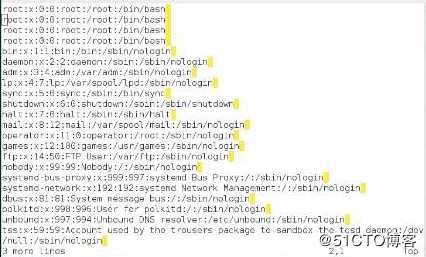
快捷使用命令撤销与恢复
u撤销 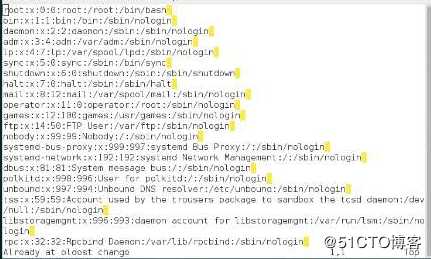
ctrl + r 恢复撤销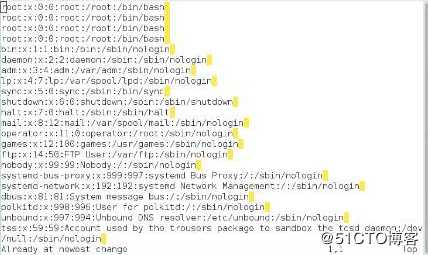
###粘贴 和撤销 左下角会有 aleady at...
p 当前行的下一行粘贴
shift+p 在当前行前粘贴
插入模式 --> 按i键进入-->左下角显示–INSERT–
i 在光标前插入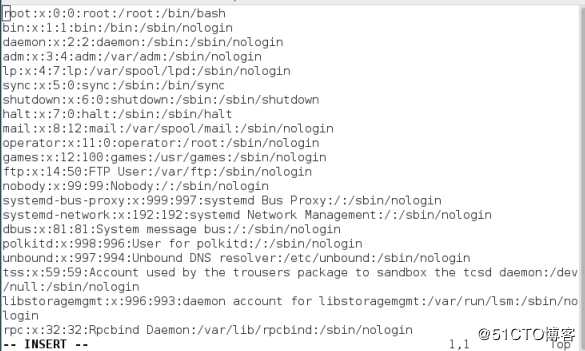
a 在光标后插入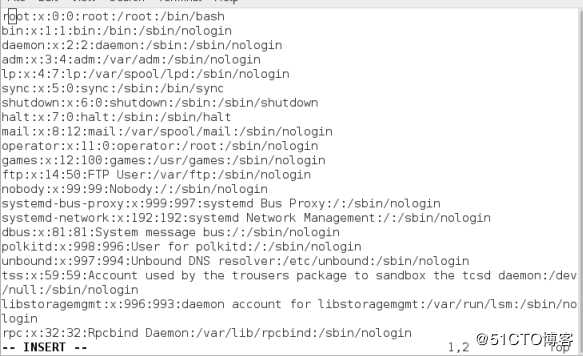
I在当前行第一个非空字符前插入 ###因和i一样都在最前面,所有用I输入来明确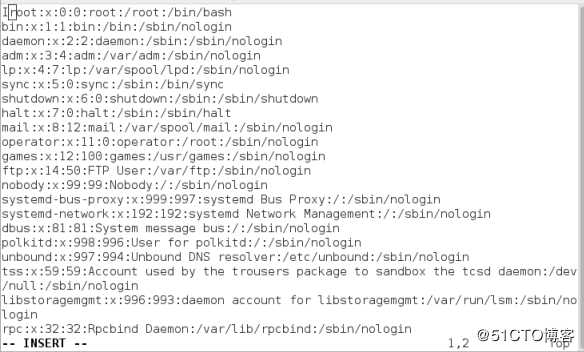
A在当前行最后插入 ###行尾用A输入来明确位置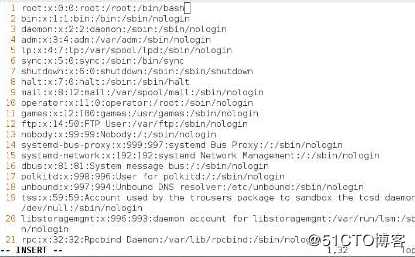
o在下面新建一行插入 ###下行用o输入来明确位置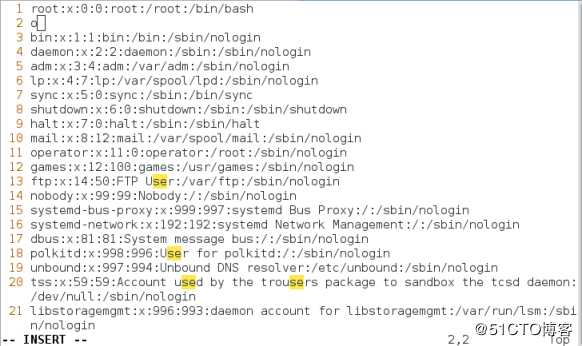
O 在上面新建一行插入 ###上行用O输入来明确位置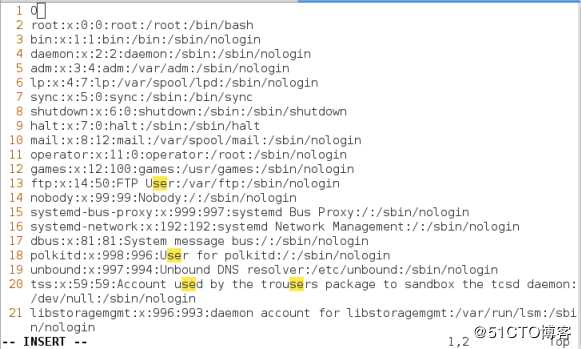
s 当前光标所在字符删除并插入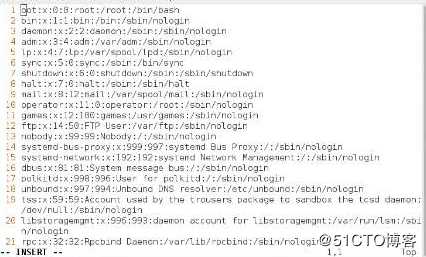
S 当前光标所在行删除并插入 ###本行用S输入来明确位置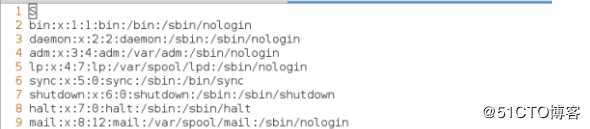
退出模式 按ESC键 输入以下对应命令
:q 不保存文件,退出vim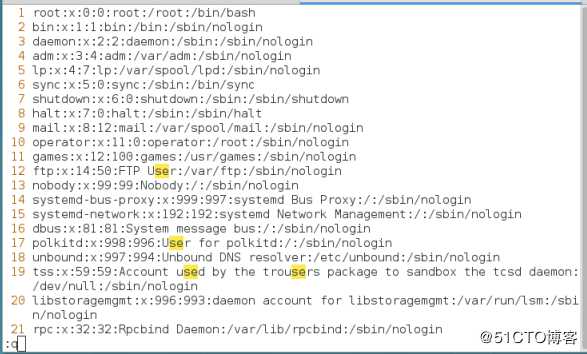
:q! 不保存文件,强制退出vim 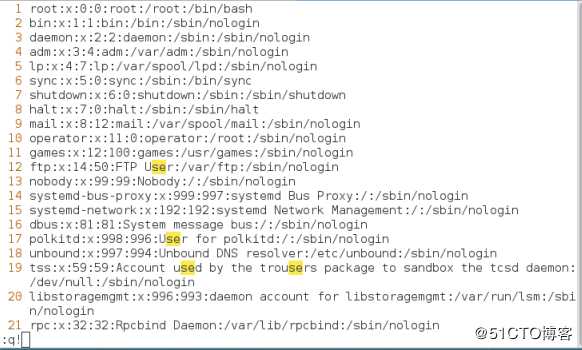
:wq 保存文件并退出vim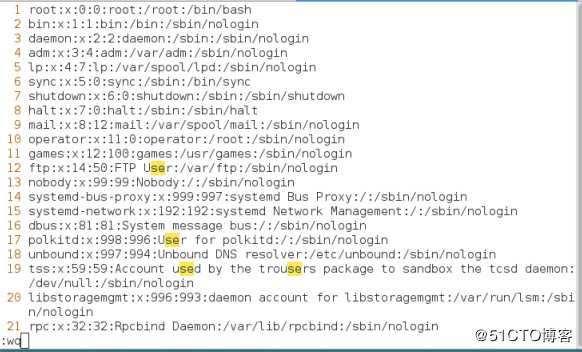
:wq! 强制保存文件,并退出vim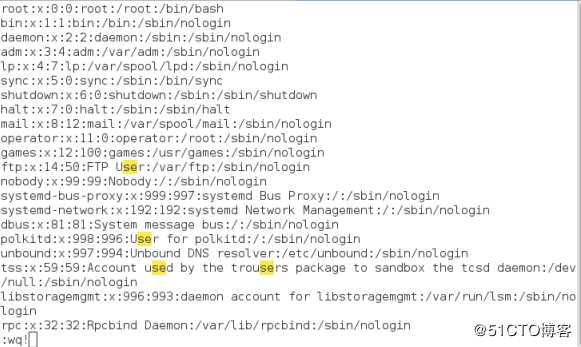
注意 输入:或/然后按上下箭头来选择某个历史命令
:set nu在每一行前显示行号 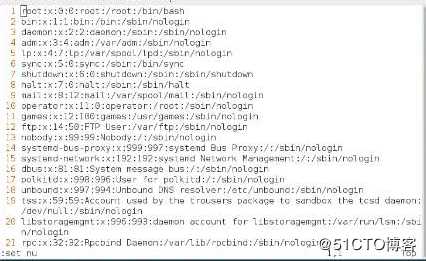
:set nonu取消行号显示 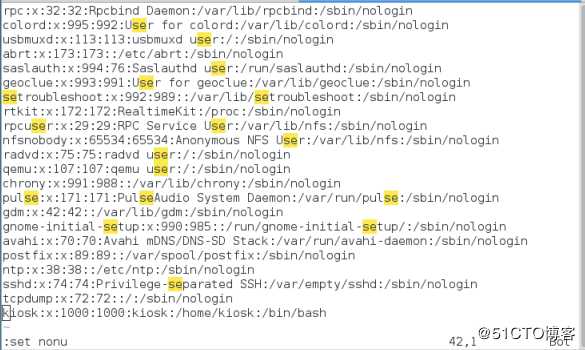
:set mouse=a显示鼠标 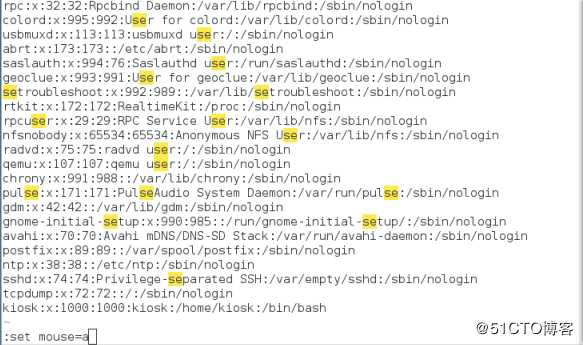
:set cursorline 显示行线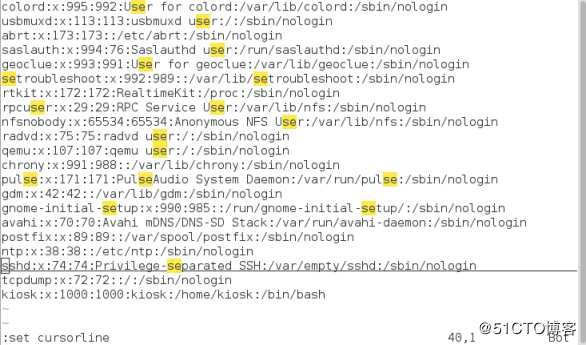
注意:在vim程序中设定的vim工作方式是临时的,在vim关闭后会还原
如果要永久保存vim的工作方式需要编辑vim的配置文件:
vim /etc/vimrc --> vim永久生效配置文件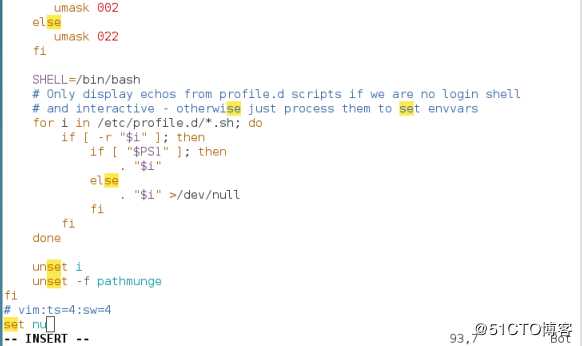
查找关键字
/mail 查找mail,按n健查找下一个,按N健查找前一个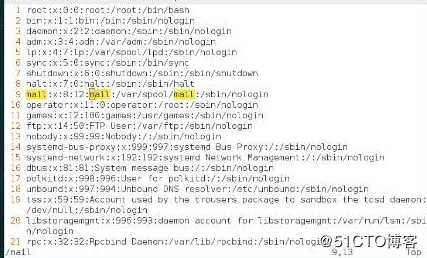
快捷字符替换
:%s/###//g 所有的行替换 g 所有的列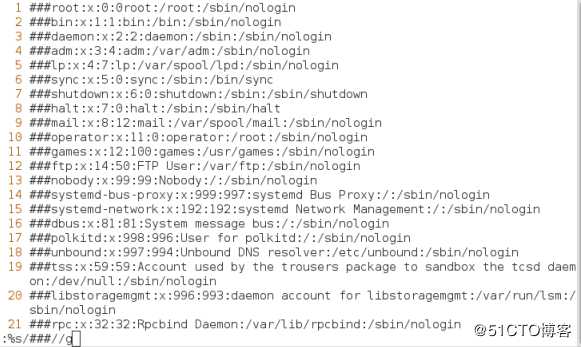
:1,5s/###//g 1到5行替换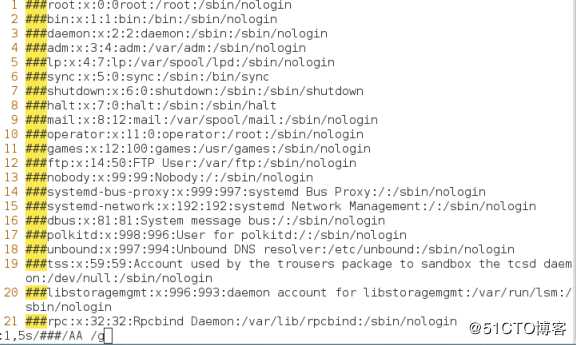
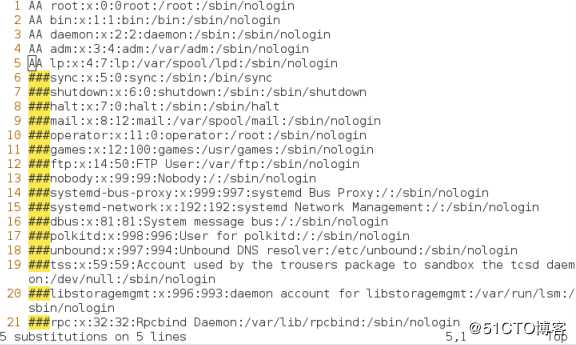
:/adm/,/halt/s/:/###/g 替换adm到halt之间的:为###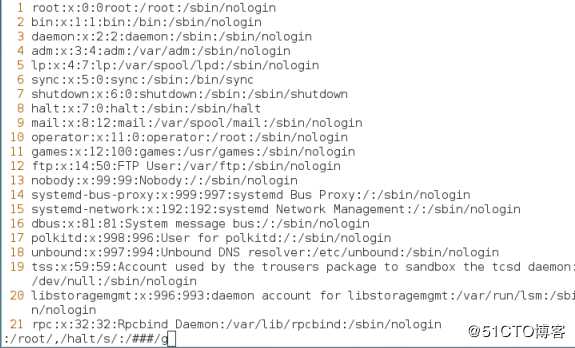
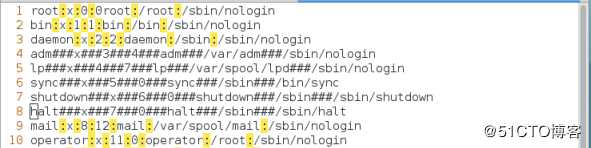
可视化模式 --> 左下角显示–VISUAL–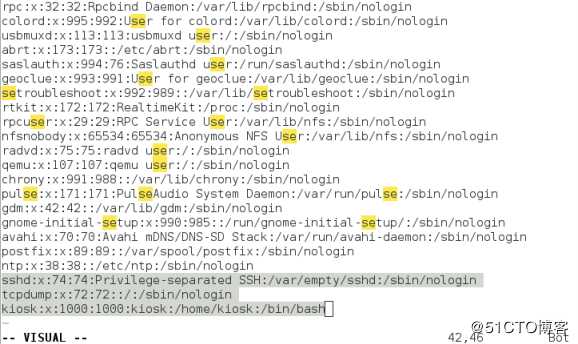
ctrl +w s 上下分屏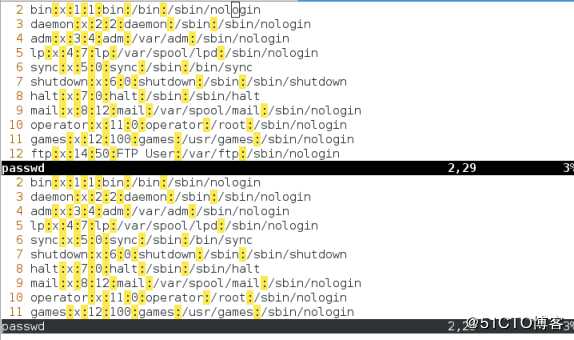
ctrl +w v 左右分屏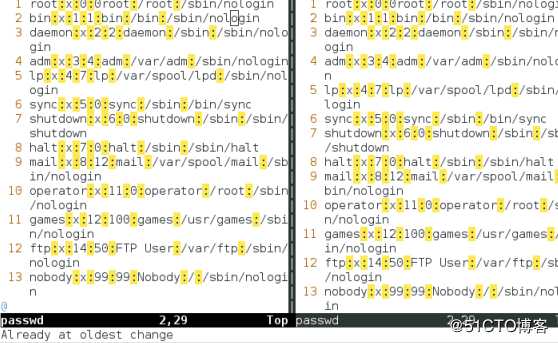
ctrl +w c 关闭光标所在目录
ctrl +w 上下左右
:sp file2 同时编辑2个文件,复制前5行到新开上面的文件里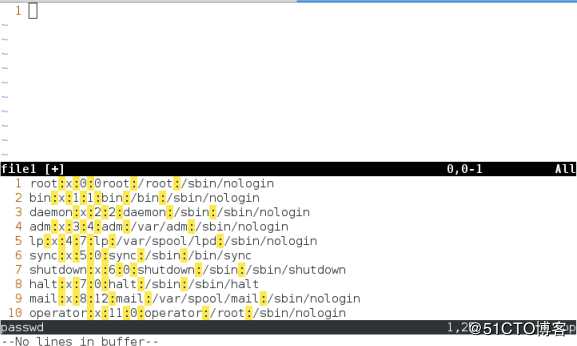
具体操作 5dd-- ctrl+w--按上键--按p键粘贴--dd删除第一行完成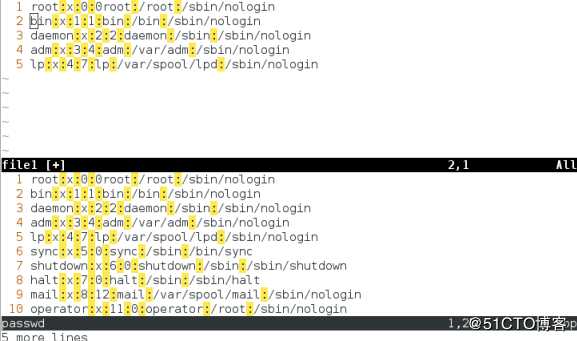
Vim小技巧
gg 移动到文件头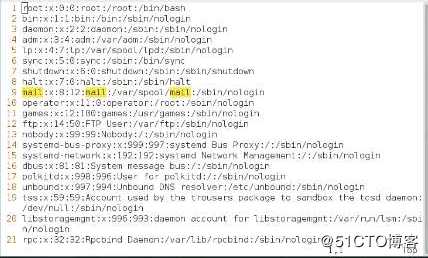
G(shift + g) 移动到文件尾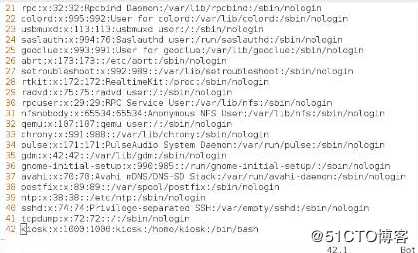
:18 直接跳转18行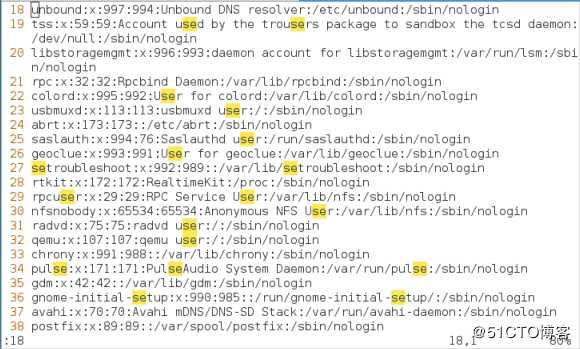
<< 向左缩进一个shiftwidth -- 特定下面一行居中,明确上面的缩进位置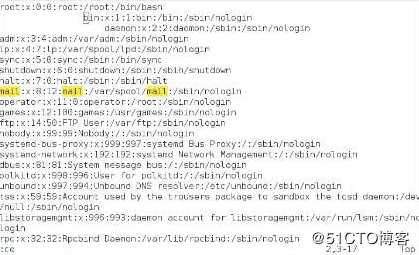
.>> 向右缩进一个shiftwidth -- 特定下面一行居中,明确上面的缩进位置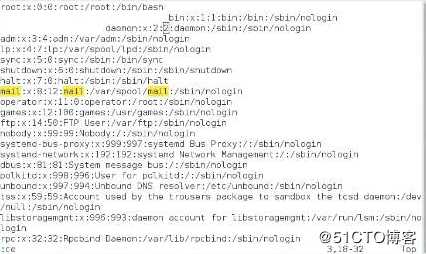
:ce(nter) 本行文字居中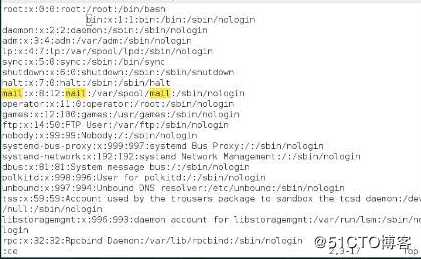
:le(ft) 本行文字靠左到第几行 --按居中来定位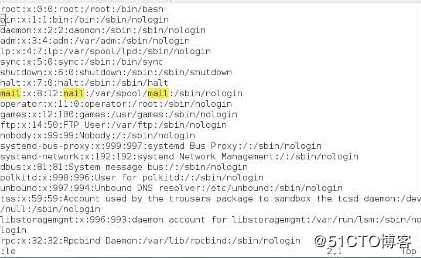
:ri(ght) 本行文字靠右 --按居中来定位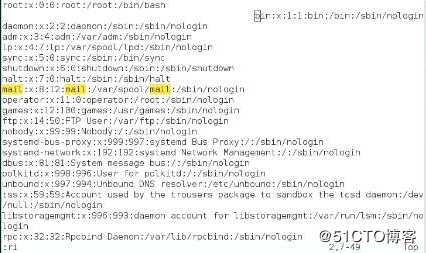
批量添加内容 ctrl +v -- 上下键选择区域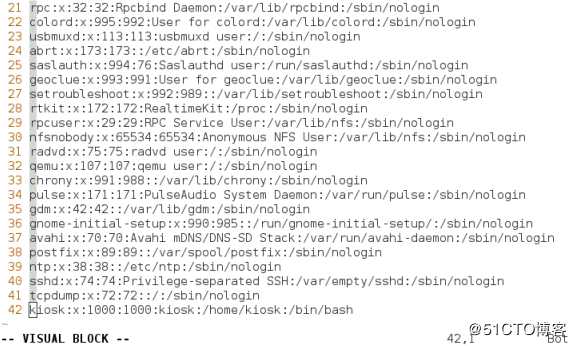
--按I编辑-- 添加内容##### --ESC编辑完成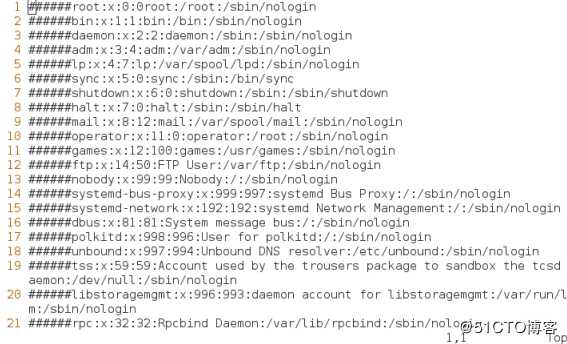
分隔符 按30-->按i-->输入+或= -->按ESC-->结果30个+或= 可作为分隔符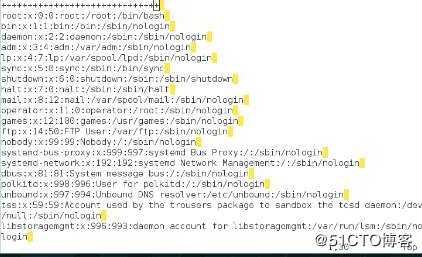
:%s/^/###/g - 在每一行的行首插入###,^表示行首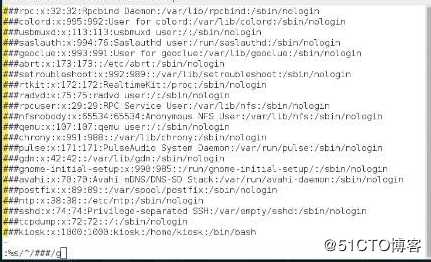
:%s/$/<<</g - 在每一行的行尾插入<<<,$表示行尾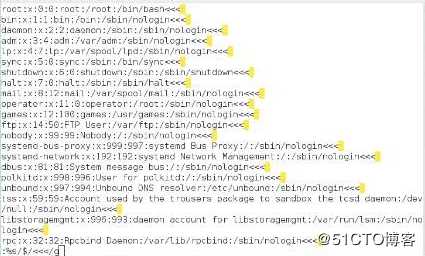
以上是关于Vim编辑器快速上手的主要内容,如果未能解决你的问题,请参考以下文章