jdk安装
Posted
tags:
篇首语:本文由小常识网(cha138.com)小编为大家整理,主要介绍了jdk安装相关的知识,希望对你有一定的参考价值。
JDK安装及其环境变量设置:一,JAVA JDK安装
首先:,官网下载jdk版本,jdk-7u79-windows-x64.exe
接着,安装jdk。傻瓜式安装,注意安装位置即可,本人放在D:\Program Files\Java\jdk1.7.0_79\
二,JAVAD JDK 环境变量配置
1、首先在桌面上找到“我的电脑”图标,然后鼠标右键点击后在弹出的菜单栏中选择属性并点击打开,然后进入到下图中的界面。点击“高级系统设置”选项,然后会进入系统属性的界面,点击该界面的“环境变量”选项。
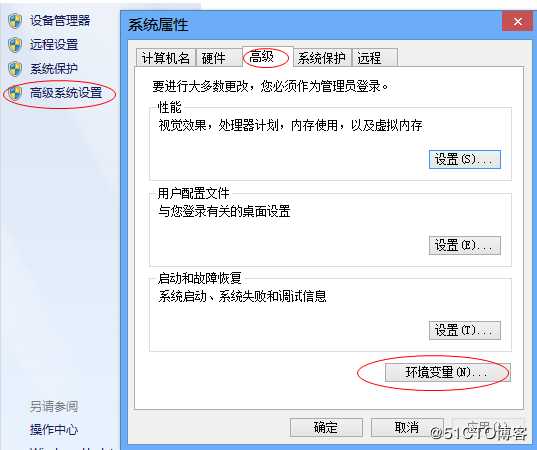
2、进入到环境变量界面,在界面上有用户变量和系统变量两个选项,我们在界面下方的系统变量下面点击“新建”选项,然后就会弹出新建系统变量的选项框,我们需要输入变量名和变量值,输入完成后点击确定。
变量名:JAVA_HOME
变量值:这里的变量值需要填写你安装jdk软件使得安装目录。(例如本人是 D:\Program Files\Java\jdk1.7.0_79\)
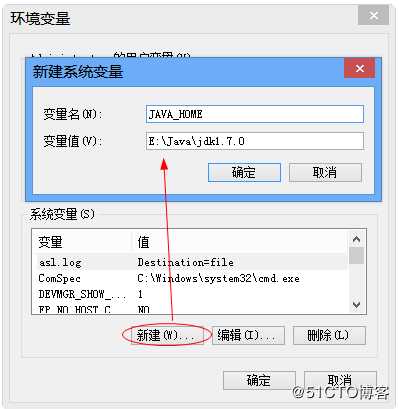
3、接下来我们需要在系统变量下的选项中找到Path 变量,如下图所示,找到后我们点击选中然后再点击下方的“编辑”选项,就可以进入编辑系统变量界面,这里我们要输入变量名和变量值,然后点击确定。
在变量值最后输入 %JAVA_HOME%bin;%JAVA_HOME%jrebin;
(注意如果原来Path的变量值末尾没有;号,就先输入;号再输入上面的代码)
4、最后我们再点击系统变量下的“新建”选项,如下图所示,我们在输入下面的变量名和变量值,然后点击确定就可以了。这就是小编为大家带来的JAVA JDK环境变量配置方法,有需要的小伙伴可以来看看。
变量名:CLASSPATH
变量值:.%JAVA_HOME%lib;%JAVA_HOME%libtools.jar(注意最前面有一点)
三,命令行检查jdk是否安装成功
1、使用快进键“win+R”
2、在运行里面输入cmd,然后确定
3、在命令行中输入javac,回车
出现javac的帮助信息。这说明已经成功配置了jdk,否则需要仔细检查安装是否正确
以上是关于jdk安装的主要内容,如果未能解决你的问题,请参考以下文章