Window安装AutoCAD
Posted vijozsoft
tags:
篇首语:本文由小常识网(cha138.com)小编为大家整理,主要介绍了Window安装AutoCAD相关的知识,希望对你有一定的参考价值。
1、运行crack文件夹下的“nlm11.14.1.3_ipv4_ipv6_win64.msi”,根据向导提示完成安装
2、同样在“MAGNiTUDE”文件夹中找到“adesk.dat”文件,用记事本打开,将文"this_host"修改为自己的主机名,保存到C盘autodesk文件夹。
ps;主机名右键-我的电脑-属性即可查看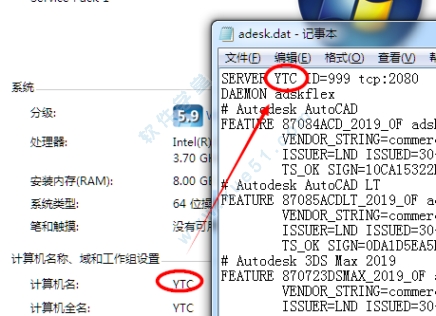
3、将复制“licpath.lic”文件到“C:\ProgramData\Autodesk\CLM\LGS”的根目录下;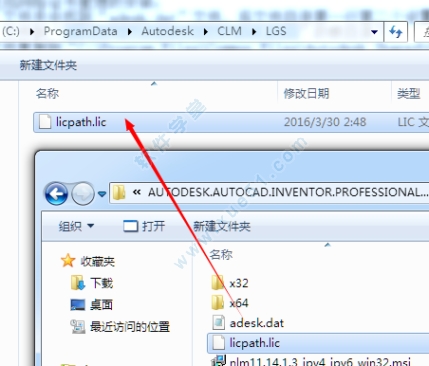
4、将crack文件夹下的“ADLMINT.DLL”文件复制到“C:\Program Files\Common Files\Autodesk Shared\CLM\V7\MSVC14”目录下,在弹出的提示窗口中点击“复制并替换”按钮进行文件的覆盖操作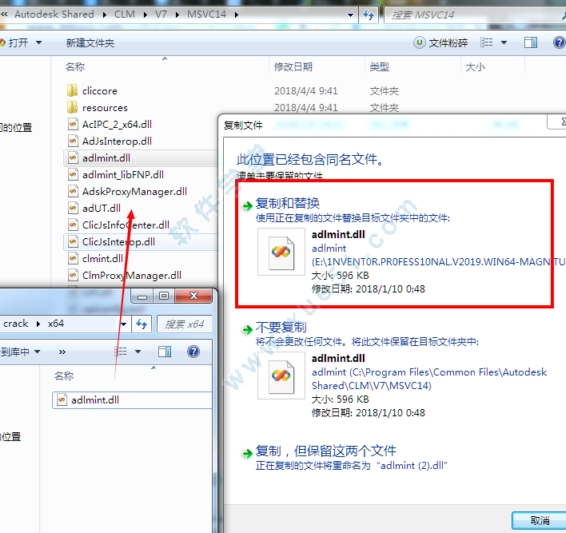
5、点击开始-所有程序-Network License Manager-“LMTOOLS Utility”程序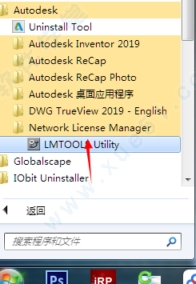
6、在弹出的程序窗口中点击config services选项,添加一个服务名称Autodesk:
第一项“path to the imgrd.exe file”选择 C:\Autodesk\Autodesk Network License Manager\lmgrd.exe
第二项“path to the license file”选择 :C:\autodesk\adesk.dat(第8步骤许可证保存的位置)
第三项“path to the debug log file”选择 C:\ProgramData\FNP_DIR\debug.log(此项可选可不选,自动生成日志文件)
勾选‘start server at power up‘ 和 ‘use services‘,点击 Save Service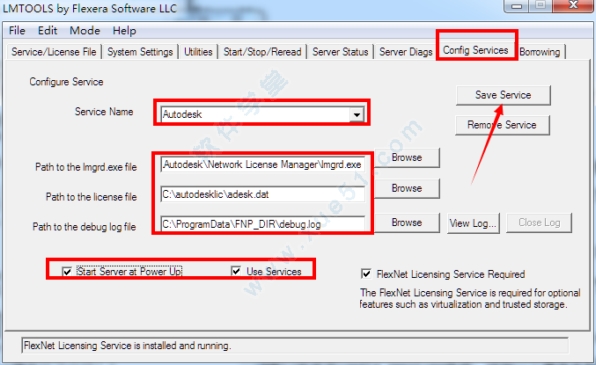
7、选择是,显示许可证成功了。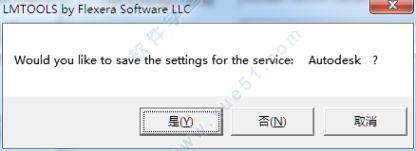
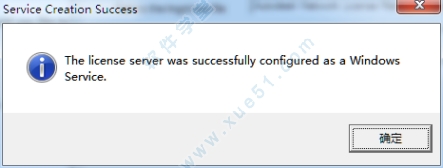
8、然后点击service/license file选项,勾选 ‘LMTOOLS ignore license file path env variables";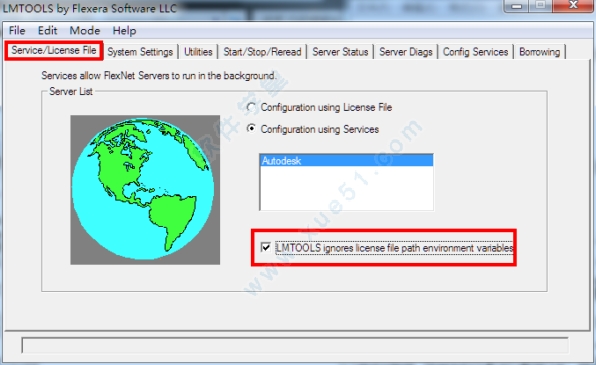
9、点击start/stop/read选项,点击 ‘start server‘,下方显示server start?
Successful
然后点击‘rereadlicense file‘,下方提示Reread Server License File Completed即可。
提示:如有服务正在加载,请先点击“stop server”停止服务后再尝试启动;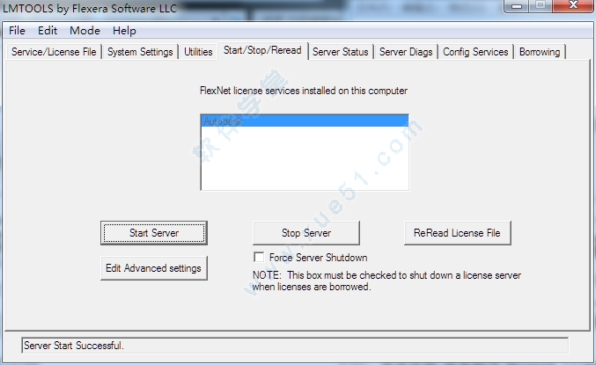
10、点击server diags,再点击Perform Diagnostics查看license文件是否正常加载使用;
出现提示This license can be checked out,说明可用。
11、运行autocad2019桌面快捷方式,选择多用户启动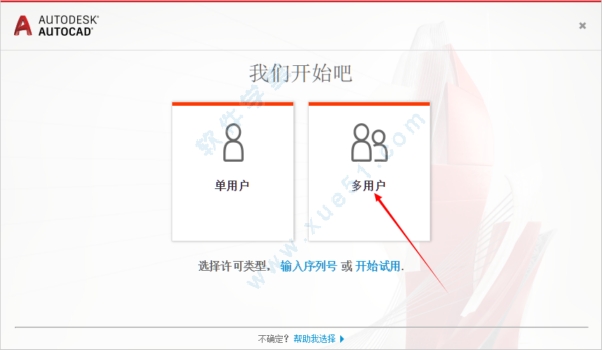
以上是关于Window安装AutoCAD的主要内容,如果未能解决你的问题,请参考以下文章