使用IntelliJ IDEA 配置JDK(入门)
Posted xiaoshen666
tags:
篇首语:本文由小常识网(cha138.com)小编为大家整理,主要介绍了使用IntelliJ IDEA 配置JDK(入门)相关的知识,希望对你有一定的参考价值。
一、JDK下载
首先要下载java开发工具包JDK,下载地址:http://www.oracle.com/technetwork/java/javase/downloads/index.html
点击如下下载按钮:
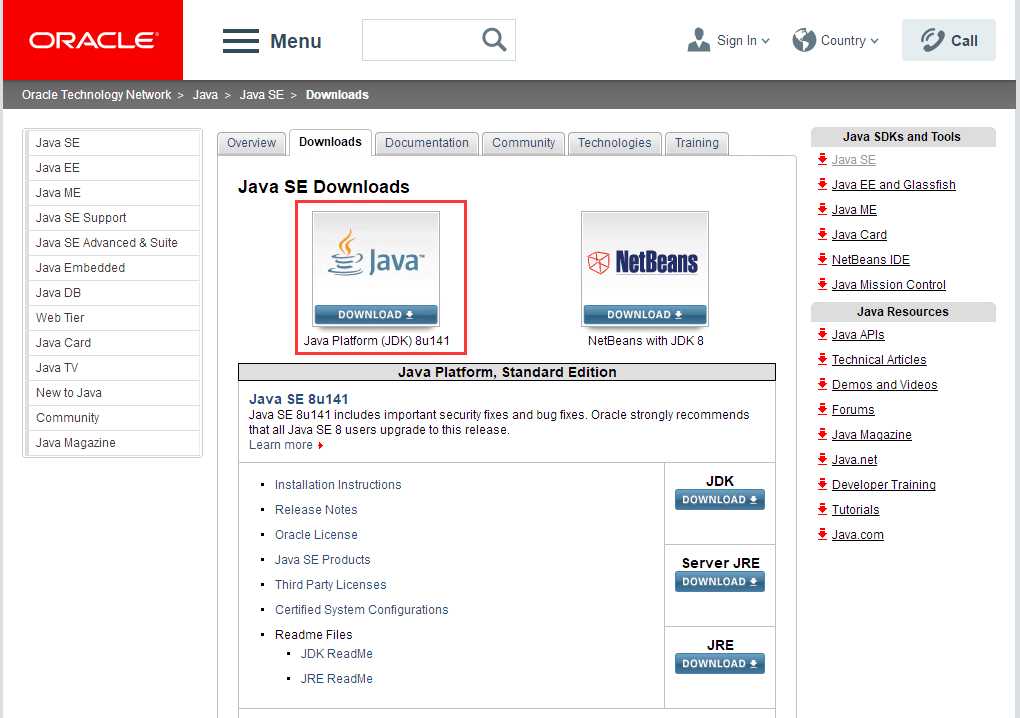
在下载页面点击接受许可,并根据自己的系统选择对应的版本,本文以 Window 64位系统为例:
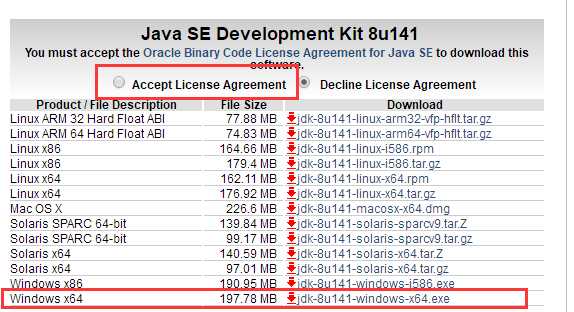
下载后成功后,双击图标即可安装,安装过程中直接下一步即可,也可修改安装目录,本例安装目录为:D:\\tools\\jdk1.8.0_77。
二、环境变量配置
1、安装完成后,右击"我的电脑",点击"属性",选择"高级系统设置";
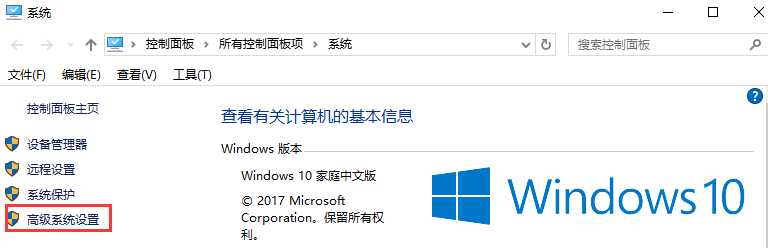
2、选择"高级"选项卡,点击"环境变量";
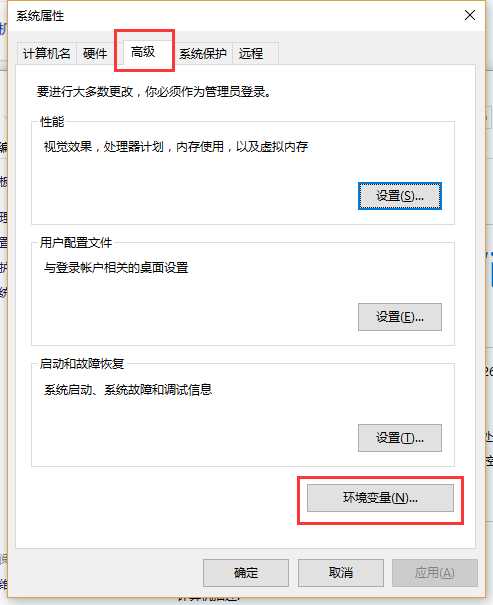
然后就会出现如下图所示的画面:
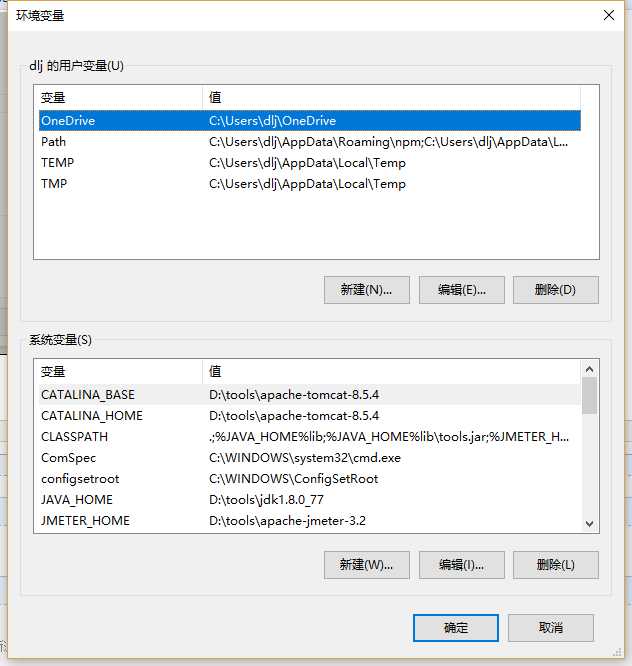
在"系统变量"中设置3项属性,JAVA_HOME,PATH,CLASSPATH(大小写无所谓),若已存在则点击"编辑",不存在则点击"新建"。
变量设置参数如下:
变量名:JAVA_HOME
变量值:D:\\tools\\jdk1.8.0_77 // 要根据自己的实际路径配置
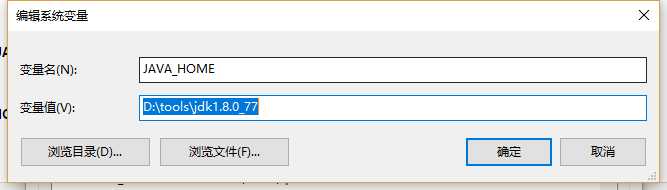
变量名:CLASSPATH
变量值:.;%JAVA_HOME%\\lib\\dt.jar;%JAVA_HOME%\\lib\\tools.jar; //记得前面有个"."
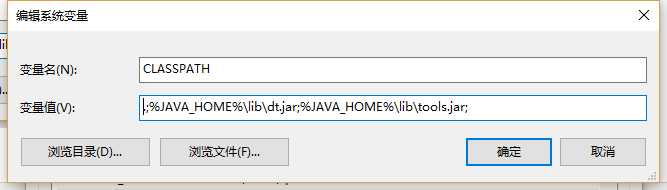
变量名:Path
变量值:%JAVA_HOME%\\bin;%JAVA_HOME%\\jre\\bin;
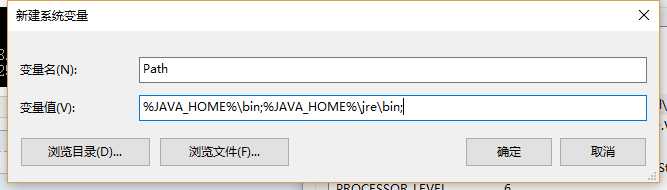
至此,系统环境变量配置成功。
三、测试JDK是否安装成功
1、"开始"->"运行",键入"cmd"(或快捷键win+R);
2、键入命令: java -version、java、javac 几个命令,出现以下信息,说明环境变量配置成功;

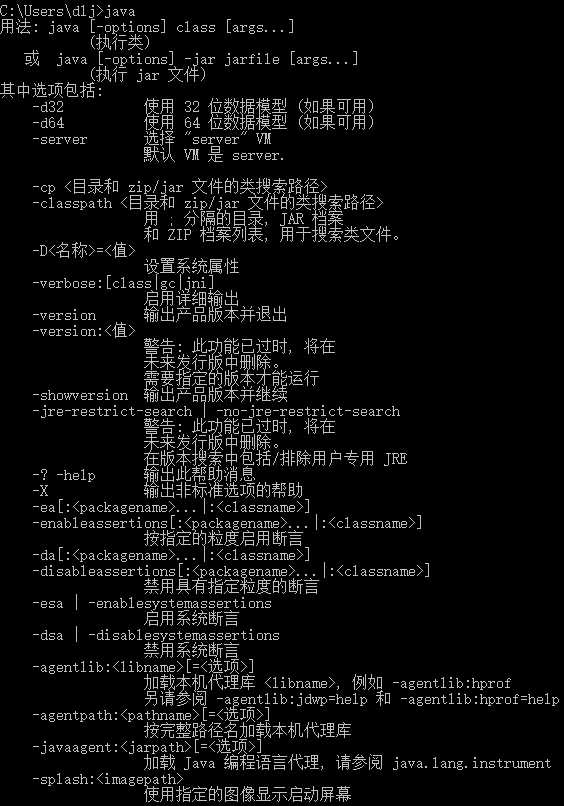
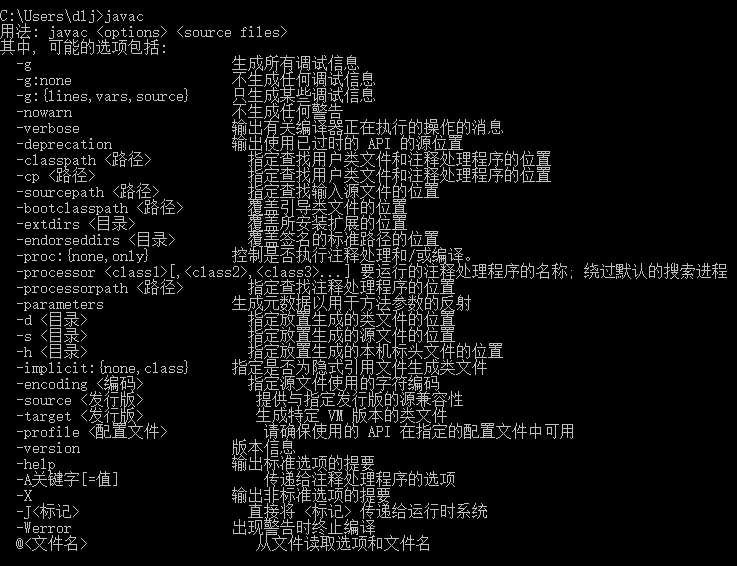
四、IDEA配置JDK
1、点击File -->Project Structure;
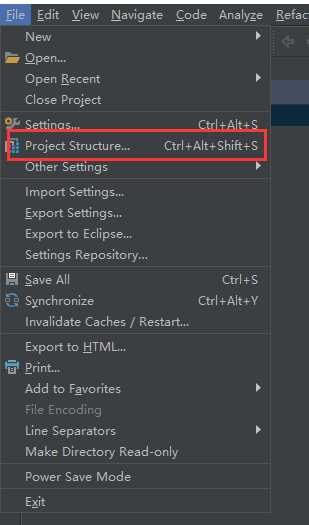
2、点击左侧标签页SDKs选项,再点击左上角“+”,选择JDK;
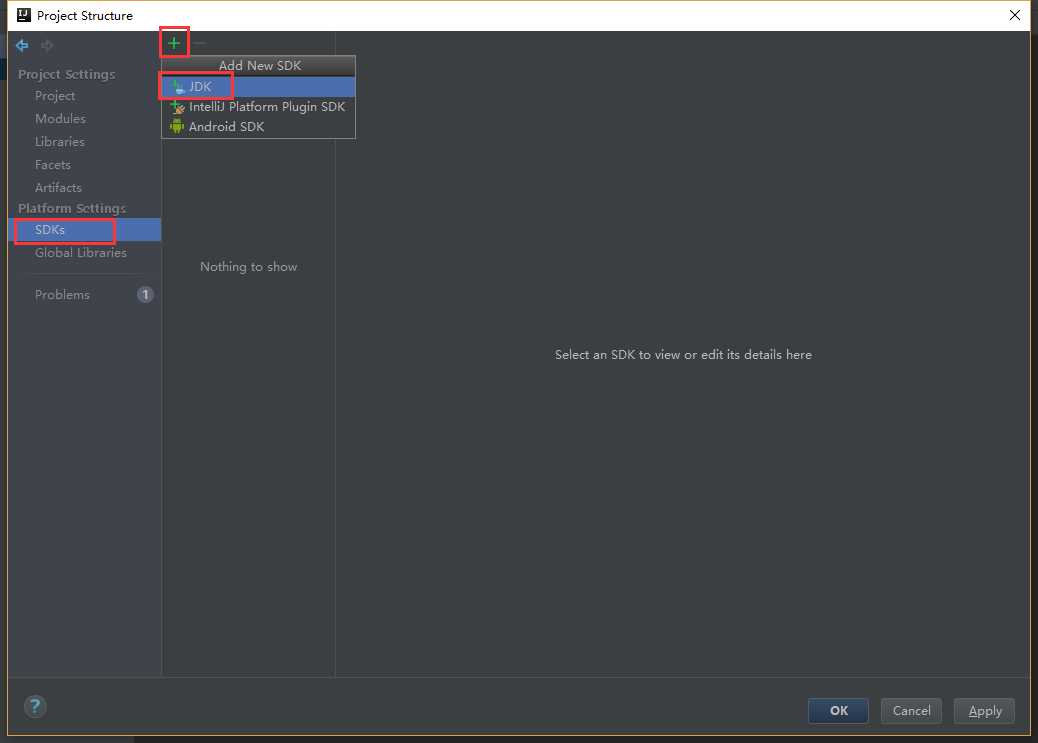
3、在弹出框选择JDK安装路径,点击OK即可配置成功。
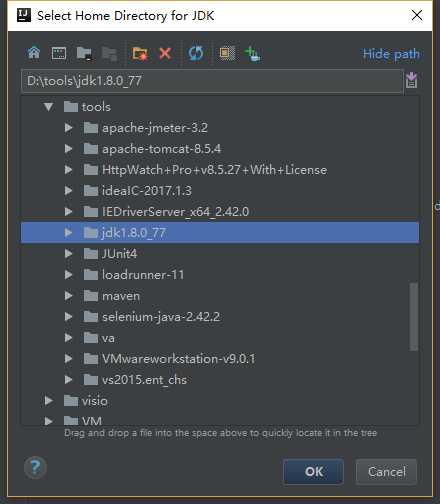
下图可以看到JDK已经在IDEA中配置好了。
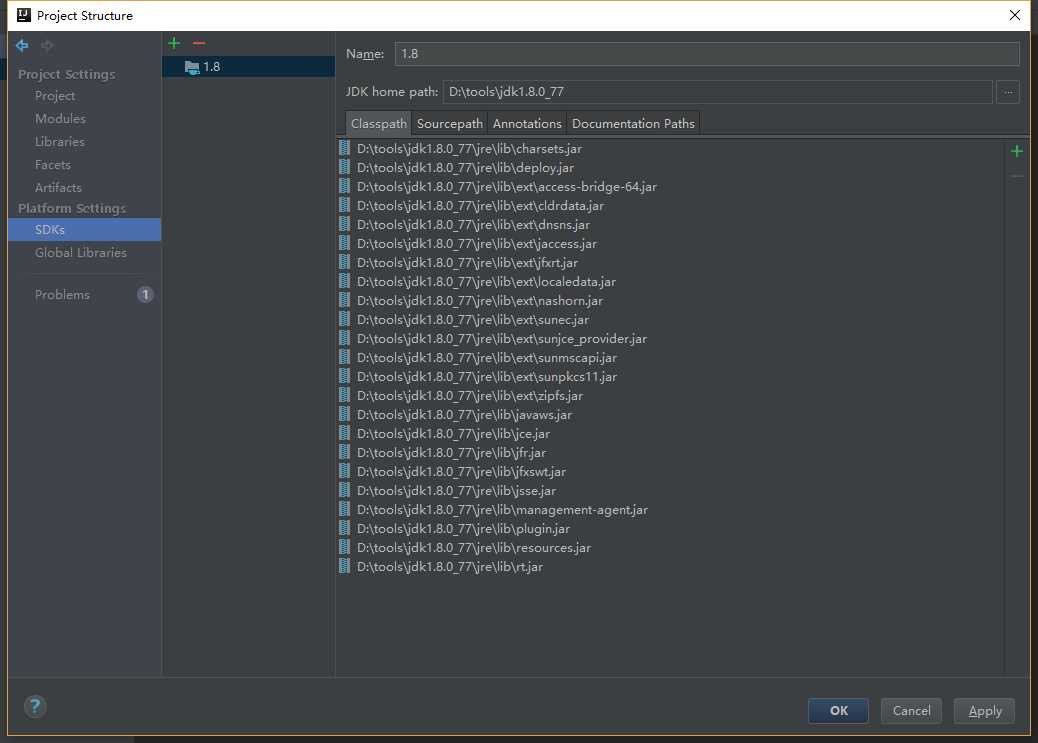
以上是关于使用IntelliJ IDEA 配置JDK(入门)的主要内容,如果未能解决你的问题,请参考以下文章