神舟gx8cp5s1uefi安装win10和ubuntu18.04双系统记录
Posted ylrace
tags:
篇首语:本文由小常识网(cha138.com)小编为大家整理,主要介绍了神舟gx8cp5s1uefi安装win10和ubuntu18.04双系统记录相关的知识,希望对你有一定的参考价值。
前言
本人电脑为神舟gx8cp5s1,由于网卡是killer网卡,为了能够使ubuntu能够正常上网,ubuntu的版本最低为18.04。实测ubuntu16.04的默认网卡驱动导致有线、无线、手机共享都无法上网(也许有大神知道如何修正)。
1. 所需器材
Ubuntu系统包下载:https://ubuntu.com/download/server
UltraISO软件下载:https://cn.ultraiso.net/xiazai.html
u盘一个(大于4G)
2. 制作U盘启动盘
2.1 格式化U盘
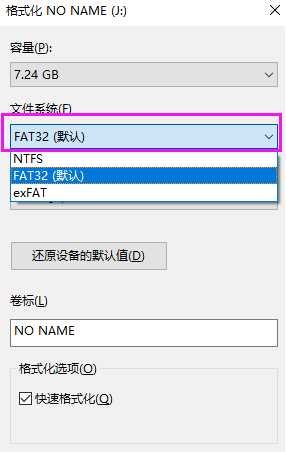
2.2 制作启动盘
安装UltraISO软件,选择“继续试用”打开软件。点击下图中文件图标,将刚才下载的ubuntu镜像文件打开。
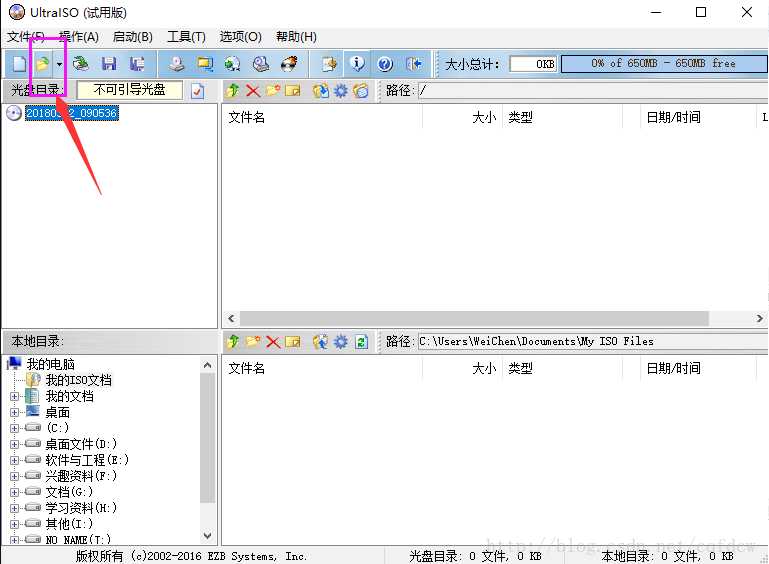
选中后如下图所示界面:
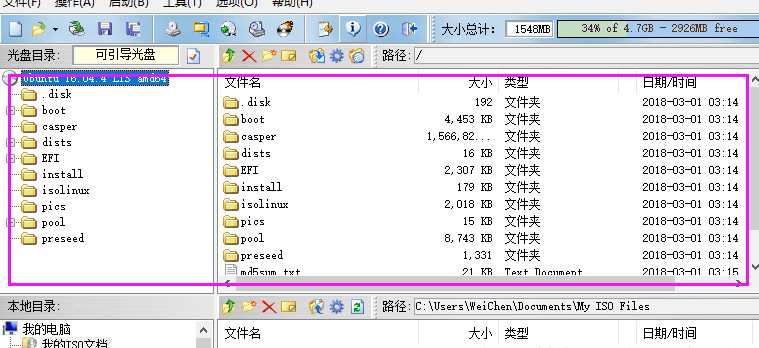
接着进行如下步骤:
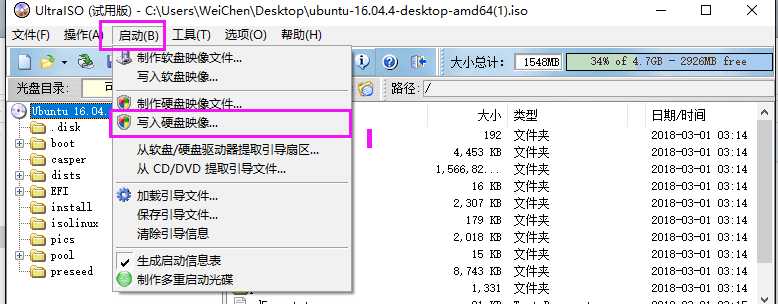
在弹出的对话框中,写入方式选择“usb-HDD+”,然后点击“写入”
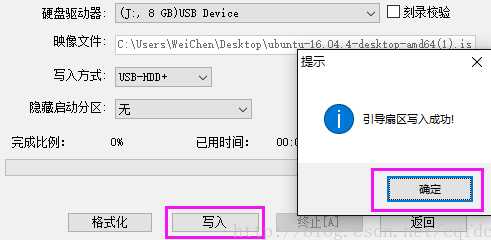
等待刻录完成
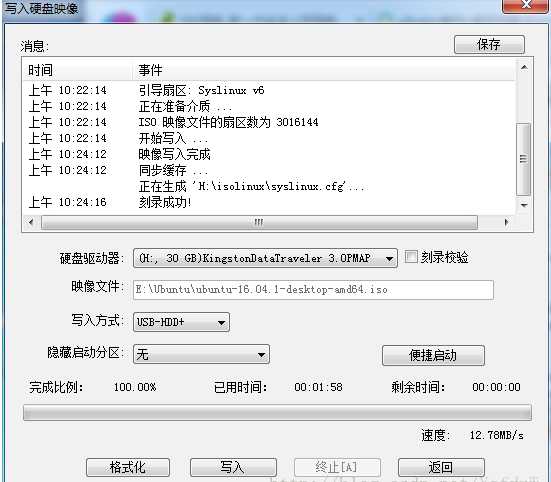
3 为ubuntu进行磁盘分区
点击我的电脑-->管理-->磁盘管理进行分区(此处可以百度,网上教程很多,很简单)分出一个差不多大于30G的一个空闲盘,一定不要给他分配盘符(颜色为黑色)。我将单独的一块固态作为了ubuntu的空间,大小为128G。
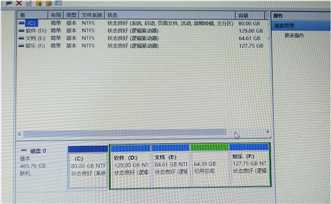
图是用的别人的,目前win10的未分配状态为黑色
4 安装ubuntu
4.1 关闭win的快速启动
打开设置里的”电源和睡眠“
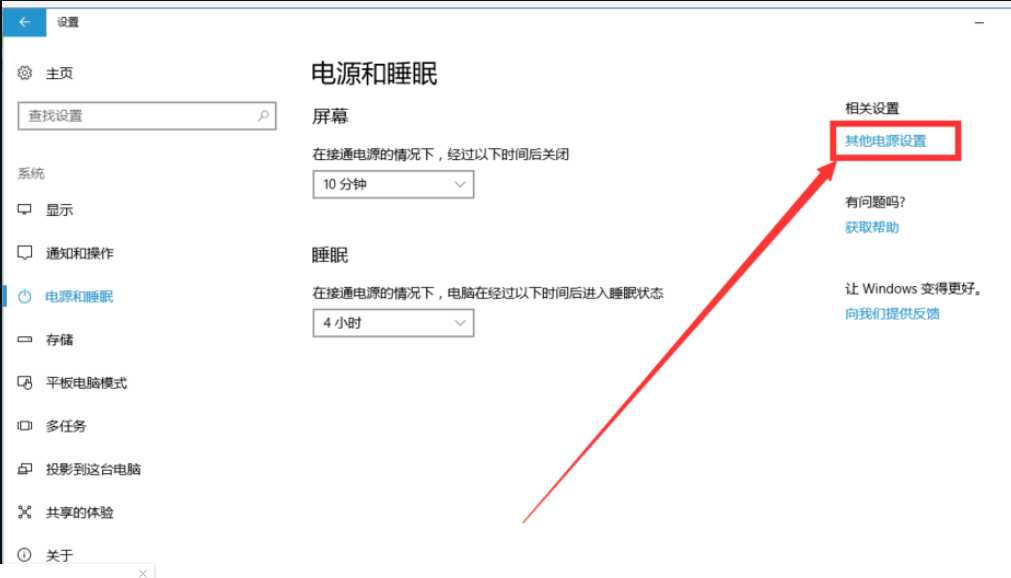
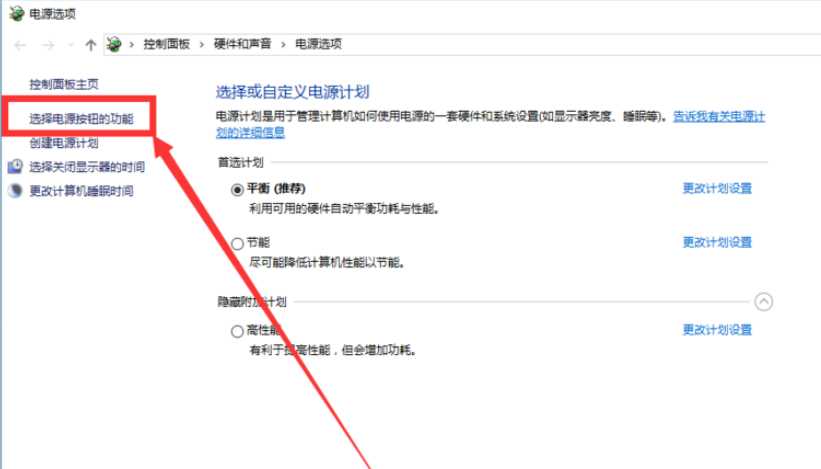
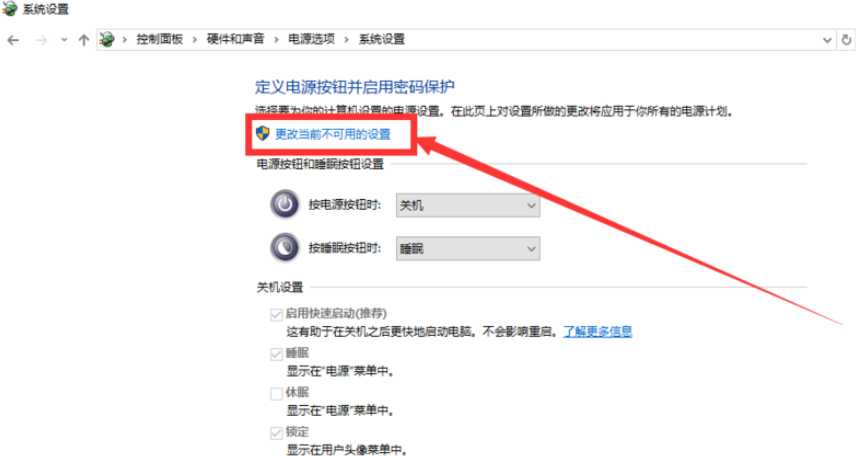
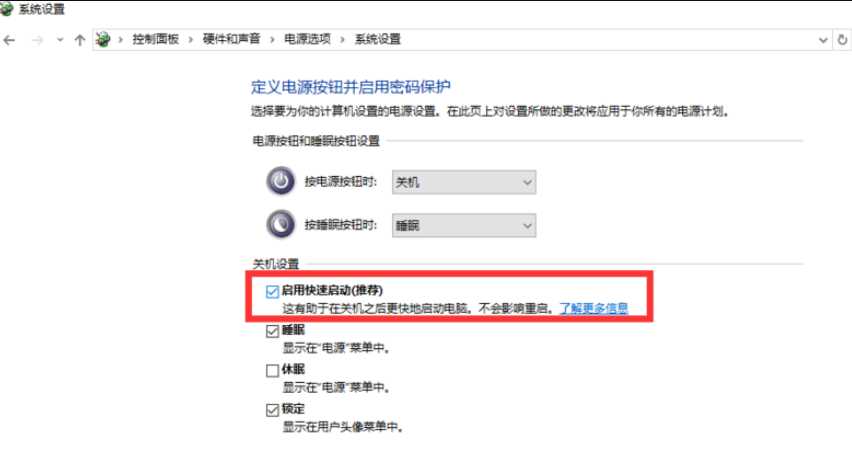
4.2 bios设置
插入刚制作好的U盘,在电脑开机的时候按f2(不同电脑按键不同)进入bios,在security选项下把安全模式设置为“disabled”

在boot模式下选中第一个启动项#1,按下键盘”enter“键,再选择刚插入U盘,则第一个启动项成为刚插入的U盘,最后在exit下选择保存退出。
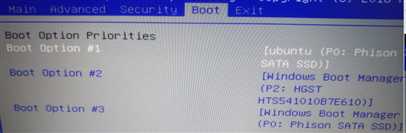
4.3 安装ubuntu
从bios退出后系统会自动重启,进入ubuntu的安装界面。选择安装ubuntu。
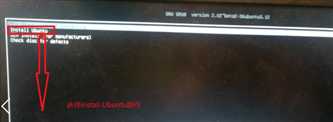
等待一会,在向导的第一步中选择”中文简体“后确认。
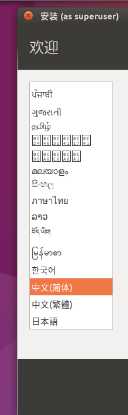
接着默认是汉语键盘,直接继续。
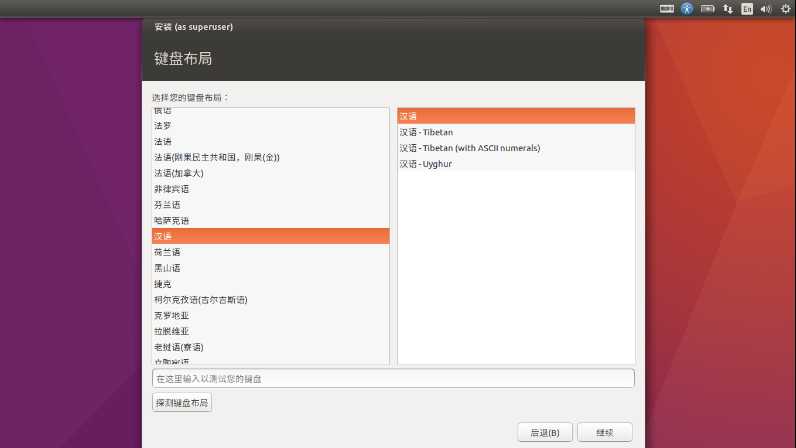
无线连接选择不连网络,否则后面联网安装很慢。

接下的对话框中依次选择”完整安装“和”为图形或无线硬件,“那两项。
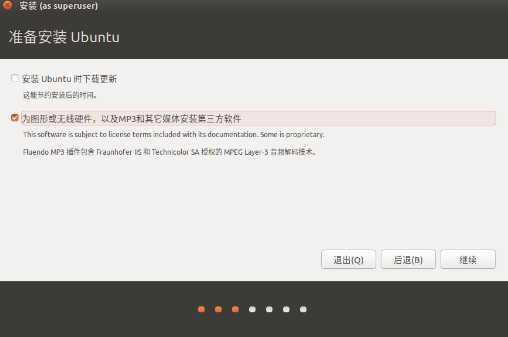
等待一会,出现的安装类型对话框的第一项是与windows boot manage共存,我们选择不选择这一项,选择最后的”其他选项“,但是一定要让ubuntu的安装向导检测到win10,否则后面无法按安装(也就是说必须有”与windows boot manage共存“这一项)。

接着是给Ubuntu系统进行分区:
各个分区简要介绍:
1、/分区。用于存储系统文件。大致相当于windows下的系统盘(C盘),存放系统文件,当在Ubuntu下安装一些软件时,有可以选择路径的,就可以选择“/home”里面,即自定义软件安装路径,但还有一些不能选择安装路径的,就会安装到“/”分区,大部分软件是默认安装到“/”分区下的。
2、swap,即交换分区,也是一种文件系统,它的作用是作为Linux的虚拟内存。
在Windows下,虚拟内存是一个文件:pagefile.sys;而Linux下,虚拟内存需要使用独立分区,这样做的目的据说是为了提高虚拟内存的性能。
3、/boot:包含了操作系统的内核和在启动系统过程中所要用到的文件。
4、/home:是用户的home目录所在地。
分区的大小主要取决于个人的选择,以下内容可能会有一定帮助:
/boot - 200 MB ; 实际需求大约 100 ~ 200MB,如果有多个内核/启动镜像同时存在,建议分配 200 或者 300 MB。(个人建议:200MB ~ 300MB)
/ - 15-20 GB ; 15-20 GB 对于大多数用户来说是一个比较合适的取值。(个人建议:15G短时间用不完,长期使用的话,建议20GB~25GB)
/home - [不定] ; 通常用于存放用户数据,下载的文件和媒体文件。在桌面系统中,/home 通常是最大的文件系统。(个人建议: 多多益善)
swap - [不定] ;在拥有不足 512 MB 内存的机器上,通常为 swap 分区分配2倍内存大小的空间。如果有更大的内存(大于 1024 MB),分配和实际物理内存一样大的大小。
开始分区。选中开始分出来的要安装ubuntu的空闲空间,点击左下角的”加号“。我将/boot分区设置为400M(图中为300M),注意选择逻辑分区,挂载点为/boot,点击确定。
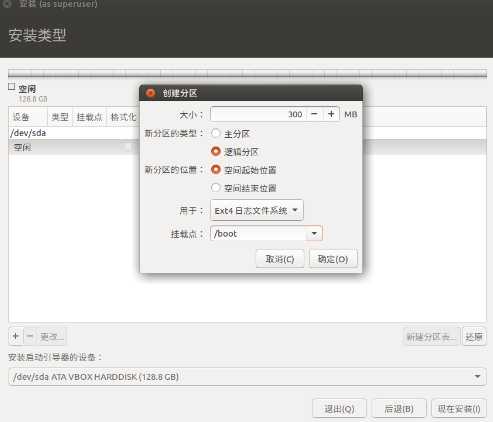
同理在剩下的空闲空间里新建/ 分区,大小为30720M。
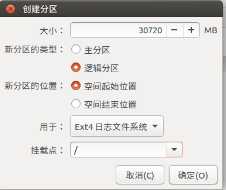
接下来是swap空间,大小为16384M(实际物理内存为16G,和图中不一样),注意选择用于”交换空间“。
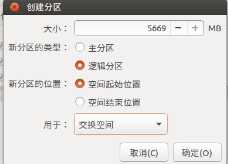
将剩下的空闲空间作为/home分区。
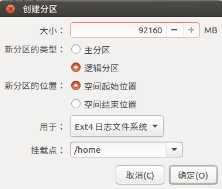
在最下面的安装驱动引导器的设备中选中开始为ubuntu腾出的空间,点击“安装”。(最终分区结果图)

接着在检查分区对话框检查无误后点击继续。
选择地域(默认上海,直接"继续"就行,安装完之后可以设置精确的位置):
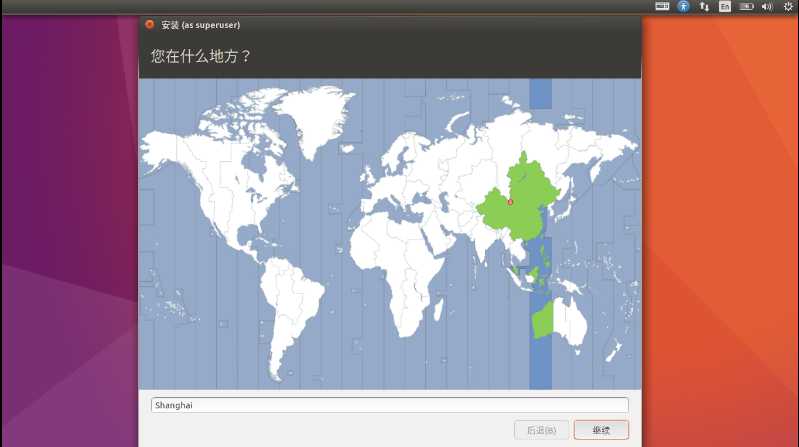
设置用户:
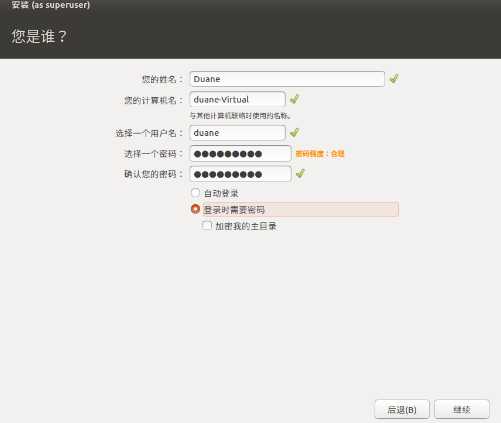
正在安装,请等待:
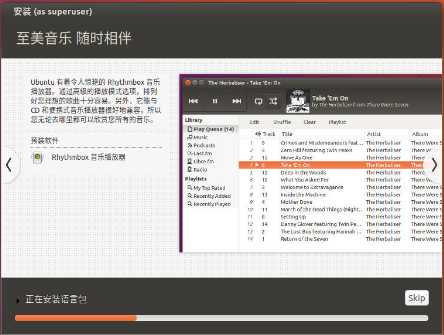
安装成功,请重启:

重启进入bios,boot选项下将ubuntu设置为第一个启动项。重启选择ubuntu或者win就可以了。
注意:有些网上教程之后还要用easybcd这个软件来操作,其实是没用的,因为我们用uefi来安装的。
参考博客:
https://blog.csdn.net/z_and_m/article/details/79429102
https://www.cnblogs.com/Duane/p/5424218.html
https://blog.csdn.net/s717597589/article/details/79117112
https://www.cnblogs.com/Duane/p/6776302.html
https://www.cnblogs.com/tanrong/p/9166595.html
以上是关于神舟gx8cp5s1uefi安装win10和ubuntu18.04双系统记录的主要内容,如果未能解决你的问题,请参考以下文章