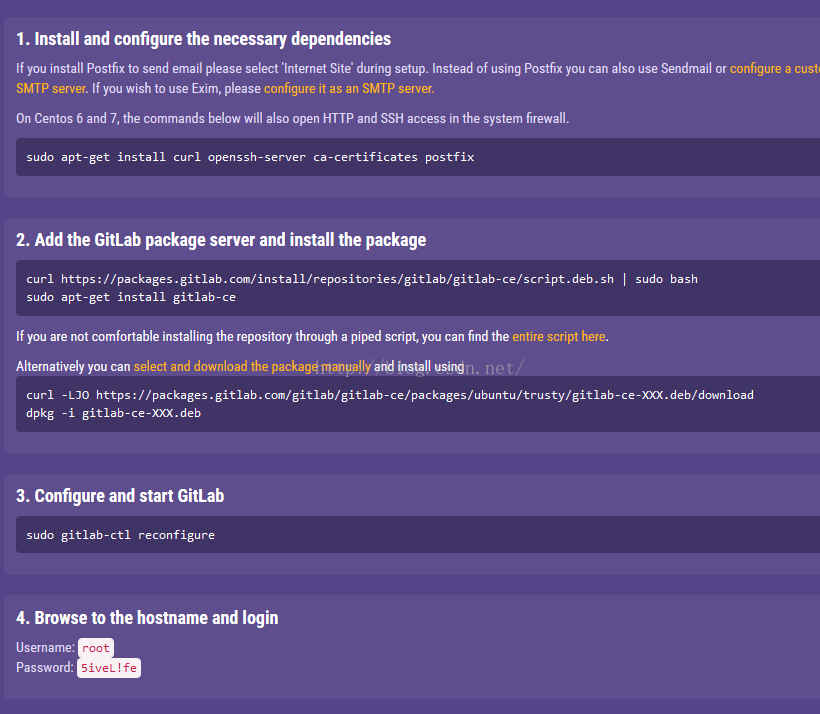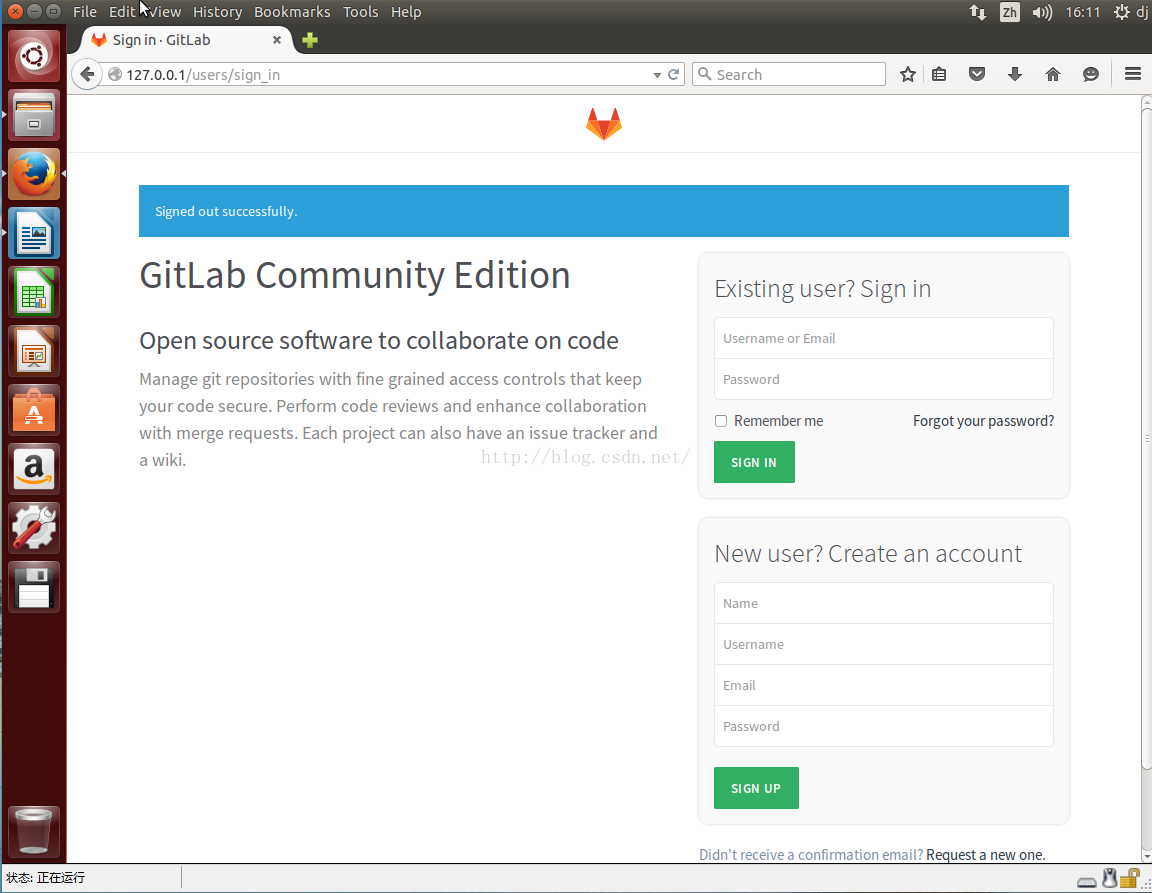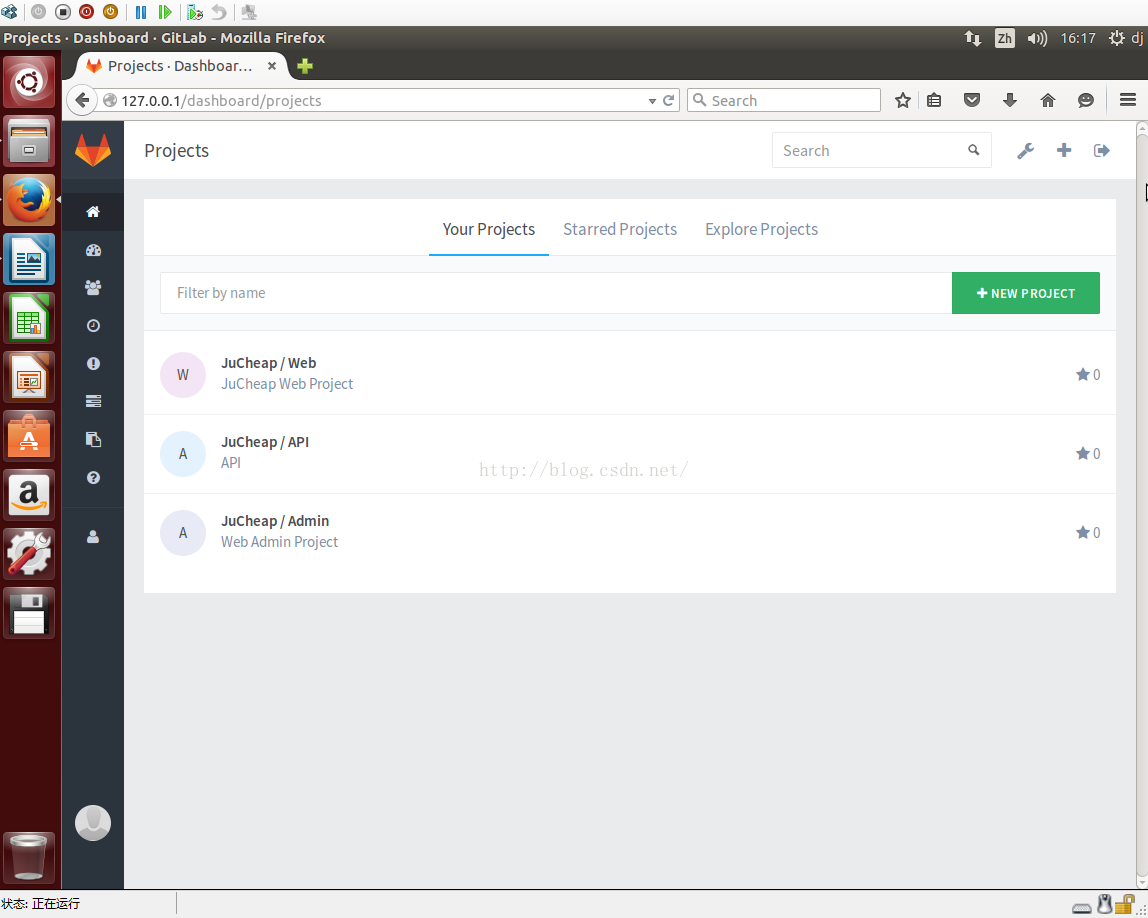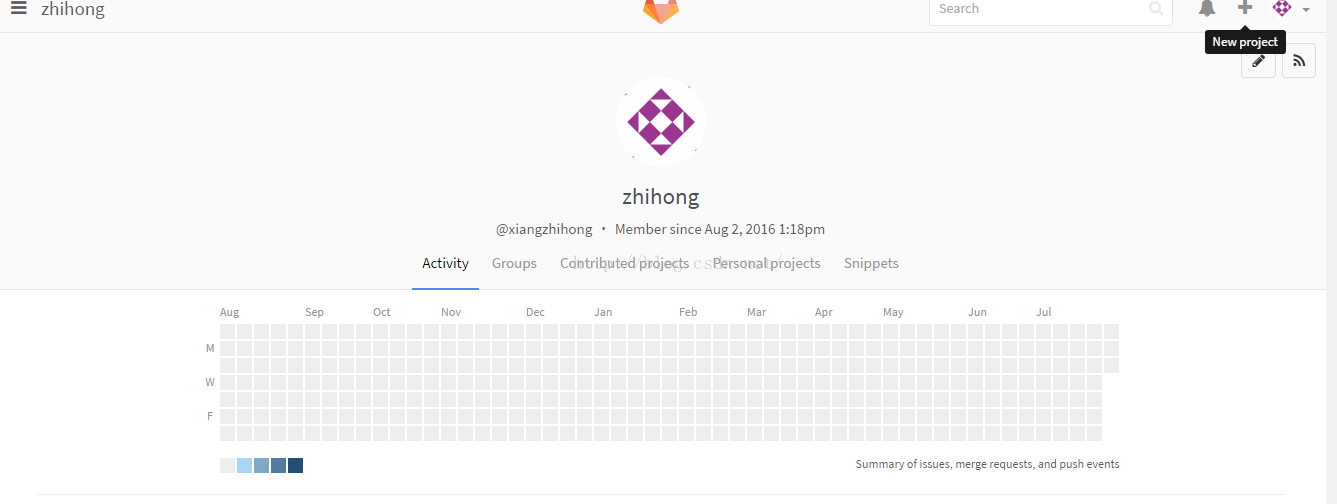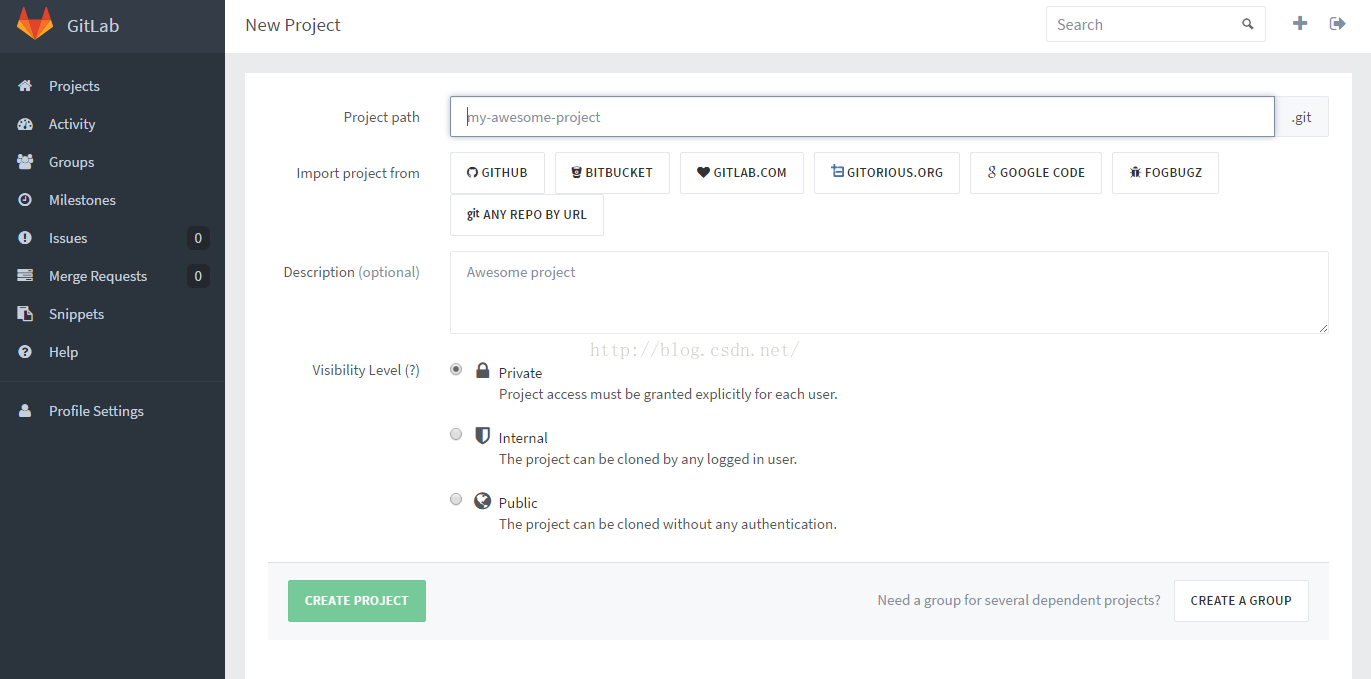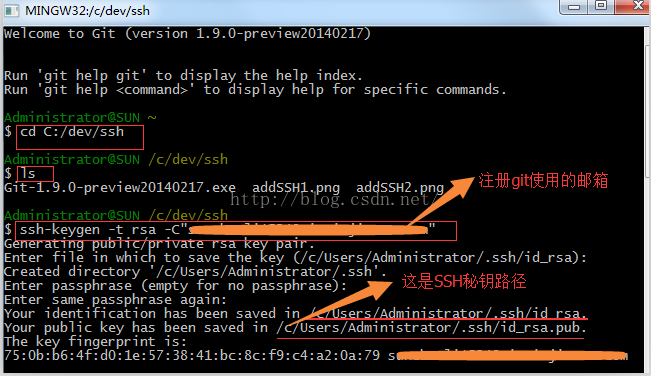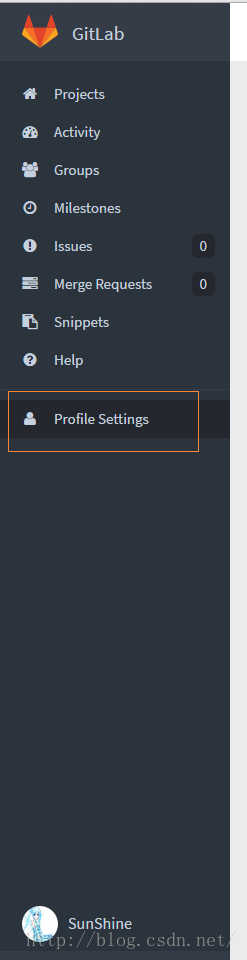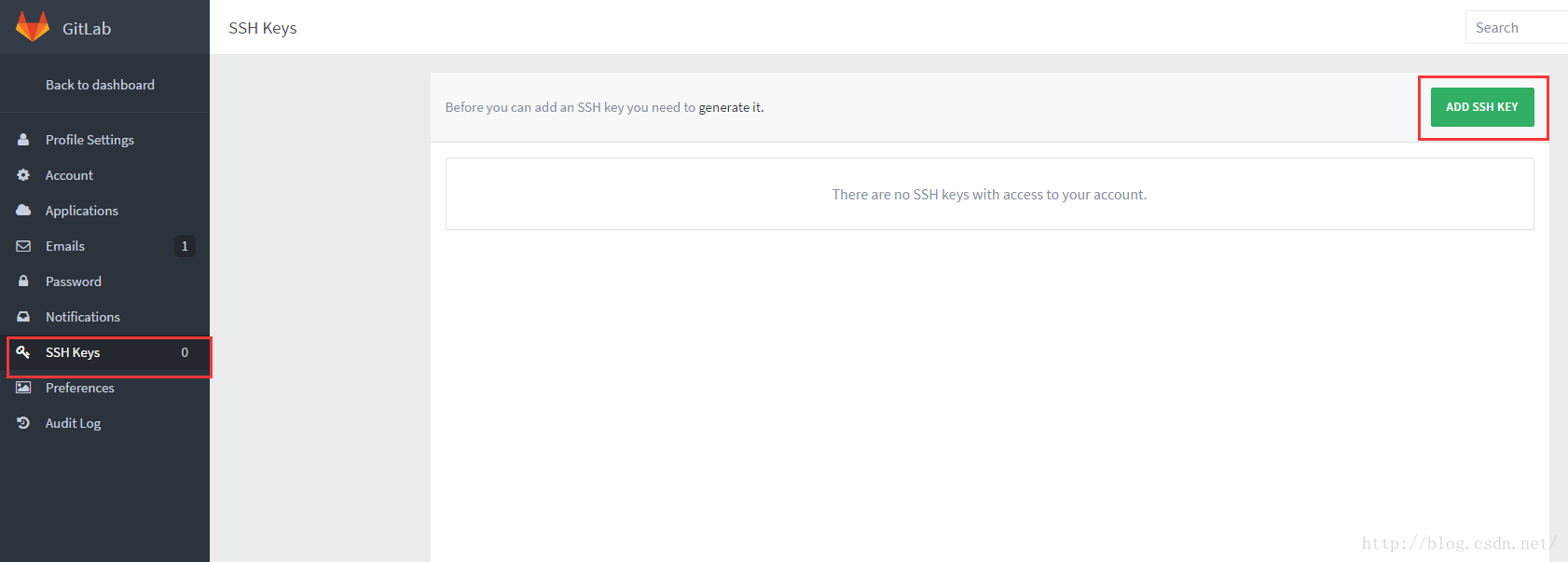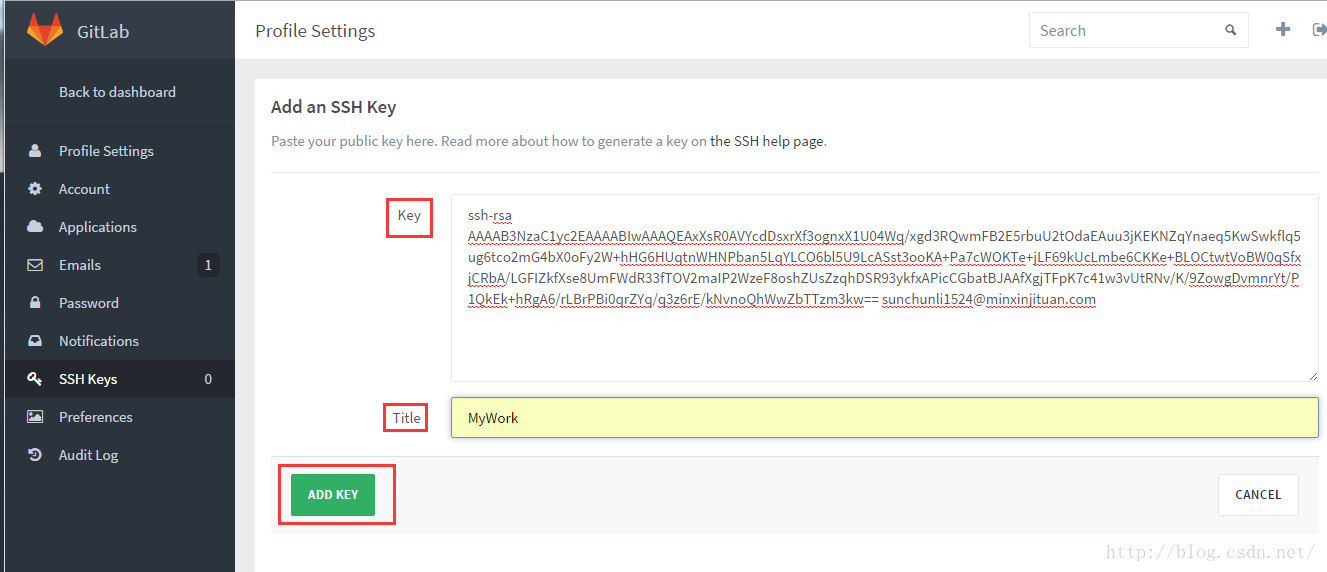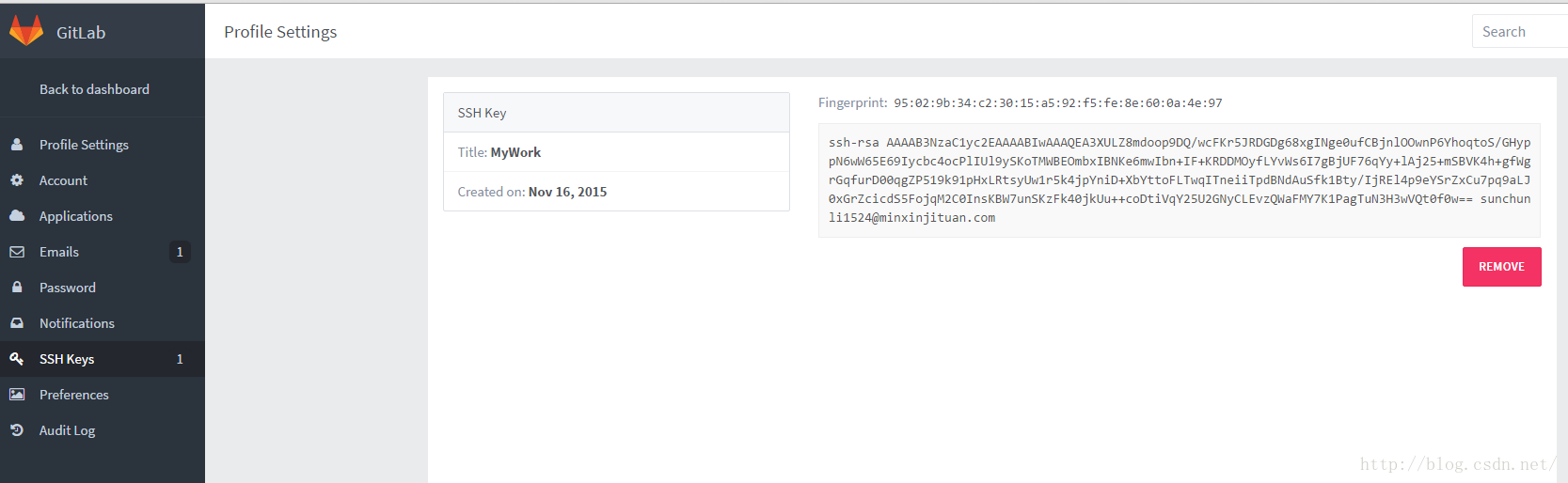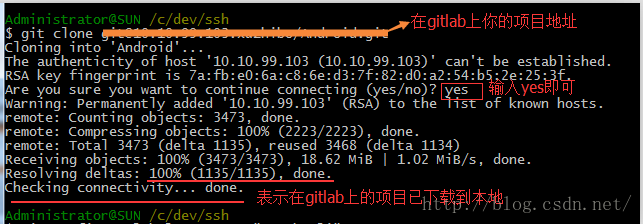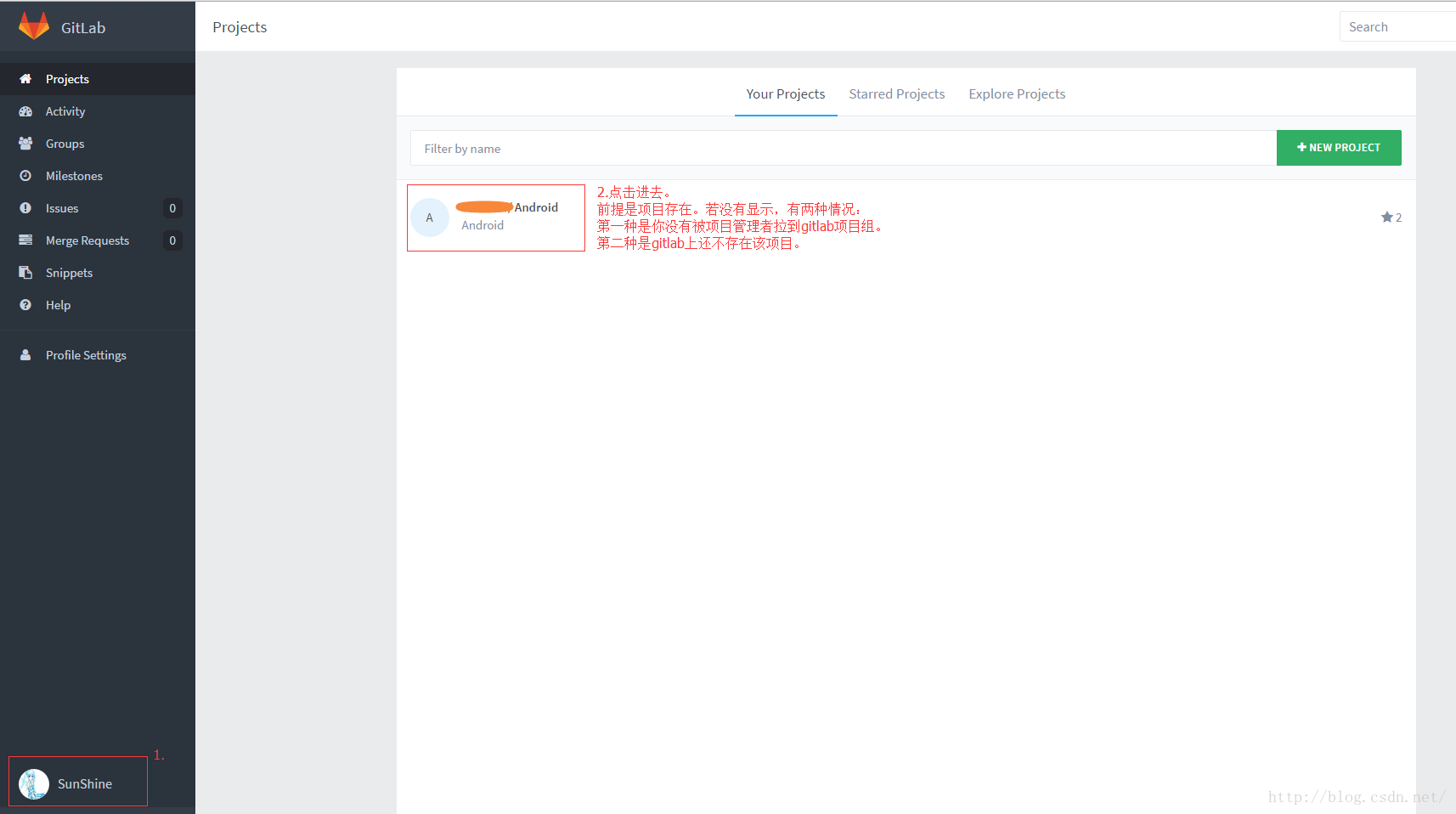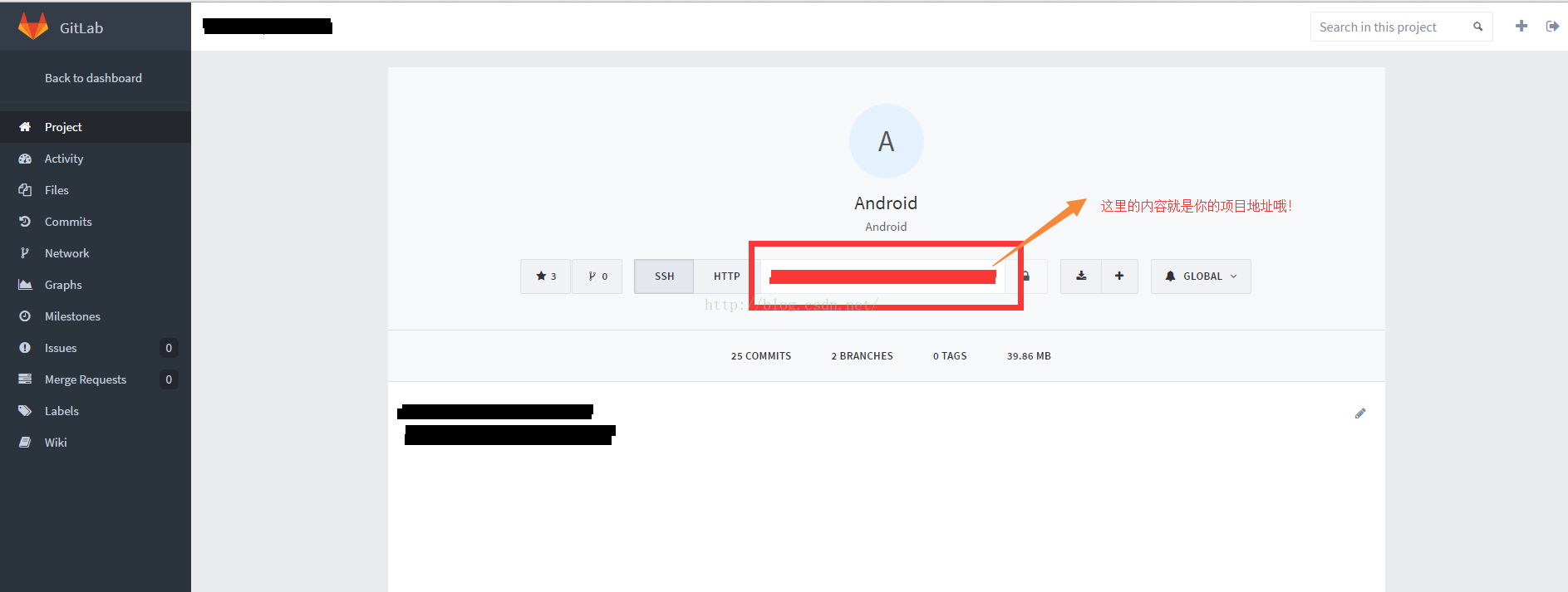在Windows下搭建Gitlab服务器
Posted zxtceq
tags:
篇首语:本文由小常识网(cha138.com)小编为大家整理,主要介绍了在Windows下搭建Gitlab服务器相关的知识,希望对你有一定的参考价值。
一.GitLab简介
GitLab 是一个用于仓库管理系统的开源项目。使用Git作为代码管理工具,并在此基础上搭建起来的web服务。
可通过Web界面进行访问公开的或者私人项目。它拥有与Github类似的功能,能够浏览源代码,管理缺陷和注释。可以管理团队对仓库的访问,它非常易于浏览提交过的版本并提供一个文件历史库。团队成员可以利用内置的简单聊天程序(Wall)进行交流。它还提供一个代码片段收集功能可以轻松实现代码复用。
二.GitLab和Github的联系和区别
三.gitlab安装及使用
接下来我们通过windows的unbuntu虚拟机搭建一个gitlib服务端代码管理端
怎么利用hyper-v安装ubuntu的linux服务器,可以自己百度,非常简单,10-20分钟就可以搞定。
1.准备工作
windows10 、hyper-v、ubuntu的linux虚拟机
2.转到以下地址,安装gitlab
https://about.gitlab.com/downloads/#ubuntu1404
只需要简单的四部,就可以安装好gitlab。如下图:
在完成后,直接在浏览器中,输入http://127.0.0.1,就可以直接访问gitlab的web端管理地址,如下图:
然后直接输入输入图一中,第四步的账号密码,就可以直接访问了。如下图:
到此,gitlab服务就搭建完成,下一篇文章,我们会讲解,安装过程中出现的问题,如安装后,输入http://127.0.0.1访问不到gitlab的web管理页面,以及怎样配置自定义的gitlab域名服务。
怎么使用呢,后期再说,其实这个和github代码管理有很多相似的地方
四.GitLab 的配置与使用
1.创建新项目(web)
1-1.登录gitlab网址成功后,点击右侧导航条上的 “+” 就可以进入创建项目的页面
1-2.在创建工程的页面,按照要求填写项目的名称和可见性等信息。
Project path:项目的路径,一般可以认为是项目的名称
Import prject from:从哪导入项目,提供Github/Bitbucket等几个选项
Description(项目的描述):可选项,对项目的简单描述
Visibility Level(项目可见级别):提供Private(私有的,只有你自己或者组内的成员能访问)/Internal(所有登录的用户)/Public(公开的,所有人都可以访问)三种选项。
2.添加和配置SSH公钥:
2-1.SSH(Secure Shell)是一种安全协议,在你的电脑与GitLab服务器进行通信时,我们使用SSH密钥(SSH Keys)认证的方式来保证通信安全。
2-2.创建 SSH密钥,并将密钥中的公钥添加到GitLab,以便我们通过SSH协议来访问Git仓库。
SSH 密钥的创建需要在终端(命令行)环境下进行,我们首先进入命令行环境。通常在OS X和Linux平台下我们使用终端工具(Terminal),在Windows平台中,可以使用Git Bash工具,git客户端安装目录下git-bash.exe文件
A:进入SSH目录:cd ~/.ssh
(1)如果还没有 ~/.ssh 目录,可以手工创建一个(mkdir ~/.ssh),之后再通过cd ~/.ssh进入SSH目录
(2)可以通过ls -l命令查看SSH目录下的文件,来确认你是否已经生成过SSH密钥;如果SSH目录为空,我们开始第二步B,生成 SSH 密钥;如果存在id_rsa.pub这个文件,说明你之前生成过SSH密钥,如何添加多个sshkey也不难,一般很少用,这里不介绍了。
B:生成SSH密钥
我们通过下面的命令生成密钥,请将命令中的[email protected]替换为你注册gitlab时用的Email地址。
ssh-keygen -t rsa -C "[email protected]"
在SSH生成过程中会出现以下信息,按屏幕的提示操作即可:
Note:Enter passphrase (empty for no passphrase) :时,可以直接按两次回车键输入一个空的 passphrase;也可以选择输入一个 passphrase 口令,如果此时你输入了一个passphrase,请牢记,之后每次提交时都需要输入这个口令来确认。
实践过程中android studio 如果有密码无法同步,建议不要密码。
公钥默认地址:C:\Users\用户\.ssh
连接git服务器生成可信任文件known_hosts,否则会报:Push failed: Failed with error: fatal: Could not read from remote repository.
Per Android Studio help under SSH Executable:
修改SSH Executable 为 Native
- Built-in: select this option to use the implementation provided by IntelliJ IDEA.
- Native: select this option to use native implementation.
3.获取SSH公钥信息:
SSH密钥生成结束后,根据提示信息找到SSH目录,会看到私钥id_rsa和公钥id_rsa.pub这两个文件,不要把私钥文件id_rsa的信息透露给任何人。我们可以通过cat命令或文本编辑器来查看id_rsa.pub公钥信息。
(1)通过编辑器。使用你熟悉的文本编辑器,比如 记事本、Sublime Text等软件打开id_rsa.pub,复制里面的所有内容以备下一步使用。
(2)通过cat命令。在命令行中敲入cat id_rsa.pub,回车执行后命令行界面中会显示id_rsa.pub文件里的内容,复制后在下一步使用。
(3)通过直接使用命令将id_rsa.pub文件里的内容复制到剪切板中
Windows: clip < ~/.ssh/id_rsa.pub
Mac: pbcopy < ~/.ssh/id_rsa.pub
GNU/Linux (requires xclip): xclip -sel clip < ~/.ssh/id_rsa.pub
4.添加SSH公钥到gitlab:
4-1.打开gitlab的Profile配置页面,选择SSH Keys,如图:
4-2.添加SSH公钥。填写Title和Key,其中Title是Key的描述信息,Key是上面复制的SSH公钥的内容,直接粘贴到输入框中保存即可。
5.导入项目:
5-1.设置下git的用户名和邮箱
在提交代码前,还需要设置下git的用户名和邮箱(最好用英文,不要出现中文),这样提交记录才会在gitlab上显示带有你名字的记录。在命令行窗口输入(windows需要安装打开Git Bash工具才行):git config --global user.name"your_name"
git config --global user.email "your_email"
5-2.导新项目到gitlab上
如果项目存在,需要导入到gitlab,可以通过命令行直接将项目导入上去。
- cd "本地存在项目的路径"
- git init
- git remote add origin [email protected]:USERNAME/PROJECTNAME.git
- git add .
- git commit -m ‘first git demo‘
- git push -u origin master
(注:将USERNAME和PROJECTNAME替换成用户名和项目的名称)
5-3.导入项目到本地
git clone"你的项目地址"
Note:如何在gitlab上找到你的项目地址位置,请看下图:
以上是关于在Windows下搭建Gitlab服务器的主要内容,如果未能解决你的问题,请参考以下文章