AD和DNS分开搭建的实验的详细操作步骤
Posted
tags:
篇首语:本文由小常识网(cha138.com)小编为大家整理,主要介绍了AD和DNS分开搭建的实验的详细操作步骤相关的知识,希望对你有一定的参考价值。
1、实验准备3台克隆好的虚拟机、规划的域名为,17net1.com
- 将其中的两台计算机改名
- 并设置好 ip地址
- DC的ip地址 192.168.20.1
- DNS的ip地址 12.168.20.2
- 客户机的ip地址为 192.168.20.3
计算机改名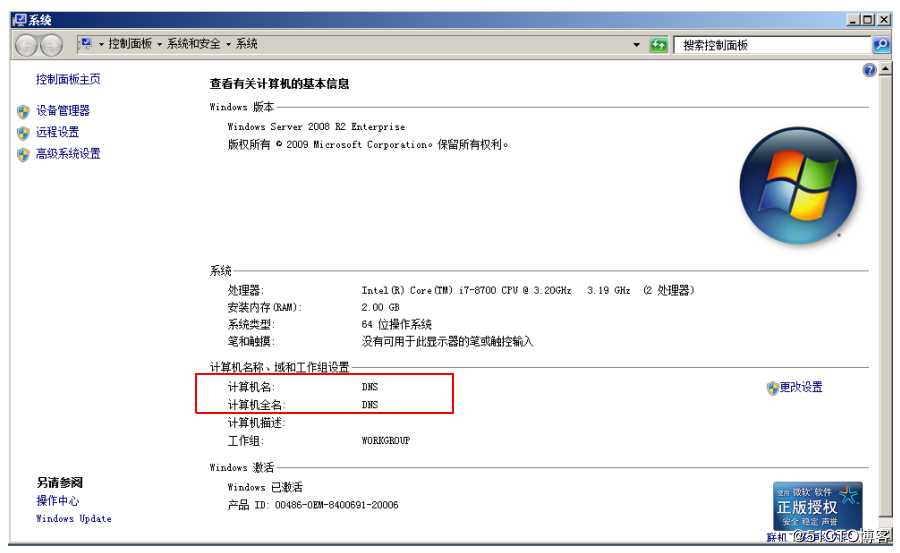
IP地址设置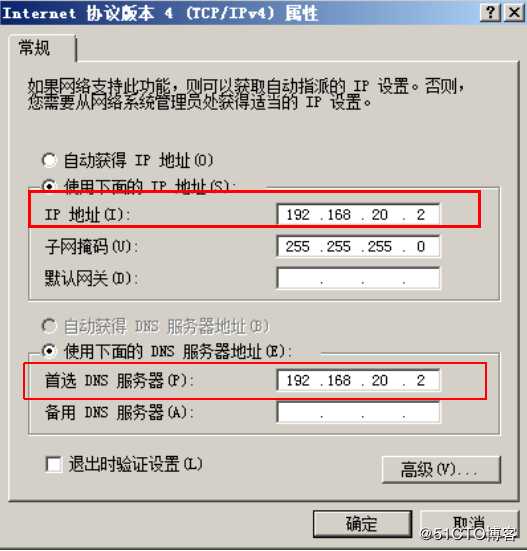
注意,一定提前将防火墙关闭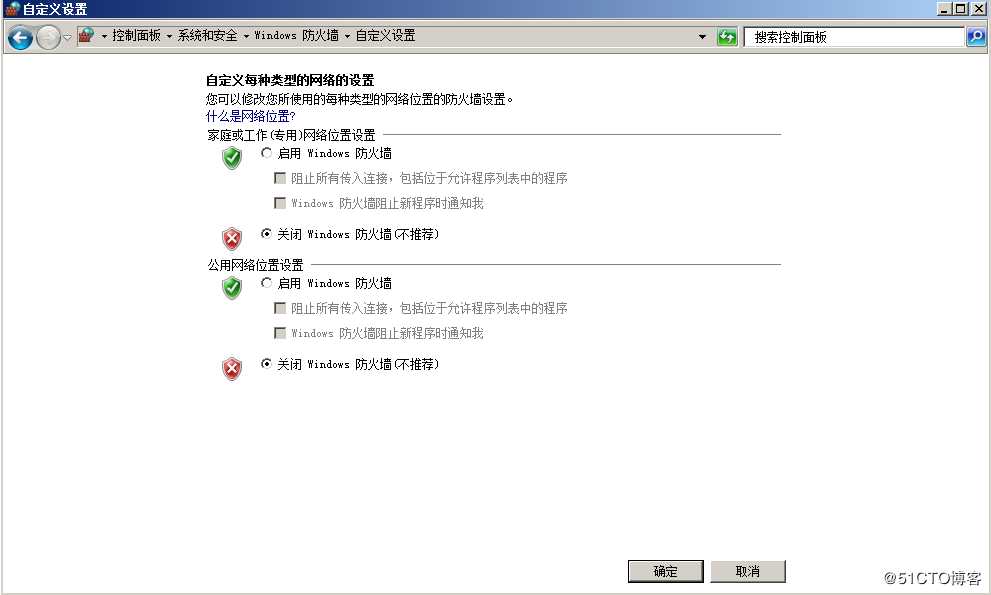
实验的准备工作基本已经做好,接下来是DNS服务器的安装
一、DNS服务器 的安装
1、打开服务器管理器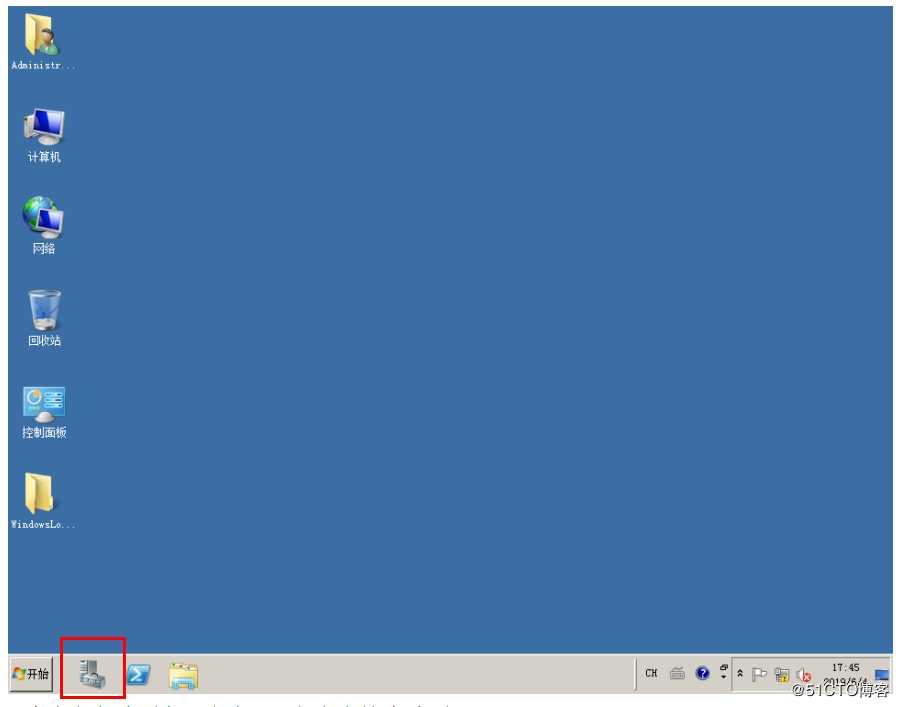
2、点击角色选项卡、点击“添加角色”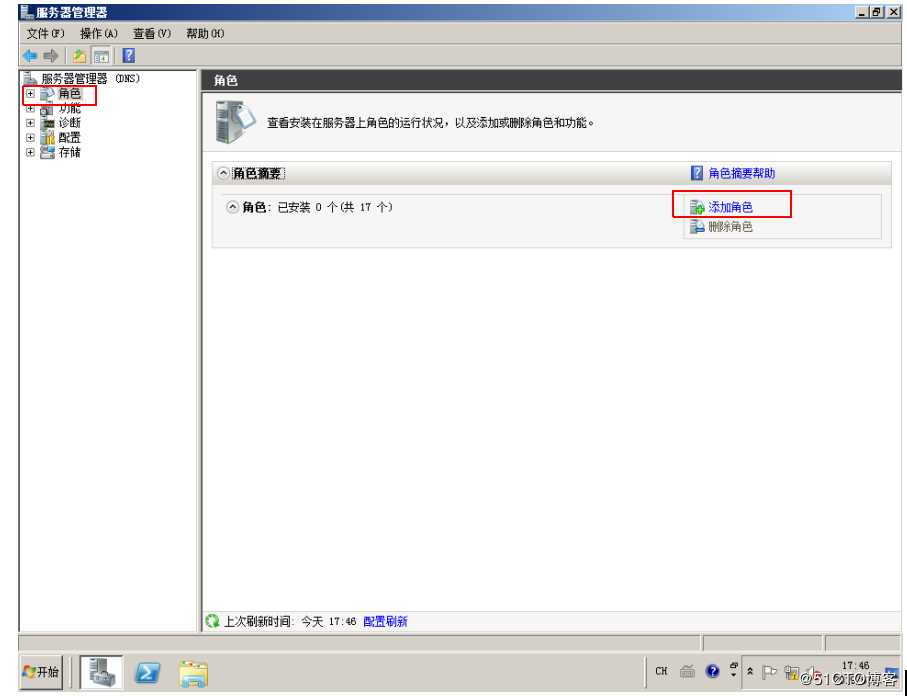
4、选择要安装的DNS服务器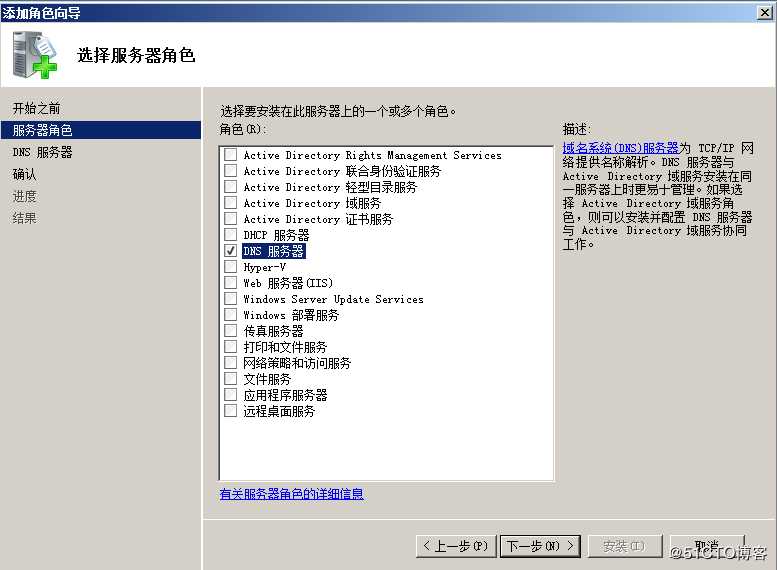
5、选中要安装的服务器后,会出现安装向导,按提示进行安装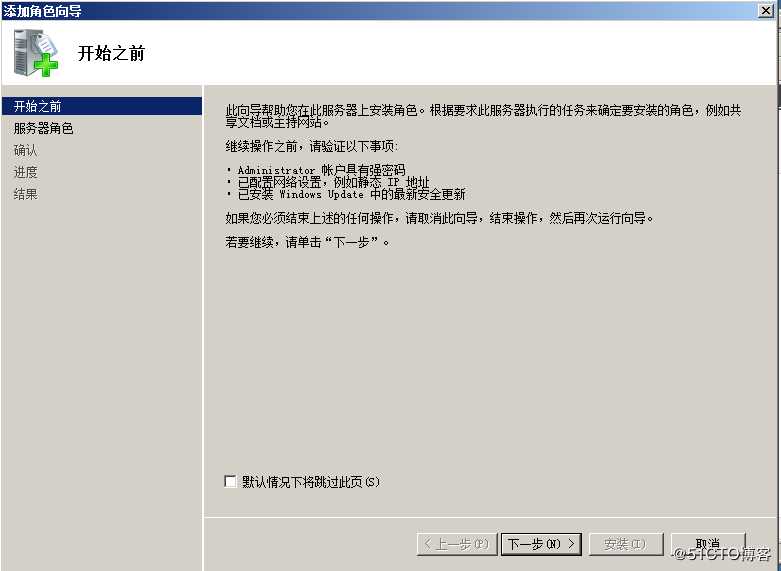
默认安装即可。
6、点击“开始”菜单——“管理工具”——“DNS服务器”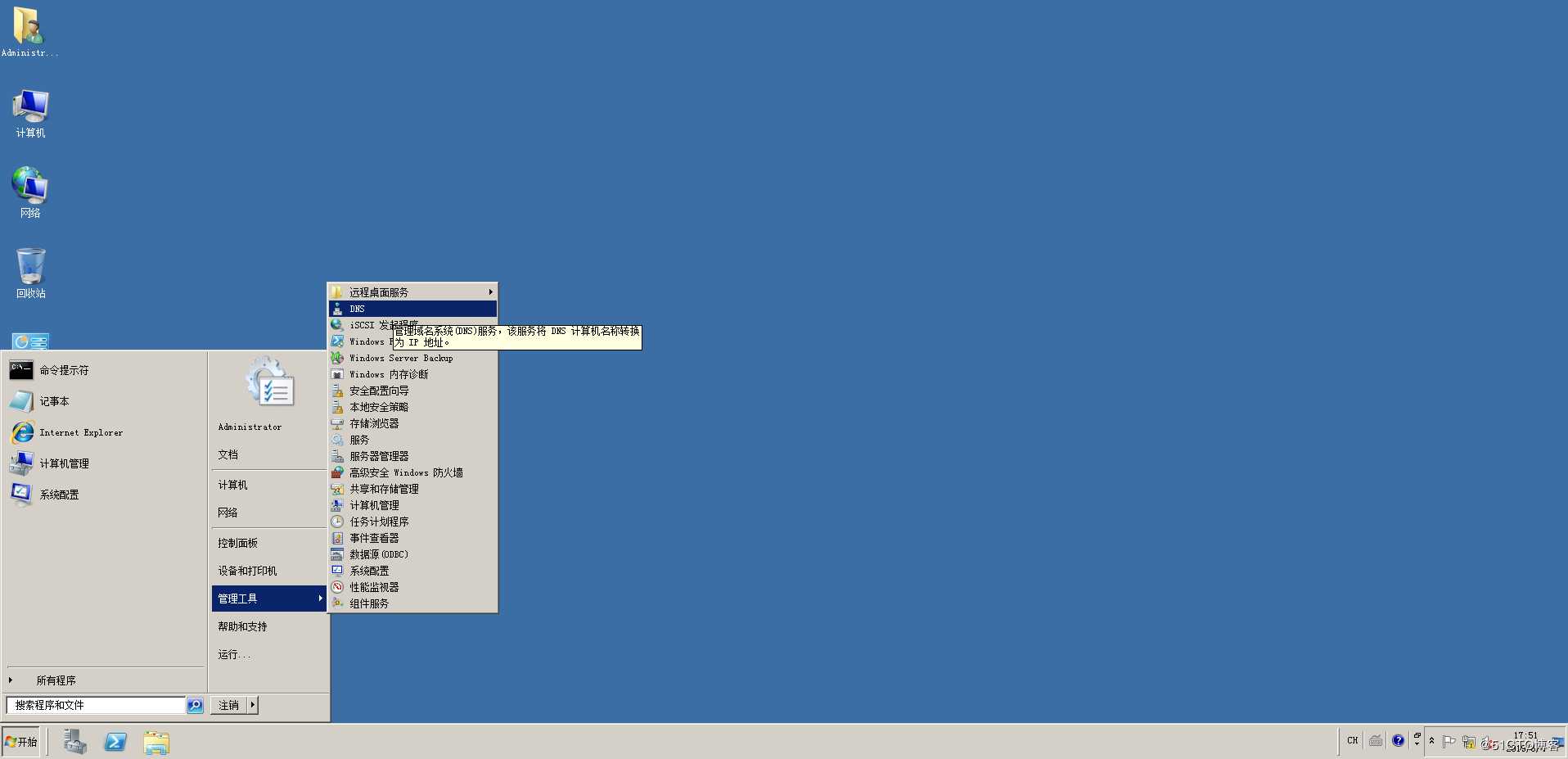
7、展开DNS的下拉列表,右击正向查找区域,选择“新建区域”。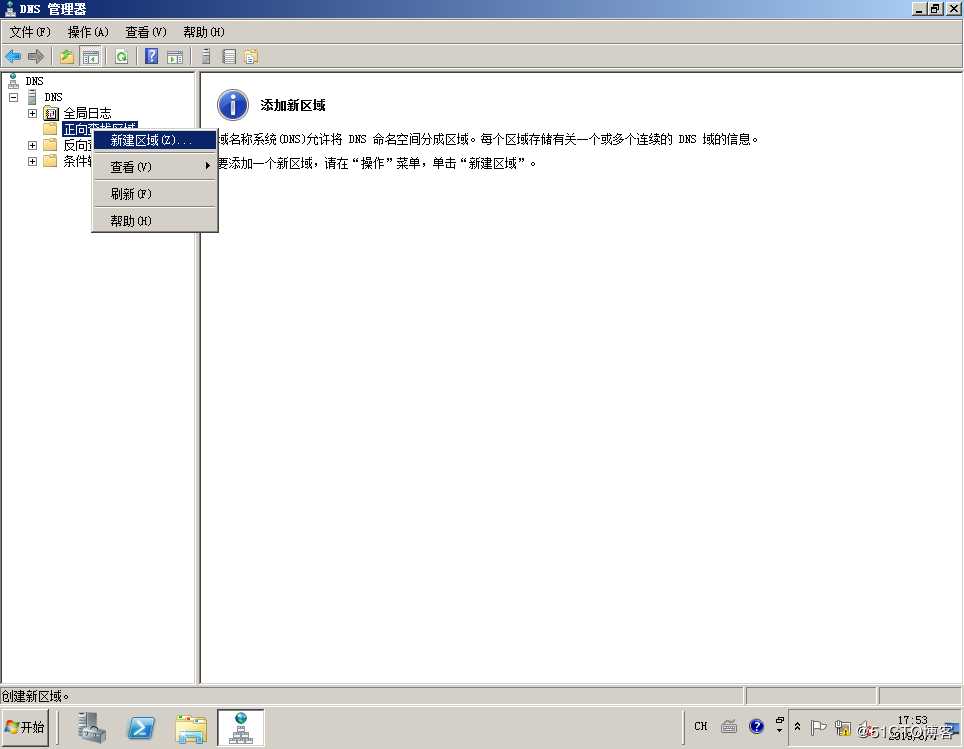
8、新建区域的步骤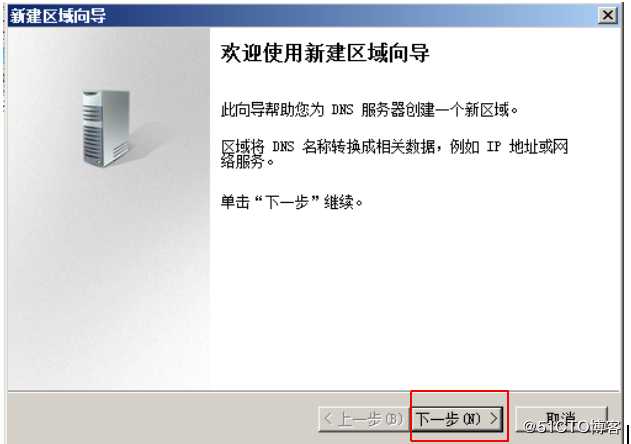
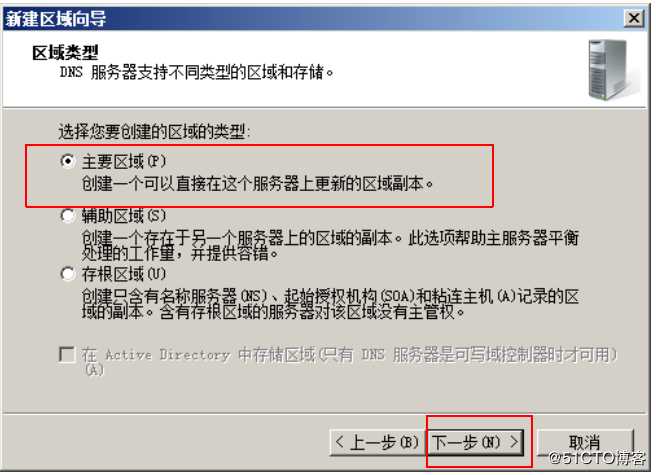
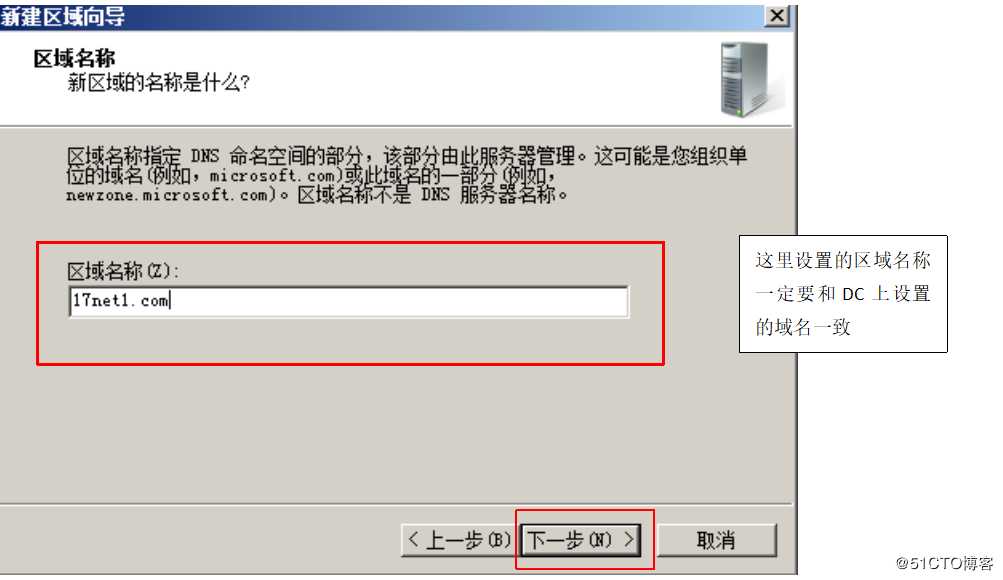
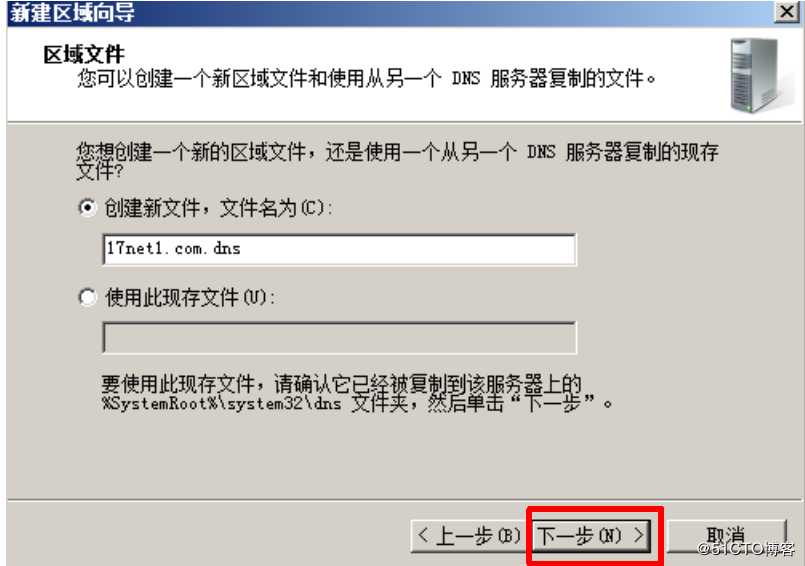
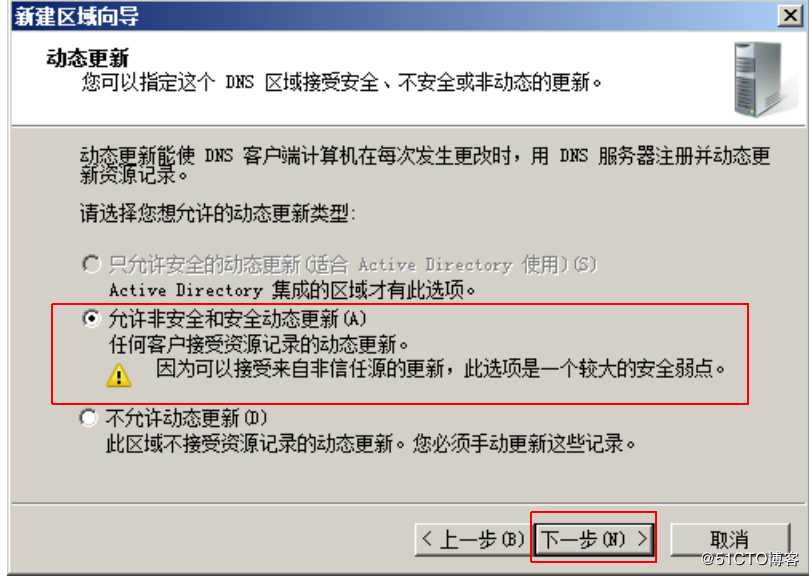
点击“‘完成’,区域就创建完成了。
9、在区域中添加一条DNS本身的A记录
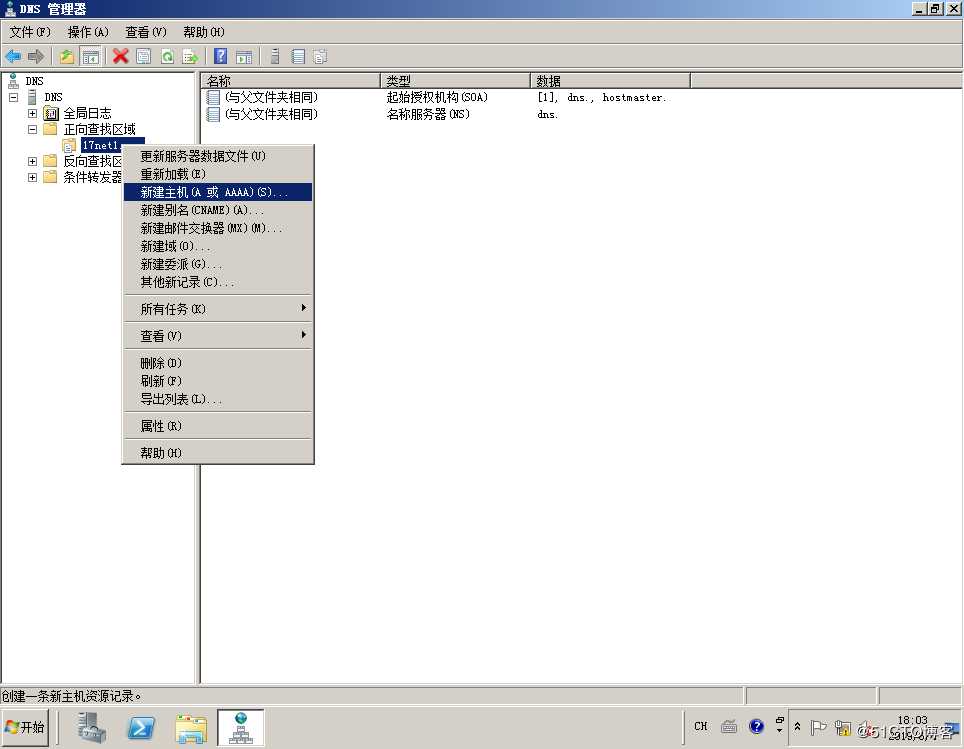

10、创建完A记录后,还要去修改SOA和NS记录。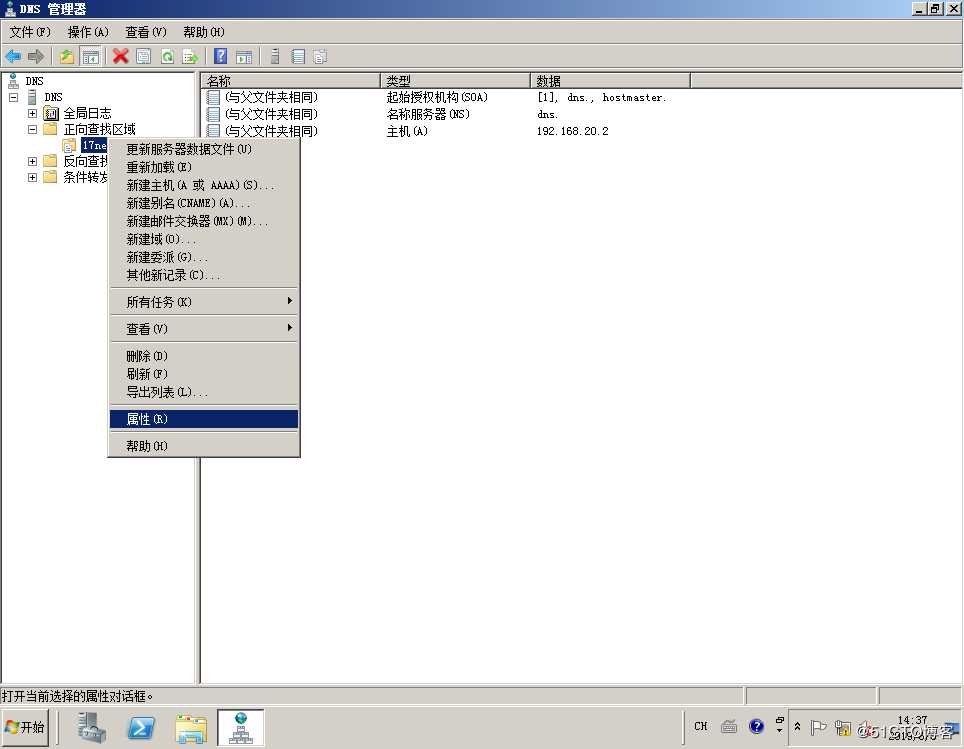
修改SOA记录为主机名+域名
服务器的完全限定域名填写DNS服务器的主机名+域名,ip地址填写DNS本身地址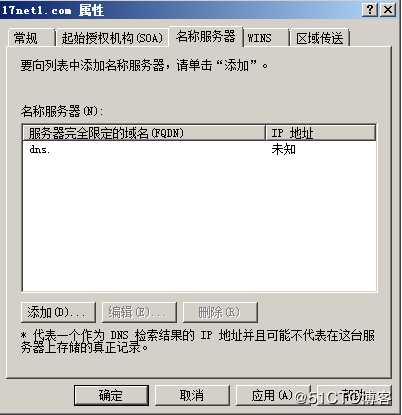
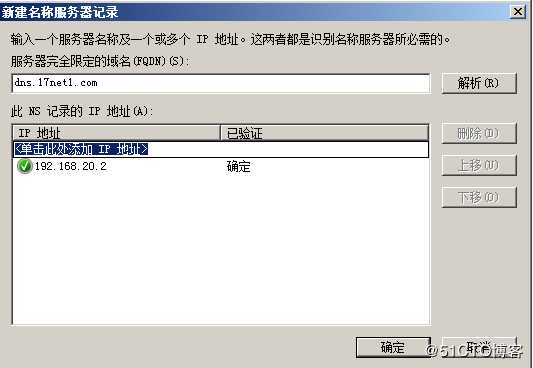
11,DNS搭建完成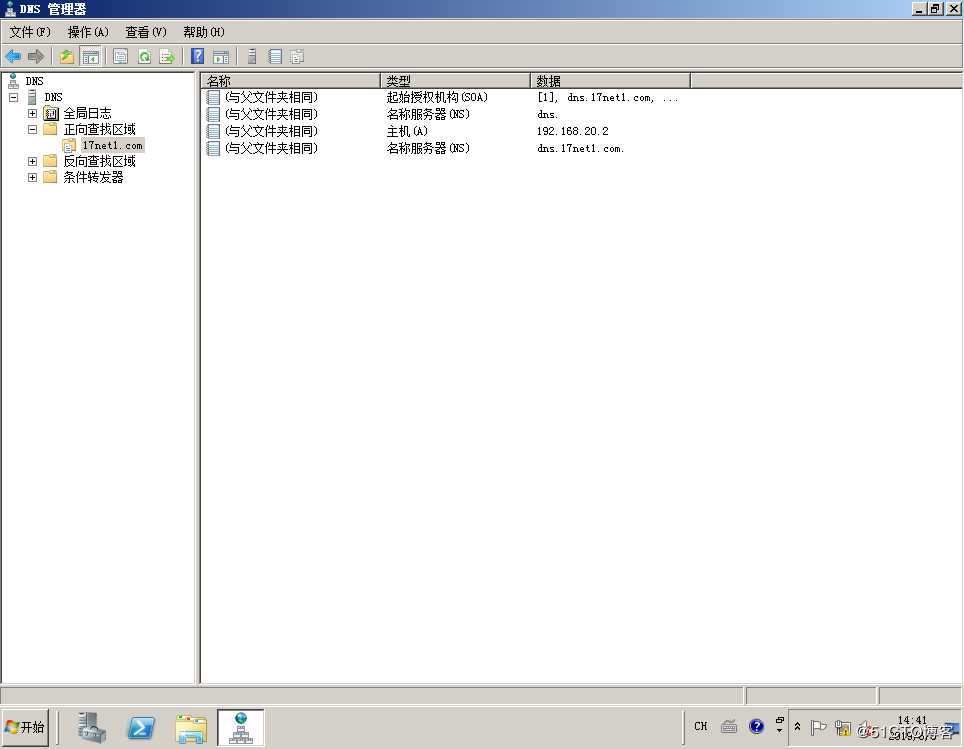
二,DC搭建的详细步骤
1、修改主机名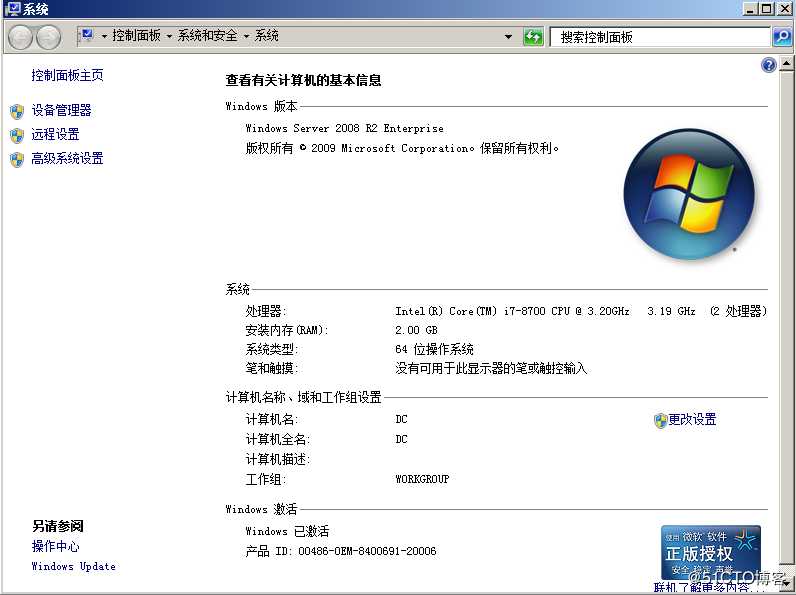
2、填写相应网段的ip地址,和之前规划好的DNS地址。
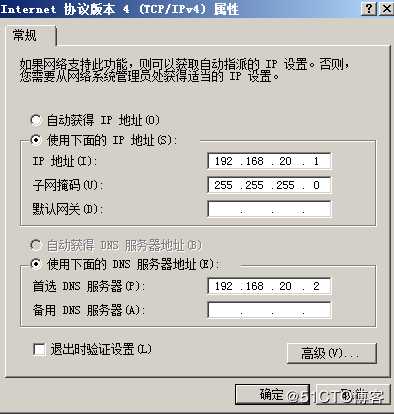
3、关闭防火墙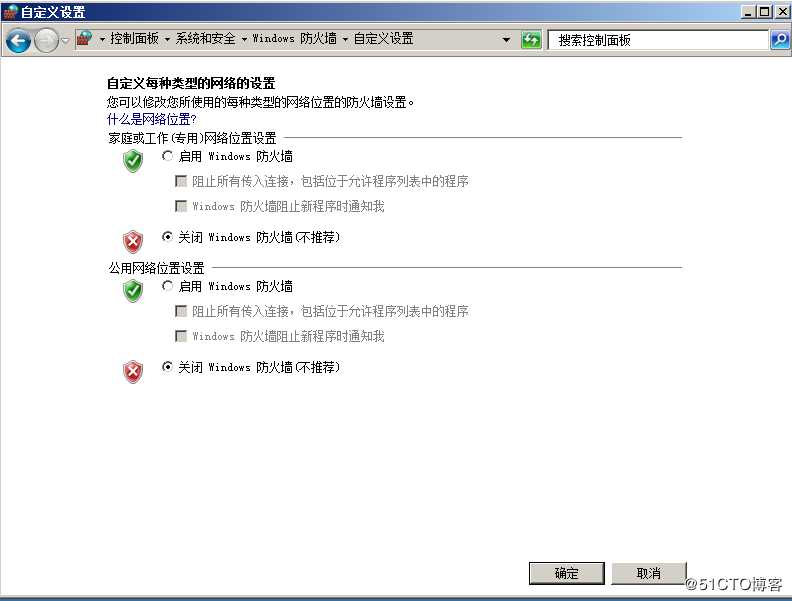
4、服务器的搭建,打开“服务器管理器”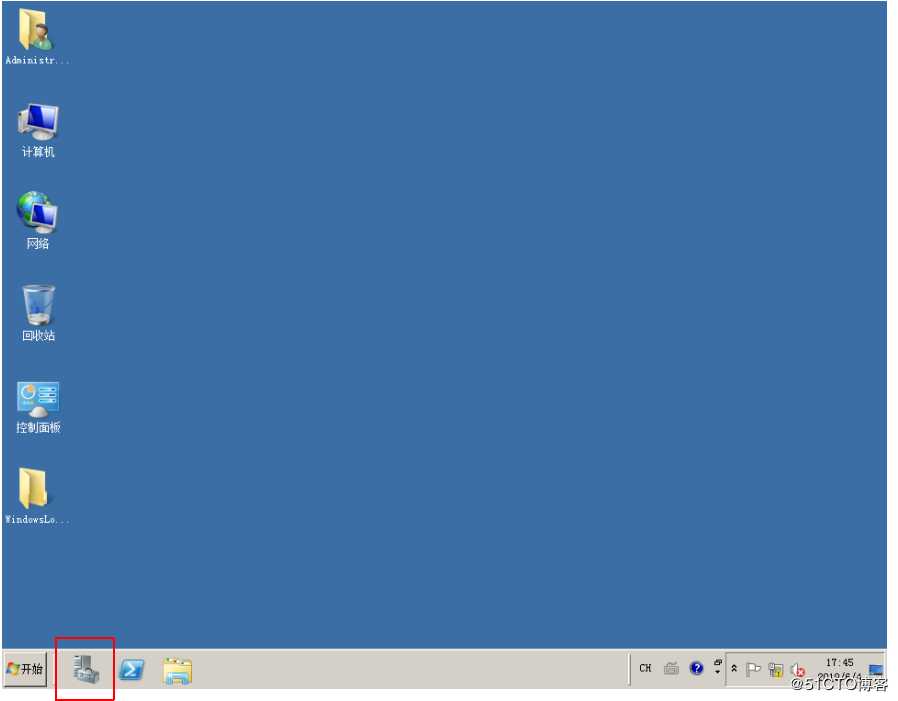
5、点击“角色”——“添加角色”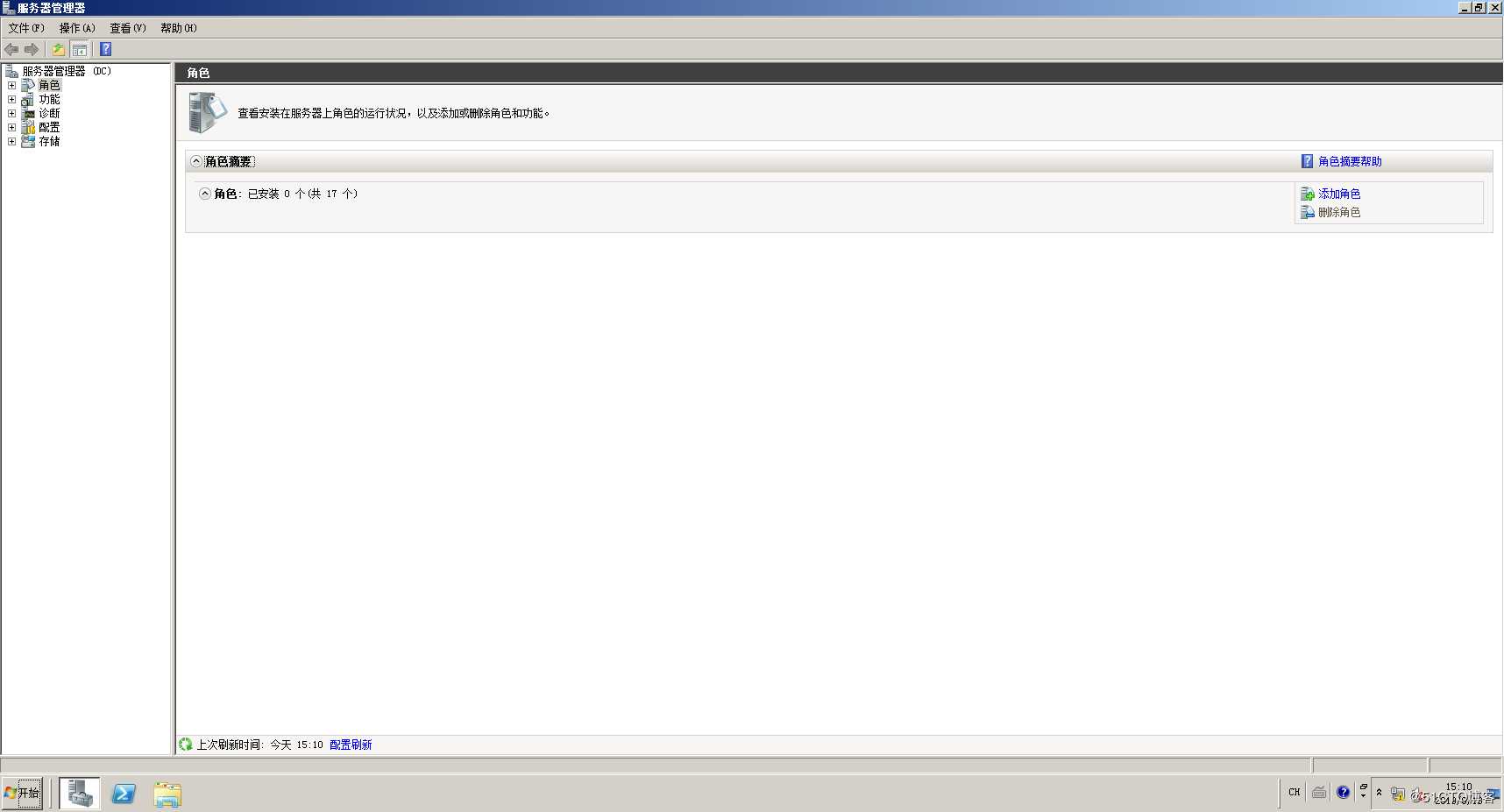
6、安装AD的详细步骤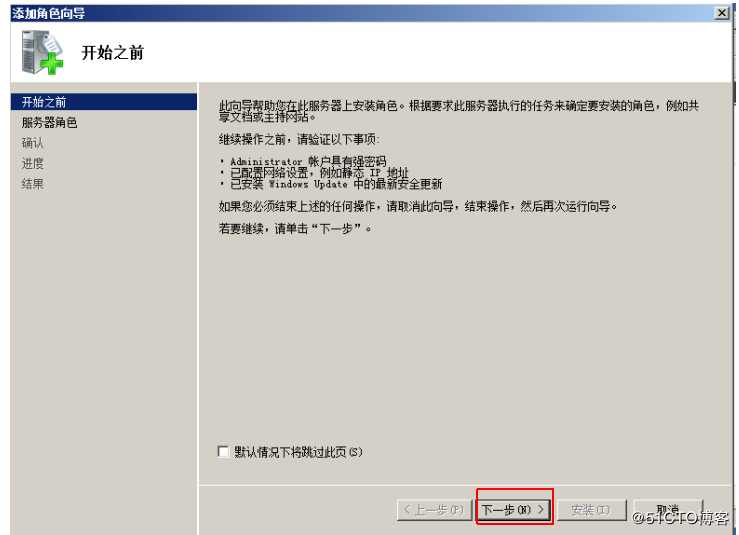
选择域控服务时会弹出一个选项框,选择“添加必须的功能”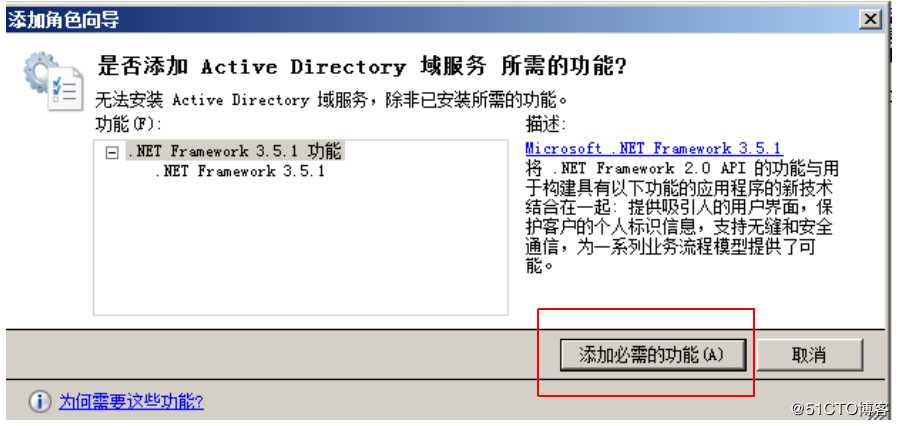
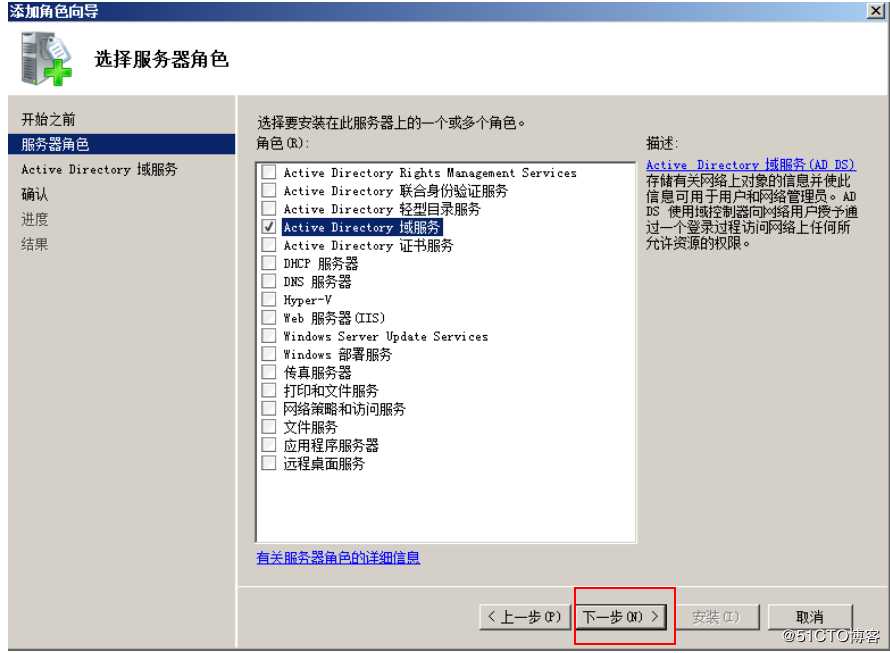
按照默认,点击下一步即可安装成功。
7、安装完域控服务之后,还需进行二次配置
按Windows+R组合键
输入 dcpromo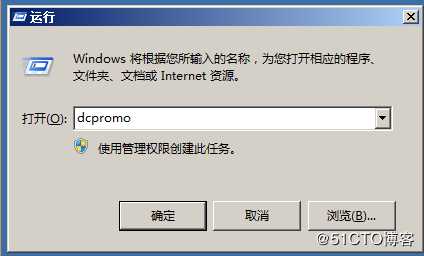
8、会弹出以下窗口,在以下没有出现的截图中,按照默认选项点击“下一步”即可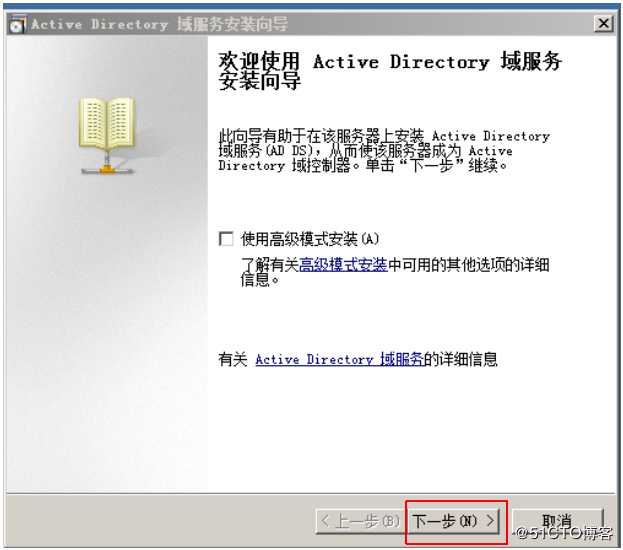
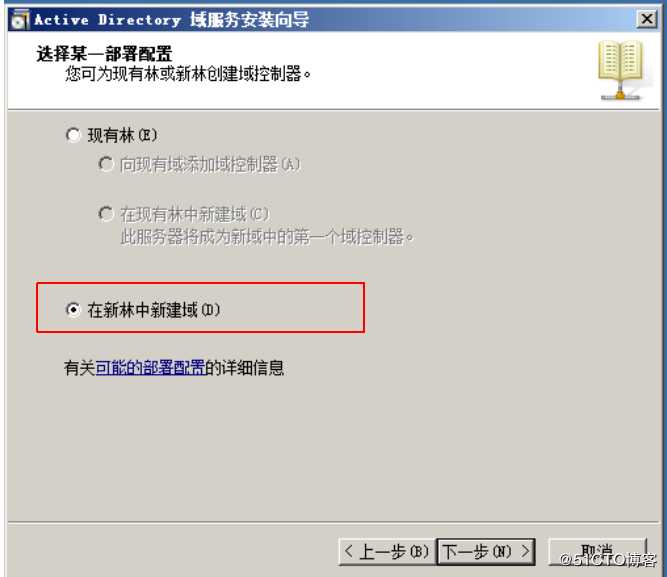
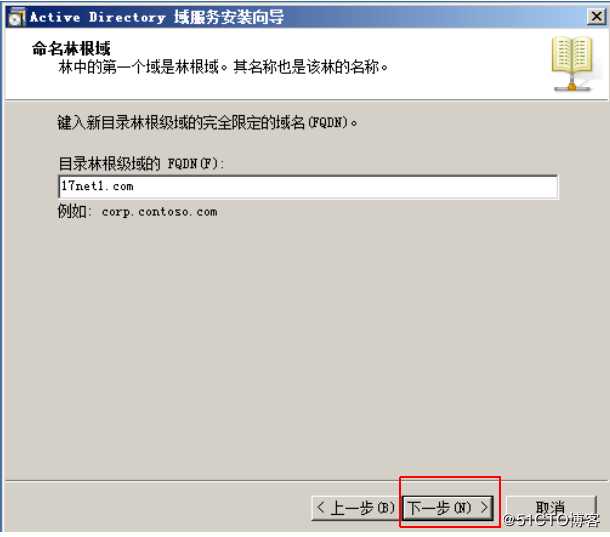
注意,一定把“DNS”这个选项去掉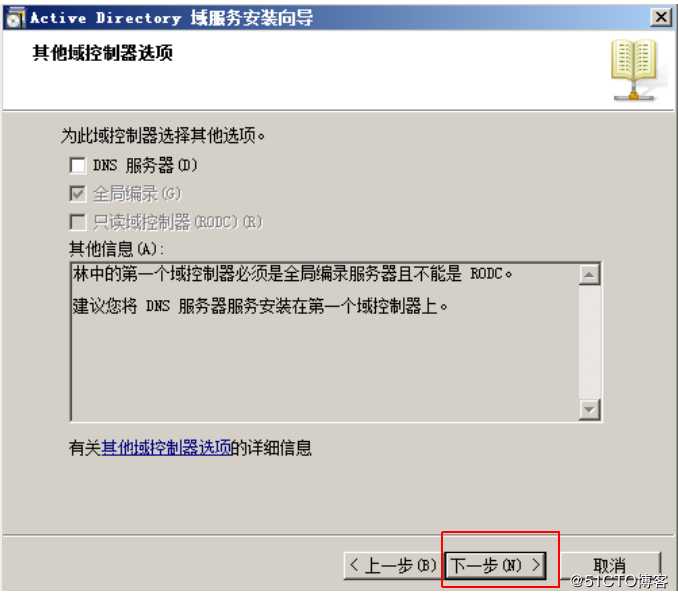
当出现一个错误提示后,点击“是”即可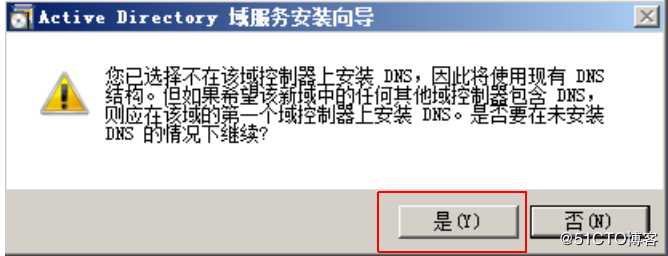
设置密码时,一定记住所设置的密码。忘记的话就无法对DNS进行降级,无法删除域。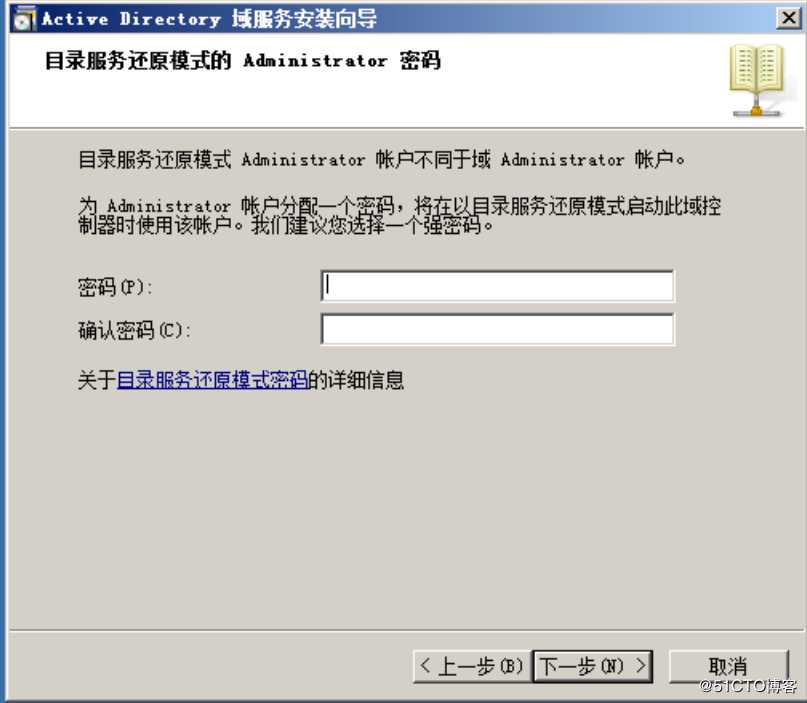
9、安装完成后,不要着急重启,要看一下防火墙是否都已经处于“关闭”状态,发现有有个域的防火墙没有关闭,点击“关闭”后,在重启计算机。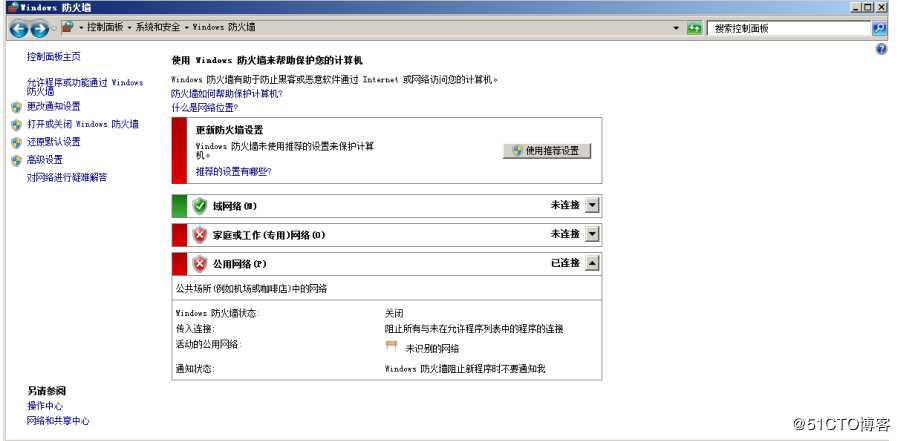
10,重新启动后,会发现在正向查找区域里会出现以下几条记录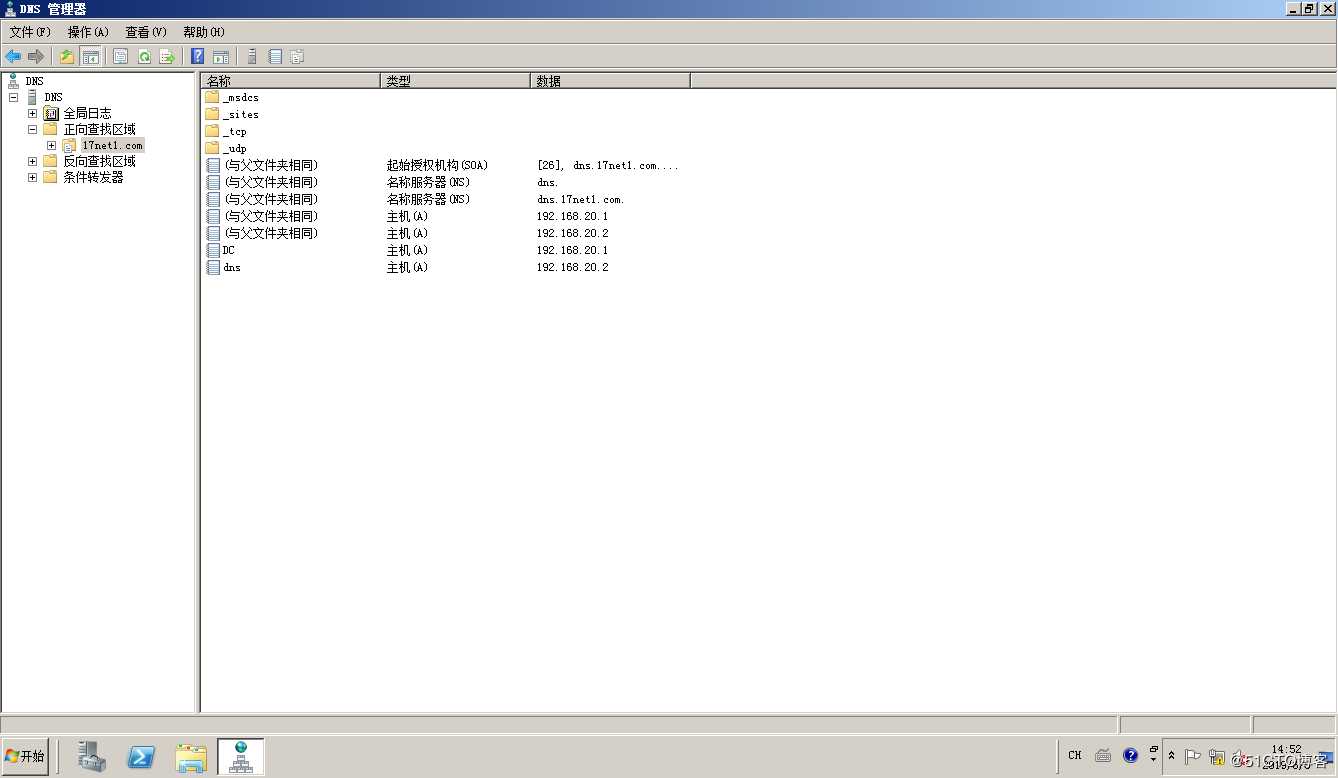
11、由此说明,搭建成功。
三、客户机验证阶段
用客户机去进行测试之前,需要在修改主机名的地方,添加域,然后输入用户名和密码(域控的域管理账号和密码)

由此,整个实验就告一段落了。
以上是关于AD和DNS分开搭建的实验的详细操作步骤的主要内容,如果未能解决你的问题,请参考以下文章