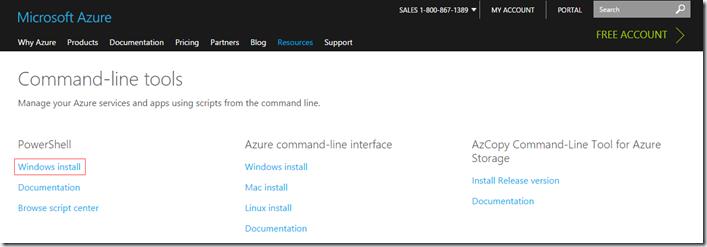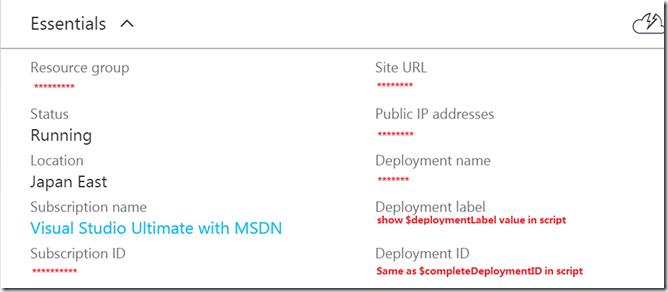使用 PowerShell 自动化 CloudServices 发布
Posted 葡萄城技术团队
tags:
篇首语:本文由小常识网(cha138.com)小编为大家整理,主要介绍了使用 PowerShell 自动化 CloudServices 发布相关的知识,希望对你有一定的参考价值。
在软件的开发过程中,自动化的编译和部署能够带来很多的优势。如果可以通过一个脚本实现软件的自动化部署,那么就可以节省大量的时间去做其它事情。
下面介绍如何将云应用程序通过 PowerShell 自动发布到 azure 的 cloud services 上。
一、打包需要发布的内容
首先使用 msbuild 编译 *.ccproj 文件,在生成的所有文件中,我们需要用到以下两个:
app.publish\\xxx.cspkg
app.publish\\yyy.cscfg
二、下载 publishsettings 文件
有以下两种方法可以下载 publishsettings 文件:
1、如果没有 Azure 账号,则需要先注册账号;如果已有 Azure 账号,可直接登录下面的地址,下载 publishsettings 文件(国际版):
https://manage.windowsazure.com/publishsettings/index
下载到的文件的文件名:
xxx5-18-2016-credentials.publishsettings
其中xxx是你的 subscription 名称。
2、在 powershell 中执行 Get-AzurePublishSettingsFile 命令,实现下载 publishsettings 文件的目的。
三、安装 powershell 的 azure module
访问 https://azure.microsoft.com/en-us/downloads/#cmd-line-tools 网址, 点击 “Command-line tools->PowerShell” 下面的 “Windows install” 下载安装包。
运行安装包,安装 azure modules。
四、创建自动发布的脚本
1、导入 azure module
在 powershell 中执行命令 Import-Module Azure,导入 azure module
2、设置脚本中使用的变量,其中部分参数变量需要根据自己的信息设定
$package = app.publish\\xxx.cspkg
$configuration = app.publish\\yyy.cscfg
# subscription 名称
$subscription = "your subscription name";
# service 名称
$service = "your service name";
# storage account
$storage = "your storage account";
# slot 名称,一般会先发到 staging 中,检查后再进行切换
$slot = "Staging";
# 为每次发布提供一个说明信息
$deploymentLabel = “your demplyment label”
3、导入 publish settings
因为 publish settings 文件中记录了 subscription 信息以及用于登录的验证信息,所以需要先把这些信息导入进来。
执行命令:Import-AzurePublishSettingsFile publishsettings-file-path
需要注意的是:
在导入前需要先检查一下,查看这个文件对应的 subscription 是否已被导入,可以通过以下命令进行验证。
$thisSubscriptionExist = $False
$subs = Get-AzureSubscription
if ($subs.Count - gt 0)
{
Foreach($sub in $subs)
{
if ($sub.SubscriptionName - eq $subscription)
{
$thisSubscriptionExist = $True
}
}
}
如果不存在,则需要执行导入操作;如果存在,则直接进行下一步。
if (!$thisSubscriptionExist)
{
Import - AzurePublishSettingsFile $subscriptionSetting
// 为subscription 添加一个storage account
Set - AzureSubscription - CurrentStorageAccount $storage - SubscriptionName $subscription
}
4、设置当前的 subscription
从上一步中可以发现,机器上可能同时保存了多个 subscription 的信息。那么,当执行发布操作时,默认会使用哪个 subscription 的信息呢?这里存在“当前 subscription”的概念,发布操作会使用当前 subscription 的信息进行发布。因此,在发布操作之前一定要设置本次发布使用的 subscription 为当前 subscription。
执行 Select-AzureSubscription -SubscriptionName $subscription –Current 命令进行设置
5、检查 deployment 是否存在
在执行部署前需要先检查 deployment 是否存在,这会影响到后面的部署方式。如果 deployment 不存在,则需要先建立 deployment。如果 deployment 已经存在,则需要更新 deployment。
命令逻辑如下:
$deployment = Get-AzureDeployment -ServiceName $service -Slot $slot -ErrorVariable a -ErrorAction silentlycontinue
if ($deployment.Name -ne $null)
{
# deployment 已经存在,使用 Set-AzureDeployment 命令进行更新,第7步会详细说明
}
else
{
# 需要使用 New-AzureDeployment 命令新建 deployment,第6步会详细说明
}
6、新建 deployment 并检查部署是否成功的命令
New-AzureDeployment -Slot $slot -Package $package -Configuration $configuration -label $deploymentLabel -ServiceName $service;
$completeDeployment = Get-AzureDeployment -ServiceName $service -Slot $slot;
//检查部署是否成功
$completeDeploymentID = $completeDeployment.deploymentid;
7、更新已经存在的部署并检查部署是否成功的命令
Set-AzureDeployment -Upgrade -Slot $slot -Package $package -Configuration $configuration -label $deploymentLabel -ServiceName $service -Force;
$completeDeployment = Get-AzureDeployment -ServiceName $service -Slot $slot;
//检查部署是否成功
$completeDeploymentID = $completeDeployment.deploymentid;
8、从网站上查看发布结果
发布完成后,可以从网站上查看发布结果。
其中,Deployment label 是在发布脚本中设置的,一般会写入发布日期和版本号;Deployment ID 是标识本次部署的 GUID。
总结,PowerShell 的 azure 模块已经提供了很完善的命令供我们进行自动化的发布使用,我们只需要将这些命令组织成脚本就可以了。
以上是关于使用 PowerShell 自动化 CloudServices 发布的主要内容,如果未能解决你的问题,请参考以下文章