Centos7系统安装
Posted
tags:
篇首语:本文由小常识网(cha138.com)小编为大家整理,主要介绍了Centos7系统安装相关的知识,希望对你有一定的参考价值。
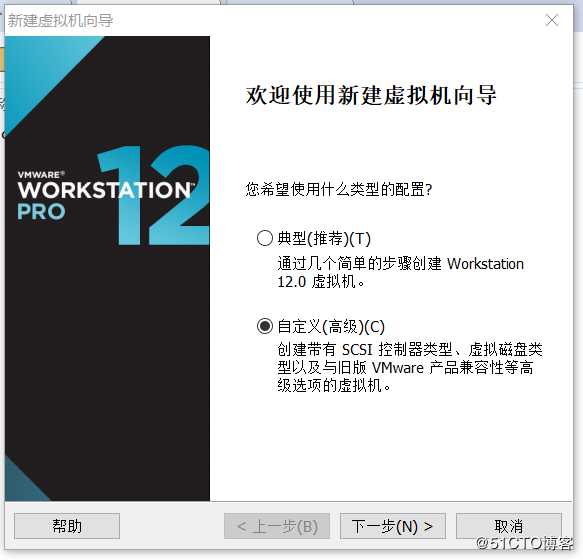
2.选择虚拟机硬件兼容性
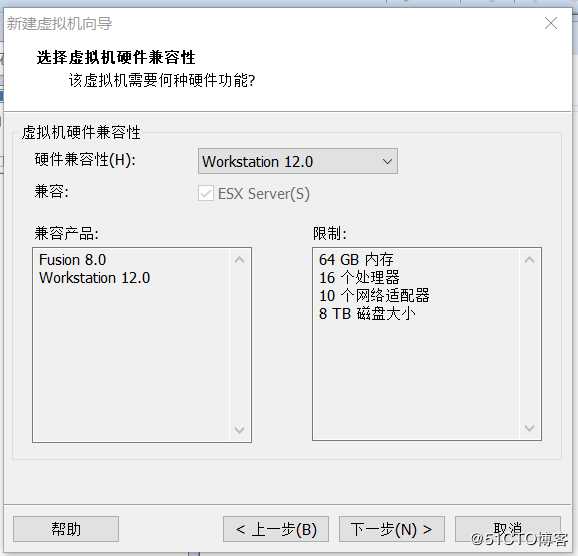
3.选择客户机操作系统
4.选择系统版本,对于centos7,既可以选择centos64位,也可以选择内核3.x内核64位
5.命名,并选择合适的虚拟机安装位置
6.处理器配设置,根据本机的配置进行分配,这里默认
7.虚拟机的内存,根据本机内存的大小进行调整
8.桥接:只需要配置一个和真是主机的ip同一个网段的ip即可,所以缺点就是占用一个局域网中的真是ip。
Nat:Nat也叫网络地址转换,顾名思义,他们依靠Dns通信,不过这个dns借助于真实主机的ip向外请求,别人看到就是真是的主机在同一时间访问两个网址
仅主机:这是一个私密的配置,配置之后,虚拟机只能和主机进行通讯,无法上网
9.设定磁盘大小,可以设置大一些,不会立即占用真实磁盘的空间,这里默认
10.一直默认下一步,到这里点击完成
11.在安装系统前,设置iso文件位置
12.开启虚拟机,进行安装系统设置
13.选择第一个安装centos7,第二个会进行检查完整性,时间比较长,不能选
14.…等待
15.语言默认英语
16.这里地区选择上海,然后done
17.选择最小安装
18.选择自己配置分区
19.选择标准分区,开始分区 +
20.这里boot 给500M
Swap 给1024M
剩下 全部分配给 /
21.点运行更改
22.进入这里
23.Enable kdump默认的√取消,然后继续done
24.设置网络
25.设置主机名:oldboy,点apply应用,在后面有显示oldboy,表示成功
26.还有些网络的配置
27.
28.这里吧原本默认的DHCP改成manual,然后设置ip,掩码,网关,dns
29.
30.在虚拟网络编辑器中吧ip段,和掩码进行更改
31.更改网关
32.自动上网连接勾选一下
33.所有设置完,点开始安装
34.设置root管理员账号的密码
35.设置一个简单好记 的密码,这里会提示下方×××框警告,无视,继续done
36.等待安装
37.完成安装,点击重启
38.重启后,进入centos登录界面,输入root账号和密码
39.登录成功!
接下来连接xshell
新建回话属性设置,协议ssh和端口号22默认
40.点击连接虚拟机
41.在新建会话里,输入root账号密码
42.Xshell连接成功!
43.Ping baidu.com 成功!
以上是关于Centos7系统安装的主要内容,如果未能解决你的问题,请参考以下文章