PyCharm专业版安装(2018年Windows版)
Posted saixuyu
tags:
篇首语:本文由小常识网(cha138.com)小编为大家整理,主要介绍了PyCharm专业版安装(2018年Windows版)相关的知识,希望对你有一定的参考价值。
友情提示:
本教程仅供学习交流使用,如需商业用途,强烈建议使用官方正式版。(官网正式链接为:https://www.jetbrains.com/pycharm/)
当然网上有很多其他激活教程,我看到的主要有以下三种方式激活:
- 授权服务器激活--方便快捷,服务器使用人多了容易被封,不稳定。(不建议)
- 激活码激活--方便,稳定,但是需要操作的步骤稍微有点复杂,而且激活码的经常失效,时期不常。(短期使用可以尝试)
- 破解补丁激活--方便,稳定,激活时间较长基本为永久。
这里我们重点讲解第三点激活方式(亲测有效)。
一、下载安装PyCharm
- 在官网下载 PyCharm专业版,这里我们选 2018年3月 版的(tips:为什么这里我们不下载最新版本的呢,因为后续要用到的破解插件找到的只能“适配”到这个18年3月版的,后续最新版的等其他大神更新吧)
进入官网后,我们选择历史版本:

- 选择这里的 2018年3月版本,选择Windows的安装文件:
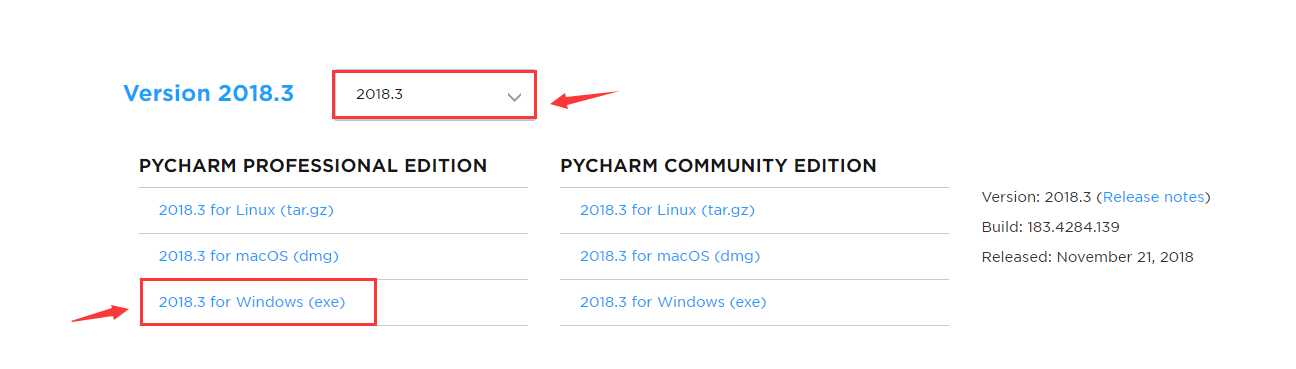
- 下载完成后,我们双击进行安装:
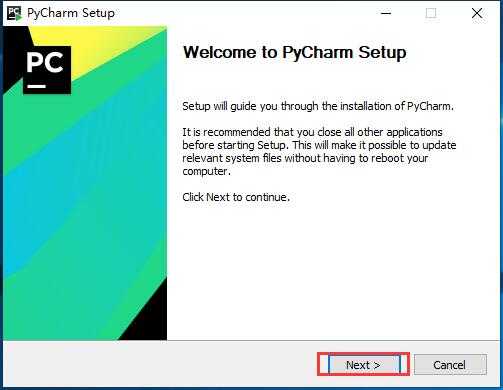
- 选择 Next 下一步进入到安装路径选择中(这里建议安装在非系统盘的其他盘符内,安装路径不要有中文,用拼音也好):
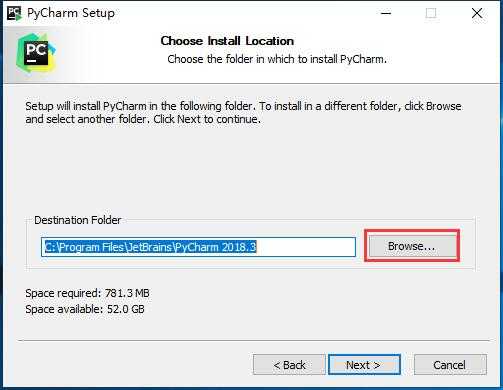
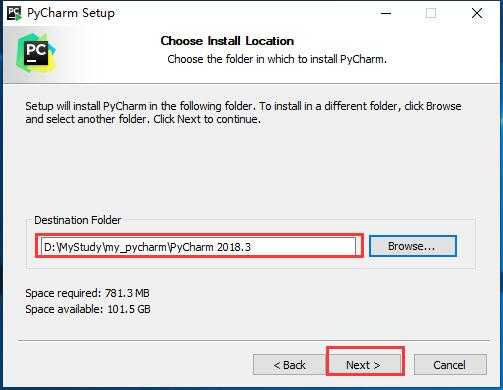
- 继续 Next 进入到下一步,选择默认配置,这里建议勾选上添加 path 路径,和下面的安装 JRE (我本地之前装了JRE,初次这里没选,然后打开报错,强烈建议这里勾选上),然后点击 Install 安装开始:
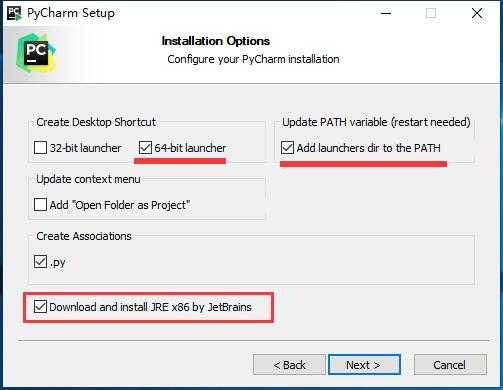
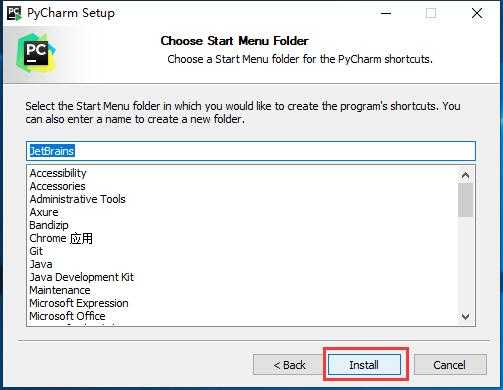
- 开始安装中:(这里会首先安装JRE,然后安装其他配置包)
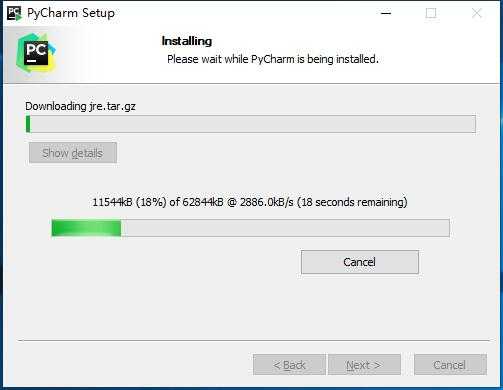
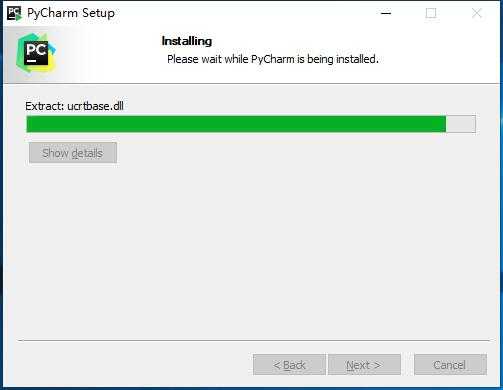
- 安装完成后:(这里有一个选择是否立即重启计算机,这里按需要选择,默认选择下面的稍后重启)
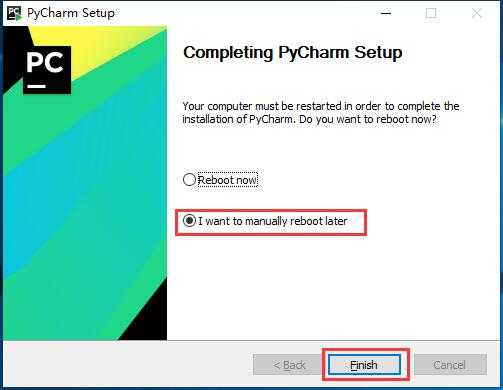
- 点击 Finish 完成安装,桌面会出现一个图标,说明安装成功:

以上是关于PyCharm专业版安装(2018年Windows版)的主要内容,如果未能解决你的问题,请参考以下文章
pycharm2018安装教程 pycharm2018永久激活教程