centos7部署KVM虚拟化平台详解
Posted
tags:
篇首语:本文由小常识网(cha138.com)小编为大家整理,主要介绍了centos7部署KVM虚拟化平台详解相关的知识,希望对你有一定的参考价值。
KVM自Linux 2.6.20版本后就直接整合到Linux内核,它依托CPU虚拟化指令集实现高性能的虚拟化支持。它与Linux内核高度整合,因此在性能、安全性、兼容性、稳定性上都有很好的表现。在KVM环境中运行的每个虚拟化操作系统都将表现为单个独立的系统进程。因此它可以很方便地与Linux系统中的安全模块进行整合(SELinux),可以灵活的实现硬件资源的管理和分配,KVM虚拟化的架构图如下:
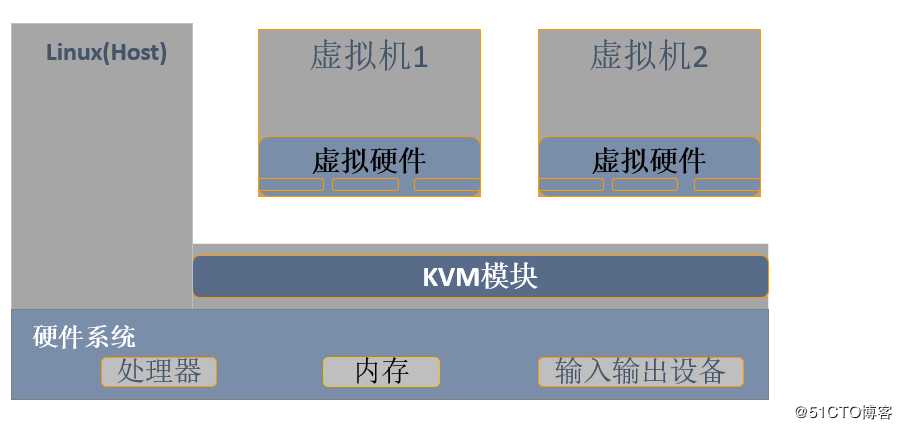
话不多说,开始搭建KVM虚拟化平台:
1、安装:
[[email protected] media]# yum -y groupinstall "GNOME Desktop" #安装GNOME桌面环境
[[email protected] media]# yum -y install qemu-kvm #KVM模块
[[email protected] media]# yum -y install qemu-kvm-tools #KVM调试工具,可不安装
[[email protected] media]# yum -y install virt-install #构建虚拟机的命令行工具
[[email protected] media]# yum -y install qemu-img #qemu组件,创建磁盘、启动虚拟机等
[[email protected] media]# yum -y install bridge-utils #网络支持工具
[[email protected] media]# yum -y install libvirt #虚拟机管理工具
[[email protected] media]# yum -y install virt-manager #图形界面管理虚拟机
[[email protected] media]# yum -y install libguestfs-tools #用来管理虚拟机磁盘格式
[[email protected] ~]# ls -sf /lib/systemd/system/graphical.target /etc/systemd/system/default.target
#将系统默认运行的target更改为graphical.target,若不执行该命令,重启时可能会报错。
2、安装完毕后,需重启系统,执行下面命令对系统进行检查:
[[email protected] ~]# cat /proc/cpuinfo | grep vmx
#查看Intel的CPU是否支持虚拟化,若是AMD的CPU,需 “cat /proc/cpuinfo | grep smv”
[[email protected] ~]# lsmod | grep kvm #检查KVM模块是否安装
kvm_intel 170181 0
kvm 554609 1 kvm_intel
irqbypass 13503 1 kvm
[[email protected] ~]# systemctl start libvirtd #启动libvirtd服务
[[email protected] ~]# systemctl enable libvirtd3、设置KVM网络:
在libvirt中运行KVM网络有两种方法:NAT和Bridge,默认是NAT。
关于两种模式的说明如下:
(1)NAT模式:也是用户模式,数据包由NAT方式通过主机的接口进行传送,可以访问外网,但是无法从外部访问虚拟机网络,所以一般不会用到。
(2)Bridge:也就是桥接模式,这种模式允许虚拟机像一台独立的主机一样拥有网络,外部的机器可以直接访问到虚拟机内部,但需要网卡支持,一般有线网卡都支持。
我这里以Bridge(桥接模式)为例:
[[email protected] ~]# vim /etc/sysconfig/network-scripts/ifcfg-ens33
TYPE=Ethernet
BOOTPROTO=none #将这项改为none
DEFROUTE=yes
PEERDNS=yes
PEERROUTES=yes
IPV4_FAILURE_FATAL=no
IPV6INIT=yes
IPV6_AUTOCONF=yes
IPV6_DEFROUTE=yes
IPV6_PEERDNS=yes
IPV6_PEERROUTES=yes
IPV6_FAILURE_FATAL=no
IPV6_ADDR_GEN_MODE=stable-privacy
NAME=ens33
DEVICE=ens33
ONBOOT=yes
BRIDGE=br0 #添加该行,若有UUID的配置项,建议删除。
#将网卡ens33的文件复制一份改名为br0
[[email protected] ~]# vim /etc/sysconfig/network-scripts/ifcfg-br0
TYPE=Bridge #将type改为Bridge
BOOTPROTO=static #这里根据实际情况改为static或dhcp
DEFROUTE=yes
PEERDNS=yes
PEERROUTES=yes
IPV4_FAILURE_FATAL=no
IPV6INIT=yes
IPV6_AUTOCONF=yes
IPV6_DEFROUTE=yes
IPV6_PEERDNS=yes
IPV6_PEERROUTES=yes
IPV6_FAILURE_FATAL=no
IPV6_ADDR_GEN_MODE=stable-privacy
NAME=br0 #改名字
DEVICE=br0 #改名字
ONBOOT=yes
IPADDR=192.168.1.1 #该ip将为宿主机的IP地址
GATEWAY=192.168.1.254
[[email protected] ~]# systemctl restart network #重启网络服务
[[email protected] ~]# ifconfig #确认IP地址信息
br0: flags=4163<UP,BROADCAST,RUNNING,MULTICAST> mtu 1500
inet 192.168.1.1 netmask 255.255.255.0 broadcast 192.168.1.255
inet6 fe80::db0f:ab79:54a1:241b prefixlen 64 scopeid 0x20<link>
ether 00:0c:29:1a:e0:46 txqueuelen 1000 (Ethernet)
RX packets 50 bytes 4155 (4.0 KiB)
RX errors 0 dropped 0 overruns 0 frame 0
TX packets 58 bytes 7046 (6.8 KiB)
TX errors 0 dropped 0 overruns 0 carrier 0 collisions 0
ens33: flags=4163<UP,BROADCAST,RUNNING,MULTICAST> mtu 1500
ether 00:0c:29:1a:e0:46 txqueuelen 1000 (Ethernet)
RX packets 1062 bytes 95264 (93.0 KiB)
RX errors 0 dropped 0 overruns 0 frame 0
TX packets 688 bytes 81579 (79.6 KiB)
TX errors 0 dropped 0 overruns 0 carrier 0 collisions 0
4、管理KVM:
[[email protected] /]# virt-manager #打开图形管理软件,执行该命令后出现以下界面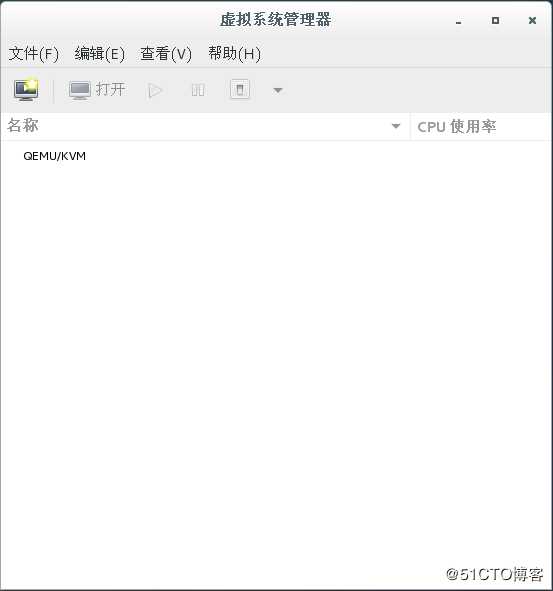
创建存储池: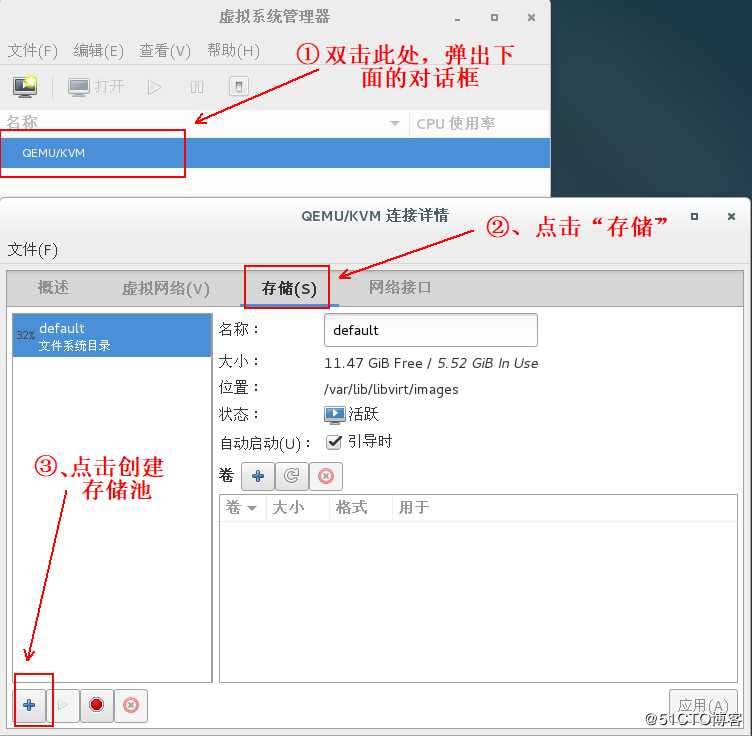
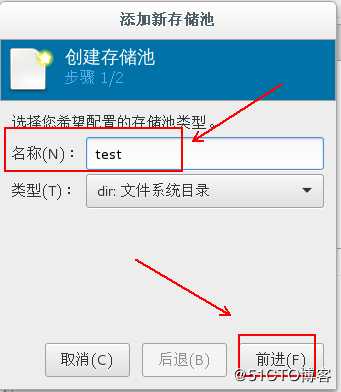
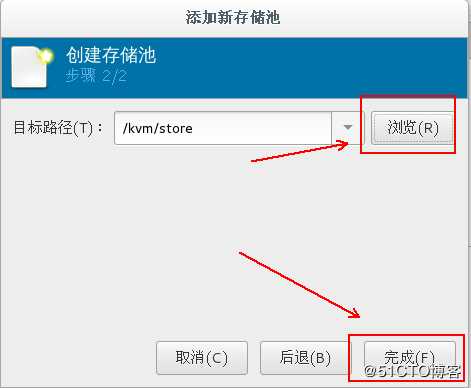
再以同样的操作创建一个iso镜像存储池,完成后如下:
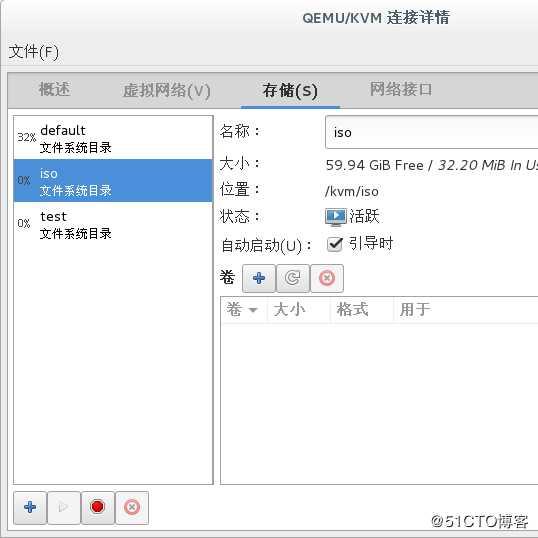
创建存储卷: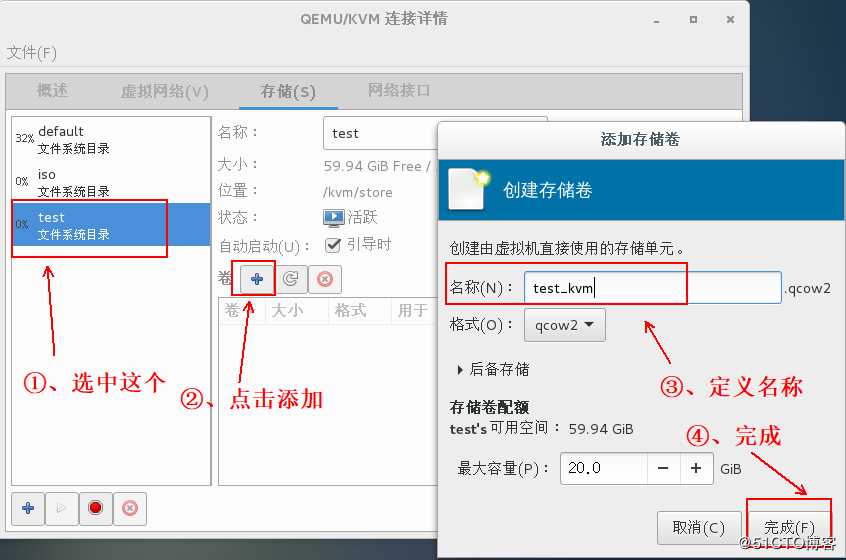
完成后,如下点击来创建虚拟机:[[email protected] ~]# cp /dev/cdrom /kvm/iso/centos7.iso #先复制光盘镜像到指定目录下
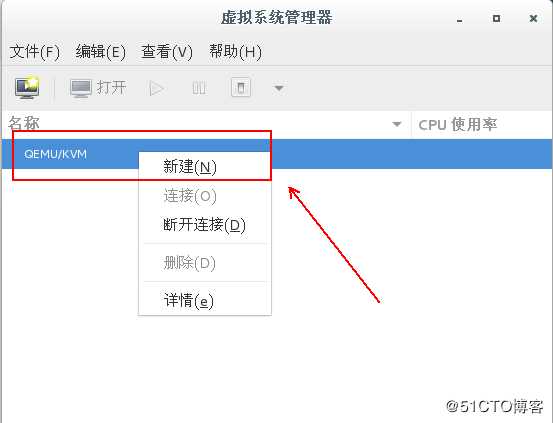
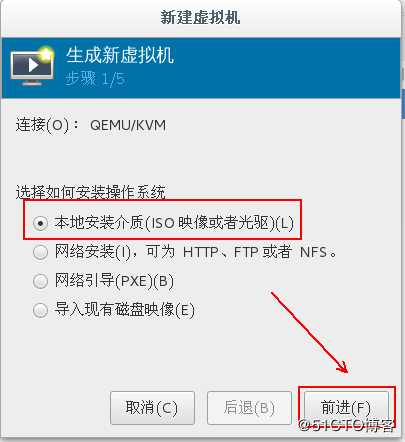
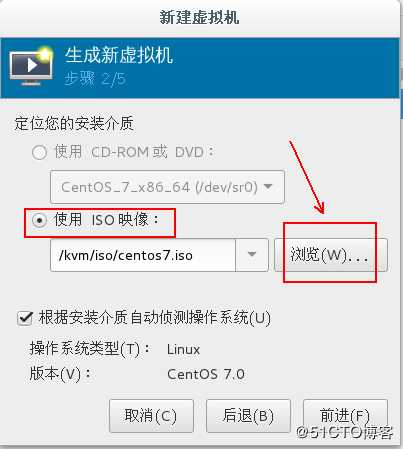
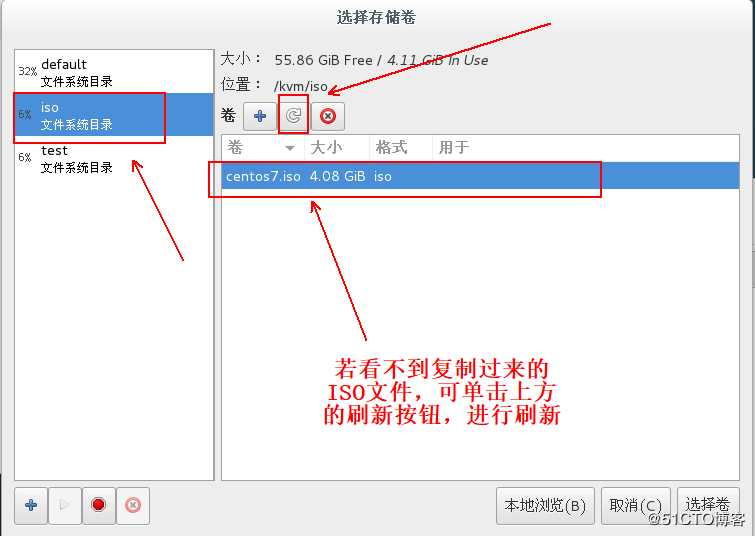
根据需求给硬件资源:
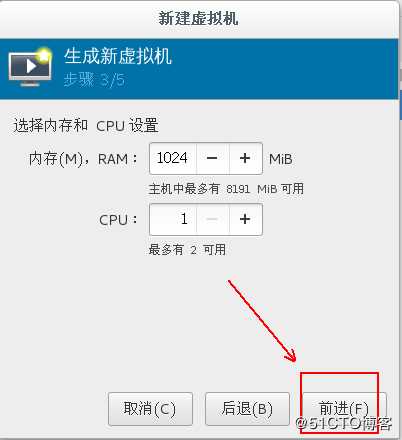
创建自定义存储:
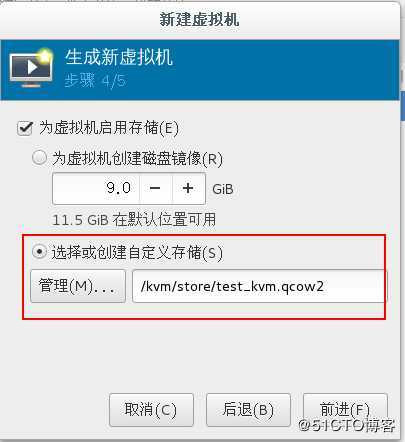
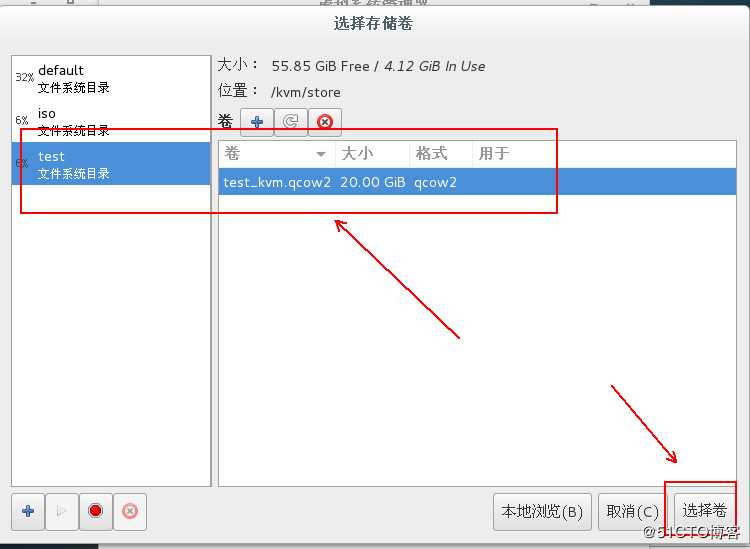
定义虚拟机名称,并单击“完成”: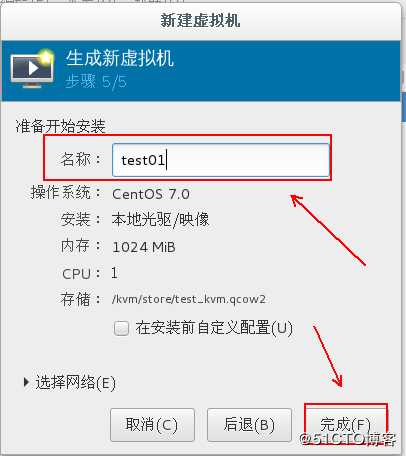
单击“完成”后,会自动弹出该虚拟机的窗口,安装系统吧,这里和平时安装系统一样,就省略了:
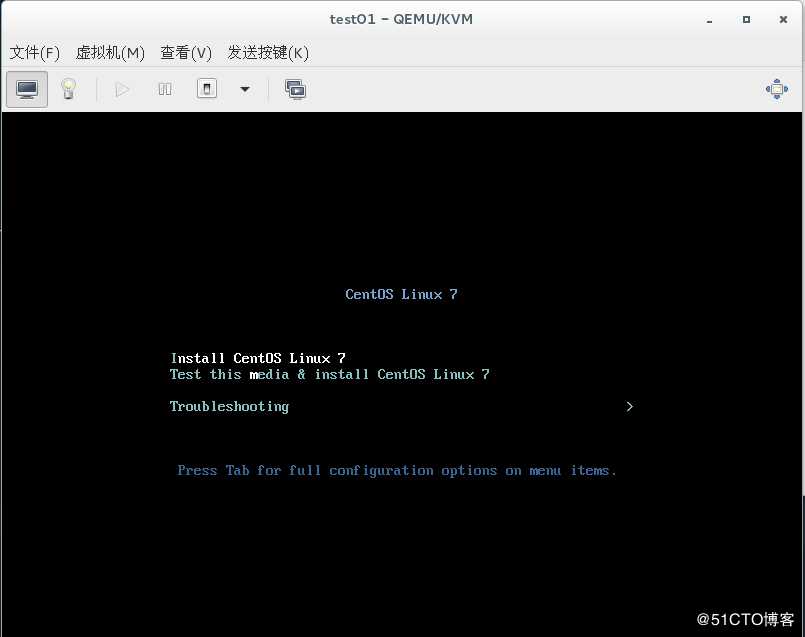
KVM虚拟化平台至此已部署完成,下面附加一些常用的管理命令:
[[email protected] ~]# virsh -h #查看命令帮助
[[email protected] ~]# ls /etc/libvirt/qemu #查看KVM的配置文件存放目录
(test01.xml是虚拟机系统实例的配置文件)
networks test01.xml
[[email protected] ~]# virsh list --all #查看虚拟机状态
Id 名称 状态
----------------------------------------------------
2 test01 running
[[email protected] ~]# virsh shutdown test01 #关闭虚拟机
[[email protected] ~]# virsh start test01 #开启虚拟机
[[email protected] ~]# virsh destroy test01 #强制关机
[[email protected] ~]# virsh create /etc/libvirt/qemu/test01.xml #通过配置文件启动虚拟机
[[email protected] ~]# virsh suspend test01 #挂起虚拟机
[[email protected] ~]# virsh resume test01 #从挂起状态恢复运行虚拟机
[[email protected] ~]# virsh autostart test01 #设置虚拟机伴随宿主机自动启动
#虚拟机的删除与添加:
[[email protected] ~]# virsh dumpxml test01 > /etc/libvirt/qemu/test02.xml #导出虚拟机配置
#删除虚拟机:
[[email protected] ~]# virsh shutdown test01
[[email protected] ~]# virsh undefine test01
[[email protected] ~]# virsh list --all #查看虚拟机是否被删除
Id 名称 状态
----------------------------------------------------
#通过备份的配置文件重新定义虚拟机:
[[email protected] ~]# cd /etc/libvirt/qemu/
[[email protected] qemu]# mv test02.xml test01.xml
[[email protected] qemu]# virsh define test01.xml
#修改虚拟机配置(内存大小等)信息:
[[email protected] qemu]# vim /etc/libvirt/qemu/test01.xml
[[email protected] qemu]# virt-df -h test01 #在宿主机上查看虚拟机磁盘信息克隆虚拟机:
[[email protected] qemu]# virt-clone -o test01 -n test02 -f /kvm/store/test02.qcow2
#将test01克隆为test02
[[email protected] qemu]# virsh list --all #查看现有虚拟机
Id 名称 状态
----------------------------------------------------
- test01 关闭
- test02 关闭
虚拟机创建快照:
KVM虚拟机要使用快照功能,磁盘格式必须为qcow2
[[email protected] qemu]# virsh snapshot-create test01 #对虚拟机test01创建快照
[[email protected] qemu]# virsh snapshot-list test01 #查看快照信息
名称 生成时间 状态
------------------------------------------------------------
1560191837 2019-06-11 02:37:17 +0800 shutoff
[[email protected] qemu]# virsh snapshot-revert test01 1560191837
#恢复虚拟机状态至1560191837
[[email protected] qemu]# virsh snapshot-delete test01 1560191837 #删除快照
以上是关于centos7部署KVM虚拟化平台详解的主要内容,如果未能解决你的问题,请参考以下文章