centos7下Gitlab+Jenkins部署持续集成CI环境
Posted
tags:
篇首语:本文由小常识网(cha138.com)小编为大家整理,主要介绍了centos7下Gitlab+Jenkins部署持续集成CI环境相关的知识,希望对你有一定的参考价值。
1.基本环境主机:win10,IP:192.168.0.111;部署机器centos7,IP:192.168.0.65;
内存推荐到8G,实测6G以上,以免出现内存不够用而报错。
2.安装gitlab需要的组件
[[email protected] ~]# yum -y install curl policycoreutils-python openssh-server openssh-clients postfix wget vim lrzsz
启动邮件功能
[[email protected] ~]# systemctl restart postfix
[[email protected] ~]# systemctl enable postfix开启防火墙的http服务
[[email protected] ~]# firewall-cmd --permanent --add-service=http
success
[[email protected] ~]# firewall-cmd --reload
success3.安装gitlab
我们安装gitlab-ce版,可yum在线安装yum -y install gitlab-ce,不过速度比较慢,也可以下载rpm包安装。
[[email protected] ~]# wget https://mirrors.tuna.tsinghua.edu.cn/gitlab-ce/yum/el7/gitlab-ce-11.11.1-ce.0.el7.x86_64.rpm
[[email protected] ~]# rpm -ivh gitlab-ce-11.11.1-ce.0.el7.x86_64.rpm4.配置gitlab域名
[[email protected] ~]# vim /etc/gitlab/gitlab.rb
改:13 external_url ‘http://gitlab.example.com‘
为:13 external_url ‘http://192.168.0.65‘
公网则配置公网域名即可
5.初始化gitlab
[[email protected] ~]# gitlab-ctl reconfigure #时间比较长,出现如下信息则OK
Running handlers:
Running handlers complete
Chef Client finished, 481/1275 resources updated in 05 minutes 02 seconds
gitlab Reconfigured![[email protected] ~]# gitlab-ctl status #查看gitlab状态
run: alertmanager: (pid 31394) 188s; run: log: (pid 31014) 232s
run: gitaly: (pid 31298) 192s; run: log: (pid 20450) 385s
run: gitlab-monitor: (pid 31297) 192s; run: log: (pid 30781) 250s
run: gitlab-workhorse: (pid 31271) 193s; run: log: (pid 30467) 285s
run: logrotate: (pid 30598) 270s; run: log: (pid 30618) 267s
run: nginx: (pid 30535) 281s; run: log: (pid 30554) 277s
run: node-exporter: (pid 31285) 193s; run: log: (pid 30708) 259s
run: postgres-exporter: (pid 31412) 188s; run: log: (pid 31131) 226s
run: postgresql: (pid 20668) 375s; run: log: (pid 20723) 372s
run: prometheus: (pid 31339) 191s; run: log: (pid 30919) 238s
run: redis: (pid 20318) 392s; run: log: (pid 20339) 390s
run: redis-exporter: (pid 31326) 192s; run: log: (pid 30841) 244s
run: sidekiq: (pid 30364) 293s; run: log: (pid 30385) 290s
run: unicorn: (pid 30274) 299s; run: log: (pid 30310) 296s6.登录gitlab
http://192.168.0.65
第一次登录 gitlab,需要为 root 用户设置密码,root 用户也是 gitlab 的超级管理员,这里设置12345678(自己设置)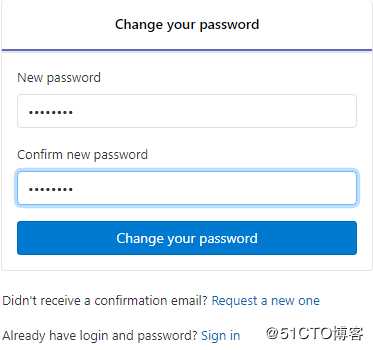
设置完成密码后继续登录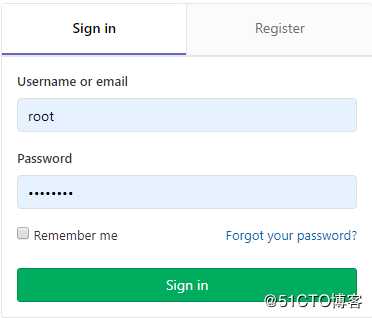
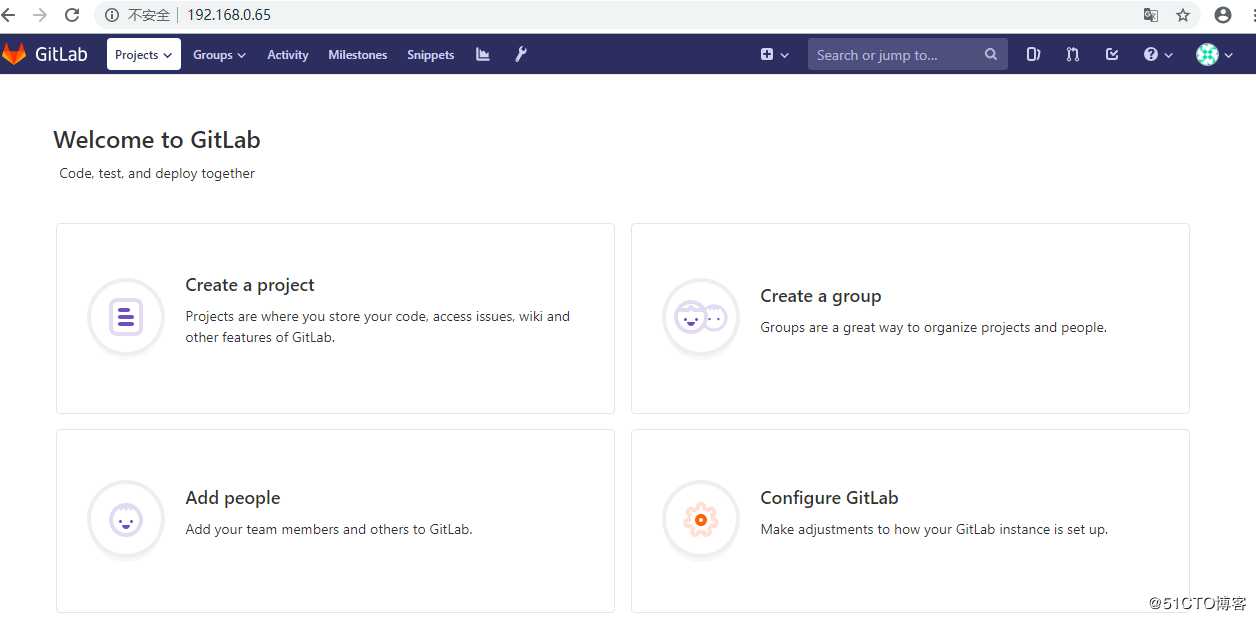
设置gitlab开机启动启动
[[email protected] ~]# systemctl enable gitlab-runsvdir
[[email protected] ~]# systemctl restart gitlab-runsvdir至此,gitlab环境搞定
7.管理gitlab
关闭 gitlab: # gitlab-ctl stop
启劢 gitlab: # gitlab-ctl start
重启 gitlab: # gitlab-ctl restart
gitlab 主配置文件:/etc/gitlab/gitlab.rb //可以自定义一些邮件服务等
日志地址:/var/log/gitlab/ // 对应各服务
服务地址:/var/opt/gitlab/ // 对应各服务的主目录
仓库地址:/var/opt/gitlab/git-data //记录项目仓库等提交信息
8.注册新用户和关闭 gitlab 注册功能
默认情况下是可以注册新账号的,但为了安全管理通常关闭了注册功能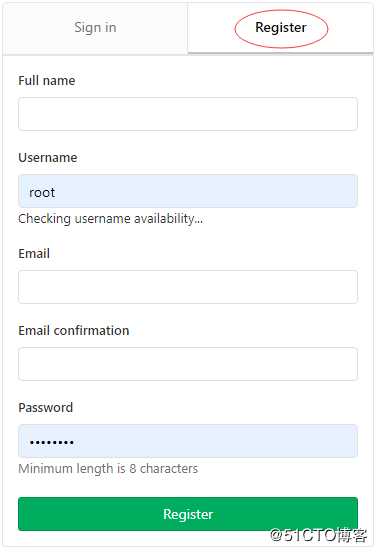
关闭步骤如: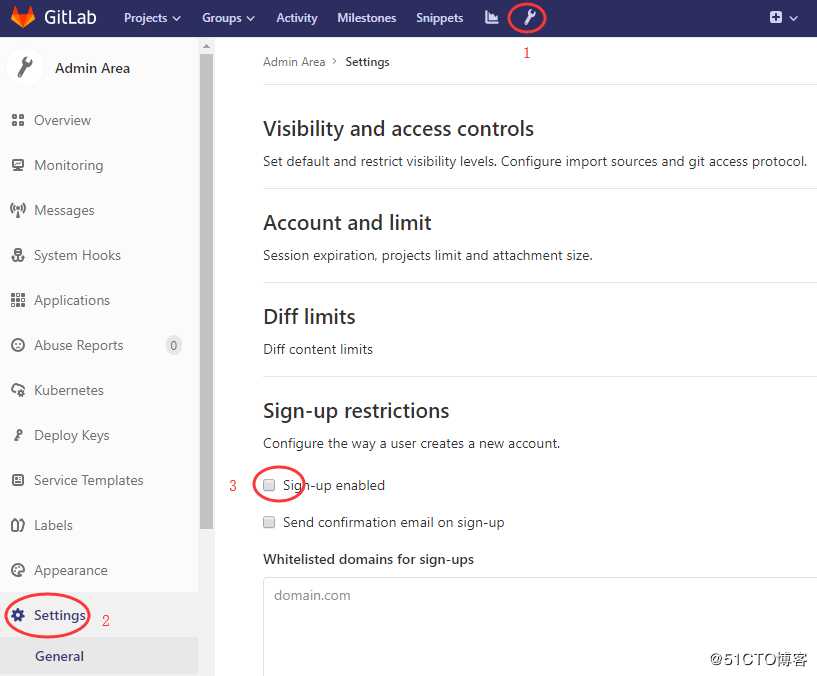
点 Admin area -》 setting -》 取消 sign-up enabled 标签前对勾,最后点击页面下方的Save Changes。再次推出刷新登录的时候发现注册功能已经被关闭。
9.gitlab使用
9.1新建项目
新建项目前,先创建项目所在的组(也就是说这个项目文件是保存在哪个组里)
选择 Admin Area-----> Groups——New Group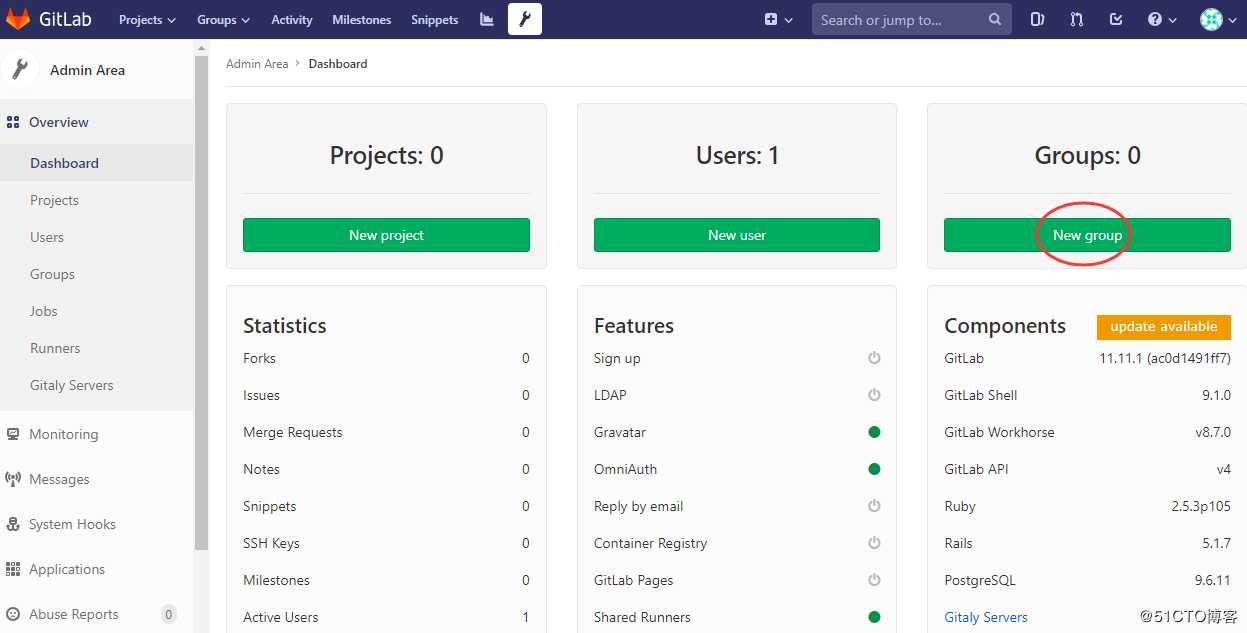
填写组名称和描述,根据需要设置群组看代码的权限,这里选择Internal(登录可见)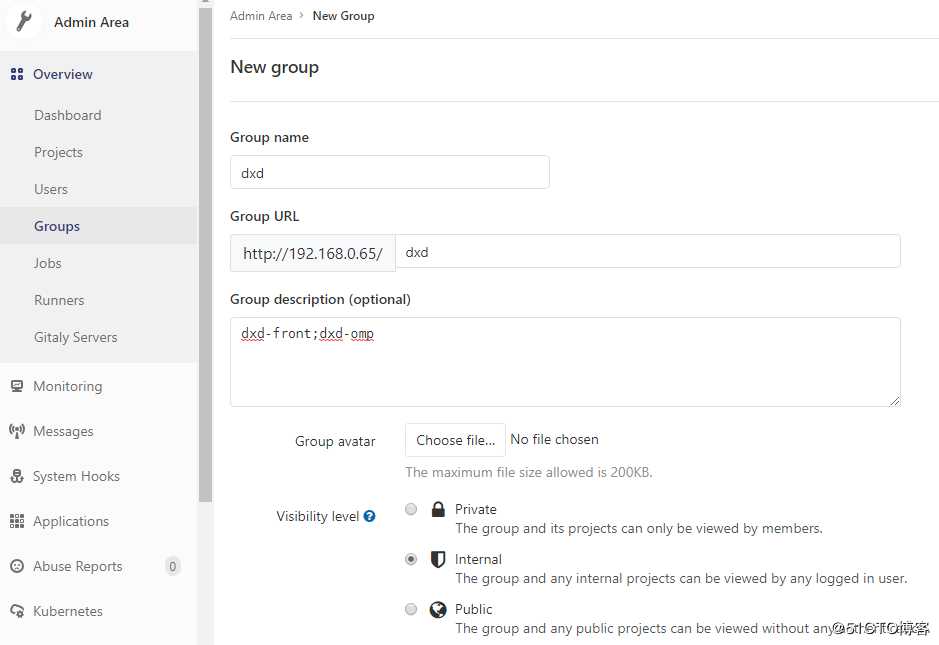
点击页面下方的Create Group创建组
9.2新建项目
选择 Admin Area-----> Projects——New Project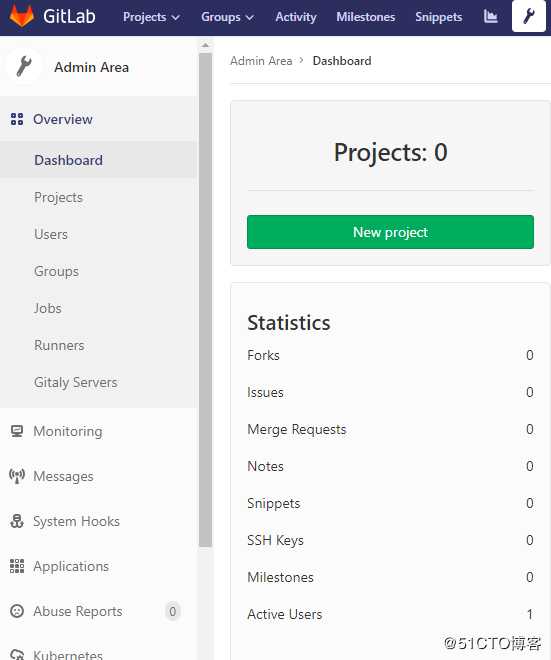
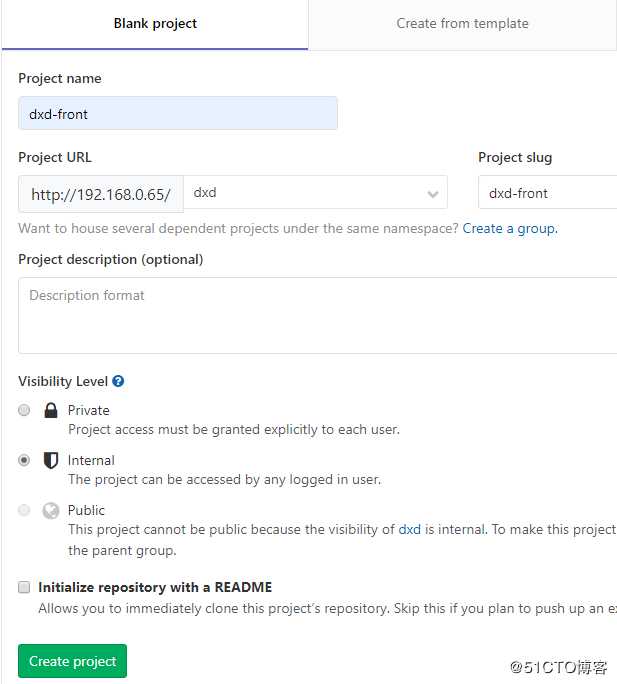
9.3新建用户
选择 Admin Area-----> Users——New User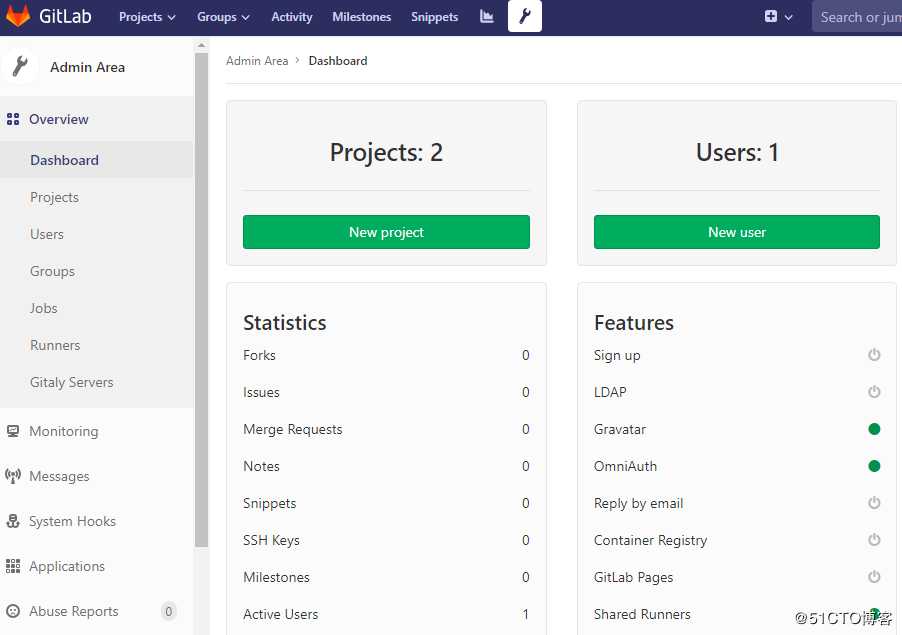
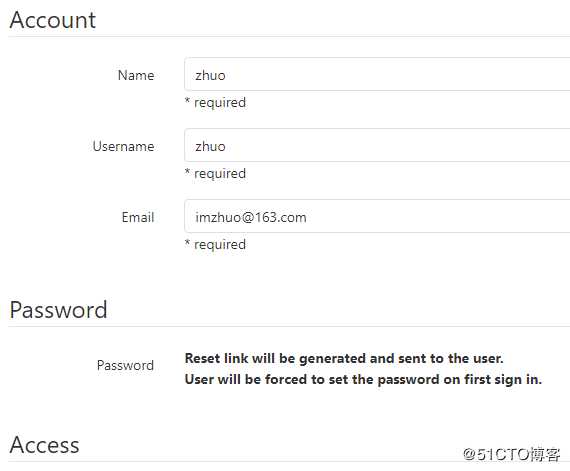
选择 Create user,基本资料可以丌用写
其中 Name 为对方的中文名,Username 是登录用户名,一般可以设置成邮箱的前缀,Email 为公司邮箱。
用户邮箱会收到修改密码连接,进入连接设置密码即可登录
也可由管理员设置用户初始密码
Admin Area---Users---Edit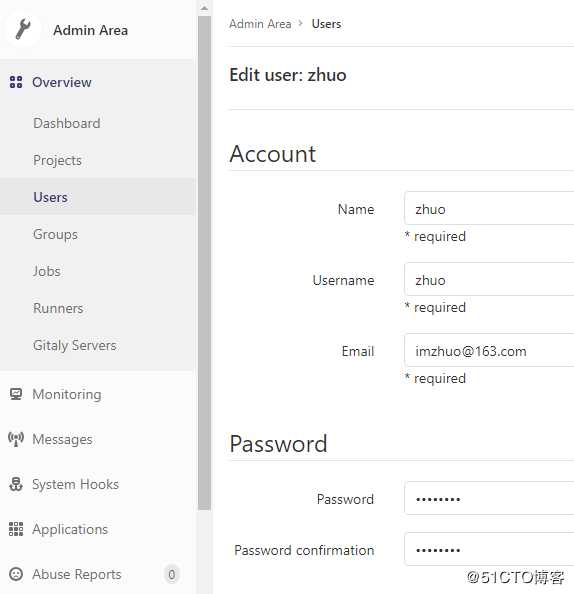
用户使用初始密码进行登录,根据页面提示设置自有密码即可。
配置 STMP 邮件发送服务 这个方法更可靠,但是有时也会收丌到邮件
编辑/etc/gitlab/gitlab.rb 文件,配置 STMP 邮件发送服务。前提你的邮件已经开通 stmp/pop3收发功能
[[email protected] ~]# vim /etc/gitlab/gitlab.rb #在 430 行插入
432 gitlab_rails[‘smtp_enable‘] = true
433 gitlab_rails[‘smtp_address‘] = "smtp.163.com"
434 gitlab_rails[‘smtp_port‘] = 25
435 gitlab_rails[‘smtp_user_name‘] = "[email protected]"
436 gitlab_rails[‘smtp_password‘] = "自己邮箱的密码"
437 gitlab_rails[‘smtp_authentication‘] = "login"
438 gitlab_rails[‘smtp_enable_starttls_auto‘] = true
439 gitlab_rails[‘smtp_tls‘] = true
440 gitlab_rails[‘gitlab_email_from‘] = ‘[email protected]‘
9.4将用户关联到组
将用户zhuo添加到 dxd 组中,身份选择"主程序员",这样后期就可以提交代码了。
选择“开发人员”会没有权限提交代码
Admin Area---Groups---dxd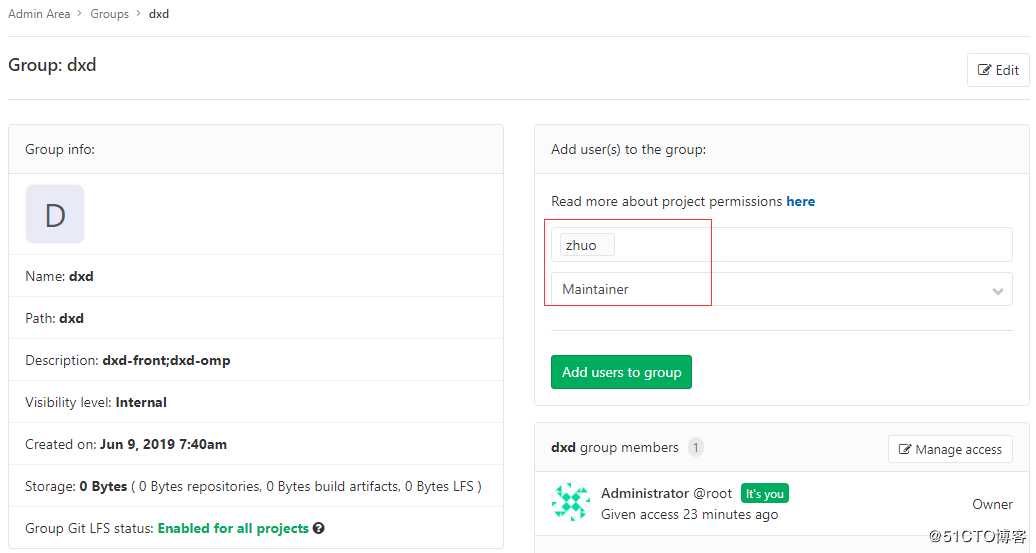
9.5给项目添加一个文件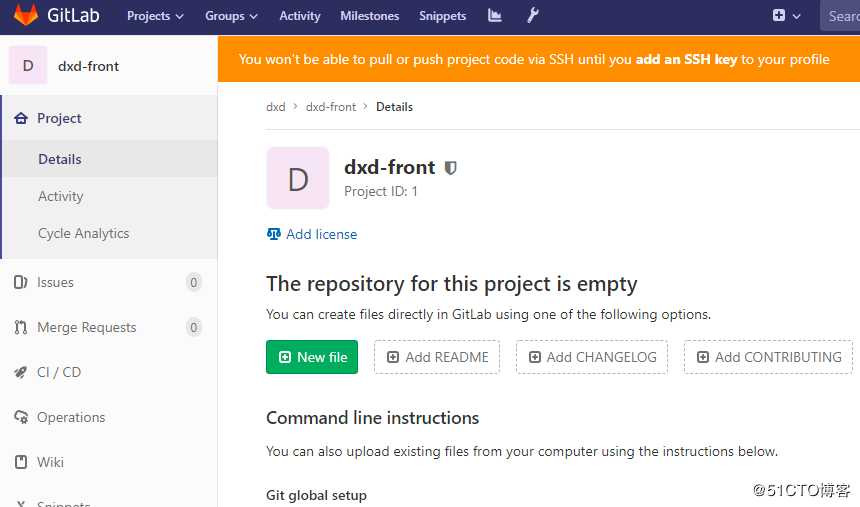
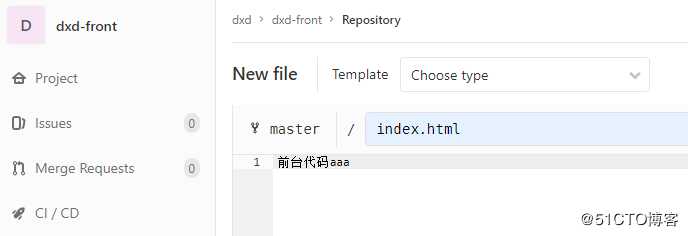
页面下方commit提交
10.安装git客户端并使用gitlab
[[email protected] ~]# yum -y install git
克隆gitlab代码
代码地址可从gitlab查询到,这里使用http模式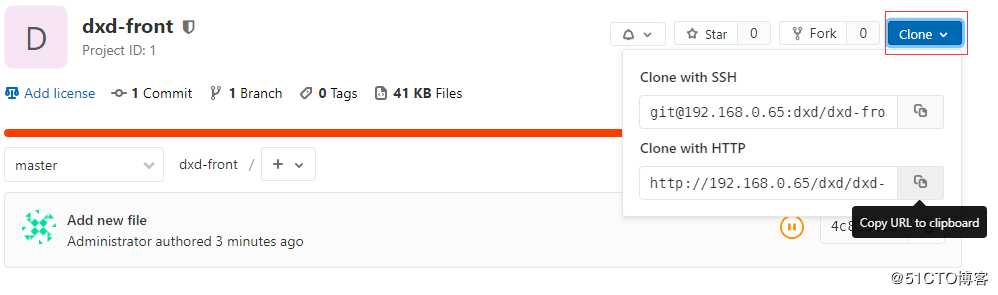
代码地址:http://192.168.0.65/dxd/dxd-front.git
[[email protected] ~]# git clone http://192.168.0.65/dxd/dxd-front.git #克隆代码
正克隆到 ‘dxd-front‘...
Username for ‘http://192.168.0.65‘: zhuo #这里会提示输入账号
Password for ‘http://[email protected]‘: #这里会提示输入密码
remote: Enumerating objects: 3, done.
remote: Counting objects: 100% (3/3), done.
remote: Total 3 (delta 0), reused 0 (delta 0)
Unpacking objects: 100% (3/3), done.
[[email protected] ~]# cat dxd-front/index.html #查看克隆下来的代码
前台代码aaa11.运行git前配置
一般在新的系统上,我们都需要先配置下自己的 Git 工作环境。配置工作只需一次,以后升级时还会沿用现在的配置。
第一个要配置的是你个人的用户名称和电子邮件地址。这两条配置很重要,每次 Git 提交时都会引用这两条信息,说明是谁提交了更新,所以会随更新内容一起被永久纳入历叱记录。
git 运行的环境变量有点像.bashrc,决定了 Git 在各个环节的具体工作方式和行为。这些变量可以存放在以下两个的地方:
11.1 ~/.gitconfig 文件:用户目录下的配置文件只适用于该用户。若使用 git config 时用 --global选项,读写的就是这个文件。
设置用户信息
[[email protected] ~]# git config --global user.name "zhuo"
[[email protected] ~]# git config --global user.email "[email protected]"
[[email protected] ~]# cat ~/.gitconfig
[user]
name = zhuo
email = [email protected]11.2 当前项目的 Git 目录中的配置文件(也就是工作目录中的 .git/config 文件):这里的配置仅仅针对当前项目有效。每一个级别的配置都会覆盖上层的相同配置,所以 .git/config 里的配置会覆盖~/.gitconfig 中的同名变量。
如果要在某个特定的项目中使用其他名字戒者邮件地址,先迚到项目上下,然后只要去掉 --global 选项重新配置即可。 最后配置的用户和邮件地址会保存在当前项目的 .git/config 文件里。
配置项目下的环境变量
[[email protected] ~]# cd dxd-front/
[[email protected] dxd-front]# cat ./.git/config
[core]
repositoryformatversion = 0
filemode = true
bare = false
logallrefupdates = true
[remote "origin"]
url = http://192.168.0.65/dxd/dxd-front.git
fetch = +refs/heads/*:refs/remotes/origin/*
[branch "master"]
remote = origin
merge = refs/heads/master
[[email protected] dxd-front]#
[[email protected] dxd-front]# git config user.name "zhuo"
[[email protected] dxd-front]# git config user.email "[email protected]"
[[email protected] dxd-front]# cat ./.git/config #查看name和email配置情况
[core]
repositoryformatversion = 0
filemode = true
bare = false
logallrefupdates = true
[remote "origin"]
url = http://192.168.0.65/dxd/dxd-front.git
fetch = +refs/heads/*:refs/remotes/origin/*
[branch "master"]
remote = origin
merge = refs/heads/master
[user]
name = zhuo
email = [email protected]11.3 git常用命令
git config --global user.name “name“ #设置全局用户名
git config --global user.email mail #设置全局邮箱
git config --global --list #列出用户全局设置
git add index.html #添加文件到暂存区
git commit -m “描述内容“ #提交文件到工作区
git status #查看工作区的状态
git push #提交代码到 git 服务器上
git pull #获取代码到本地
git log #查看操作日志
vim .gitignore #定义忽略文件
git reset --hard HEAD^ #git 版本回滚, HEAD 为当前版本,加一个^为上一个,^^为上上一个版本
git reflog # #获取每次提交的 ID,可以使用--hard 根据提交的 ID 迚行版本回退
git reset --hard 4c83906 #回退到指定 id 的版本
git branch #查看当前所处的分支
git checkout #切换到指定分支戒标签
11.4提交和回滚代码
[[email protected] ~]# cd dxd-front/
[[email protected] dxd-front]# echo "aaa.dxd.com" >> index.html #修改index.html
[[email protected] dxd-front]# git add index.html #添加index.html到暂存区
[[email protected] dxd-front]# git commit -m "add aaa.dxd.com" #提交文件到工作区
[master 77890e6] add aaa.dxd.com
1 file changed, 1 insertion(+), 1 deletion(-)
[[email protected] dxd-front]# git push #提交代码到gitlab服务器
warning: push.default 未设置,它的默认值将会在 Git 2.0 由 ‘matching‘
修改为 ‘simple‘。若要不再显示本信息并在其默认值改变后维持当前使用习惯,
进行如下设置:
git config --global push.default matching
若要不再显示本信息并从现在开始采用新的使用习惯,设置:
git config --global push.default simple #提示设置默认习惯,可执行此条命令即可完成设置。
参见 ‘git help config‘ 并查找 ‘push.default‘ 以获取更多信息。
(‘simple‘ 模式由 Git 1.7.11 版本引入。如果您有时要使用老版本的 Git,
为保持兼容,请用 ‘current‘ 代替 ‘simple‘ 模式)
Username for ‘http://192.168.0.65‘: zhuo #提示输入账号
Password for ‘http://[email protected]‘: #提示输入密码
Counting objects: 5, done.
Writing objects: 100% (3/3), 260 bytes | 0 bytes/s, done.
Total 3 (delta 0), reused 0 (delta 0)
To http://192.168.0.65/dxd/dxd-front.git
4c83906..77890e6 master -> master
[[email protected] dxd-front]# cat index.html #查看代码内容
前台代码aaaaaa.dxd.com
[[email protected] dxd-front]# rm -rf index.html #模拟本地修改错误或删除文件
[[email protected] dxd-front]# ls #index.html文件已经被删除
[[email protected] dxd-front]# git reset --hard HEAD #回滚到服务器最新代码
HEAD 现在位于 77890e6 add aaa.dxd.com
[[email protected] dxd-front]# cat index.html #查看
前台代码aaaaaa.dxd.com
[[email protected] dxd-front]# git reflog #查看版本ID
77890e6 [email protected]0: commit: add aaa.dxd.com
4c83906 [email protected]1: clone: from http://192.168.0.65/dxd/dxd-front.git
[[email protected] dxd-front]# git reset --hard 4c83906 #回滚到指定ID版本
HEAD 现在位于 4c83906 Add new file
[[email protected] dxd-front]# cat index.html
前台代码aaa11.5 暂存区、工作区及分支
工作区就是编辑文件的目录区域,需要将工作区的修改好的文件 add 到暂存区才能提交到 git 服务器,在工作区有多个文件的时候可以将一个及多个文件添加至暂存区,再提交到 git 服务器
创建分支并提交到服务器
[[email protected] dxd-front]# git branch bbs #创建分支
[[email protected] dxd-front]# git checkout bbs #切换到分支,可做代码管理
切换到分支 ‘bbs‘
[[email protected] dxd-front]# git branch #查看当前所处的分支
* bbs
master
[[email protected] dxd-front]# echo aa.cn>a.txt #代码更新
[[email protected] dxd-front]# git add a.txt #添加到暂存区
[[email protected] dxd-front]# git commit -m "add a.txt" #提交到工作区
[bbs 0591f78] add a.txt
1 file changed, 1 insertion(+)
create mode 100644 a.txt
[[email protected] dxd-front]# git push -u origin bbs #服务器创建分支并,上传工作区更新代码到gitlab服务器
Username for ‘http://192.168.0.65‘: zhuo
Password for ‘http://[email protected]‘:
Counting objects: 4, done.
Delta compression using up to 4 threads.
Compressing objects: 100% (2/2), done.
Writing objects: 100% (3/3), 269 bytes | 0 bytes/s, done.
Total 3 (delta 0), reused 0 (delta 0)
remote:
remote: To create a merge request for bbs, visit:
remote: http://192.168.0.65/dxd/dxd-front/merge_requests/new?merge_request%5Bsource_branch%5D=bbs
remote:
To http://192.168.0.65/dxd/dxd-front.git
* [new branch] bbs -> bbs
分支 bbs 设置为跟踪来自 origin 的远程分支 bbs。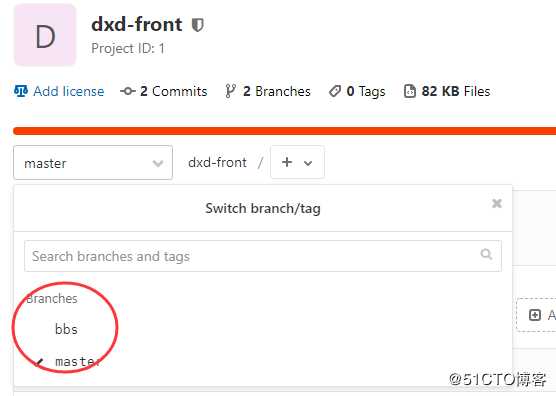
gitlab服务器页面已经可以看见分支
11.6合并分支内容到master
[[email protected] dxd-front]# git checkout master
[[email protected] dxd-front]# git merge bbs
[[email protected] dxd-front]# git push
12.搭建Jenkins持续集成
12.1下载安装jdk
https://www.oracle.com/technetwork/java/javase/downloads/jdk8-downloads-2133151.html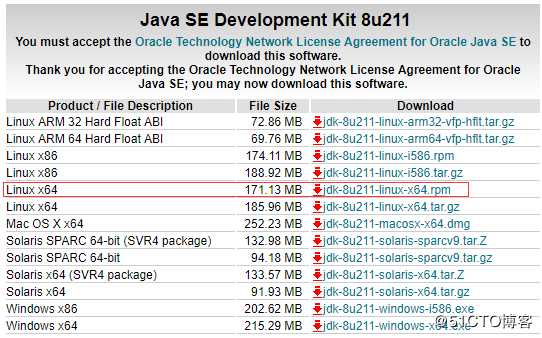
上传到服务器,安装jdk
[[email protected] ~]# ls
anaconda-ks.cfg dxd-front gitlab-ce-11.11.1-ce.0.el7.x86_64.rpm jdk-8u212-linux-x64.rpm
[[email protected] ~]# rpm -ivh jdk-8u212-linux-x64.rpm12.2下载安装Jenkins
https://pkg.jenkins.io/redhat/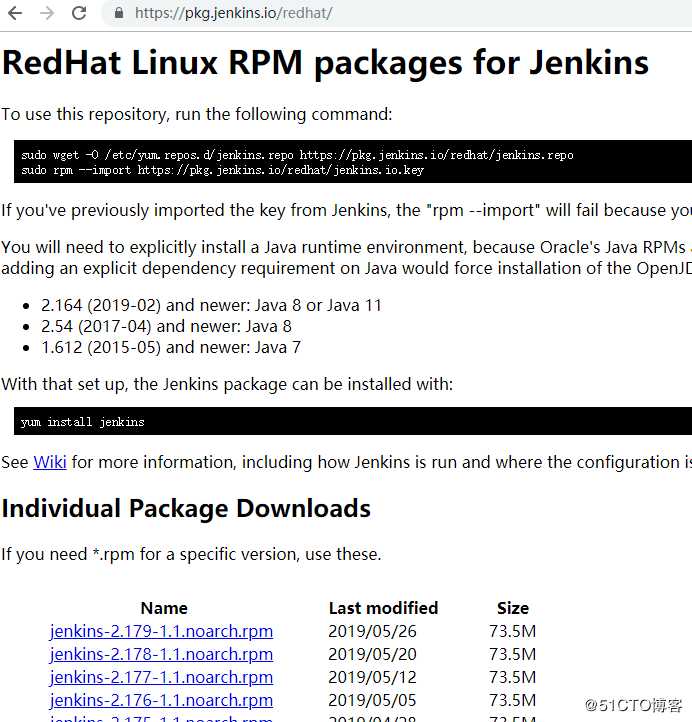
下方有很多更新版本的Jenkins,可以点击下载后安装
也可以在线安装
[[email protected] ~]# wget -O /etc/yum.repos.d/jenkins.repo https://pkg.jenkins.io/redhat/jenkins.repo #安装源
[[email protected] ~]# rpm --import https://pkg.jenkins.io/redhat/jenkins.io.key
[[email protected] ~]# yum -y install jenkins12.3设置Jenkins页面访问端口及用户
[[email protected] ~]# vim /etc/sysconfig/jenkins
改:29 JENKINS_USER="jenkins"
为:29 JENKINS_USER="root" #以 root
改:56 JENKINS_PORT="8080"
为:56 JENKINS_PORT="8888"
[[email protected] ~]# systemctl restart jenkins
[[email protected] ~]# systemctl enable jenkins
12.4访问Jenkins页面并安装插件
http://192.168.0.65:8888
如果访问被提示防火墙受阻,则关闭防火墙或者开启防火墙端口
[[email protected] ~]# firewall-cmd --permanent --add-port=8888/tcp
success
[[email protected] ~]# firewall-cmd --reload
success
根据页面提示查看初始密码
[[email protected] ~]# cat /var/lib/jenkins/secrets/initialAdminPassword
4f8f5c9d814c43eebeb217ff7f225728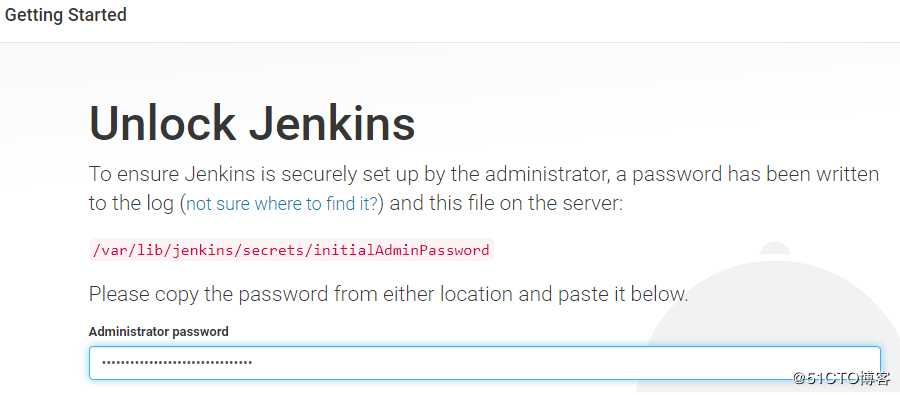
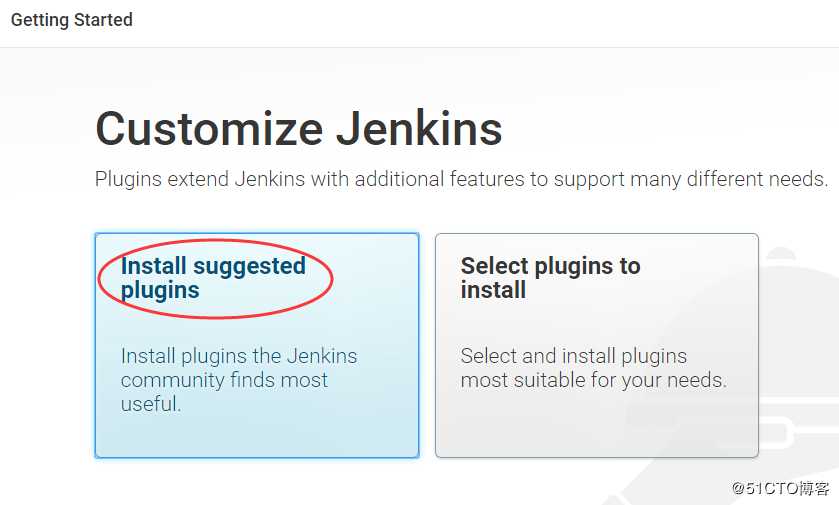
安装默认推荐社区插件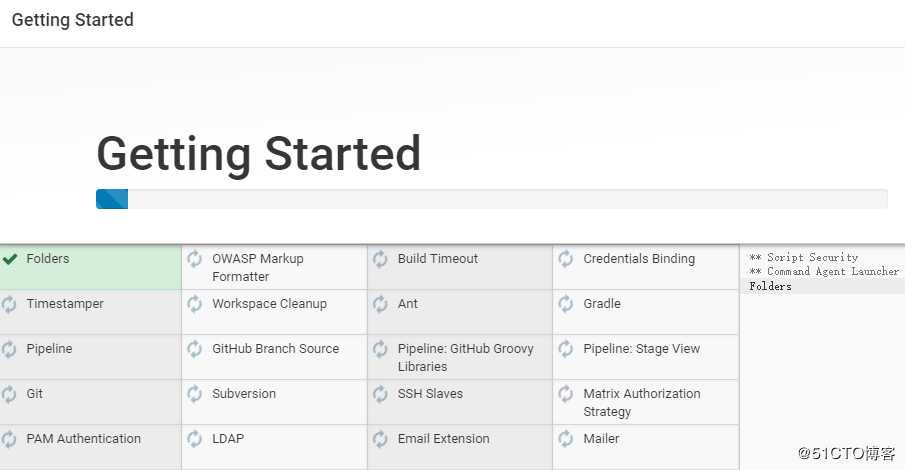
如果出现如下情况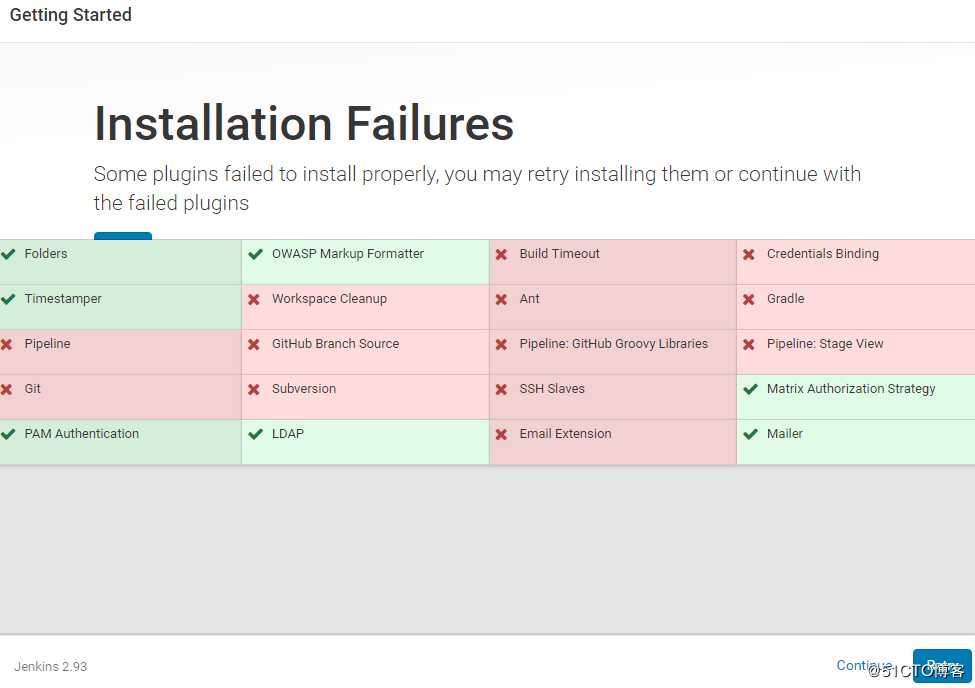
个别插件红叉了,安装失败,点击右下角Retry重试,多连接几次通常能安装OK。
要是确实不行,还提示你网络不行,需要做http代理,才能安装,那找一个HTTP代理IP,在系统管理->插件管理->高级->代理设置里配置好代理ip/端口,再安装,通常也能搞定。
如果网络不是很OK,安装不了,则可以找一个可以联网的机器,下载插件
http://updates.jenkins-ci.org/download/plugins
下载好,然后再从本地上传
系统管理->插件管理->高级->选择文件,上传后,重启Jenkins安装已经上传的插件。
也可以直接把一台安装好 jenkins 插件服务器的/var/lib/jenkins/plugins 目录下的文件复制到新的 jenkins 中重启Jenkins即可
[[email protected] ~]# cd /var/lib/jenkins
[[email protected] jenkins]# tar czvf plugins.tar.gz plugins/ #把安装好的插件打包
将 xuegod64 上的 plugins.tar.gz 上传到需要安装Jenkins新服务器 的/root/目录下
[[email protected] ~]# rm -rf /var/lib/jenkins/plugins
[[email protected] ~]# tar -zxvf /root/plugins.tar.gz -C /var/lib/jenkins/ #把插件解出来重启Jenkins,不重启插件不生效
至此,gitlab+Jenkins持续集成CI环境基本完成,自动发布请关注后续章节
以上是关于centos7下Gitlab+Jenkins部署持续集成CI环境的主要内容,如果未能解决你的问题,请参考以下文章
centos7.9环境基于docker和pipeline构建jenkins的ci平台
centos7.9环境基于docker和pipeline构建jenkins的ci平台