最简单的斐讯p1(斐讯n1)电视盒子刷centos7系统(其他linux发行版如armbian也行)教程,对盒子内的安卓系统改动最小
Posted jlbs
tags:
篇首语:本文由小常识网(cha138.com)小编为大家整理,主要介绍了最简单的斐讯p1(斐讯n1)电视盒子刷centos7系统(其他linux发行版如armbian也行)教程,对盒子内的安卓系统改动最小相关的知识,希望对你有一定的参考价值。
通过多日的对斐讯p1(斐讯n1)电视盒子的研究,以及参考了恩山论坛和一些技术博客的现有教程,总结了一个对新买的斐讯p1(斐讯n1)电视盒子刷centos7系统(其他linux发行版如armbian也行)的教程。个人认为此教程相比其他教程,去除了一些不需要的步骤,降低了刷机的安全风险,对盒子内的安卓系统改动最小,且步骤安排合理。
一、硬件和软件准备及教程总览
- 硬件工具
- 斐讯p1(斐讯n1)电视盒子一台
- 电脑一台(用于远程连接斐讯盒子和usb连接斐讯盒子)
- 家里的hdmi显示屏一块(用于为斐讯盒子开启远程调试,查看ip等)
- u盘一个(用于存放centos7系统文件,容量4g以上就行)
- 公对公usb线一根(用于斐讯盒子和电脑连接,我在淘宝买了一根绿联0.5米的)
- 软件工具和软件镜像
- u盘烧录工具etcher(或是USB Image Tool) etcher官网
- 安卓远程调试工具adb和安卓刷机工具fastboot 恩山大神webpad的文件分享 密码:nzwy53 注意是里面的adb_1.0.32.zip文件
- centos7镜像(其他linux发行版如armbian也行) centos7云盘链接 提取码: 8n9u 恩山大神yangxuan8282制作的镜像
- 安卓boot分区文件boot.img镜像(只需这一个就行) 恩山大神webpad的文件分享 密码:nzwy53 注意是里面的N1_V2.19_imgs/boot.img文件
- 教程总览
- 先为u盘烧录centos7镜像
- 再为斐讯盒子刷入boot.img镜像
- 刷机完成,开机运行测试
二、把centos7版本的linux镜像烧录至u盘
1、插u盘到电脑,打开etcher直接烧录就行
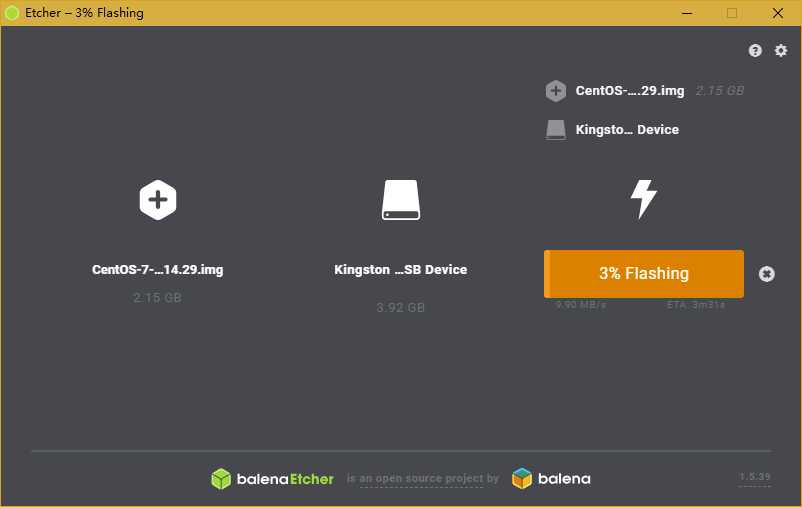
2、完成之后,u盘的文件布局类似这样
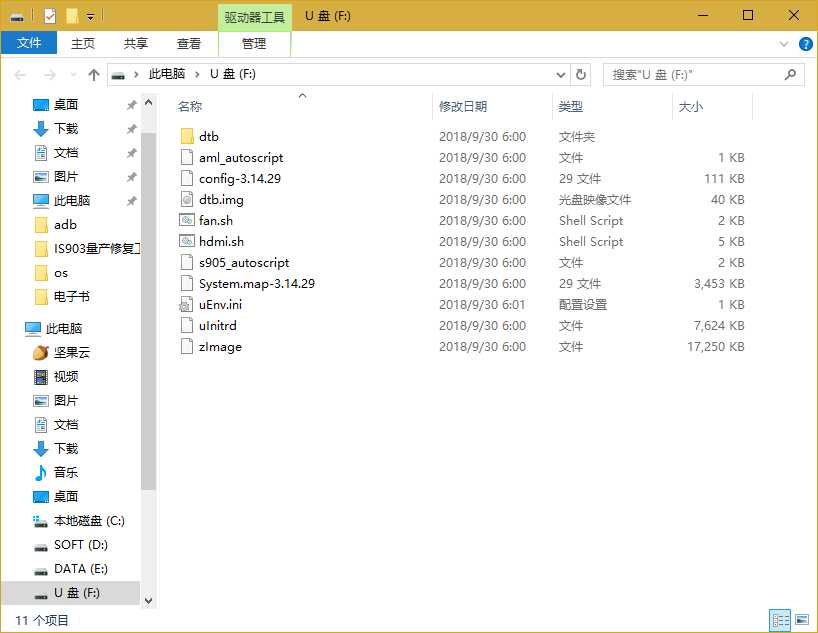
三、为斐讯盒子刷入boot.img(其实这步作用是让斐讯盒子支持从u盘启动,这个boot.img是被恩山大神webpad修改过的,可以支持从u盘启动)
1、使斐讯盒子通过hdmi线连接显示器,接通电源,此时,斐讯盒子亮起并等待开机过程;通过遥控器进入应用->设置->高级设置->远程调试,开启远程调试(白色小圆点处于右边时为开启状态) ;通过遥控器进入应用->设置->网络.蓝牙->网络状态,记录斐讯盒子的ip地址。

2、打开电脑, 下载安卓远程调试工具adb和boot.img镜像,解压adb工具,把boot.img放入adb工具目录;进入目录并按住shift+鼠标右键,选择打开命令窗口或powershell;输入adb connect 前面记录的斐讯盒子的ip地址,成功后再输入adb reboot update,命令输完后等待一会儿,斐讯盒子应该卡在fastboot菜单界面。
3、使斐讯盒子通过公对公usb线连接电脑,此时,电脑自动弹出装驱动界面,待驱动安装完成后。按下ctrl+c中断前面的命令,再输入命令fastboot flash boot boot.img刷入镜像,很快就完成了。
4、至此,刷机完成。
四、运行测试
1、把u盘插入斐讯盒子(据说靠近hdmi接口的usb接口速率更快)
2、开启电源,正常运行
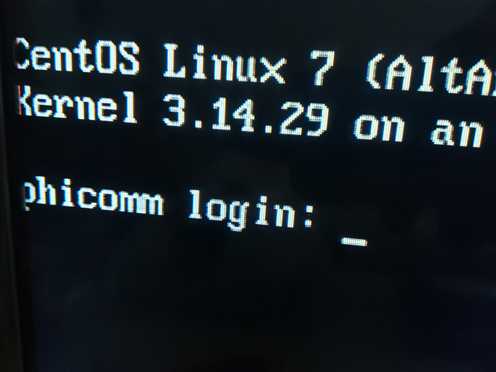
五、其他
系统装完后,可通过usb键盘连接斐讯盒子进行终端操作(或通过ssh)。另外,为了使用u盘全部容量,还需进行rootfs的resize操作。
以上是关于最简单的斐讯p1(斐讯n1)电视盒子刷centos7系统(其他linux发行版如armbian也行)教程,对盒子内的安卓系统改动最小的主要内容,如果未能解决你的问题,请参考以下文章