Postman 基本操作学习
Posted 微微微笑
tags:
篇首语:本文由小常识网(cha138.com)小编为大家整理,主要介绍了Postman 基本操作学习相关的知识,希望对你有一定的参考价值。
History
所有使用postman发送的request都会保存在这里。点击之后会在当前Tab打开。
参考: Requests History
Environments
这里用来设定当前request 发送时使用的环境,比如这里可以选择“Cooper-Remote.template”或者“header_encode_style”或者“test_demo”,还可以选择“No Environment”,表示当前request不使用任何环境。
环境其实就是多组 key-value 。环境可以被下载保存为JSON文件。也可以导入环境,比如CSV或者JSON文件。
参考:Setting up an environment with variables
Using environments to switch contexts
这里的环境其实就是一组key-value的集合。比如选择“Cooper-Remote.template”的话,URL以及Test等等都可以通过{{url}}以及{{items}}来直接使用这些变量。
Global variables
点击眼形图标,可以看到当前可以使用的所有变量:包括选择的Environment的以及其他request添加到Globals里面的变量。
Environment和 Global的区别在于: 整个postman可以保存多个Environment,但是只会存在一组Global。 保存在Global里的key-value可以被所有的request使用,但是一个request只能选择一个Environment。
参考:Setting up an environment with variables
Request
method
参考: Sending Requests Method
比较常见的有 GET、POST、PUT,还有一些不常见的比如 PATCH、DELETE等。
URL & Params
参考: Sending Requests URL
URL可以输入request的地址,Params是对应的URL的参数。在Params中输入参数,会自动同步到URL。同理,URL里面输入带有参数的地址,也会自动同步参数到Params。
Send
发送当前请求。”Send and Download“ 在发送请求之后,会自动下载该请求的response。
Save
可以直接保存request。也可以选择“Save as”。
Save as 可以保存 请求的名字以及简单的描述。还可以决定要不要把请求保存到Collection里面去。
参考: Getting started with Collections Saving requests inside a collection
Authorization
如果访问的服务需要验证,这里可以设置验证方式+填写验证所需的信息,比如用户名密码。
Headers
参考: Sending Requests Headers
定义HTTP Header。
Body
参考: Sending Requests Request body
设置请求的body。有四种方式进行设置: form-data、 urlencoded、raw 以及 binary。
GET是不可以设置Body的,POST请求可以。
Pre-request Script
请求前需要执行的脚本可以放置在这里。主要进行一些环境以及全局变量的设置。
Tests
这里写测试用例,进行一些判断等等。
下面新建了两个测试用例,名字分别是”Status code is 200“ 、”Status code name has string“。
“responseCode.code === 200” 返回 True 或者 False,进而判断 ”Status code is 200“ 这个用例是Pass还是Fail。
Generate Code
这里可以将request转化为各种语言的代码。比如python、java、shell、HTTP等。
Response
Body
参考: Understanding and working with responses Viewing responses
这里可以查看返回的应答的body部分。
有三种查看方式: Pretty、 Raw、Preview。
Pretty会根据选择的类型对Body进行高亮显示,同时可以选择要不要自动换行,方便阅读。
Raw不会进行任何高亮显示。
Preview显示的是Body部分的预览效果。
Cookies
参考: Understanding and working with responses Cookies
展示浏览器的cookies。
Headers
参考: Understanding and working with responses Headers
以key-value对的方式展示返回的header部分。鼠标停留在key上,会显示该key的说明(根据HTTP文档)。
Tests
展示测试结果。
Status
展示返回的状态。鼠标方式在状态上,比如“200 OK”上,会显示该状态对应的说明。
Collections
介绍
个人感觉一个Collection就像是一个测试Project。然后Collection里面可以放置文件夹,也可以直接放置request,放置文件夹就像一个 testsuite。 文件夹里面可以放置多个request,一个request可以写1个或者多个test。
参考: Getting started with Collections
Share Collection
Collection可以share给组员,也可以download为JSON文件然后发送给组员进行导入使用。
参考:Sharing Collections with your team
Run Collection
Collection可以直接run。
1) Previous Runs 展示过去run的collection,点击可以在Statistics面板显示具体的结果。
OVERVIEW:该Collection 该轮测试PASS/FAIL数目总体概况。
Previous Runs:该Collection过去run的OVERVIEW,用来进行对比。
REQUESTS:该Collection 该轮测试的详细情况。
2) CURRENT RUN 可以设置当前想要run的 collection,还可以对Environment、Iteration、Delay、Data File 进行设置。
Environment:选择跑该Collection的 Environment。
Iteration: 设置该轮测试跑几轮。
Delay: 。。。。。。。
Date: 可以选择加载一个 CSV/JSON的数据文件
3) RESULTS
点击“Start Test”就可以开始跑Collection啦。
实时结果会在 RESULTS里面显示出来。
以上是关于Postman 基本操作学习的主要内容,如果未能解决你的问题,请参考以下文章
详解--Postman基本使用方法+接口关联+[Python+requests]代码接口关联,值得你收藏
思维导图 - 测试技术扩展:Postman接口测试Sonar白盒测试Sonic移动测试Python操作FTP服务器
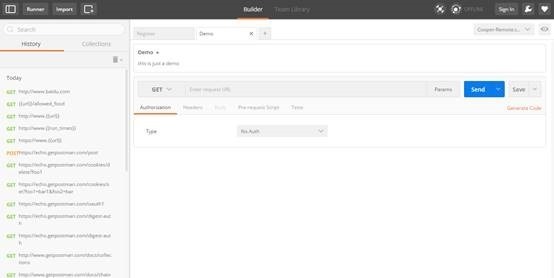
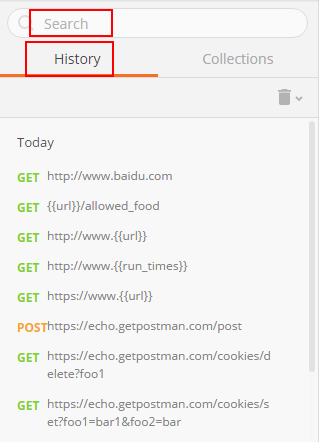
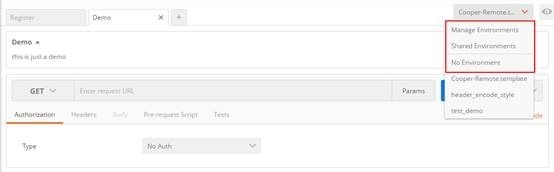
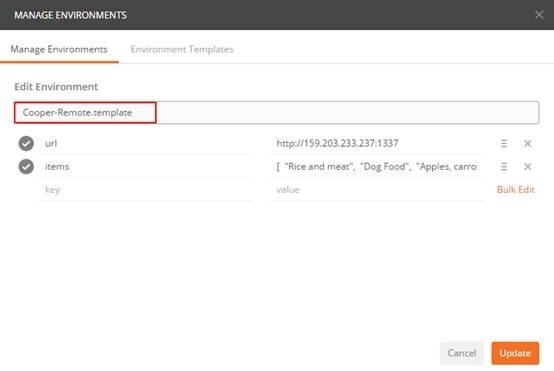
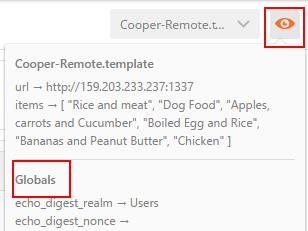
![image_thumb3[1] image_thumb3[1]](https://image.cha138.com/20210611/2d3cb6f97b1642fd83be405e7de25ede.jpg)
![image_thumb4[1] image_thumb4[1]](https://image.cha138.com/20210611/3e56fd98b68b4176ac188f4b47e98a7b.jpg)
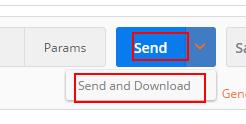
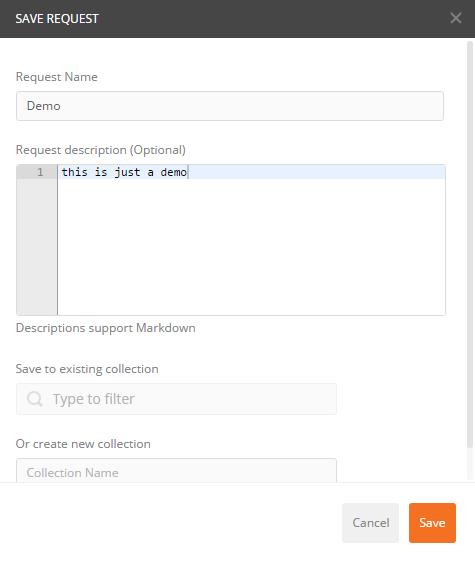
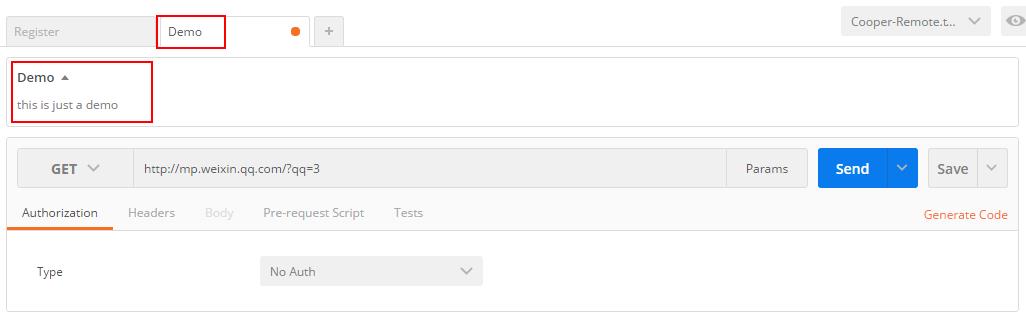
![image_thumb8[1] image_thumb8[1]](https://image.cha138.com/20210611/0af4496d68294ff3a7c9c2c520547823.jpg)
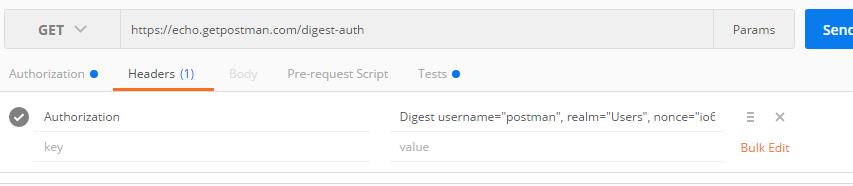

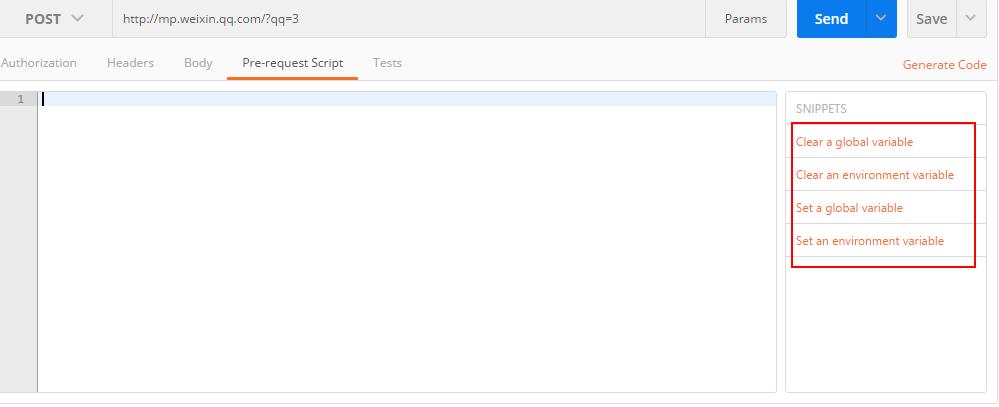
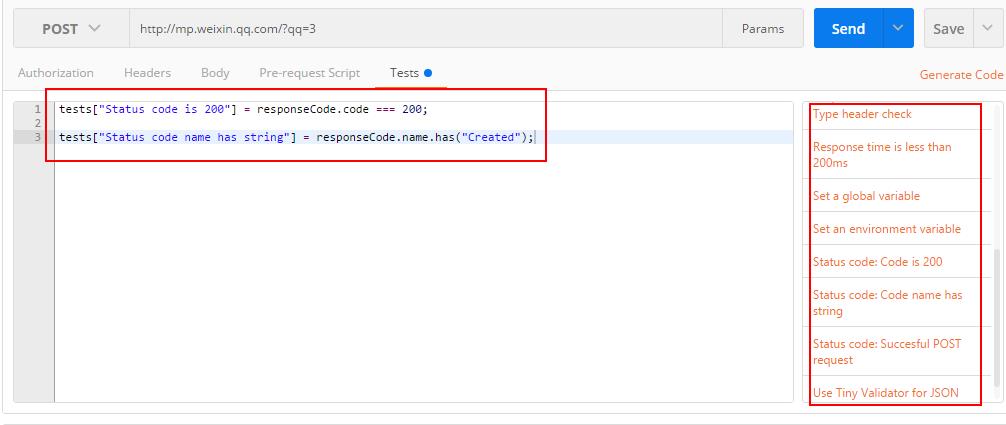
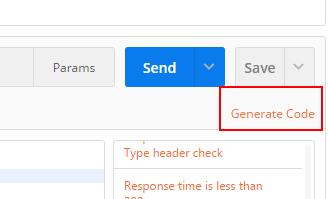
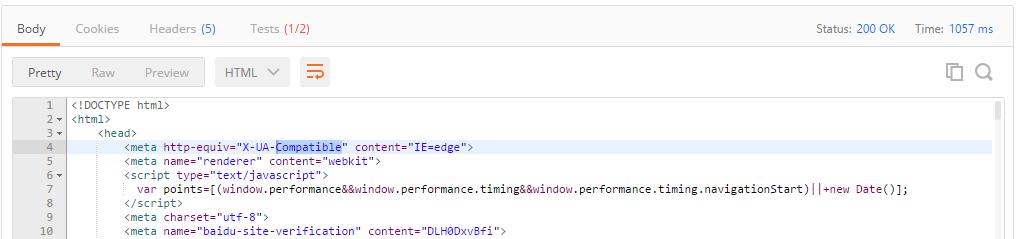
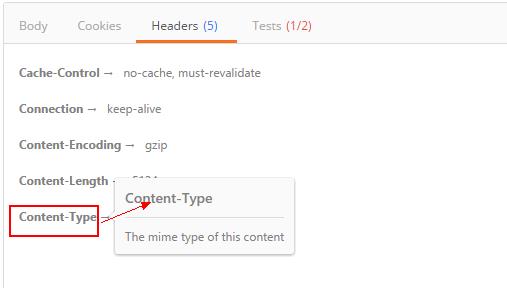
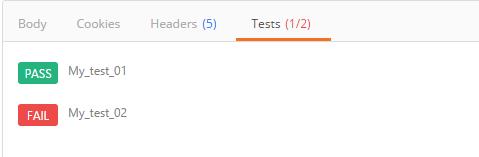
![image_thumb5[1] image_thumb5[1]](https://image.cha138.com/20210611/5ad121c9bd5e4c20b02a3ba1201a2e6d.jpg)
![image_thumb6[1] image_thumb6[1]](https://image.cha138.com/20210611/691cf27a90f64d2685cd4c060ef33677.jpg)
![image_thumb7[1] image_thumb7[1]](https://images2015.cnblogs.com/blog/777574/201606/777574-20160620170635740-341313571.png)
![image_thumb10[1] image_thumb10[1]](https://image.cha138.com/20210611/0e0639a7f2b548bfa727024fa6ecafd5.jpg)
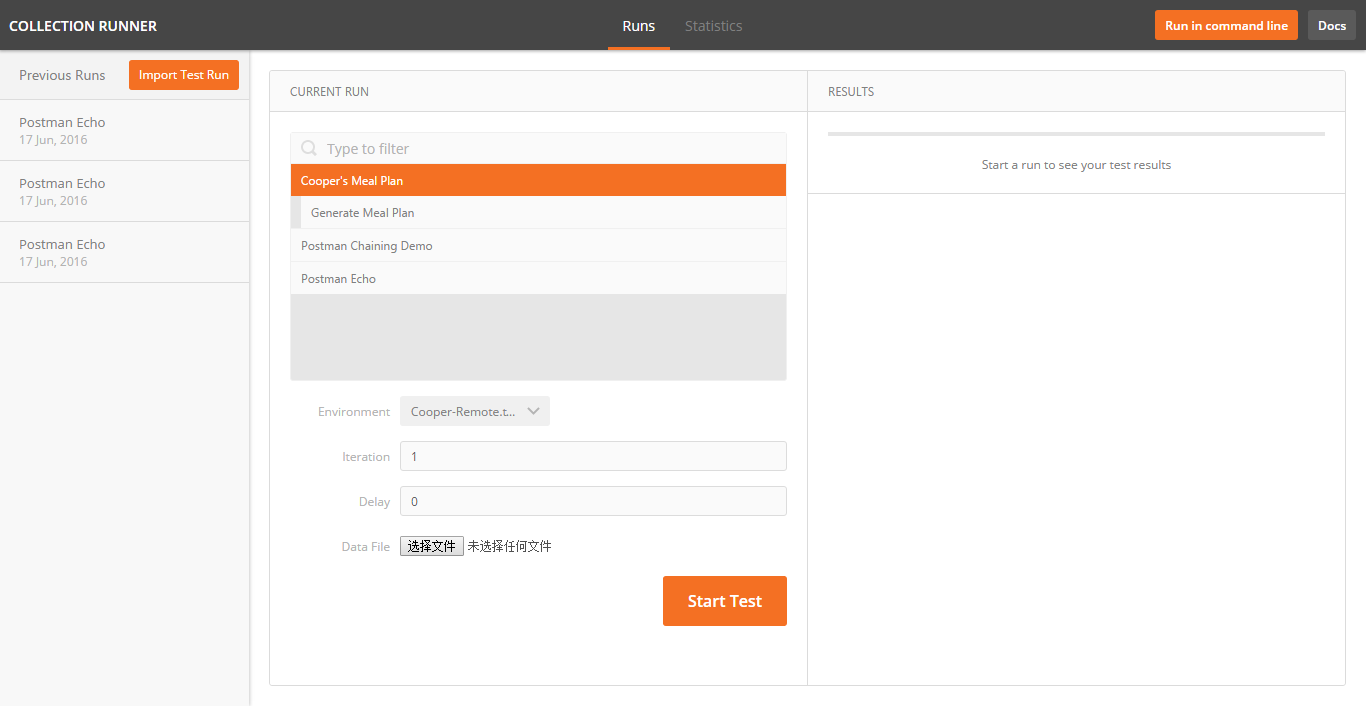
![image_thumb9[1] image_thumb9[1]](https://image.cha138.com/20210611/d5c145aa6e1b43dc881ba1016c3fb84c.jpg)