Oracle 12c数据库的安装
Posted niujifei
tags:
篇首语:本文由小常识网(cha138.com)小编为大家整理,主要介绍了Oracle 12c数据库的安装相关的知识,希望对你有一定的参考价值。
Oracle一路走来,不知不觉中已经到了12c,最近要用这个新版本了,从oracle的官网上注册了个用户,下载了win版本64位的先试一下。
(1)下载安装包
a. 到官网进行下载需要先注册一个Oracle账户才可以下载
b. 到Oracle数据库官网进行下载,网址 https://www.oracle.com/technetwork/cn/database/enterprise-edition/downloads/index.html
c. 下载版本为Oracle DataBase 12C第二版
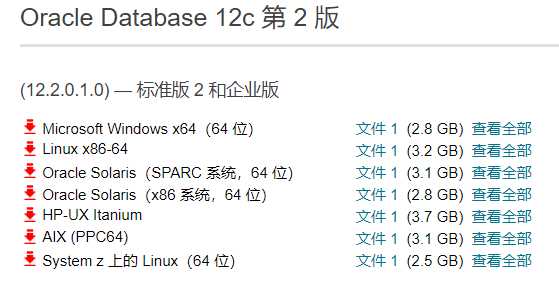
d. 如果想要安装12c第一版或者11g的版本,需要下载2个文件。把这两个文件下载下来,并且把它们解压缩到同一个目录中
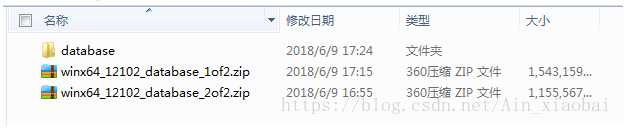
e. 在安装过程中,最好断网,避免一些不必要的麻烦。
(2)进入到database文件夹中,双击setup安装程序来进行安装
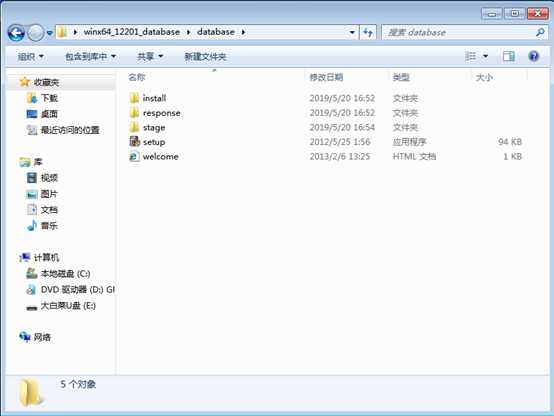
(3)弹出自检窗口,不用管,等待自动关闭
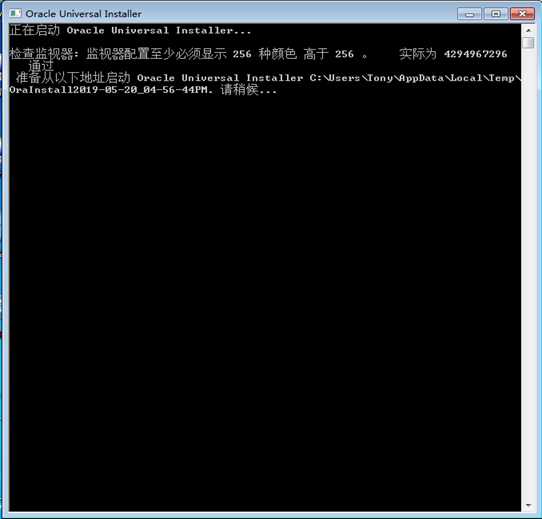
(4)进入这个界面,邮箱不用填,下面的勾要去掉,然后下一步。
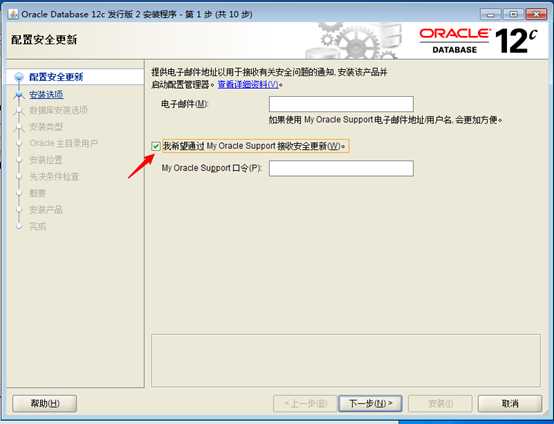
(5)系统出现提示,选择“是”即可。
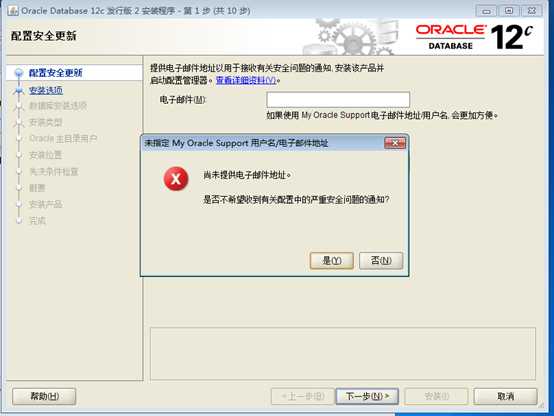
(6)安装选项:选择“创建和配置数据库”,然后下一步
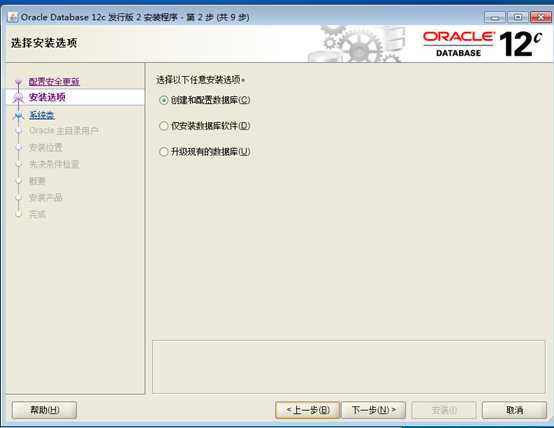
(7)系统类选择“服务器”,然后下一步
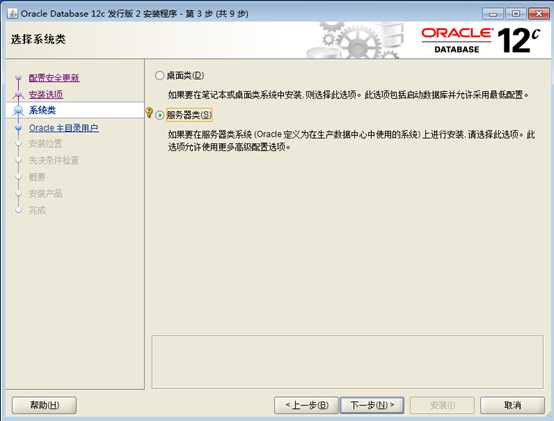
(8)数据库安装选项:“单实例数据库安装”,然后下一步
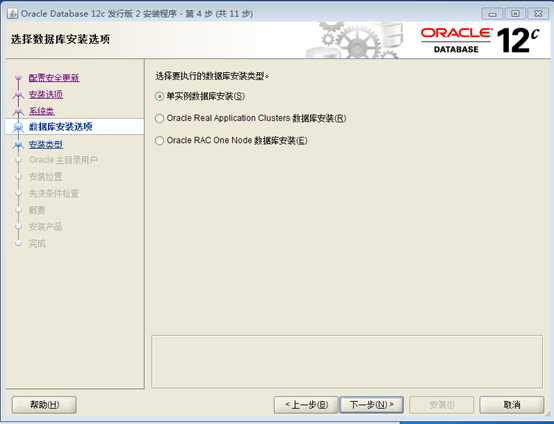
(9)安装类型选择“高级安装”。
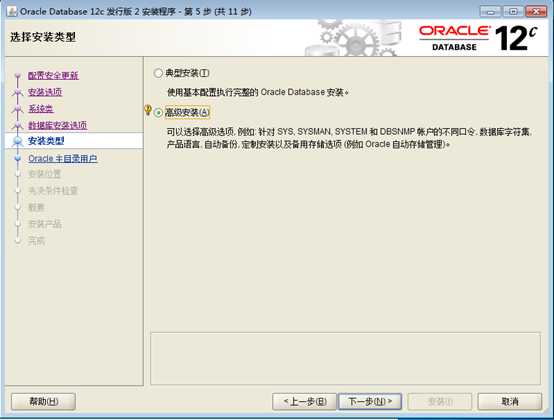
(10)数据库版本,选择“企业版”,然后下一步
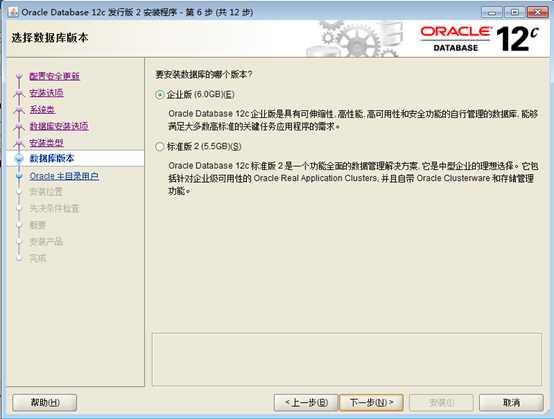
(11)在这里选择最后一项,然后下一步。
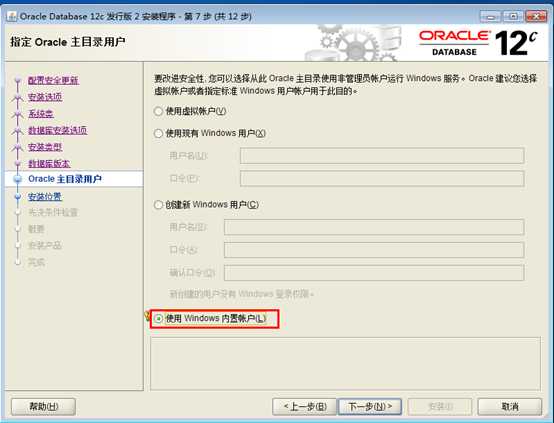
(12)系统出现提示,忽略,选择“是”即可。
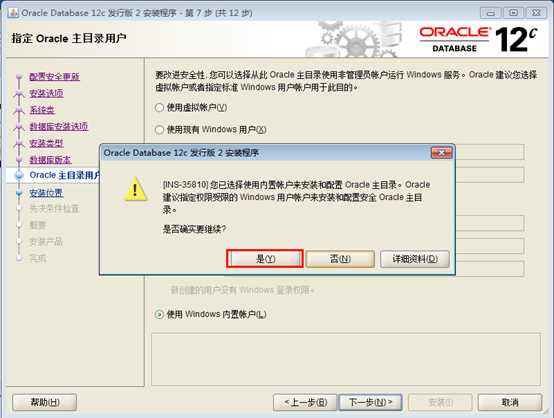
(13)安装位置,按照默认路径安装,然后下一步。
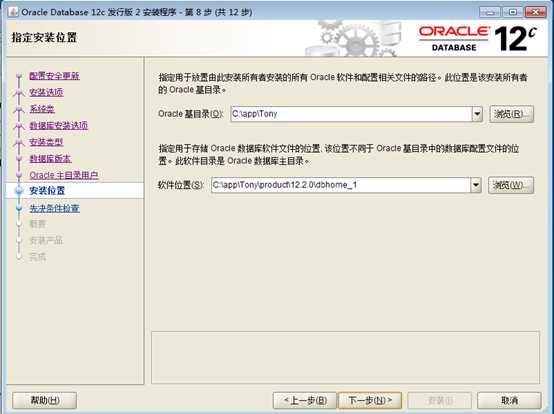
(14)在这里选择第一项“一般事务用途处理”即可,然后下一步。
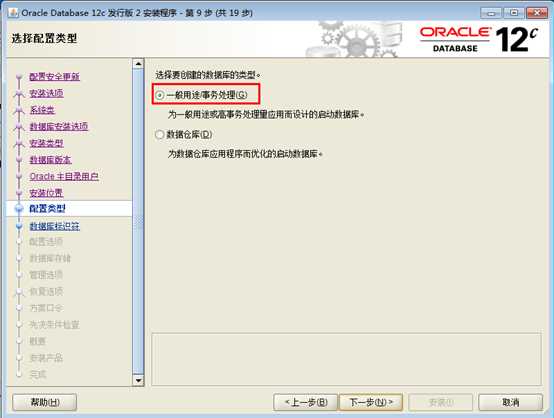
(15)在这里都为默认,点击下一步。
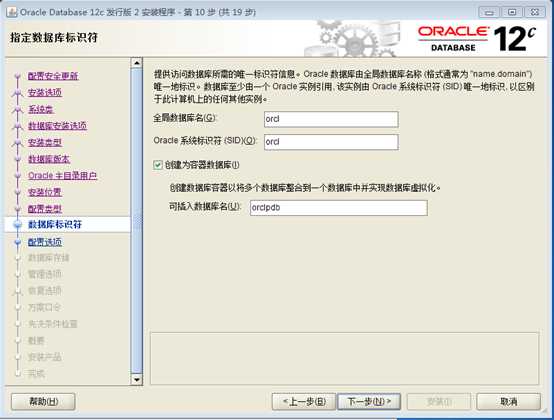
(16)安装内存,可以自己选择。

(17)在这里选择“UTF-8”字符集。
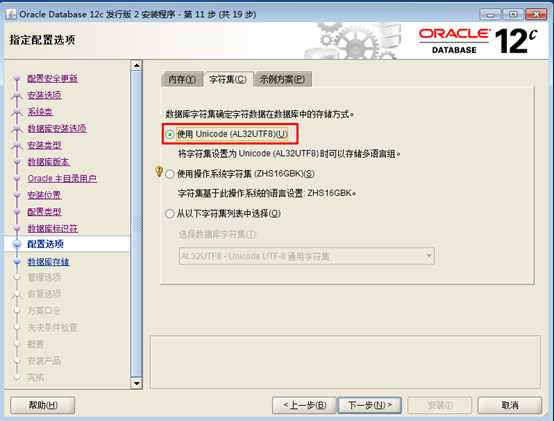
(18)在示例方案中勾选“安装示例方案”,点击下一步。
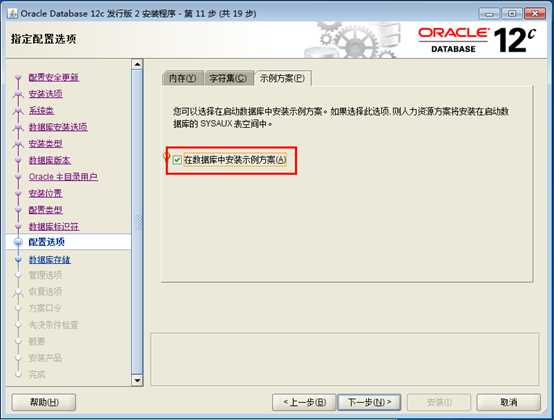
(19)数据库存储,选择默认,然后下一步。
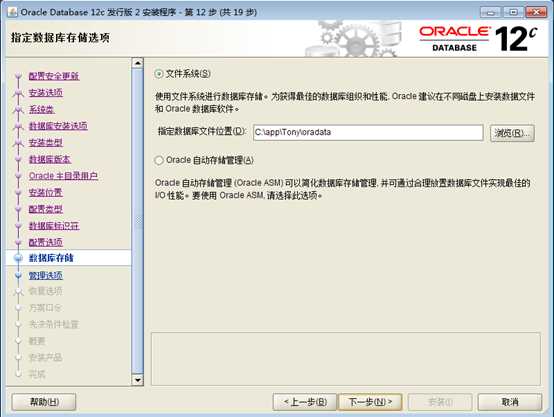
(20)在这里不必理会,点击下一步。
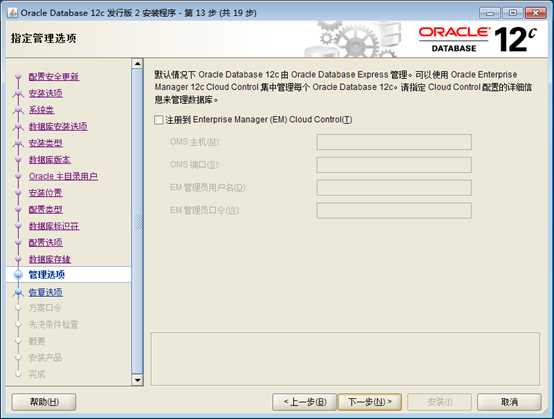
(21)在这里也不用勾选,点击下一步。
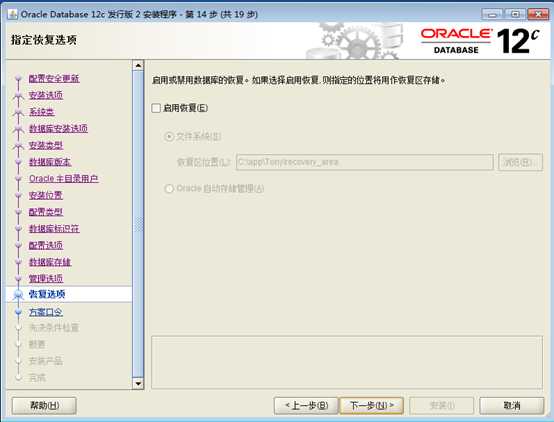
(22)在这里设置用户的口令,这个需要记住的!!!
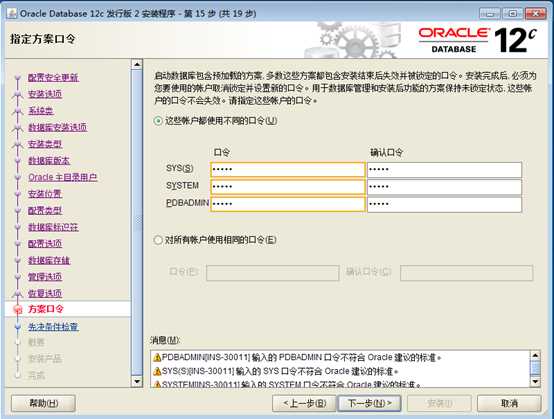
(23)也可以使用第三项,对所有账户使用相同的口令,然后下一步。
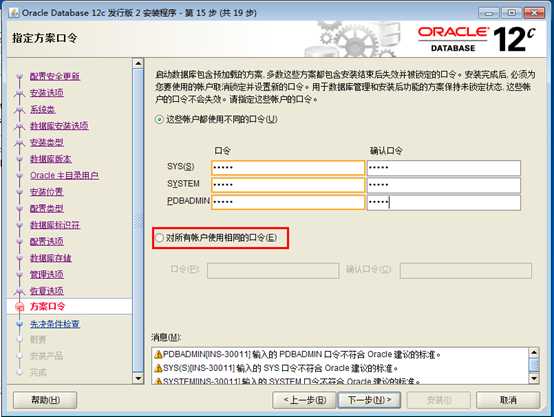
(24)在这里忽略提示,选择“是”即可,然后下一步。
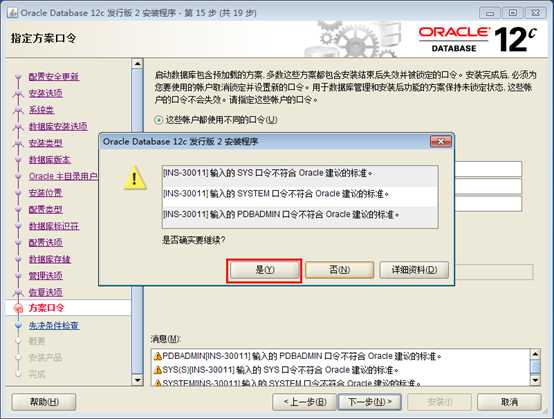
(25)系统执行检查,等待即可。
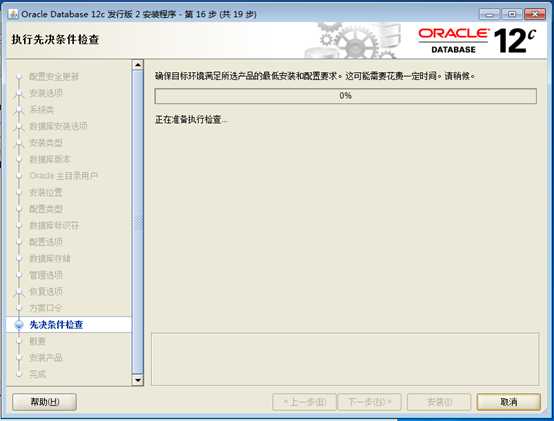
(26)在这里选择“安装”
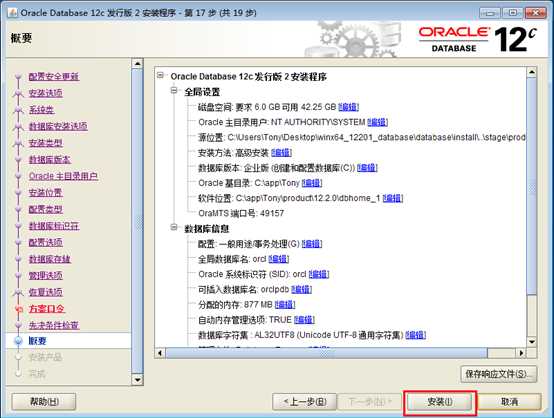
(27)安装进入漫长的等待过程,可以去喝杯咖啡哦!
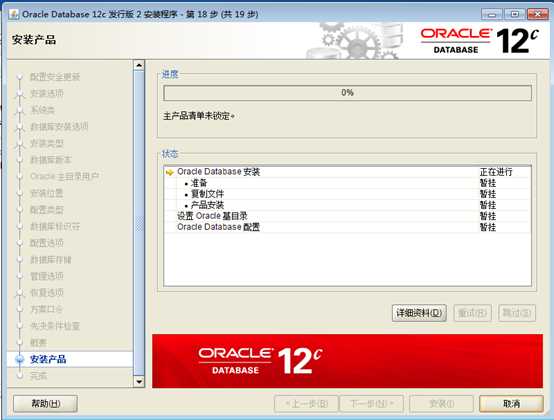
(28)如果没有关闭杀毒软件和防火墙,会有这样的提示,选择“允许访问”即可。
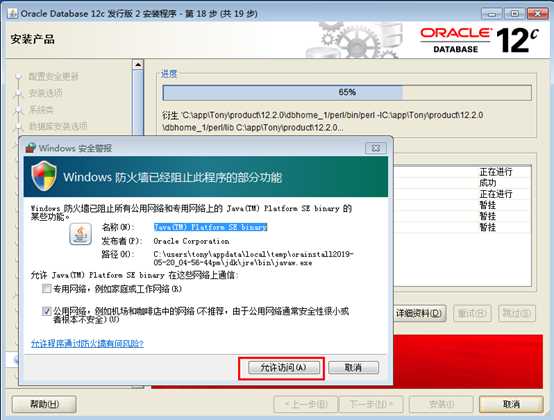
(29)最后,安装完毕,大功告成!
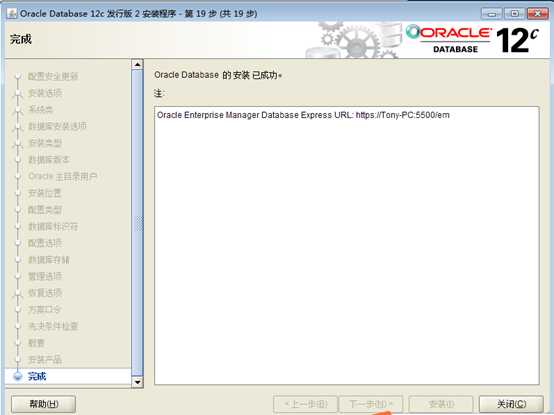
以上是关于Oracle 12c数据库的安装的主要内容,如果未能解决你的问题,请参考以下文章