EclipseEE的Web开发环境配置(使用Tomcat作为Web服务器)
Posted nullzx
tags:
篇首语:本文由小常识网(cha138.com)小编为大家整理,主要介绍了EclipseEE的Web开发环境配置(使用Tomcat作为Web服务器)相关的知识,希望对你有一定的参考价值。
进行JavaWeb开发,我们总共需要5个步骤:JDK的安装与配置;Tomcat的安装;EclipseEE的安装与配置;创建工程;编写代码并运行。安装的三个软件在版本和适用构架上要一致。当JDK是32位时,Tomcat和EclipseEE也都必须是32位的软件。在版本的选择上JDK8版本可以使用Tomcat8.5的版本。下面的安装以JDK8和Tomcat8.5为例子,但实际无论哪种版本在安装和配置上都极为类似,所以不必太纠结。
欢迎探讨,如有错误敬请指正
如需转载,请注明出处 http://www.cnblogs.com/nullzx/
1. JDK的安装
1)双击JDK的安装程序,选择安装目录(我们的例子中选择C:\\Program Files\\Java\\jre1.8.0_162作为安装目录),然后一路next下去。
2)新建JAVA_HOME系统环境变量。
| 变量名(大写、下划线) | JAVA_HOME |
| 变量值 | C:\\Program Files\\Java\\jdk1.8.0_73 |
请根据自己的JDK的安装目录选择JAVA_HOME的环境变量值。
3)修改Path环境变量
在系统环境变量中找到Path环境变量,并在其末尾追加
| ;%JAVA_HOME%\\bin |
注意追加前需要添加一个分号,因为windows7下环境变量和环境变量之间通过分号分开。
4)测试JDK的安装
在命令提示符中运行 java 命令,看到以下内容说明JDK安装成功了
2. Tomcat的安装
解压Tomcat安装包即可(这里我们将Tomcat的安装包解压到D:\\Program Files\\apache-tomcat-8.5.40目录下)。Tomcat的运行需要JDK的支持,它自身而言相当于一个绿色软件。这里我们先不要运行Tomcat,防止同学忘记关掉Tomcat而导致在Eclipse在运行工程时端口被占用。
3. Eclipse EE 安装与配置
Eclipse EE(注意不是SE)的安装和Tomcat一样,直接解压即可,它的运行需要JDK的支持,它自身也是一个绿色软件。但Eclipse EE配置过程相当麻烦,现在我们就来一步步的进行Eclipse EE的配置。
如果上面这个页面的内容不可修改,我们可以按照下图的方式先启动服务器,再双击修改,然后再关闭服务器。
4. 创建工程
如果工程中没有添加Tomcat提供的库,我们就需要手动添加Tomcat的库,否则没有必要进行后面的操作。
5. 编写程序
5.1静态网页
5.2动态网页
6. 运行工程
通过浏览器 http://localhost:8080/HelloWorld/a.html 可以访问我们创建的静态网页,注意文件名的后缀html不要忘记。通过浏览器 http://localhost:8080/HelloWorld/b 可以访问我们创建的动态网页。
以上是关于EclipseEE的Web开发环境配置(使用Tomcat作为Web服务器)的主要内容,如果未能解决你的问题,请参考以下文章
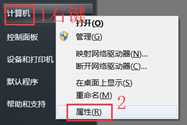
![clip_image002[8] 技术图片](https://image.cha138.com/20210805/e3bd10d36a97465bb97490bfb17c4b4a.jpg)
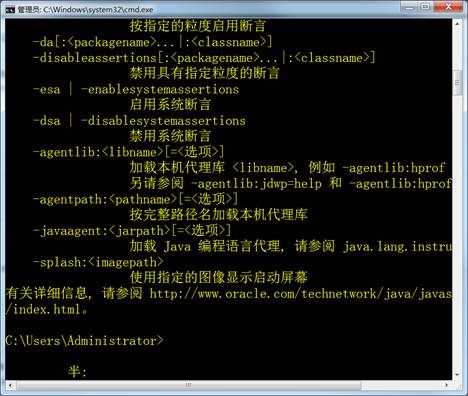
![clip_image002[10] 技术图片](https://image.cha138.com/20210805/d1f735644c49446ebe9d8e393dcfc354.jpg)
![clip_image004[4] 技术图片](https://image.cha138.com/20210805/7a87bb8bd57945eca4efef0083fe4400.jpg)
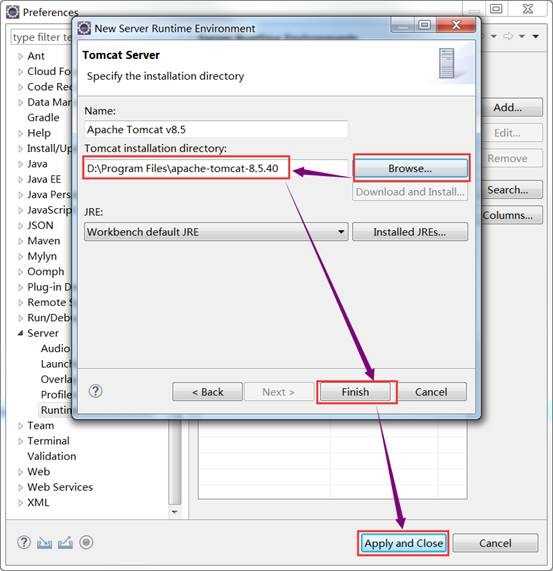
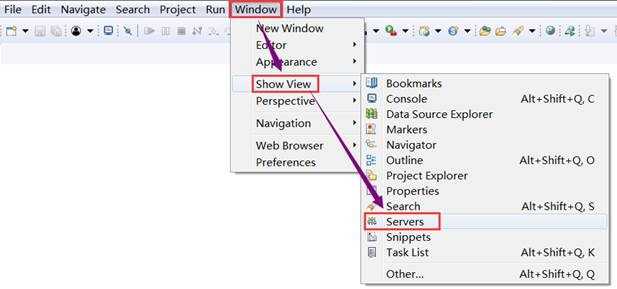
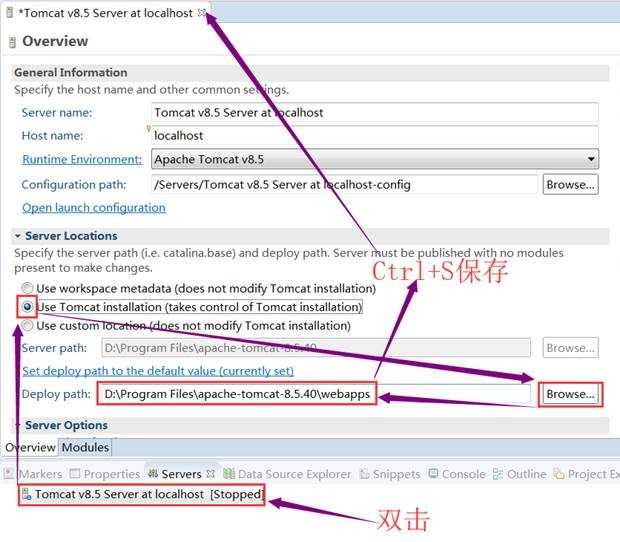

![clip_image002[12] 技术图片](https://image.cha138.com/20210805/6dfe78651ede44e487cf52668a8507c8.jpg)
![clip_image004[7] 技术图片](https://image.cha138.com/20210805/9782d69343b14a40a7b1b32b956cf295.jpg)
![clip_image006[5] 技术图片](https://image.cha138.com/20210805/adcf86386d4a4817b5c2563c21b7e748.jpg)
![clip_image008[5] 技术图片](https://image.cha138.com/20210805/1662938c1b684d48a1fd37c3e15aa93b.jpg)
![clip_image010[5] 技术图片](https://image.cha138.com/20210805/489a804dd02e4c5ba154c2f691194983.jpg)
![clip_image012[5] 技术图片](https://image.cha138.com/20210805/15f71e98057446c894726eda0c2b6e00.jpg)
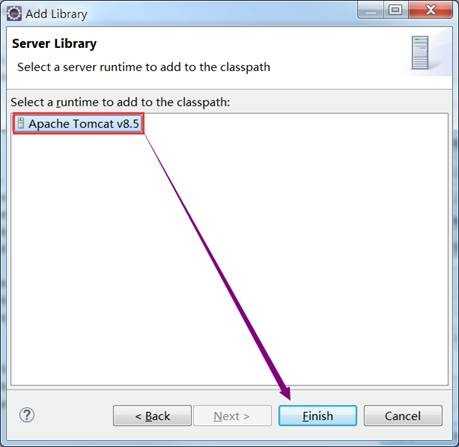
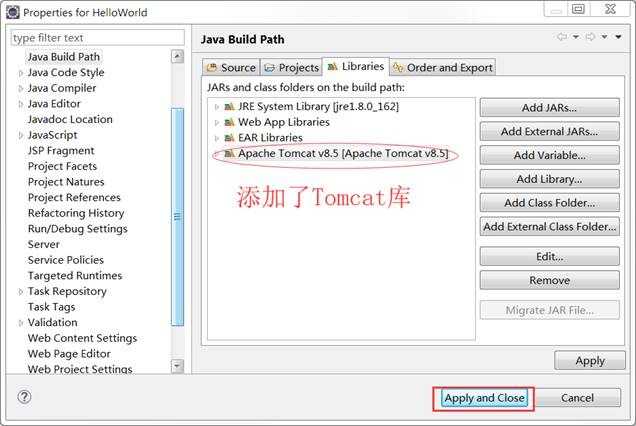
![clip_image002[14] 技术图片](https://image.cha138.com/20210805/d6b99a1472c942bda2d6070445581d96.jpg)
![clip_image004[10] 技术图片](https://image.cha138.com/20210805/a048768faba34912a0866ff425770efb.jpg)
![clip_image006[8] 技术图片](https://image.cha138.com/20210805/3abcf5c0b20841c28d5dce1f6ef45ea2.jpg)
![clip_image008[8] 技术图片](https://image.cha138.com/20210805/6eeb82f3c70c45979b15d4b23d606c1a.jpg)
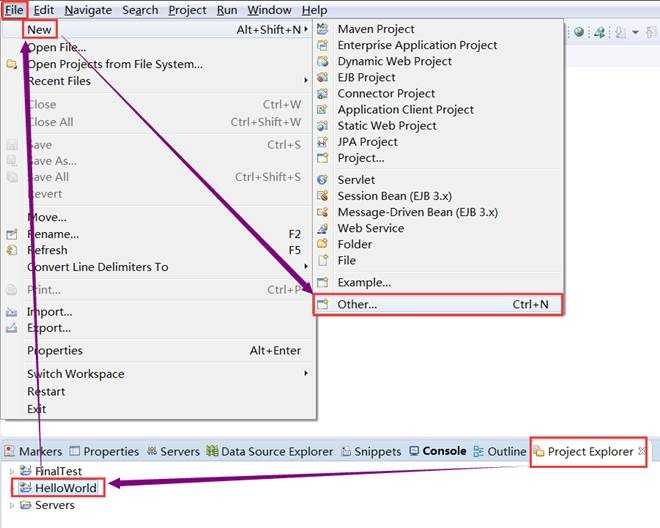
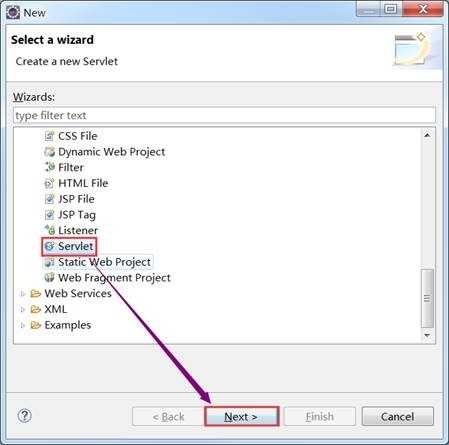
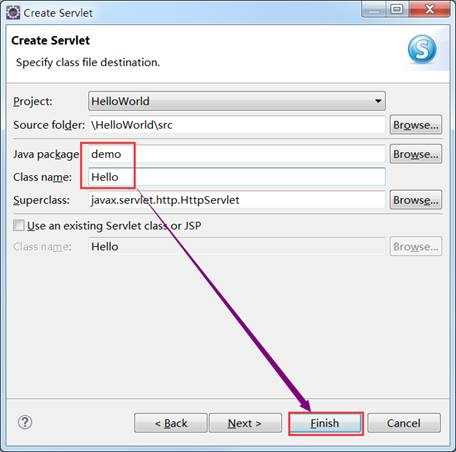
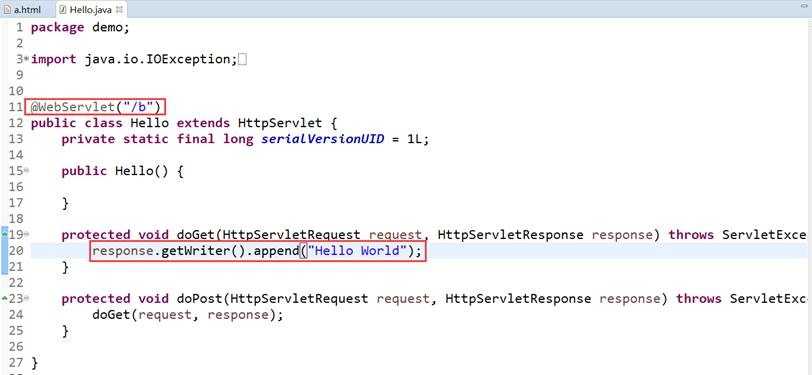
![clip_image010[8] 技术图片](https://image.cha138.com/20210805/d0e6ee283c484fb99ae5acabca3af4f9.jpg)