virtualbox安装和配置
Posted loveyu
tags:
篇首语:本文由小常识网(cha138.com)小编为大家整理,主要介绍了virtualbox安装和配置相关的知识,希望对你有一定的参考价值。
下载、安装
从官网:https://www.virtualbox.org/下载,根据说明直接一步步安装即可
安装ubuntu
说明:这里本机内存是16G,若内存<4G安装完成虚拟机,
安装完成之后,打开box,如图
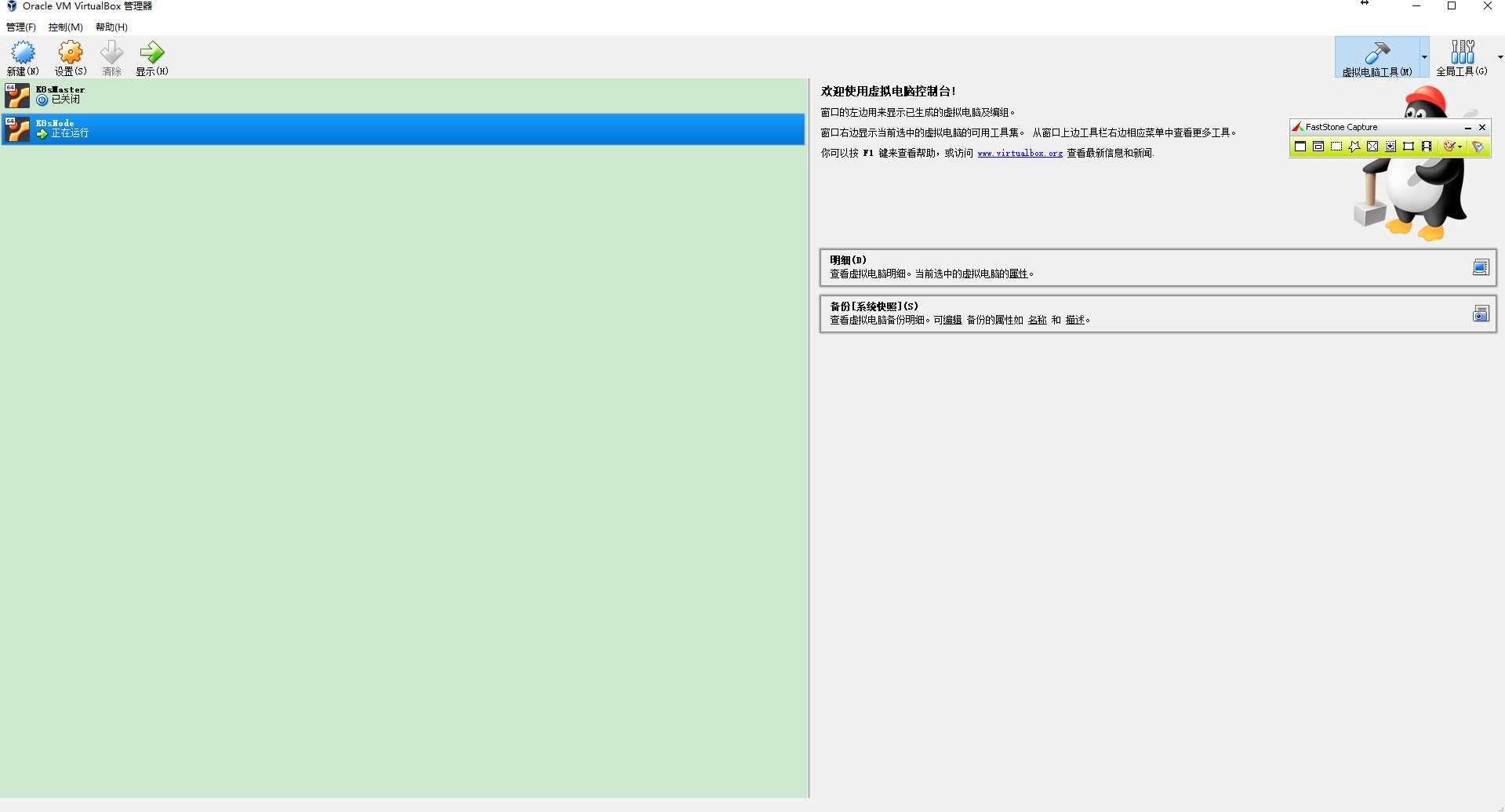
虚拟机安装启动
- 新建虚拟机
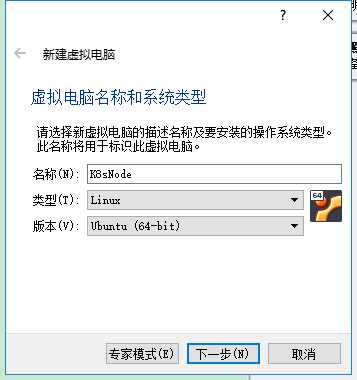
新建:linux类型,版本是ubuntu64位的
- 设置虚拟机的内存:默认1G
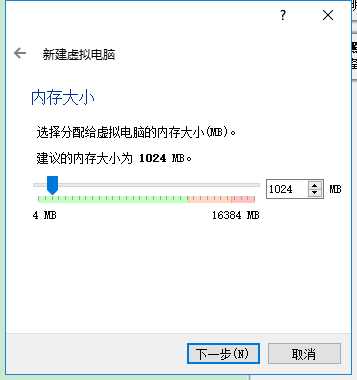
- 创建虚拟硬盘,默认10G
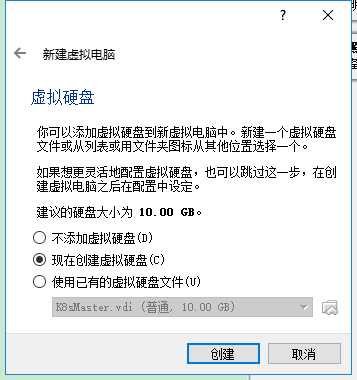
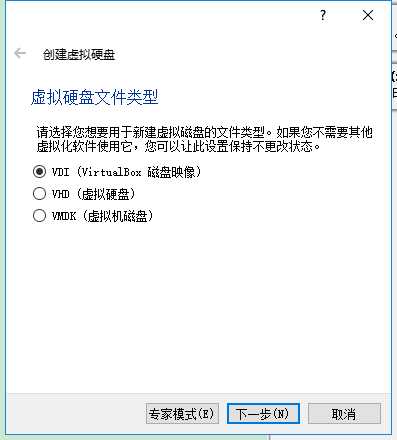
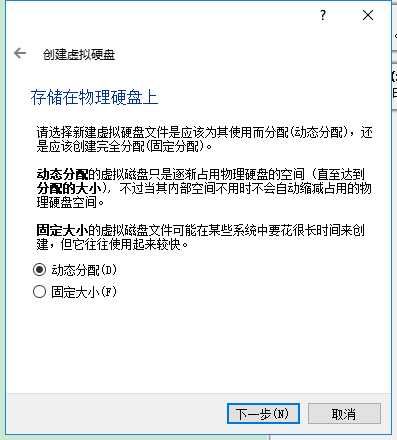
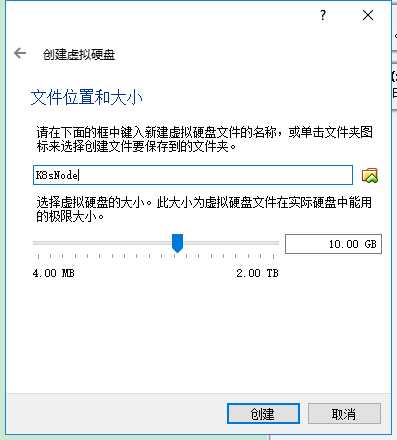
设置启动盘
从网站下载http://releases.ubuntu.com/16.04/16.04的server版本,作为启动盘,如图
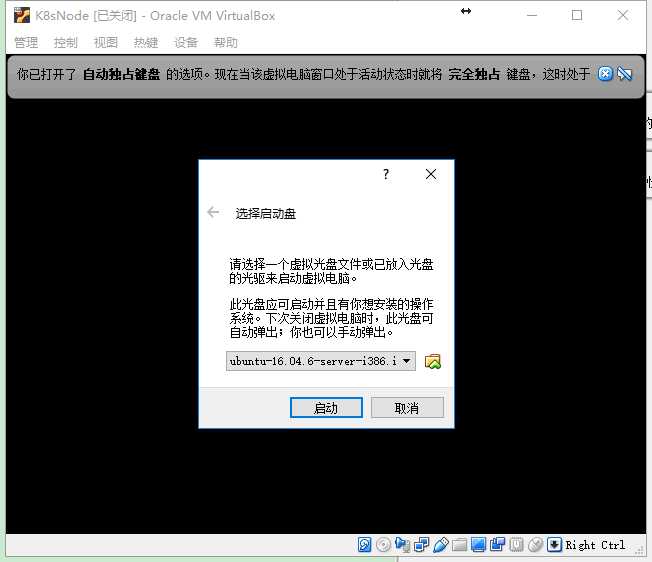
虚拟机系统安装
- 安装语言选择,这里选择的是Englins,如图
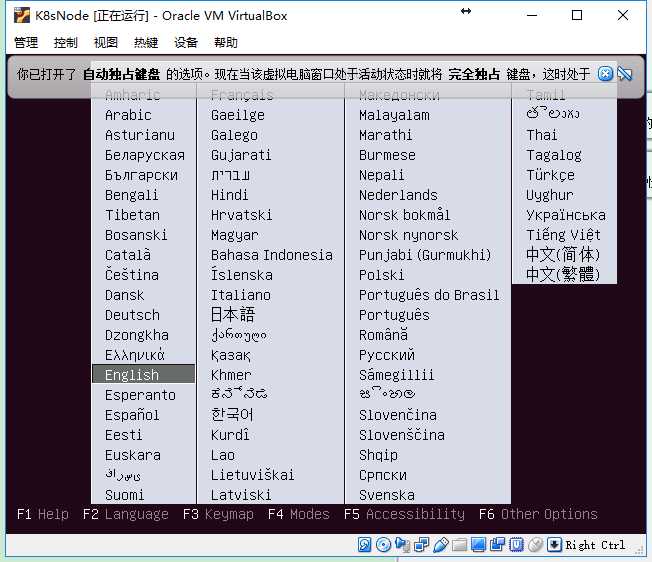
- 地区设置:默认即可
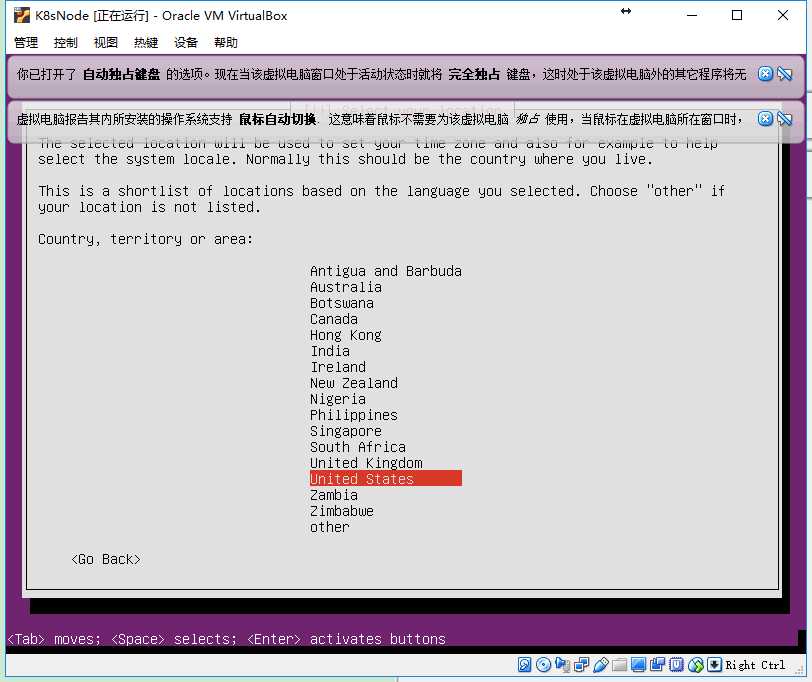
- 键盘检测:这里是US键盘
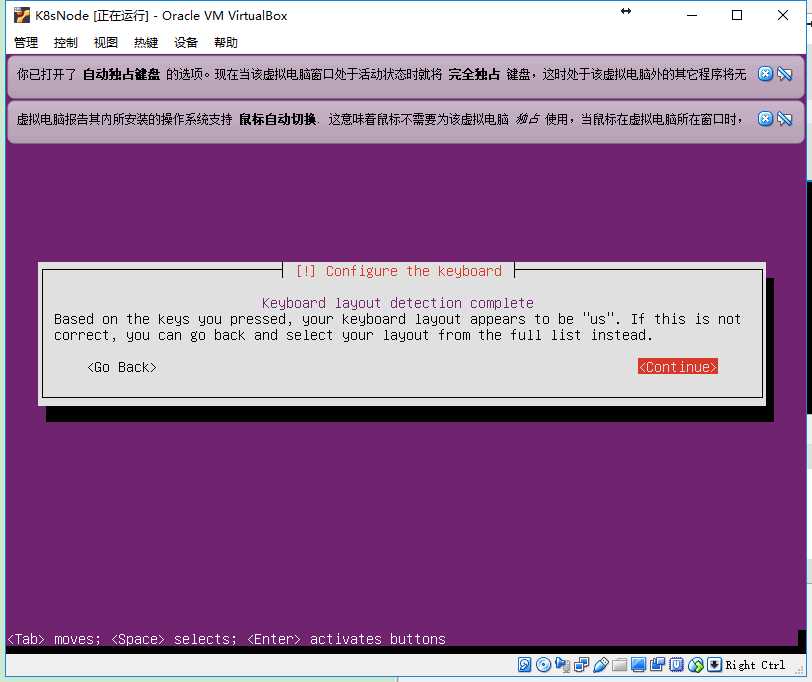
- 配置主机名:ubuntu-node
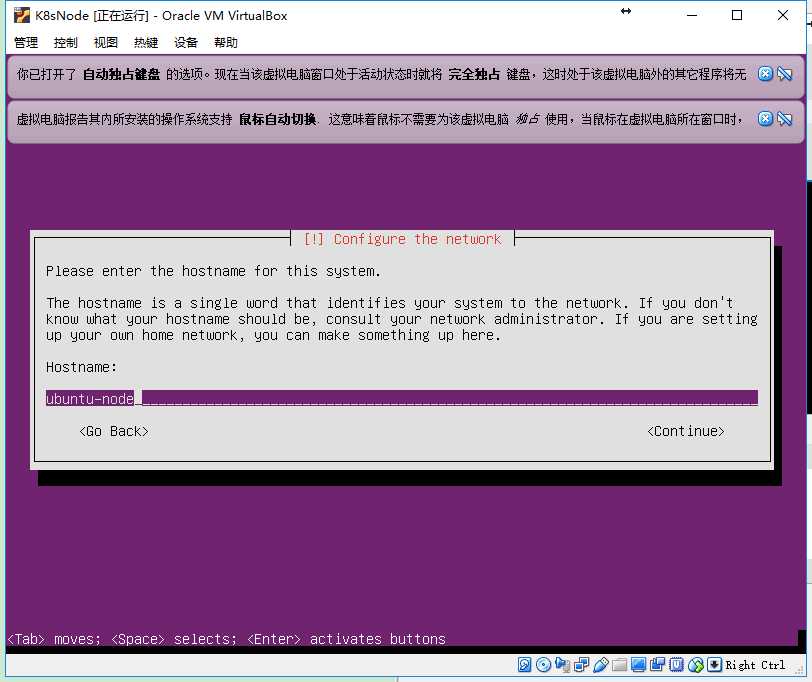
- 配置登录的用户信息:
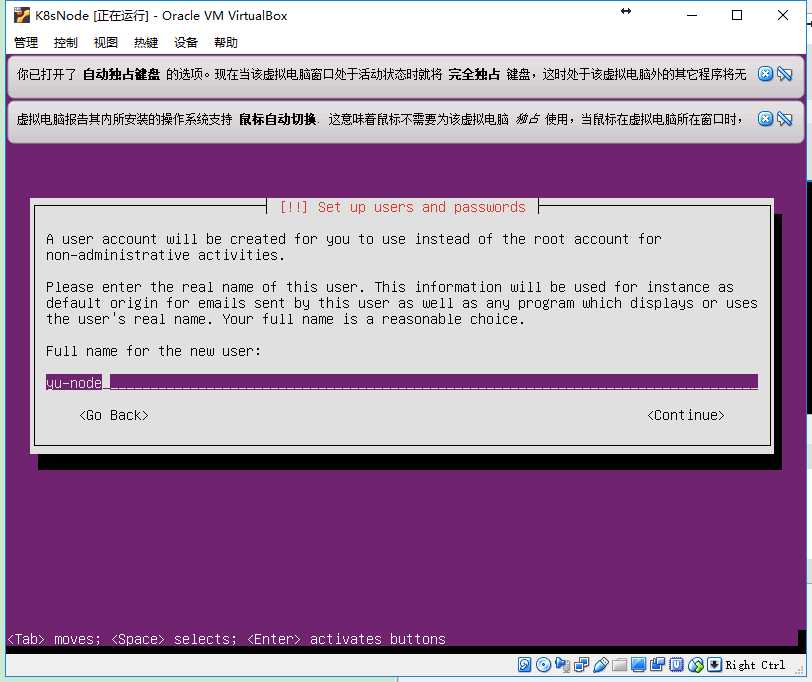
- 配置登录用户的密码和确认密码
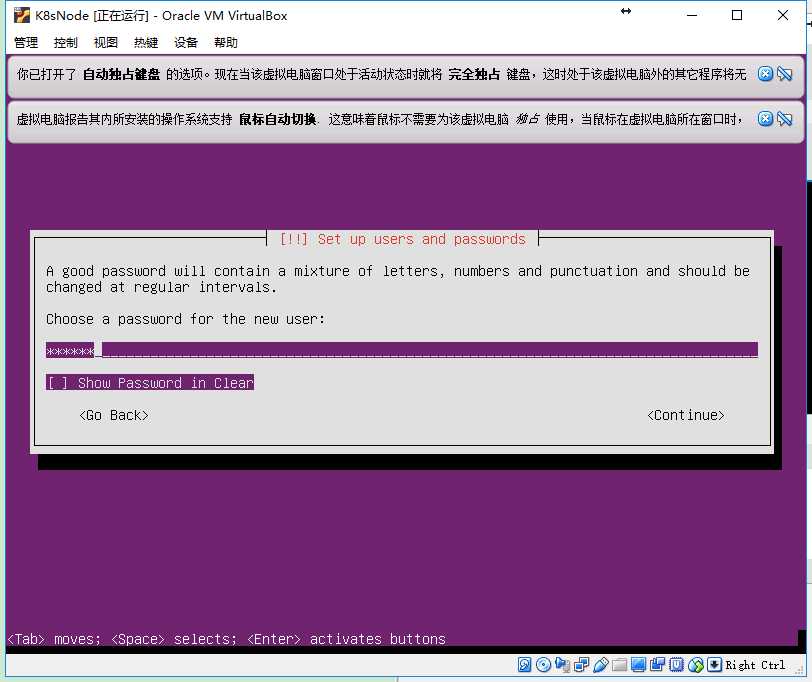
- 这里使用的是弱密码,所以需要确认使用弱密码
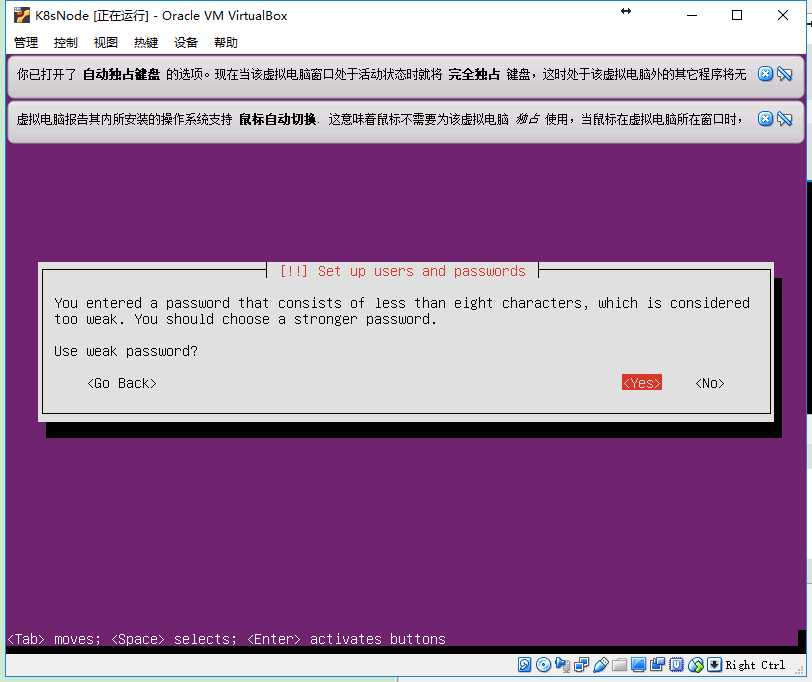
- 用户主目录设置不用加密
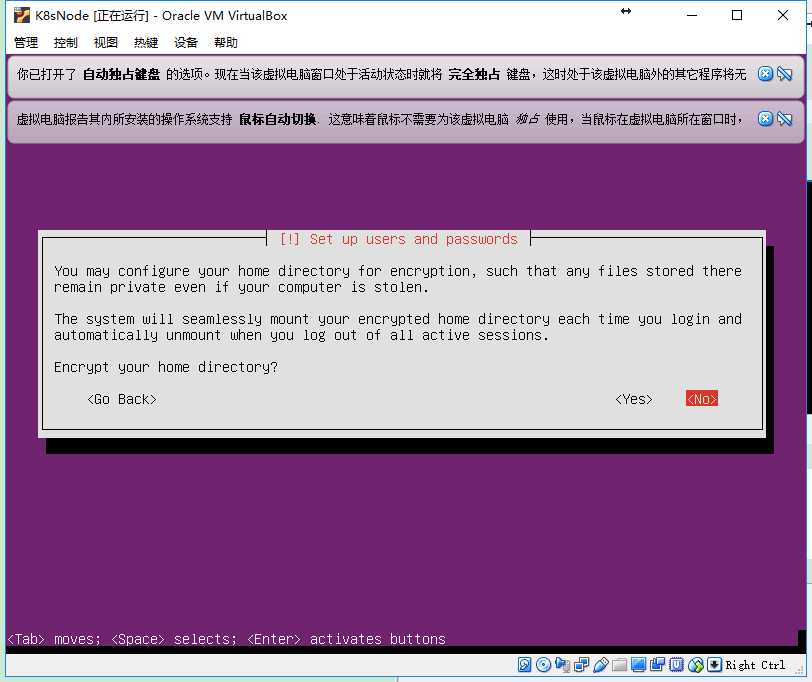
- 磁盘分区,设置默认配置
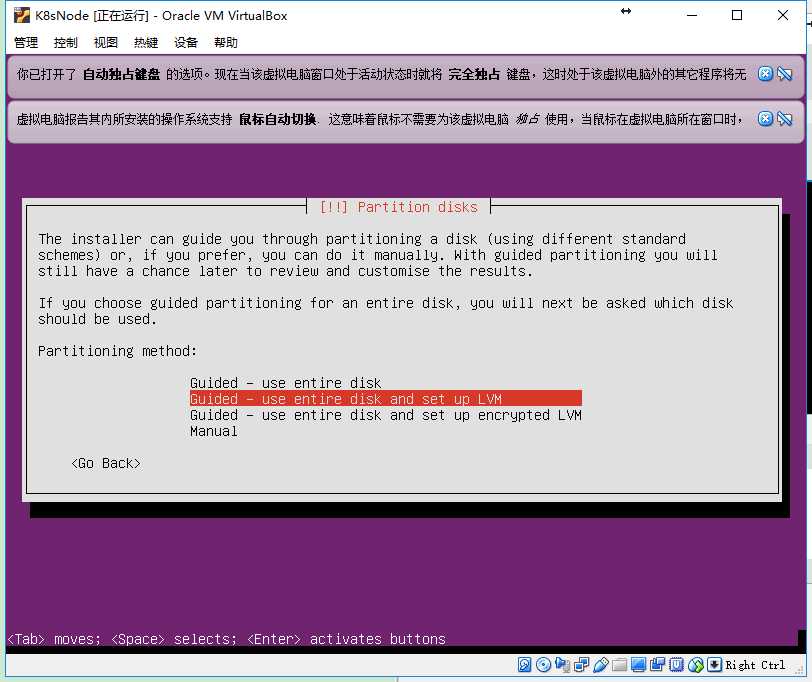
- 创建分区信息:默认
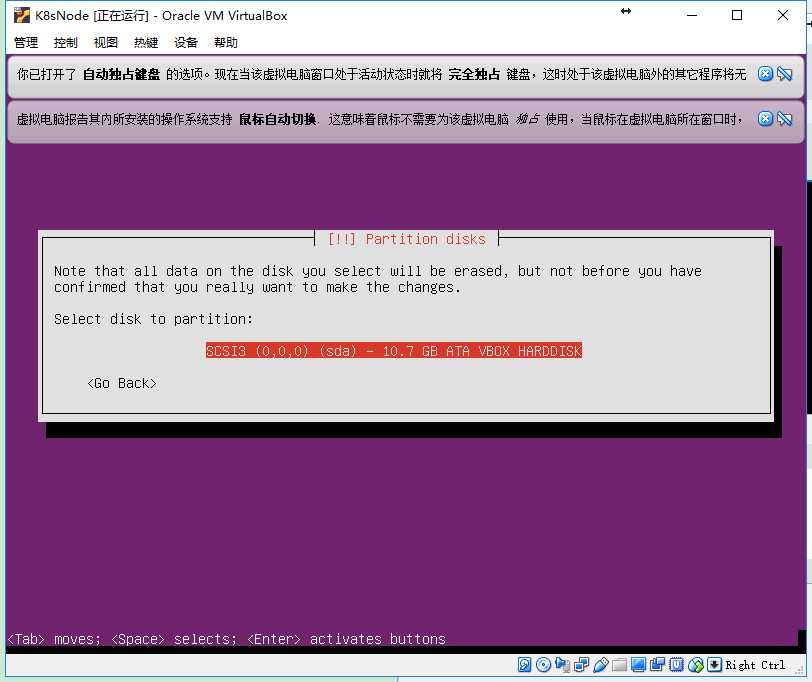
- 设置磁盘的大小:默认
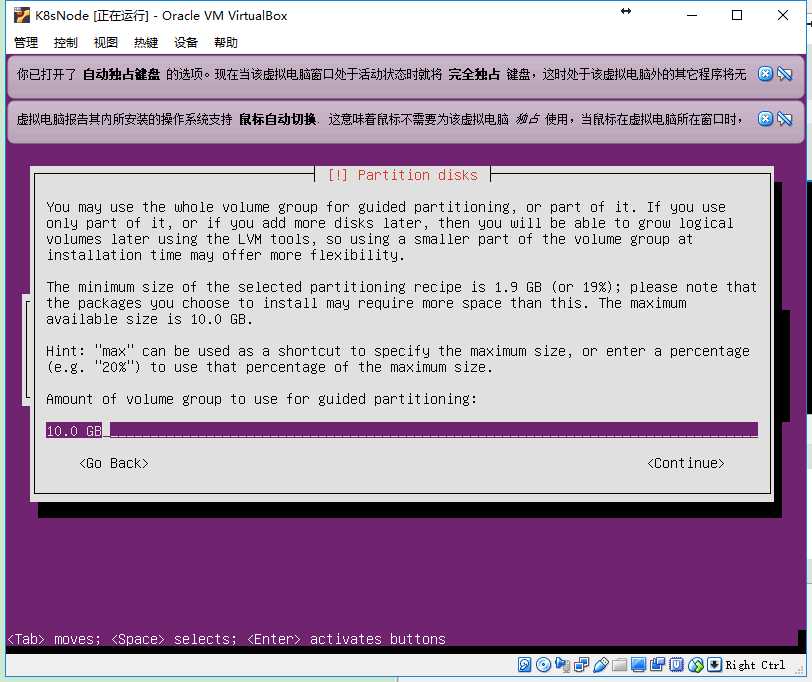
- 代理设置,此处暂时不用
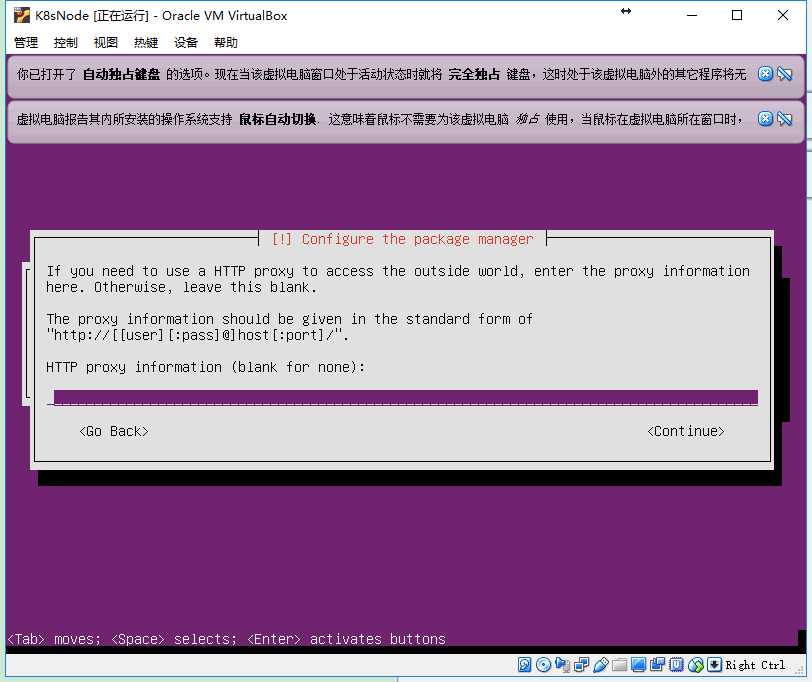
- 更新设置,默认
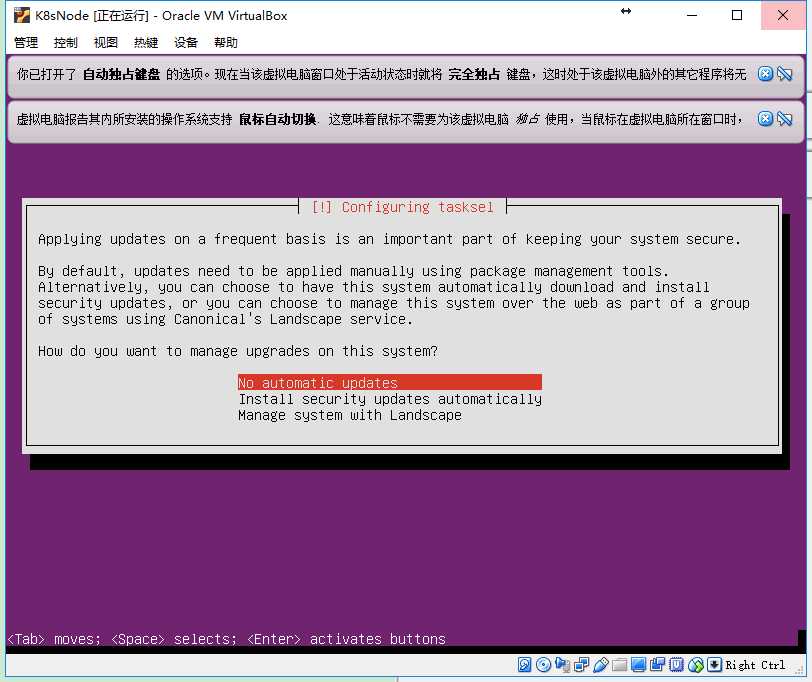
- 安装openSSH软件
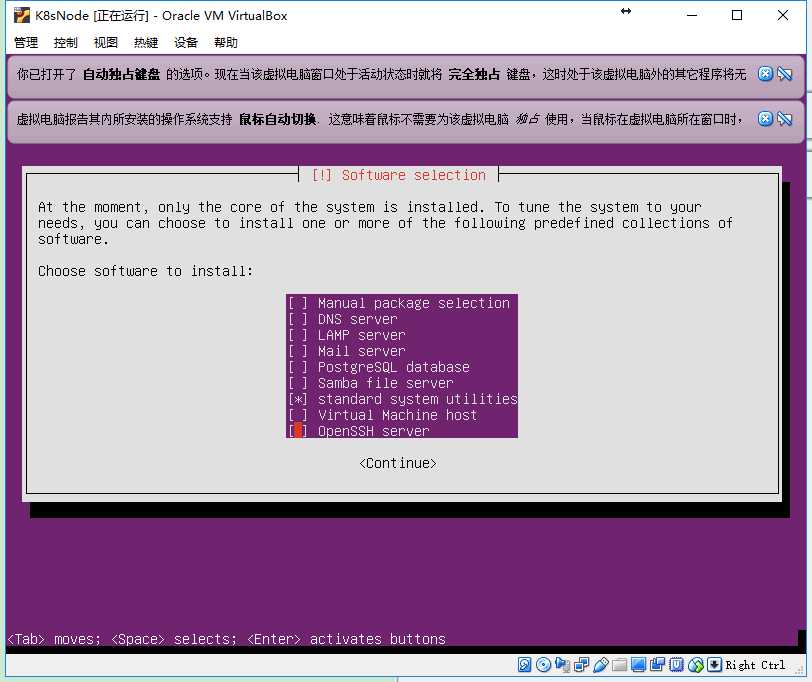
- 安装GRUM
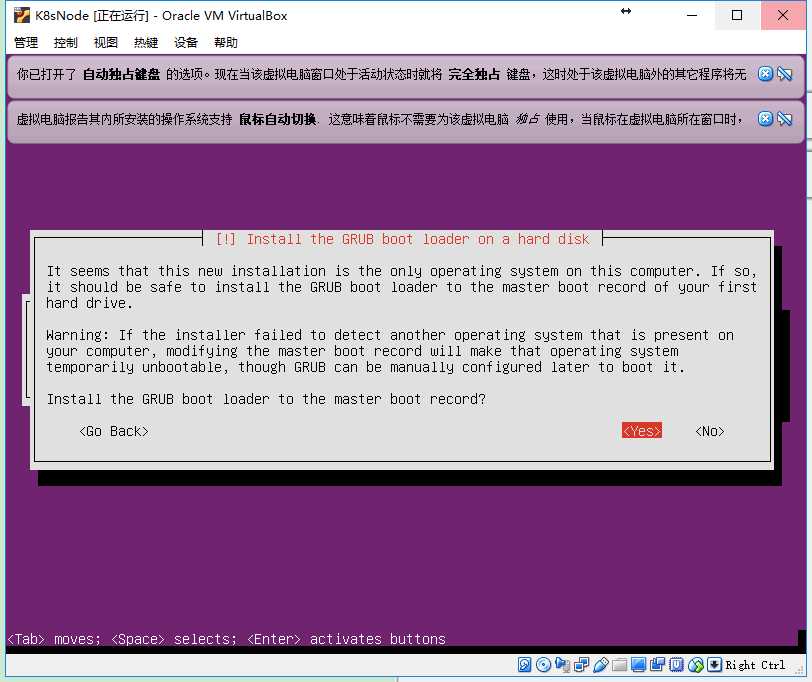
- 完成安装
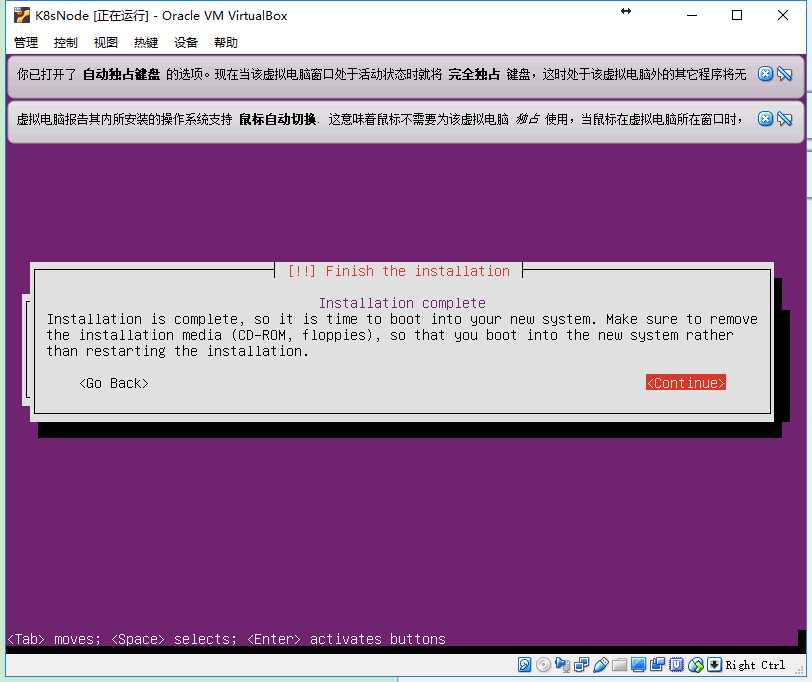
网络配置
设置网络连接模式
虚拟机使用的上网模式,这里使用桥接模式,配置如图
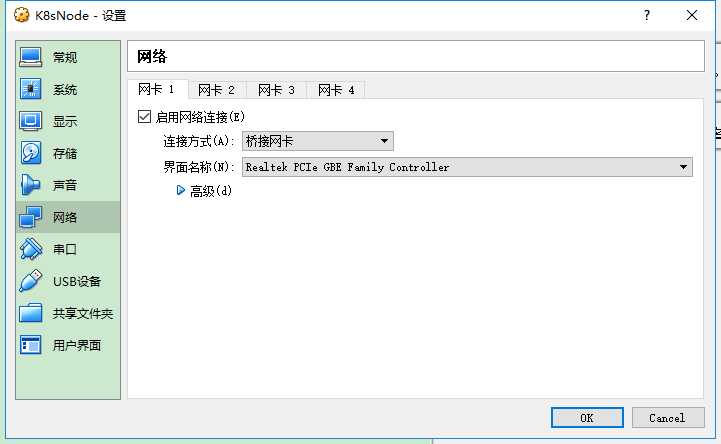
设置root用户密码
使用命令sudo设置root超管的密码,如下
sudo passwd root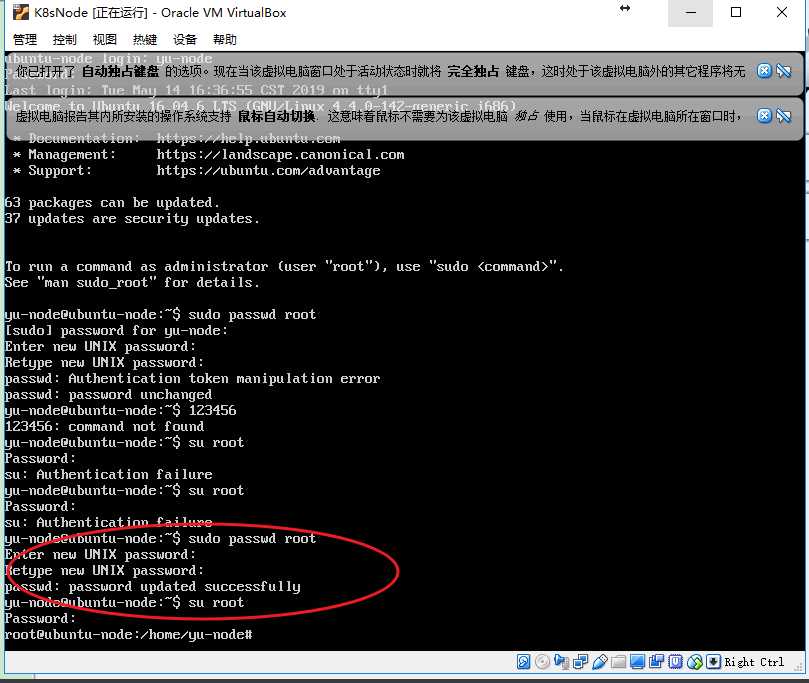
配置xshell连接
配置ssh连接,需要首先安装ssh,开启ssh连接。这里注意切换root账号进行操作,否则提示权限问题。
1、更新apt-get
apt-get update
2、安装ssh
apt-get install ssh
3、开启ssh远程连接
PermitRootLogin 允许登录
4、重启
systemctl restart sshd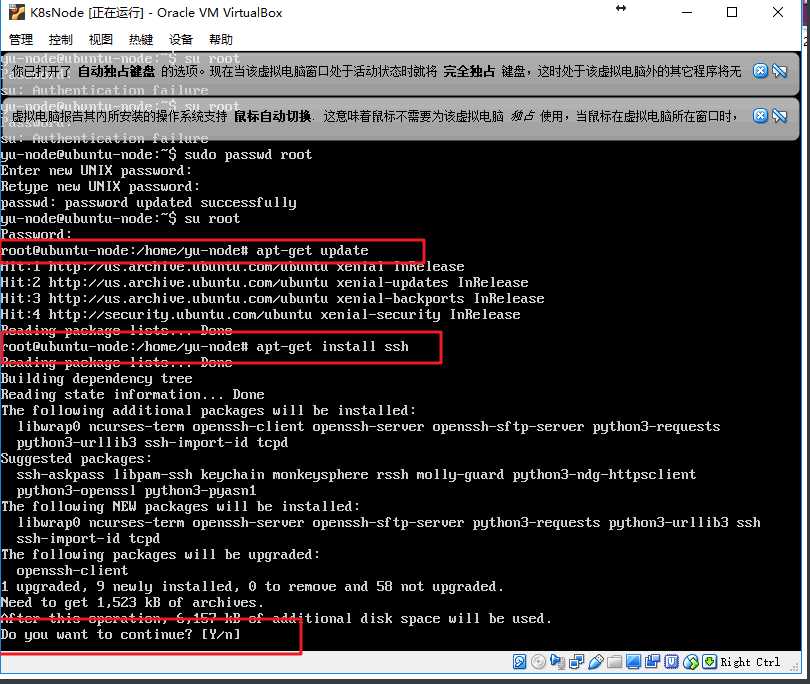
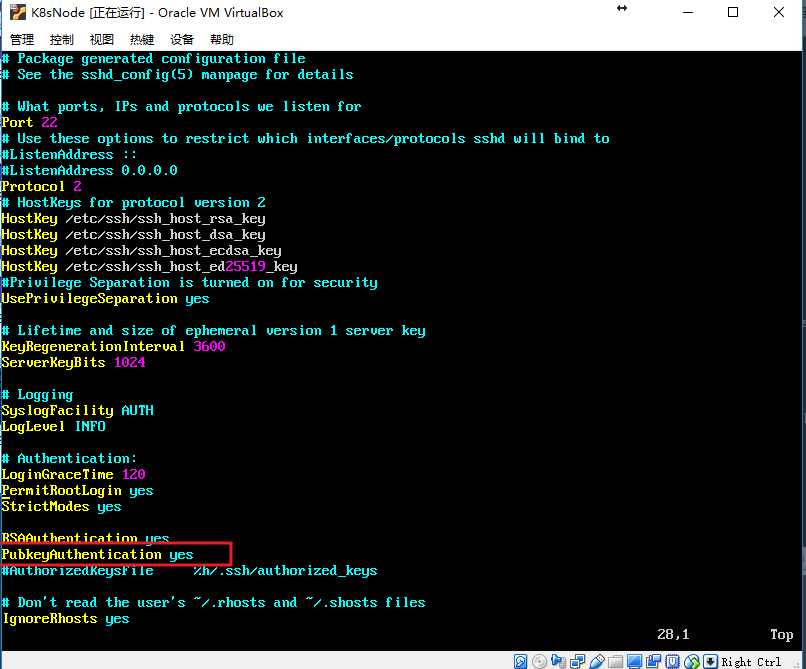
然后查看虚拟机ip,使用命令重启ssh,在本地使用xshell进行远程连接,如果配置正常则可连接成功
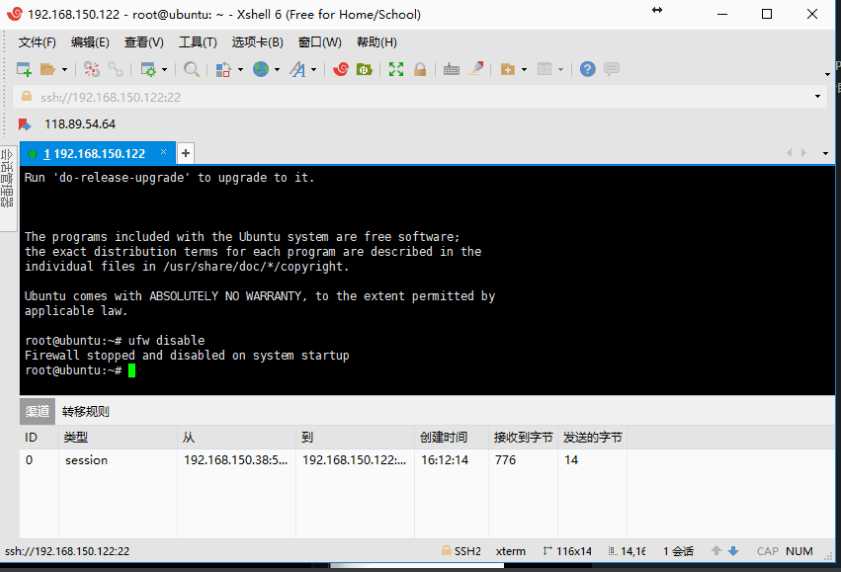
最后一步,关闭防火墙,至此虚拟机ubuntu的安装配置完成。
以上是关于virtualbox安装和配置的主要内容,如果未能解决你的问题,请参考以下文章
virtualbox 最小化安装centos7 配置双网卡(nat和桥接)记录----已经过期