如何正确清理C盘?
Posted bright1991
tags:
篇首语:本文由小常识网(cha138.com)小编为大家整理,主要介绍了如何正确清理C盘?相关的知识,希望对你有一定的参考价值。
Windows电脑操作系统一般是安装在磁盘驱动器的C盘中,一旦运行,便会产生许多垃圾文件,C盘空间在一定程度上都会越来越小。伴随着电脑工作的时间越久,C盘常常会提示显示其内存已不足。那么C盘容量不足对我们的电脑有什么影响?
C盘的空间太小,将会极大影响系统的运行速度,你的电脑自然就会变卡、死机!
那么,如何正确清理C盘呢?接下来我教大家三种方法快速正确清理C盘。
方法一:磁盘清理
通过释放磁盘空间,可以提高计算机的性能。磁盘清理工具是 Windows 附带的一个实用工具,可以帮助您释放硬盘上的空间。该工具先标识出可以安全删除的文件,然后允许您选择希望删除部分还是全部标识出的文件。
清理方法
1.在电脑桌面点击【此电脑】,鼠标右击【C盘】选择【属性】。
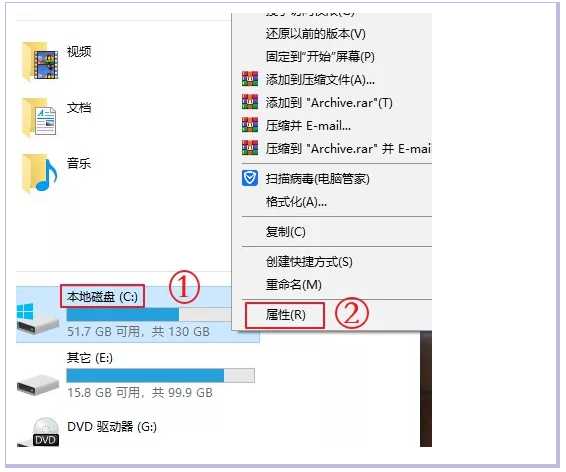
2.点击【磁盘清理】,点击【清理系统文件】。
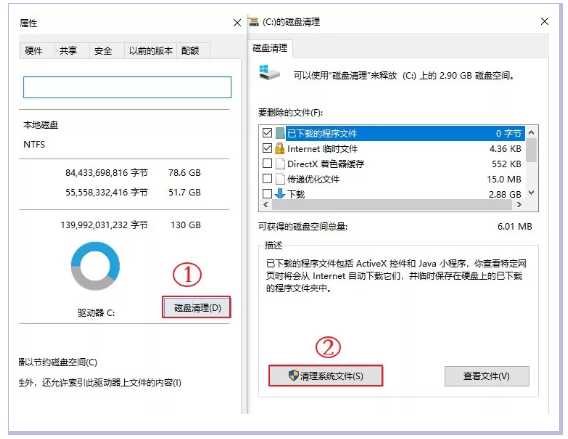
3.勾选需要删除的文件,点击【确定】后再点击【删除文件】,立刻为C盘释放了3.69G磁盘空间。
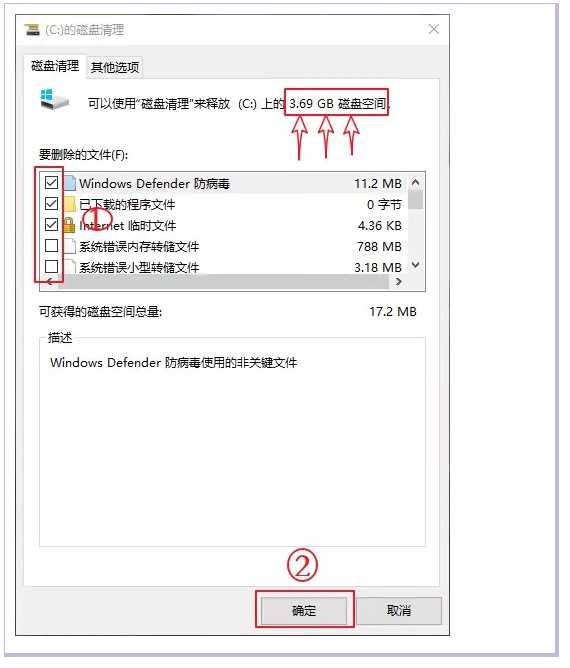
方法二:关闭休眠(适合Win10系统)
电脑开启休眠功能后,系统自动生成内存镜像文件,以便大家唤醒电脑以后可以快速开启程序。不过休眠有个缺点,那就是会占用大部分的系统盘空间(大概有3个G左右),这个文件在C盘的根目录,名叫【hiberfil.sys】,我们可以关闭休眠以节省C盘的磁盘空间。
关闭方法
1.鼠标右击电脑左下角图标选择【Windows PowerSell(管理员)A】
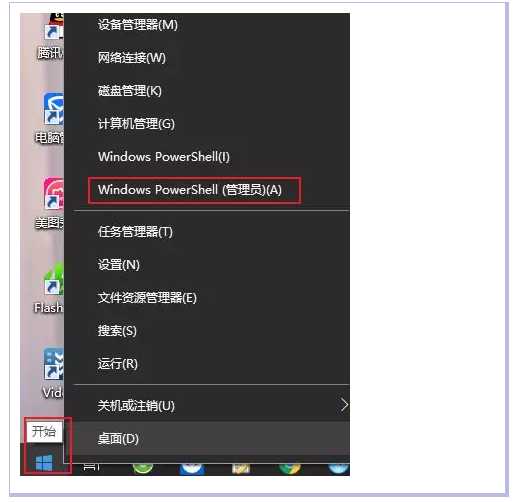
2.在出现的页面中直接输入:powercfg -h off (注意空格哦),然后按在键盘上按【enter】键。
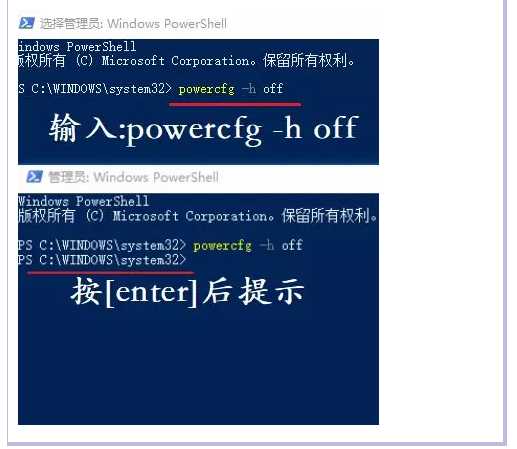
3.现在进入C盘已经没有【hiberfil.sys】这个文件了,立刻为C盘释放3G左右磁盘空间。
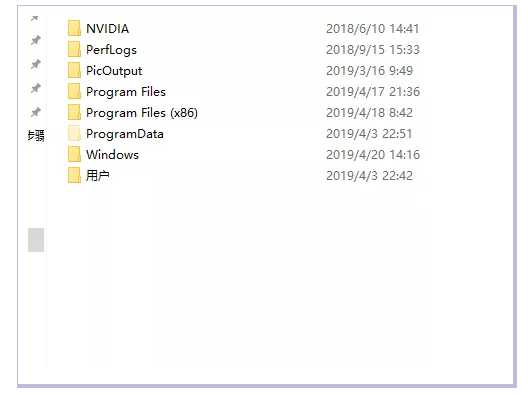
方法三:开启自动清理(适合Win10系统)
开启方法
1.依次点击【开始】—【设置】—【系统】。
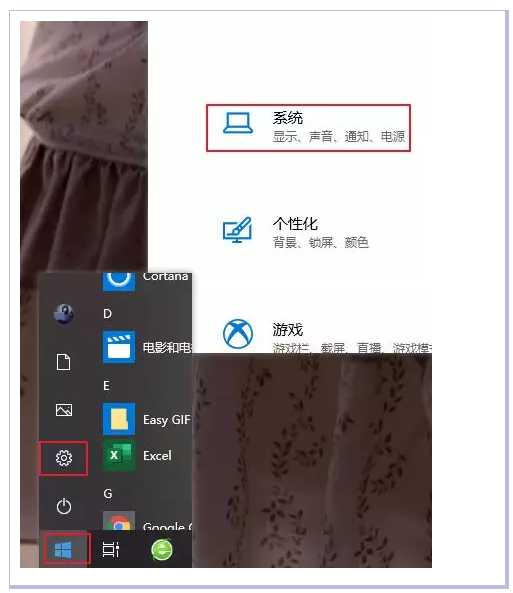
2.选择【存储】,将【存储感知】设置为【开】,电脑会自动清理,再也不用每次都来手动清理啦!
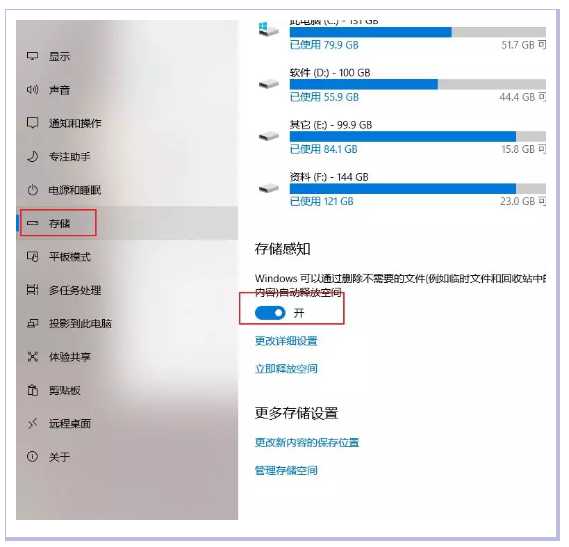
分享结束!
以上是关于如何正确清理C盘?的主要内容,如果未能解决你的问题,请参考以下文章
Windows 10 下 C 盘清理的四个最好办法 | 安全简单,无需插件 | C 盘快满了,如何清理 C 盘? | win 10 OS盘清理