(超实用)快速查看所有windows 系统 WiFi密码
Posted
tags:
篇首语:本文由小常识网(cha138.com)小编为大家整理,主要介绍了(超实用)快速查看所有windows 系统 WiFi密码相关的知识,希望对你有一定的参考价值。
写在前面:因身边朋友反映,我写的博客都看不懂,所以,我写一点关于windows 系统的文章,希望能帮到大家!

需求:
在生活中,大多数人经常会忘记自己的无线密码,当有人问密码时,只知道自己电脑能连接,却说不出来密码,这里我整理出了多种windows 系统的无线密码查看方法,请往下看!
windows 10 系统
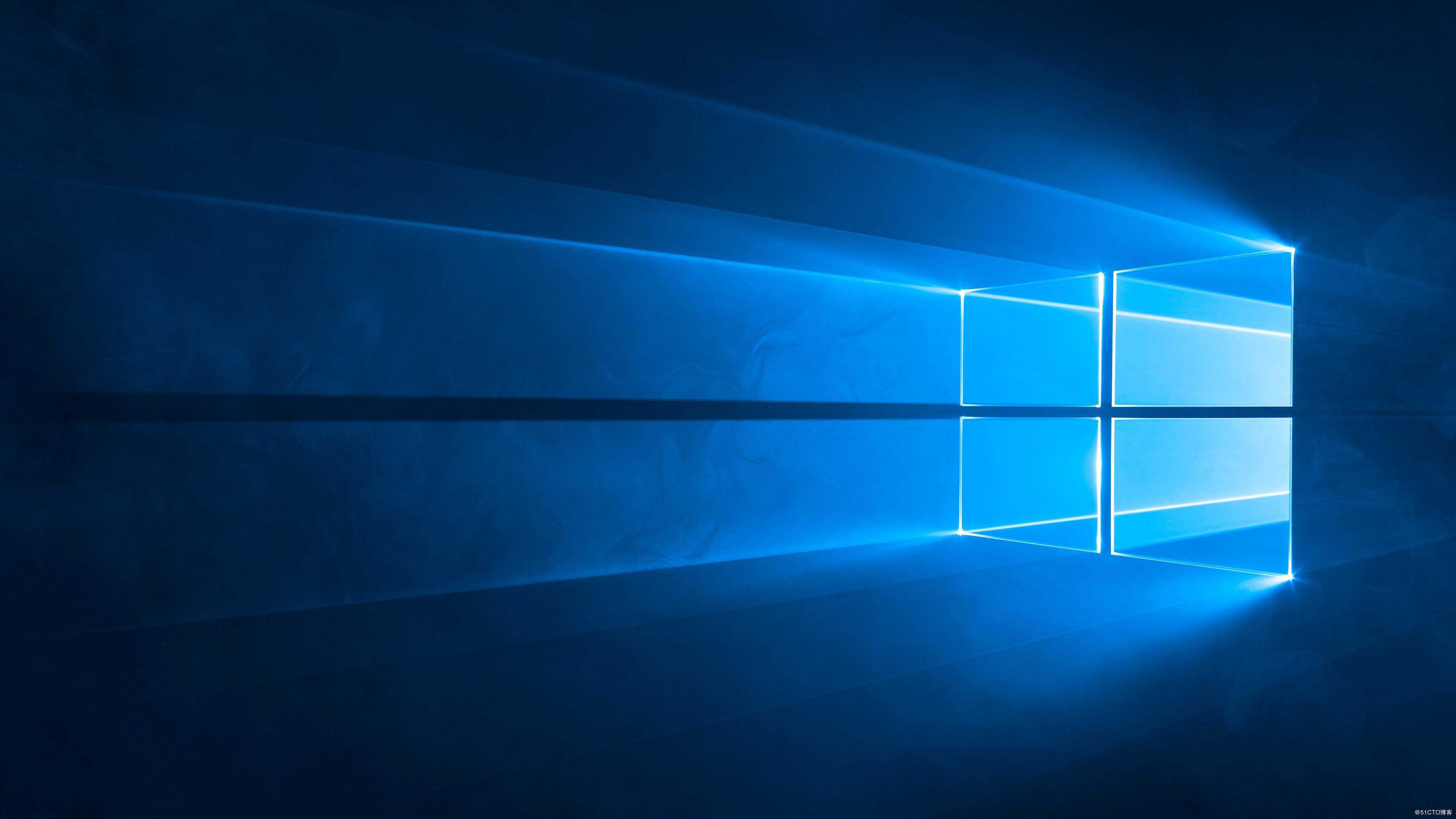
方法一(推荐):
1.鼠标移动到右下角无线图标处,右击选择“打开网络和Internet设置”
2.单击左侧WLAN图标,再单击网络和共享中心
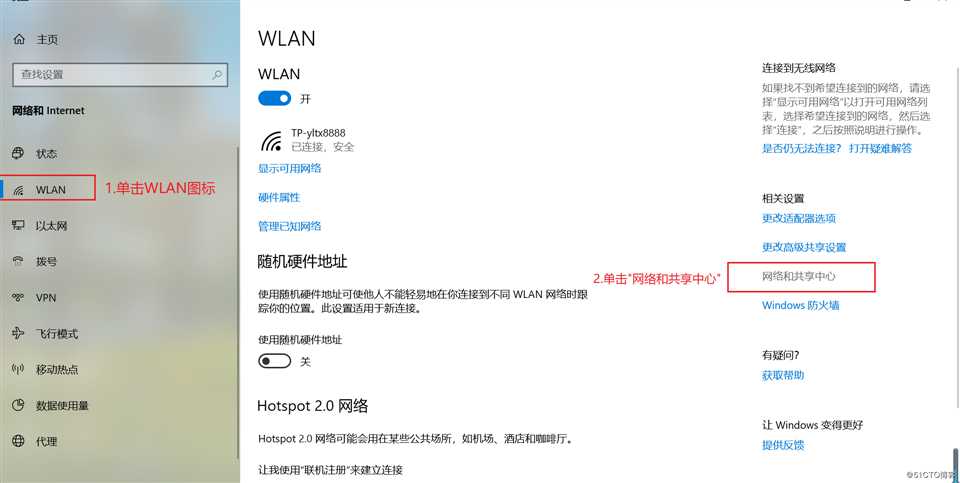
3.单击右侧无线网名

4.单击“无线属性”
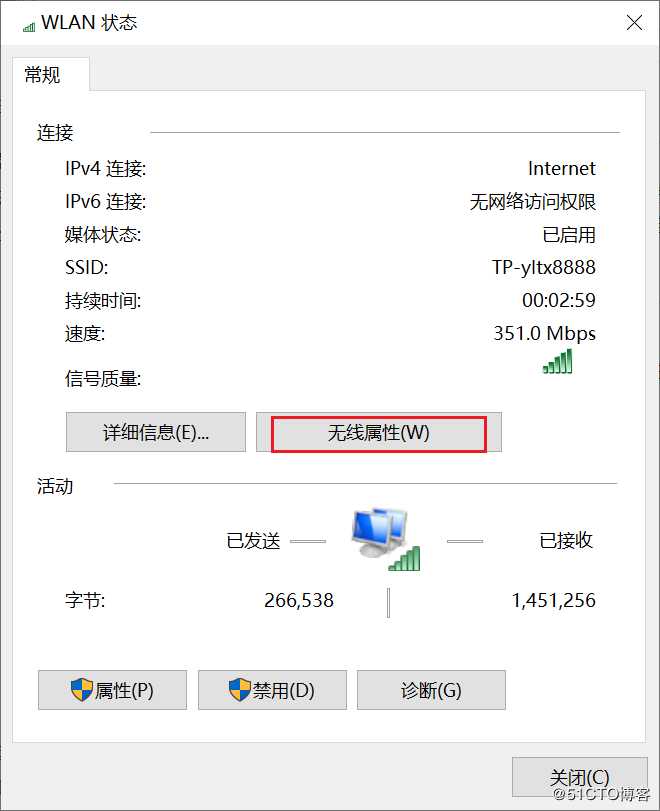
5.单击“安全”选项
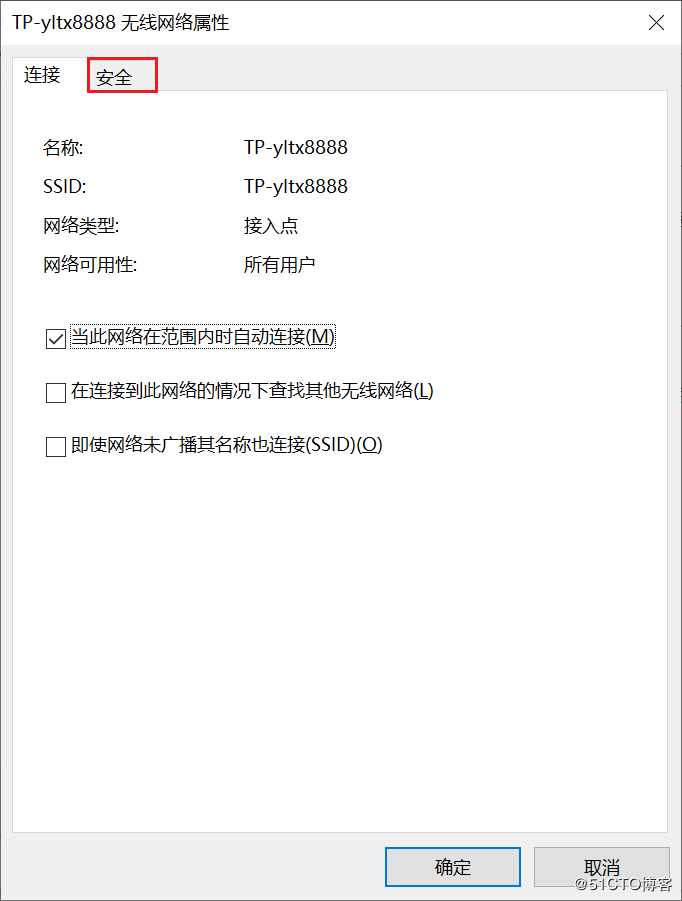
6.点击“显示字符”前面方框
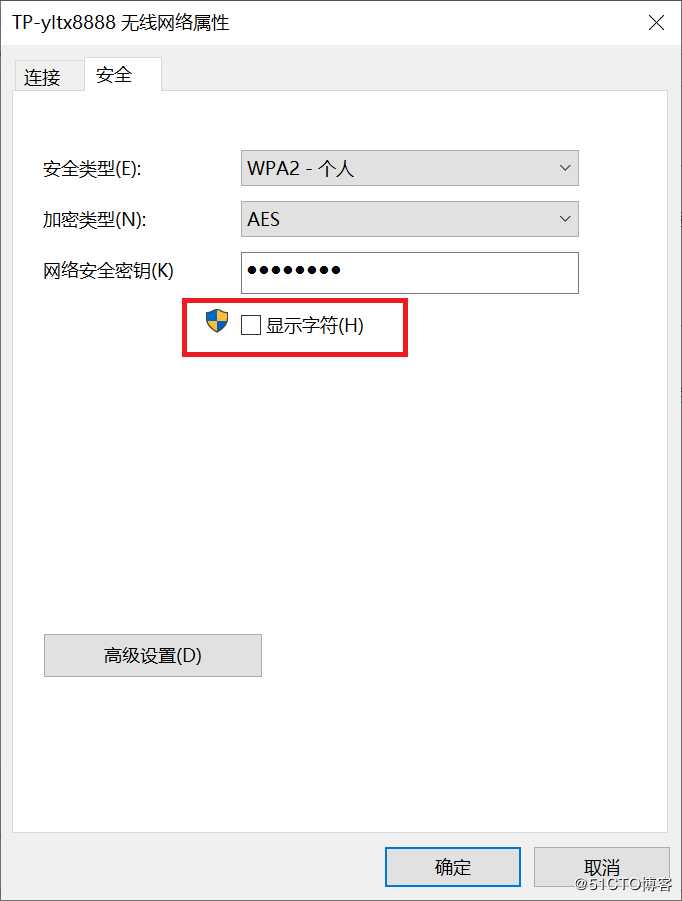
7.查看无线密码
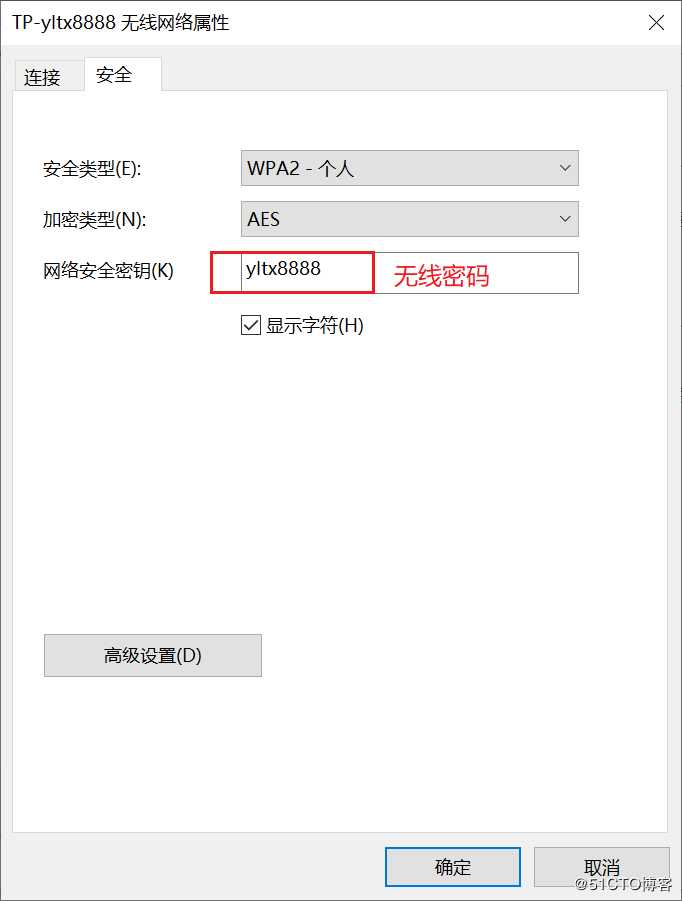
方法二:
1.按键盘上windows 键,点击设置图标
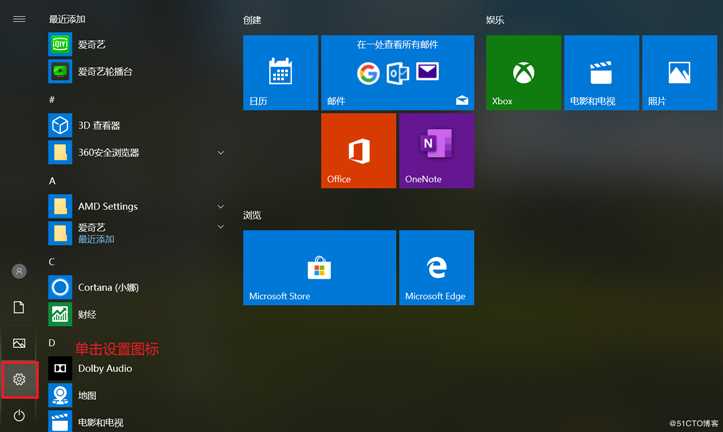
2.单击"网络和Internet"
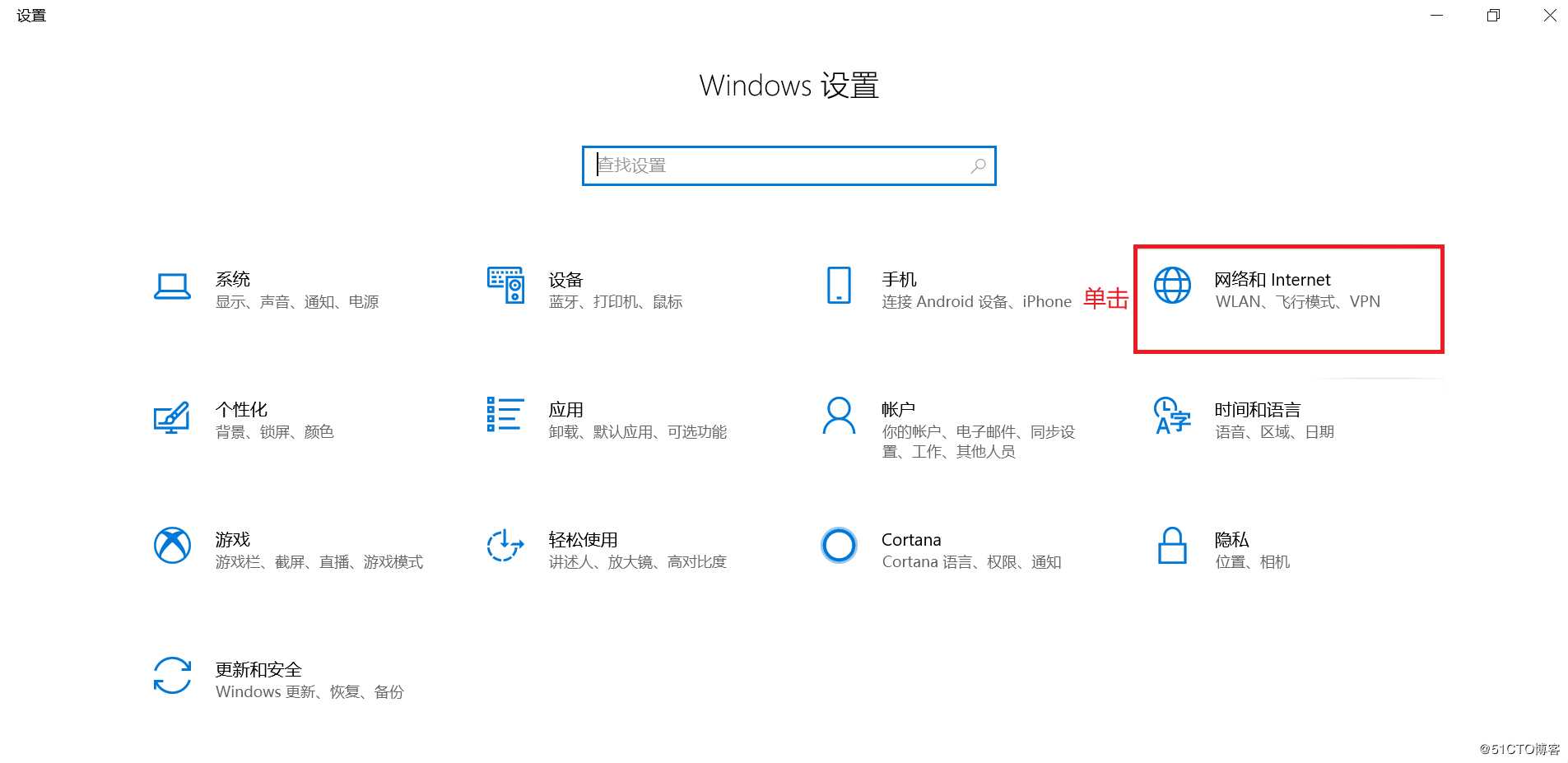
3.接下来步骤和方法一相同
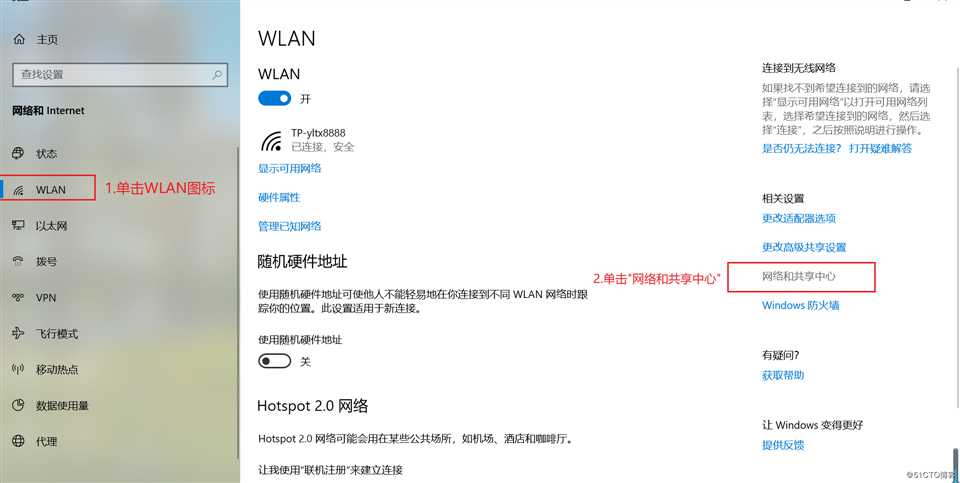
方法三:
1.双击桌面控制面板快捷键(在桌面上有)

2.点击网络和Internet
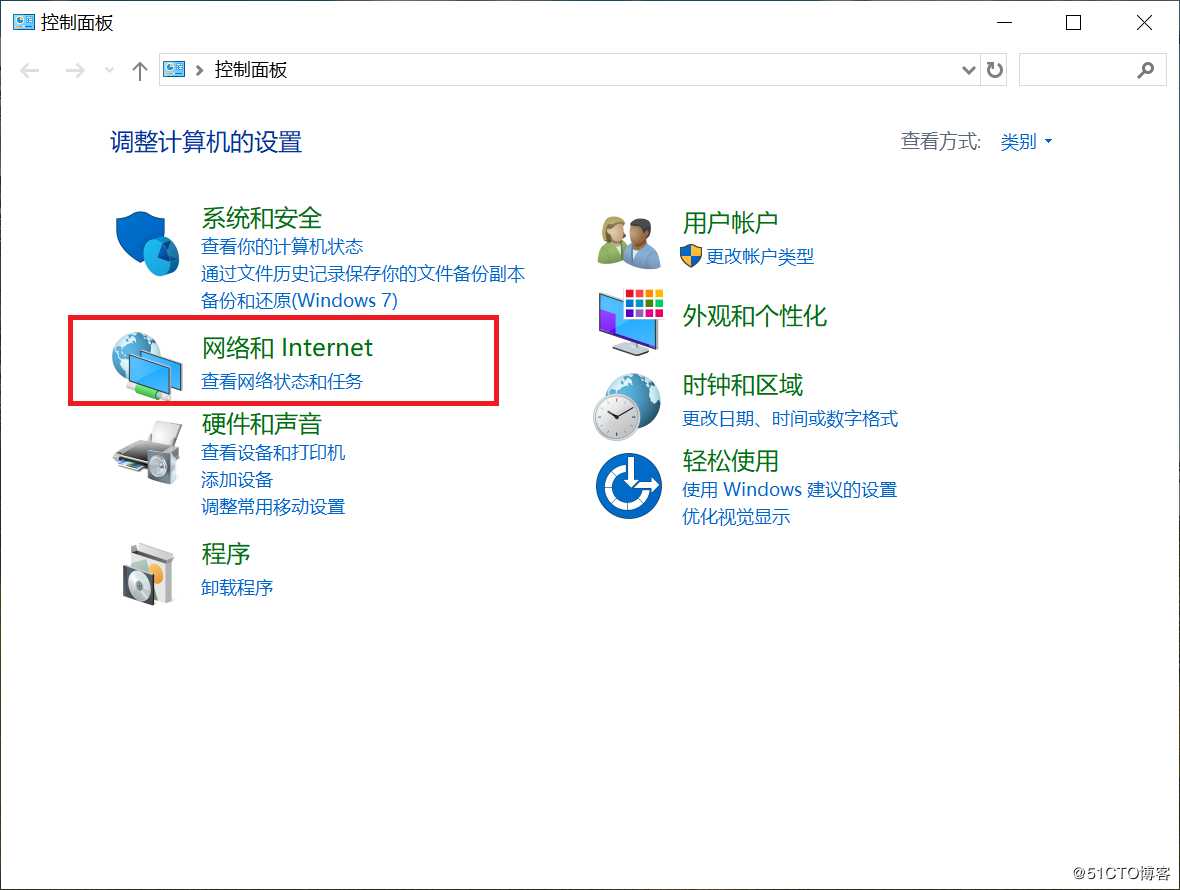
3.单击网络和共享中心
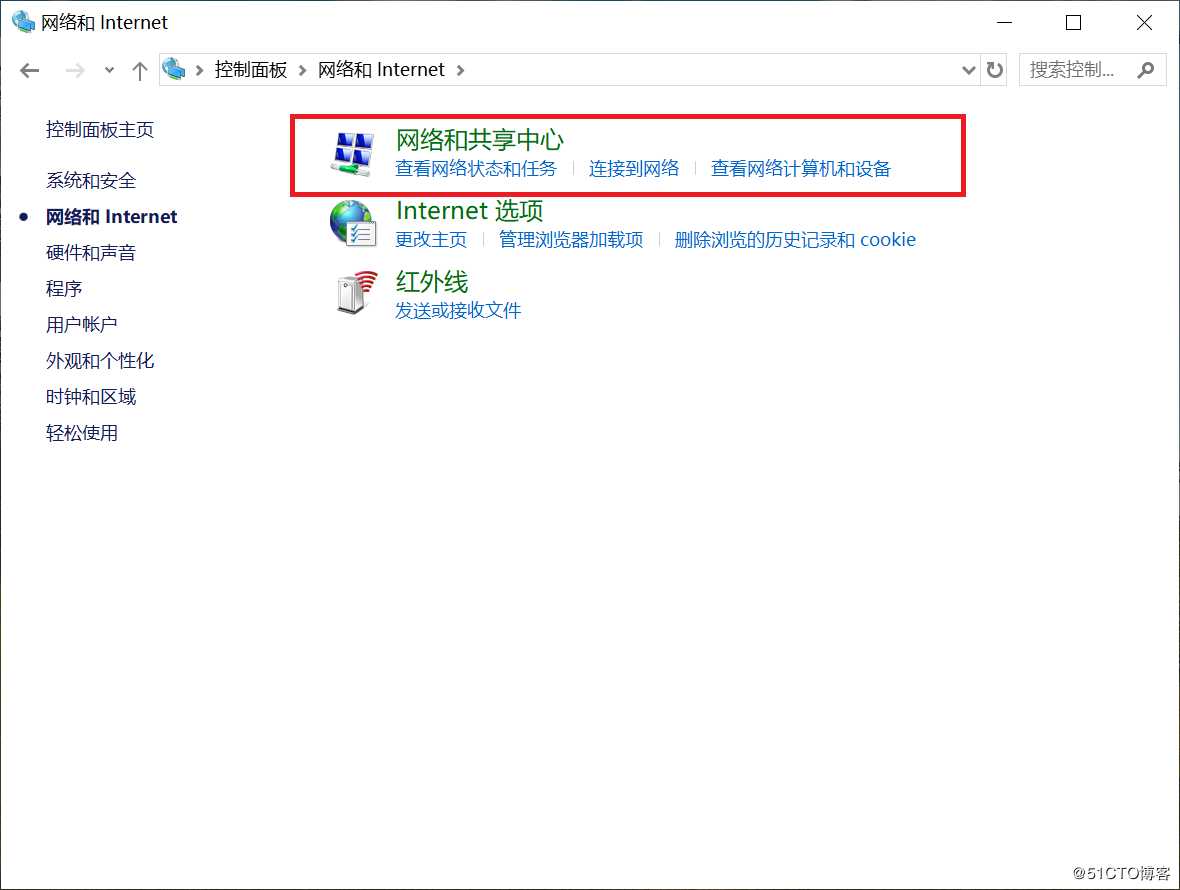
4.接下来操作同方法一
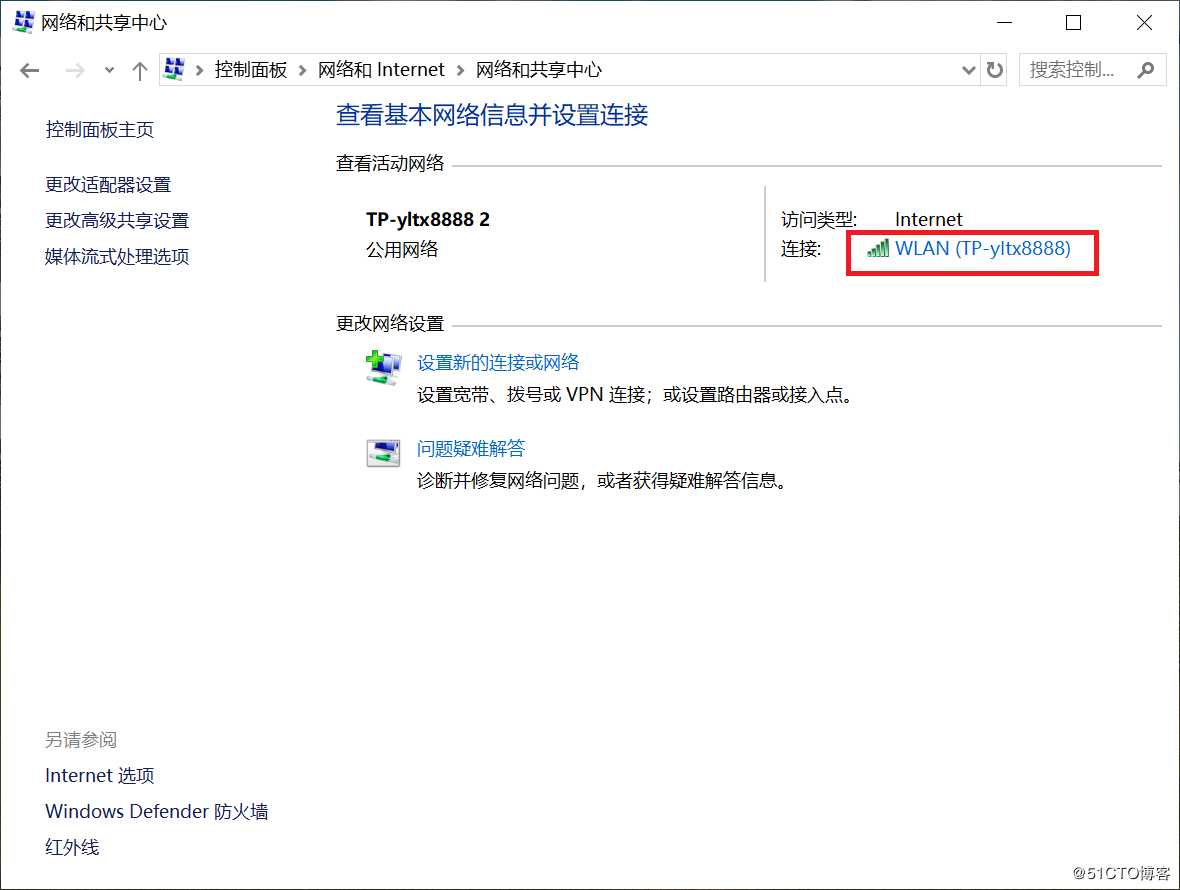
补充知识:显示桌面图标
1.在桌面上右键点击“个性化”,单击主题,再单击桌面图标设置
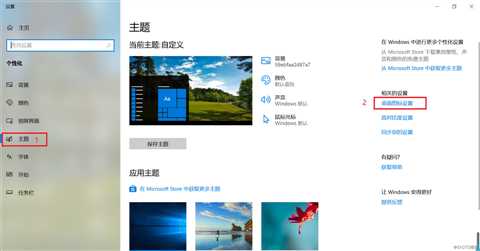
2.在要显示的桌面图标前的框里打勾,点击确定
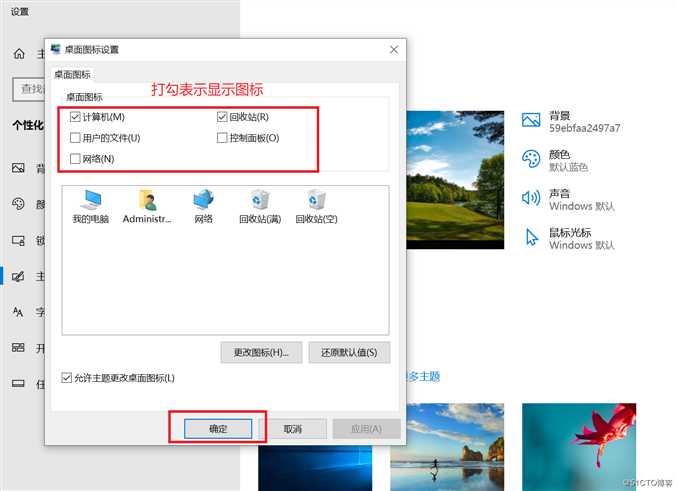
Windows 8 系统

友情提示:windows 8系统 和windows 10方法一样
windows 7系统:
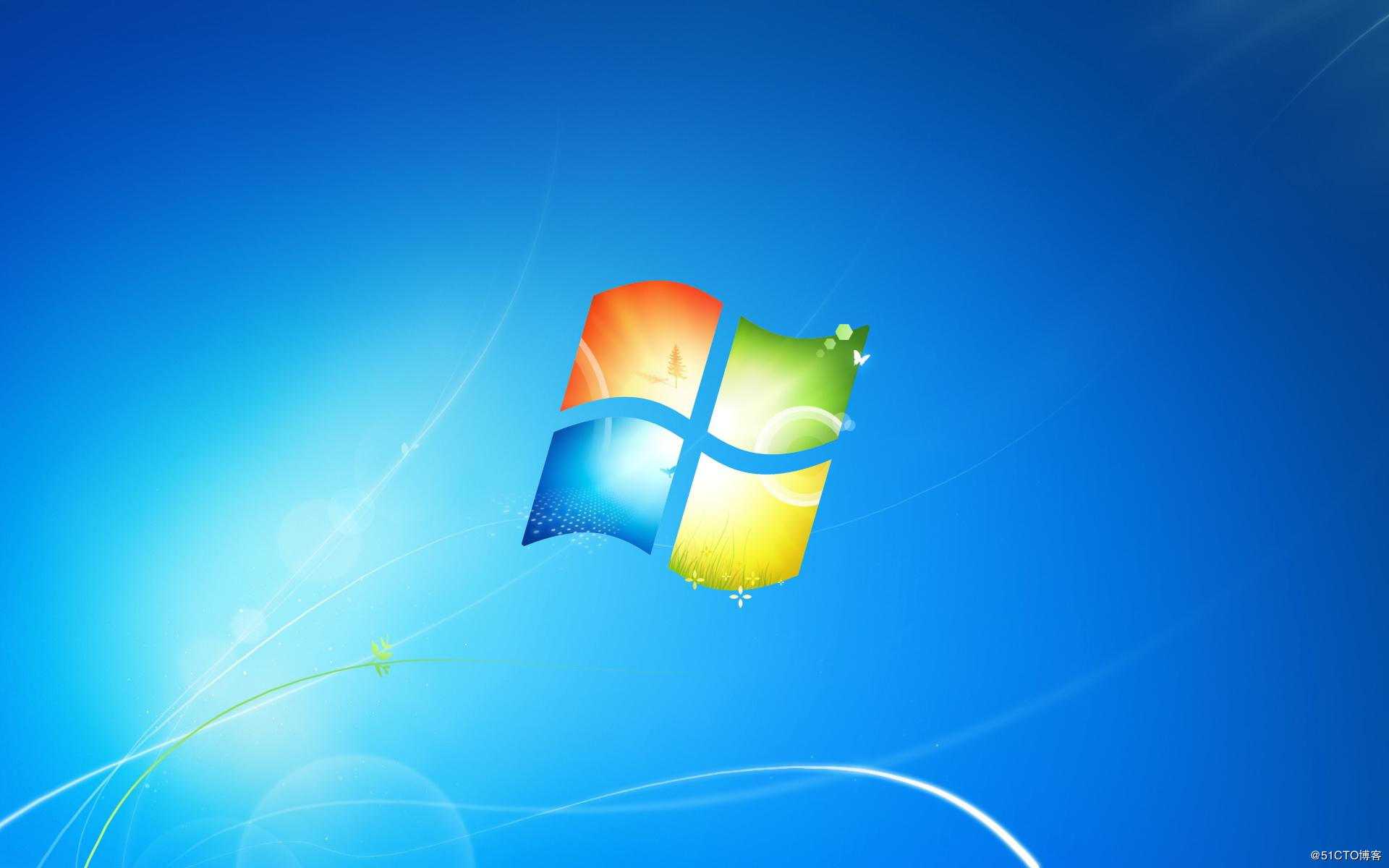
方法一(推荐):
1.点击右下角无线图标,在弹出的无线网络栏里,选择已连接的无线网络,右键属性进入
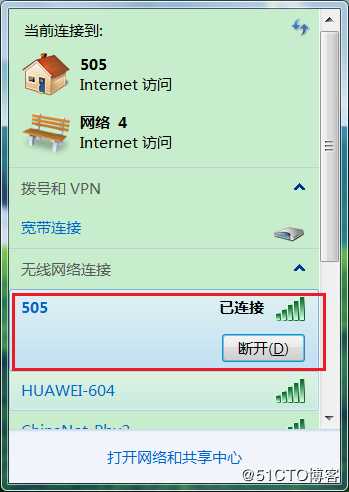
2.在无线属性里,点击显示字符
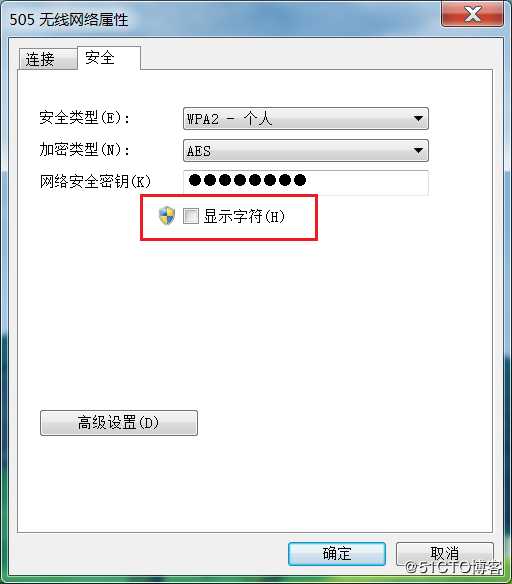
3.查看wifi密码
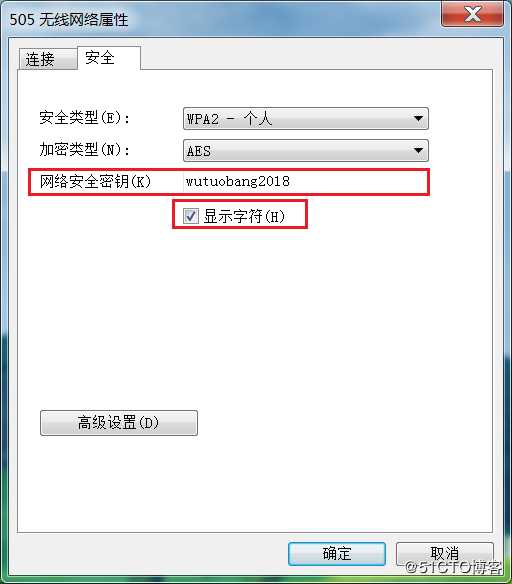
友情提示:
其他方法同Windows 10 一样,方法一是最简单快速的!
Windows 各版本区别总结:
1.只有windows 7查看无线密码最简单,快速,其他版本的不可以使用这种方法,否则只能出现这个界面
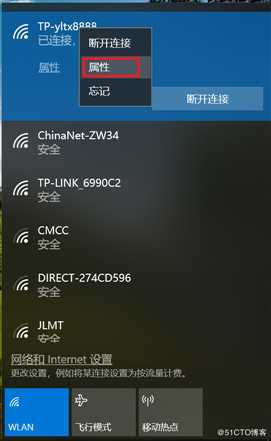
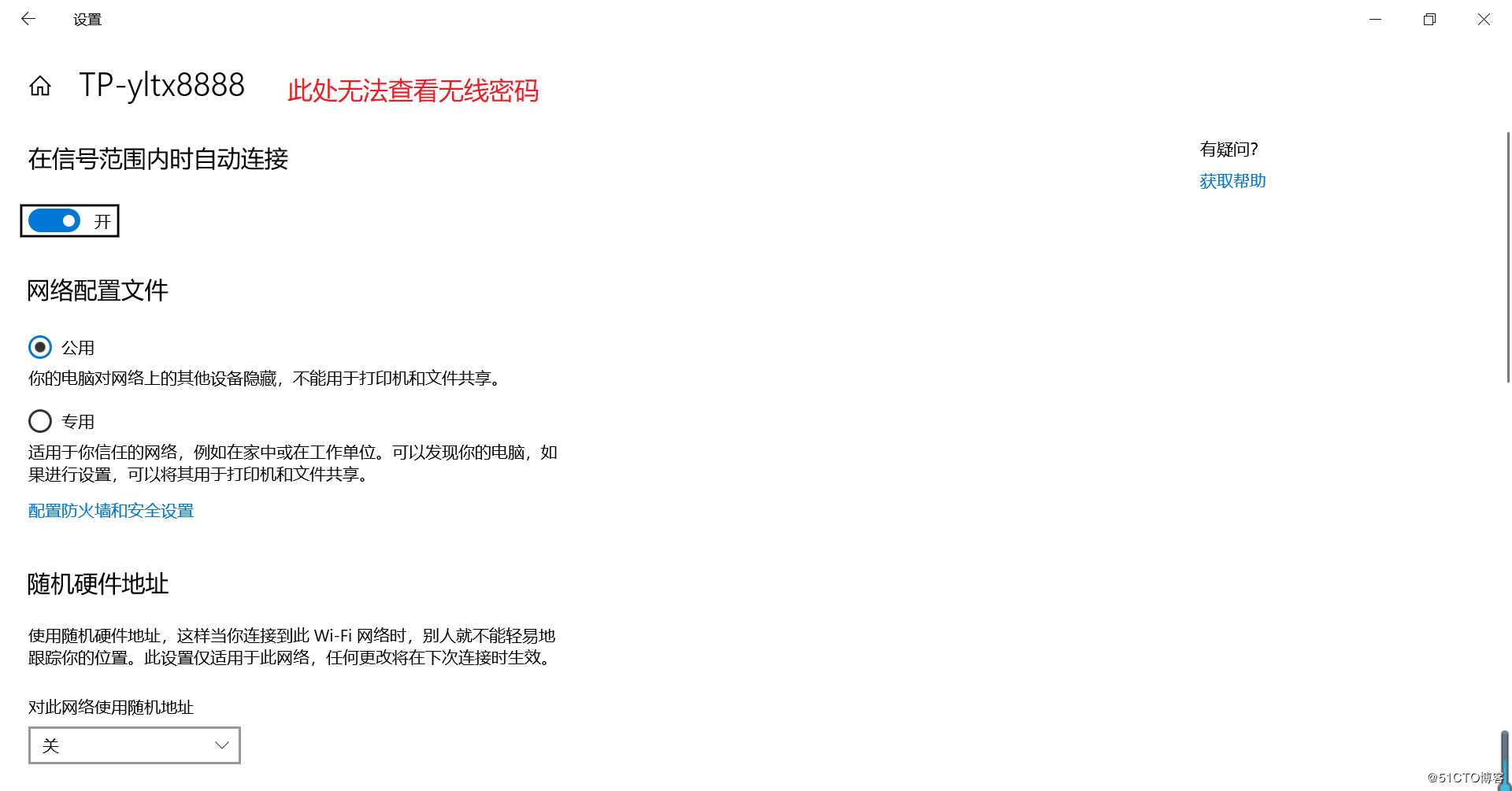
个人认为,这是微软系统升级后非常不合理的地方,请大家不要习惯性操作,免得耽误很长时间查找!
2.windows 8和windows 10 操作差不多,若有不同地方,欢迎指出!
3.现在使用Windows 10 用户较多,建议记住windows 10的方法即可,否则记多了,容易混乱!
以上是关于(超实用)快速查看所有windows 系统 WiFi密码的主要内容,如果未能解决你的问题,请参考以下文章