1-1 postman工具简介
Posted chamberlain
tags:
篇首语:本文由小常识网(cha138.com)小编为大家整理,主要介绍了1-1 postman工具简介相关的知识,希望对你有一定的参考价值。
postman提供了一个多窗口和多选项卡页面用于发送和接受请求,postman努力保持整洁和灵活,提供更多的空间,满足用户的需要。他很简单,能满足大部分接口的测试,性价比特别高。如图所示:
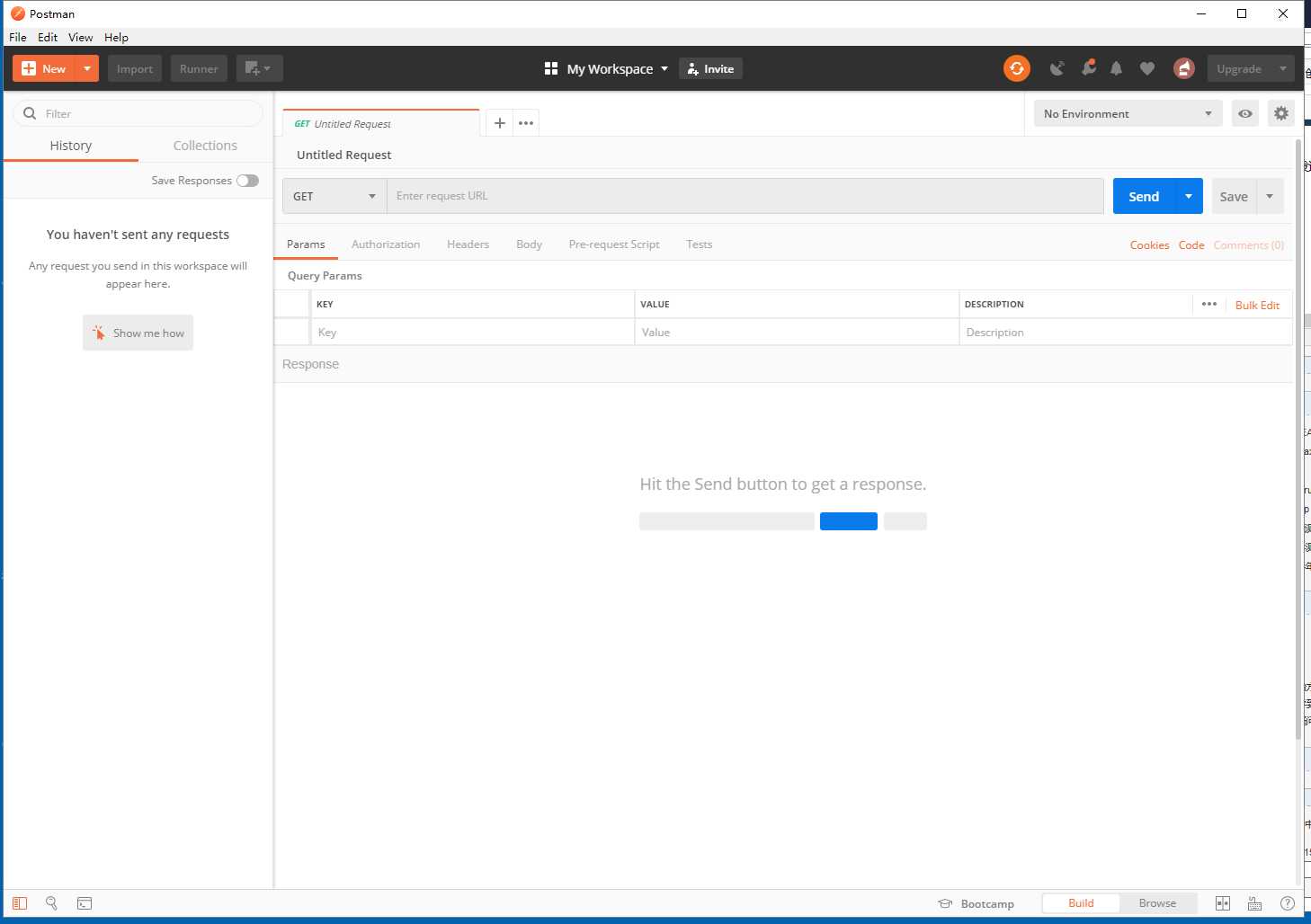
1.侧边栏
postman的侧边栏(sidebar)可进行查找,管理请求,和集合操作。侧边栏包括两个选项卡,分别是“history”(历史)和“collection”(集合)选项卡。
可以拖动右边的边框来调整侧边栏的宽度,也可以点击页面下的图标来隐藏或显示侧边栏。
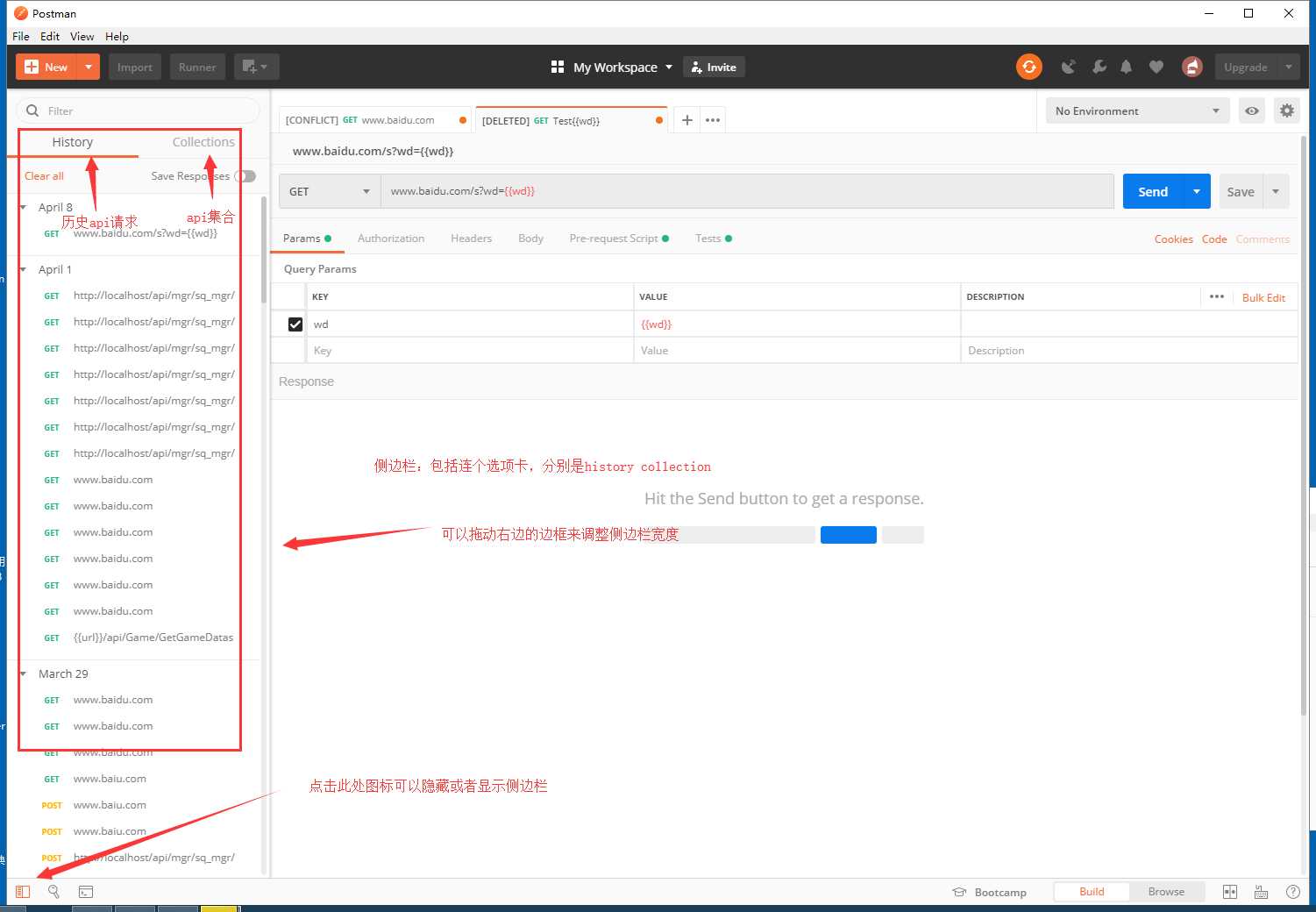
(1)“history”选项卡
“history”选项卡用来展示发送过的请求,通过postman应用程序发送的每个请求都保存在history选项卡中.
(2)collections选项卡
collections选项卡用来创建和管理集合。一般来说,我们会将一组“关系密切”的请求到一个集合中进行统一管理,也可以理解把一类接口放进这个集合。
2.工具栏
postman的顶部工具栏包含菜单栏及以下功能快捷方式选项。

(1)New (新建按钮),用于新建请求,集合,环境等。
(2) Import (导入按钮),用于导入postman文件,文件夹,fromlink,rap2接口文档的接口集合等。
(3) Runner(运行器)按钮,用于开发集合的运行页面。
(4)  新建窗口图标,用于打开一个新的tap页,新的窗口,或者新的Runner
新建窗口图标,用于打开一个新的tap页,新的窗口,或者新的Runner
3.构造器
postman的构造器是一种选项卡布局模式。用户可以在构建器中发送和管理api请求,上半部分是请求构建器,下部分是响应查看构建器。
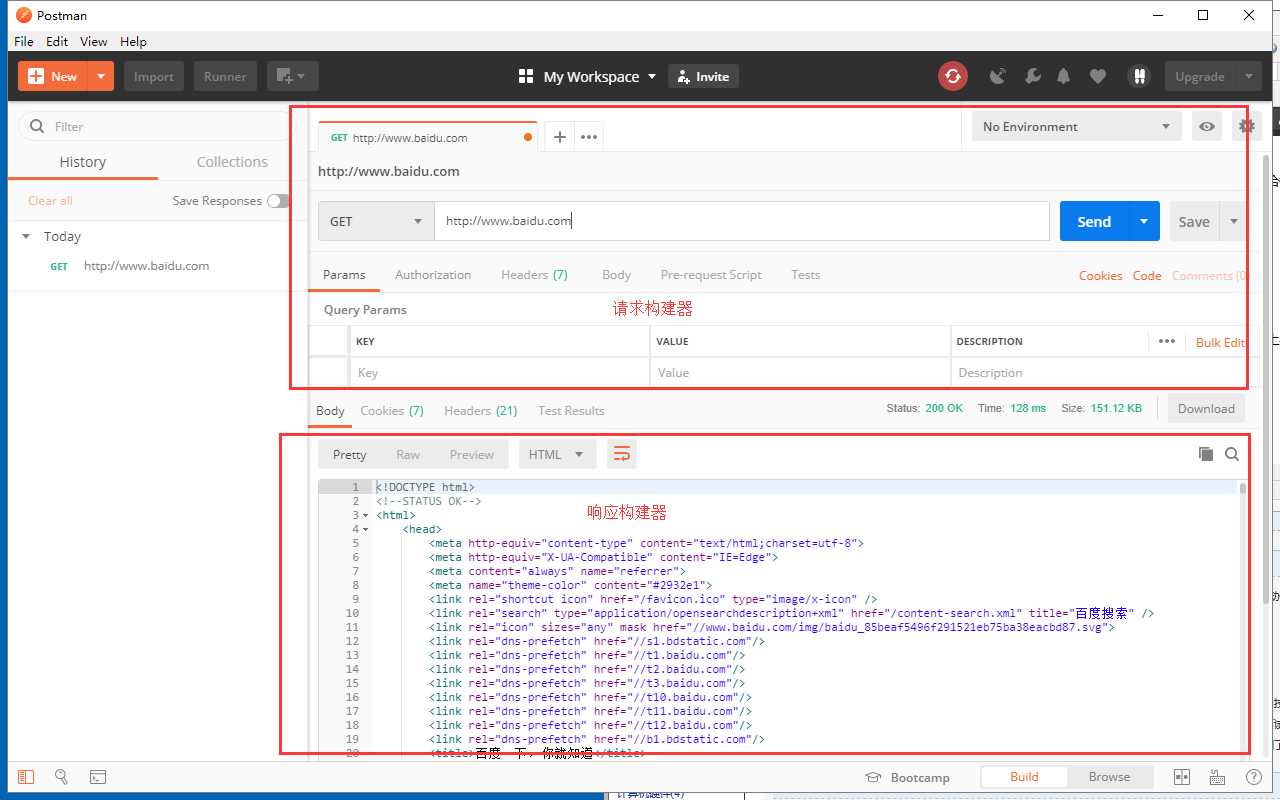
(1)Cookies.点击界面的cookies,这里可以管理与请求相关的cookie
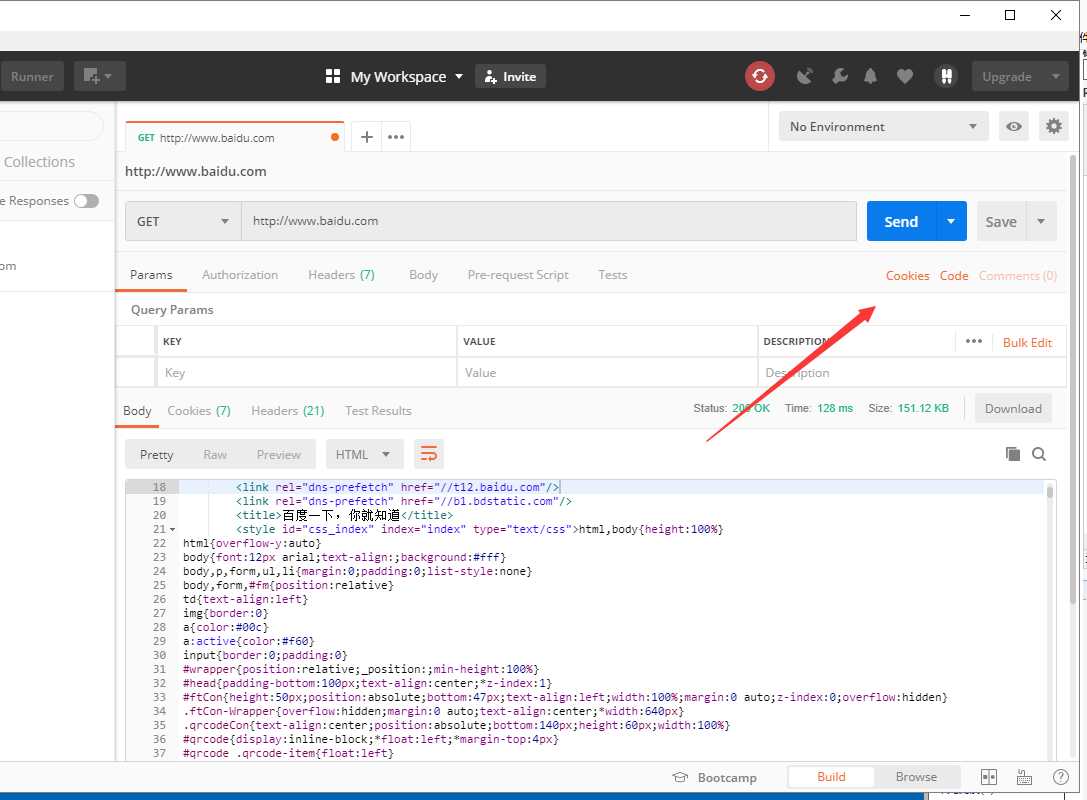
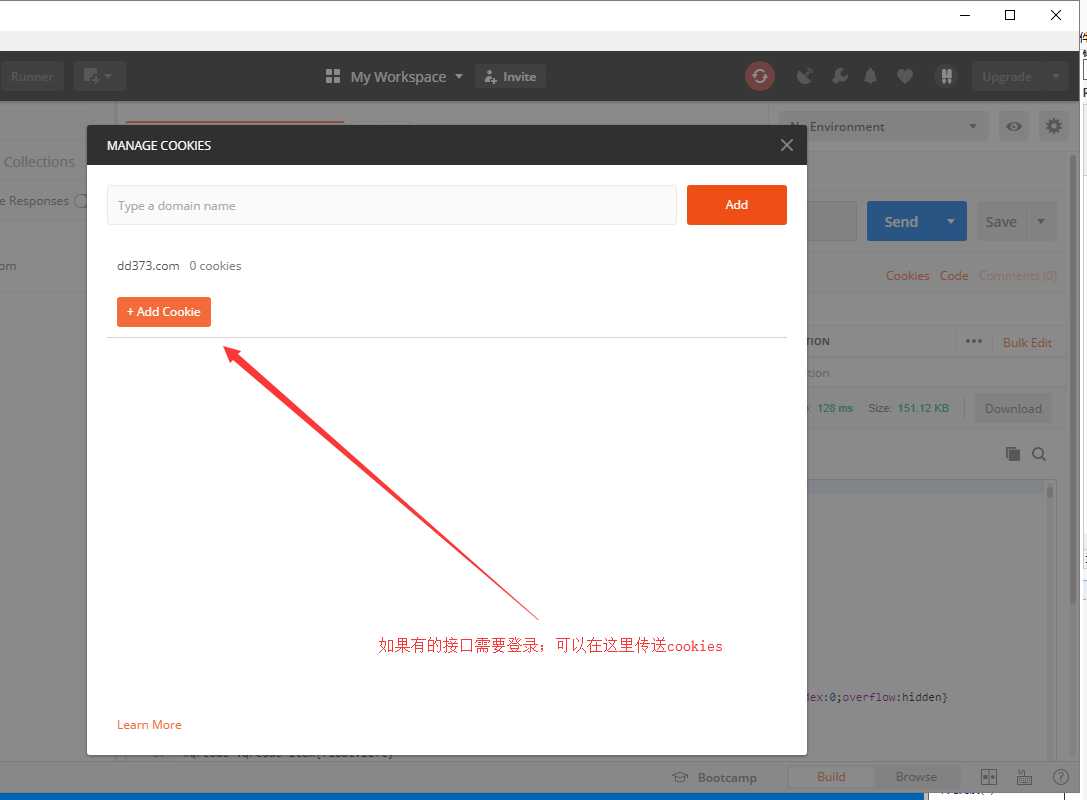
(2) code,点击code按钮,进入对应的窗口,允许生成相关语言的代码片段。共计二十多种。
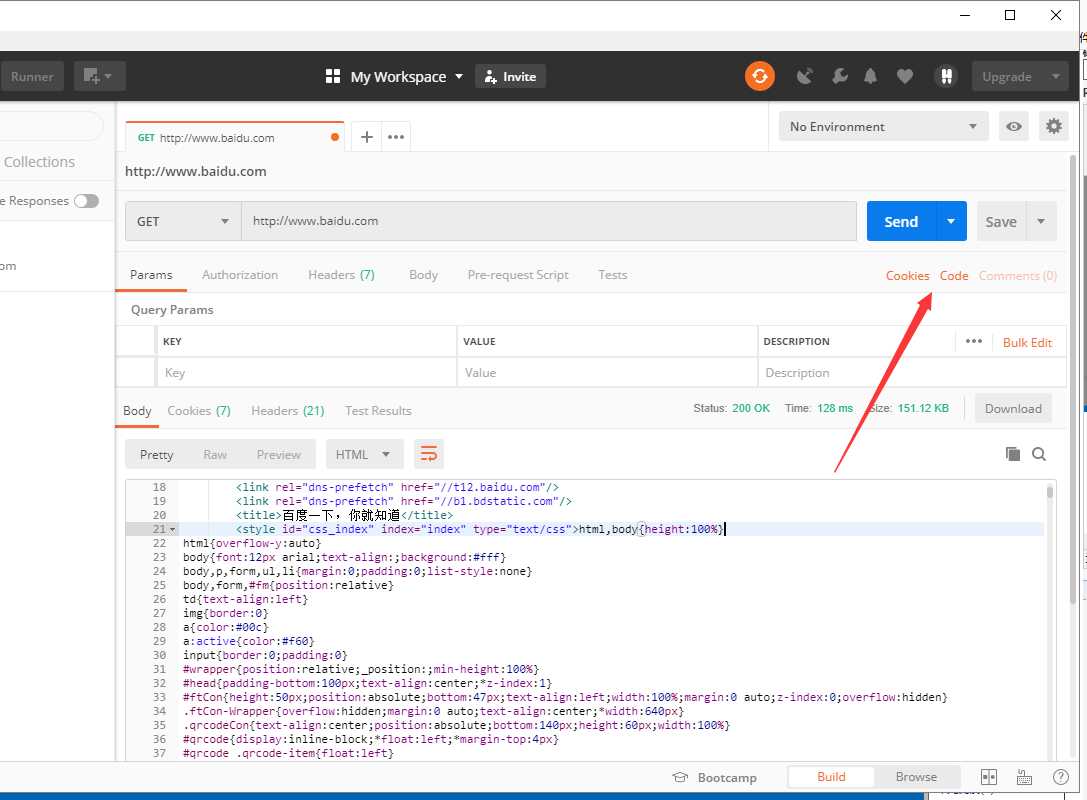
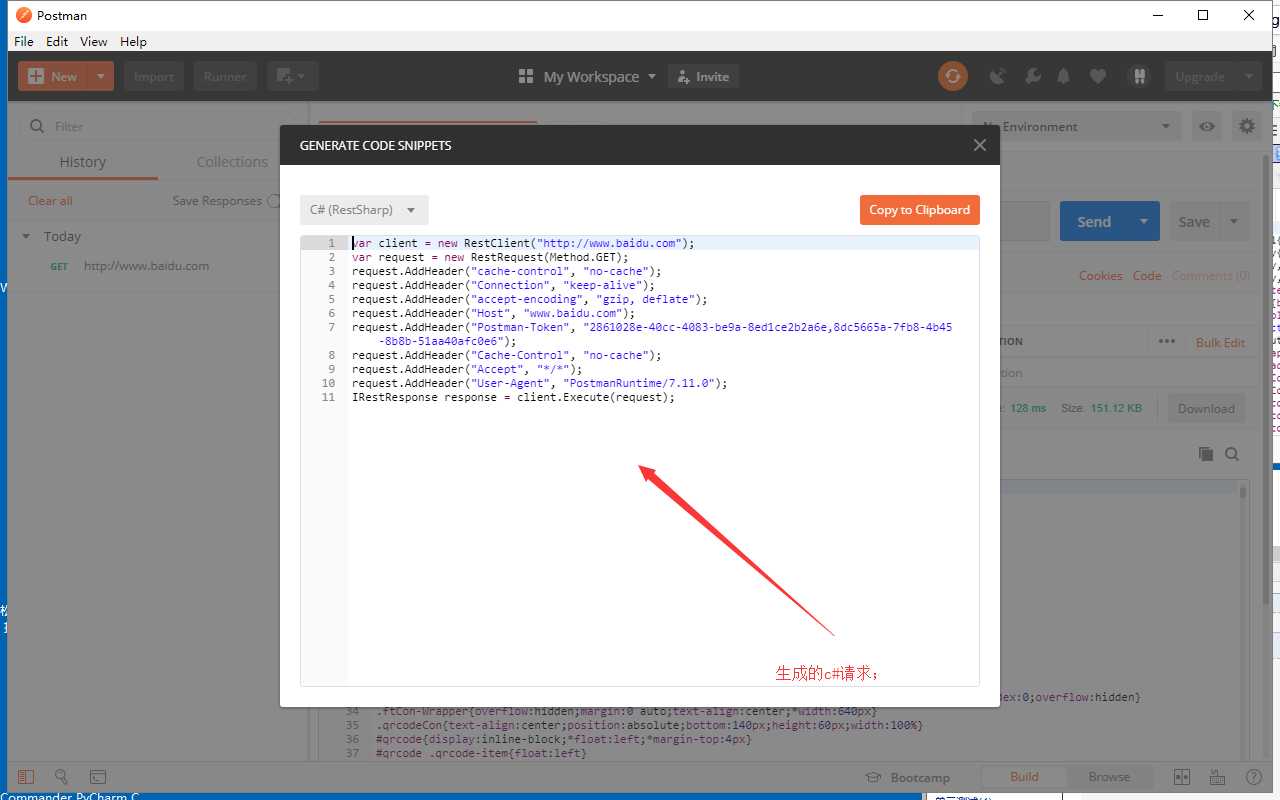
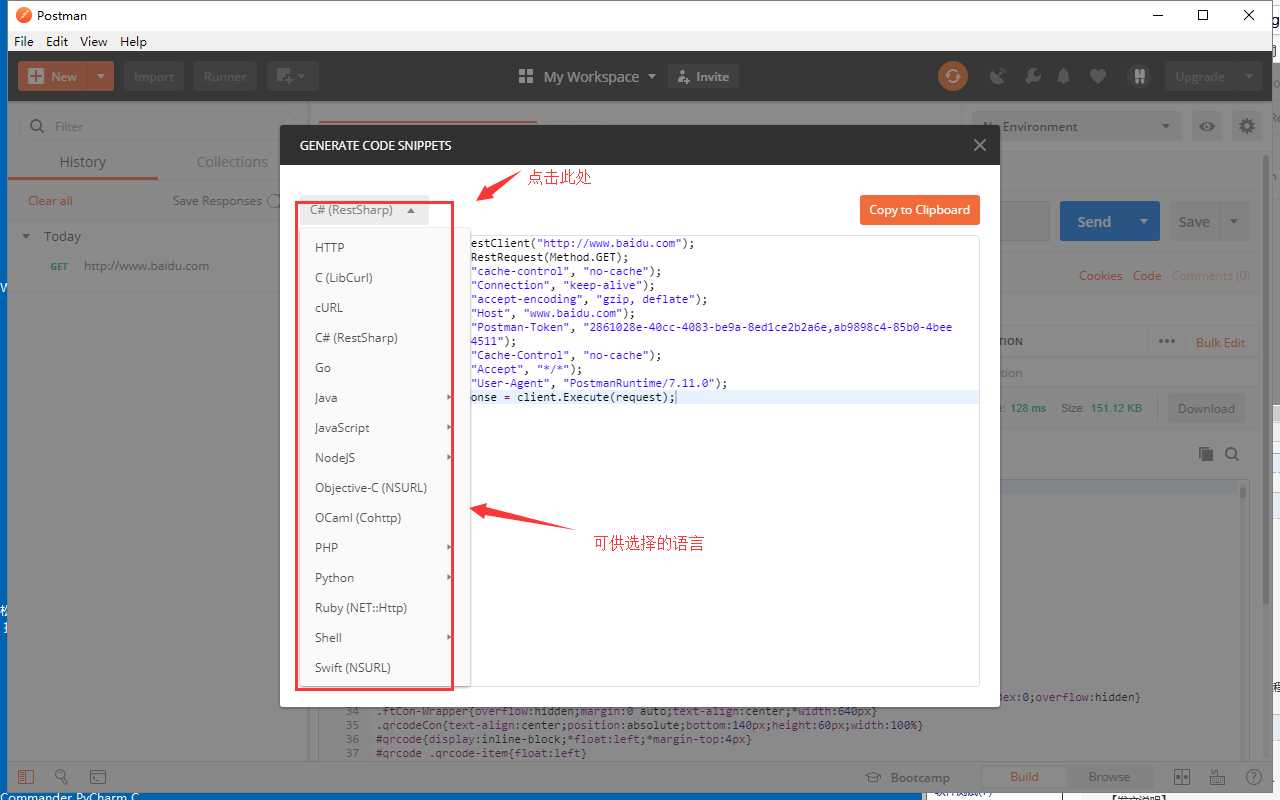
4.控制台
Postman有两个控制台,可以帮助用户了解系统到底发生什么。
(1)postman控制台,包含了HTTP请求和响应的运行日志,这个功能只能在postman本地应用中使用。选择view>show postman console ,既可以打开postman控制台。
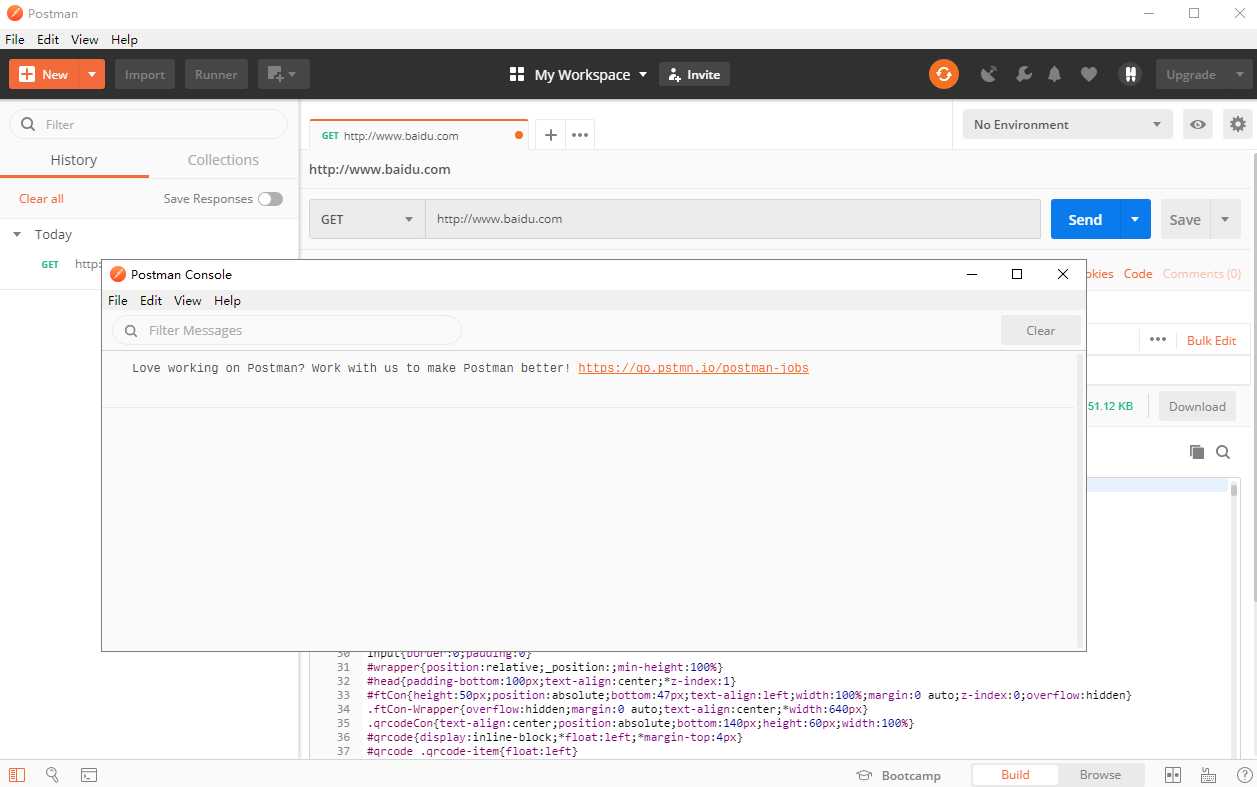
(2)DevTools控制台。使用控制台可以在开发期间记录诊断信息。选择view > show DevTools 即可打开此控制台
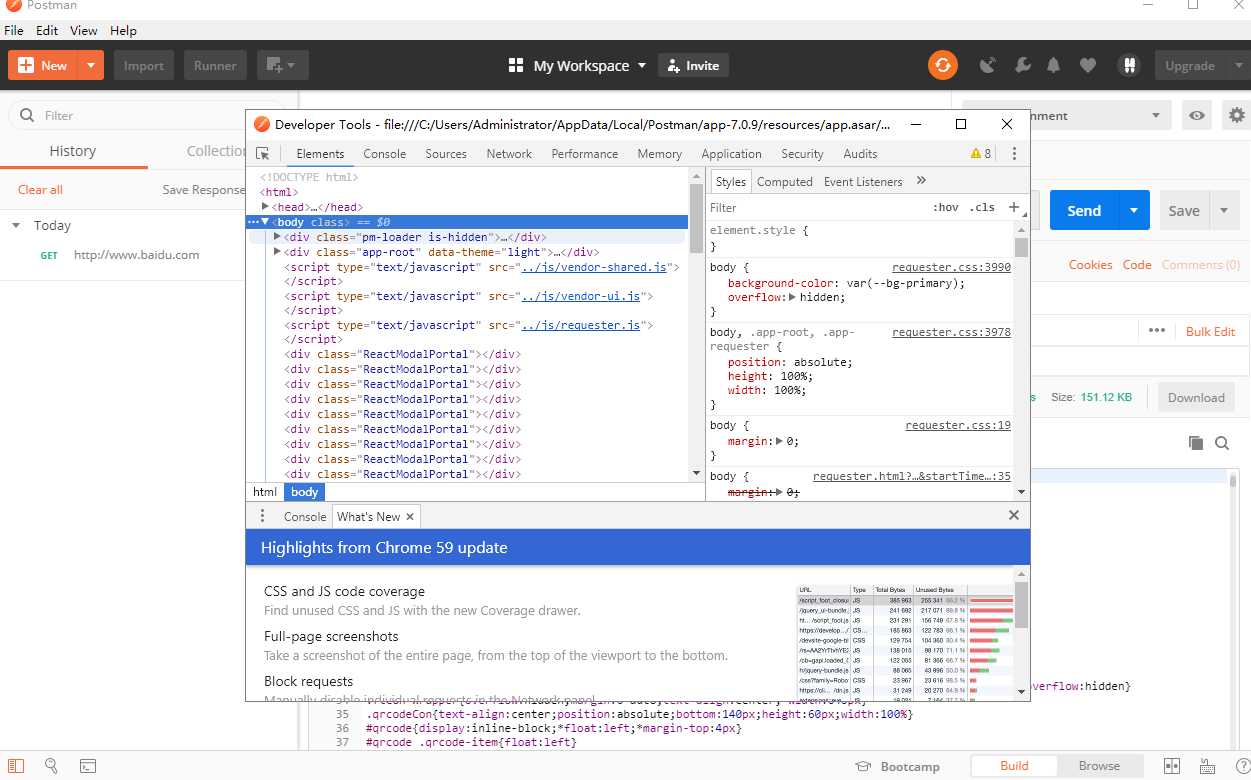
5.菜单栏
用户可以菜单栏访问其他内容,如通过File菜单,可以新建标签,导入文件,进入设置页面等。
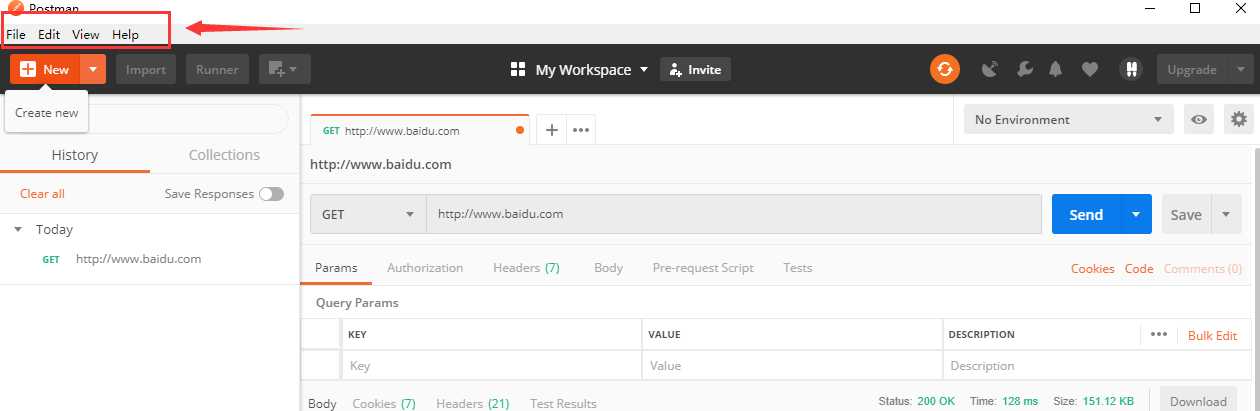
6.状态栏
在postman接口底部的状态栏提供了打开控制台的便捷方式,选择一个或两个窗格布局,打开快捷窗口,帮助反馈等功能。
以上是关于1-1 postman工具简介的主要内容,如果未能解决你的问题,请参考以下文章