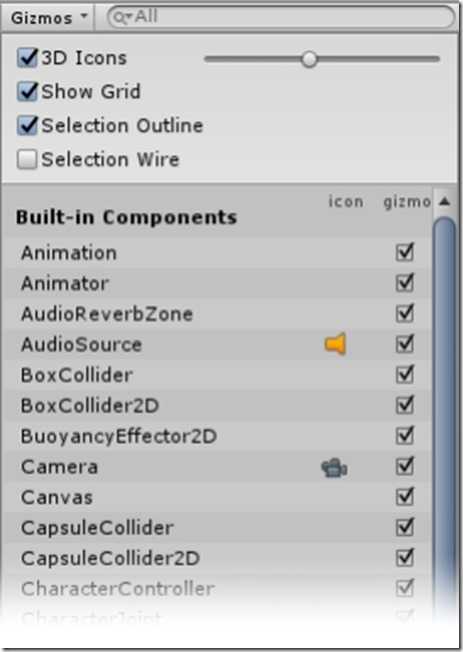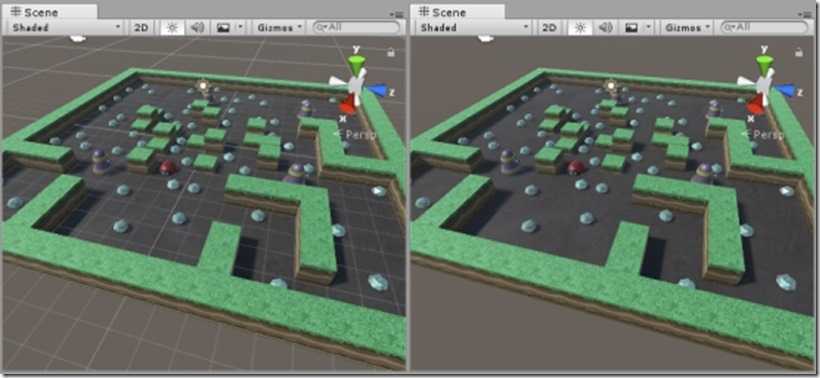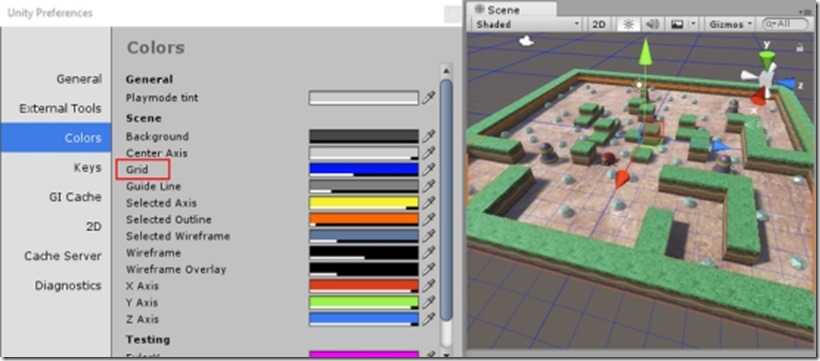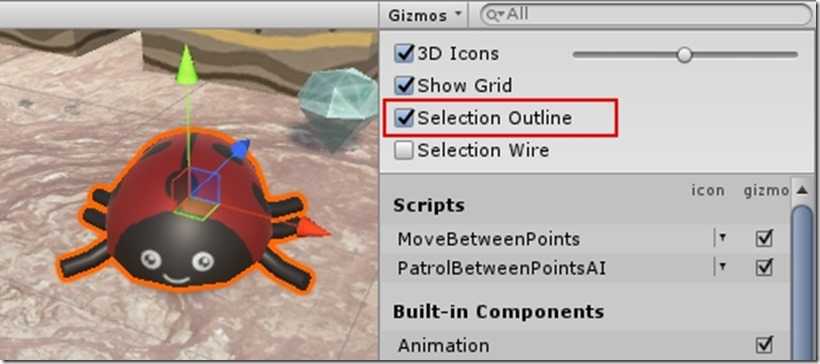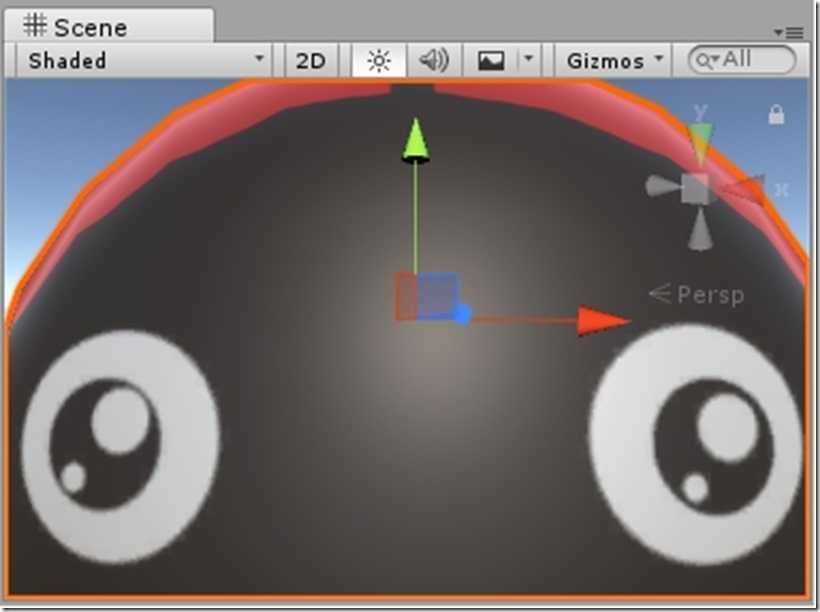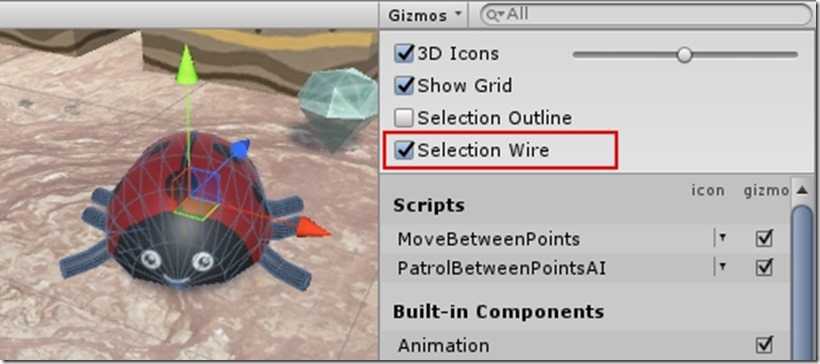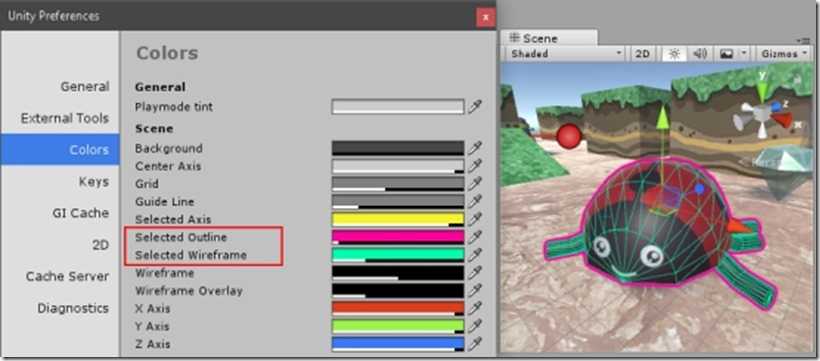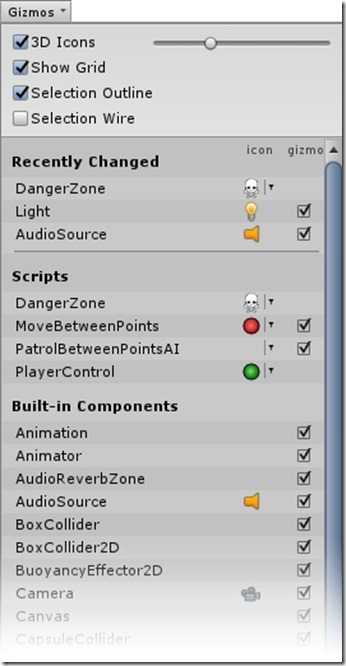Gizmos菜单
Posted kubll
tags:
篇首语:本文由小常识网(cha138.com)小编为大家整理,主要介绍了Gizmos菜单相关的知识,希望对你有一定的参考价值。
在现场查看和游戏视图都有一个小玩意儿菜单。点击小玩意儿场景视图或游戏视图访问工具栏中的按钮,小玩意儿菜单。
| 属性 | 功能 |
| 3D Icons 3D图标 | 该3D图标复选框控制是否组件图标(如那些灯光和相机)通过在场景3D模型编辑器绘制。 当3D图标复选框被选中,组件图标由编辑根据从相机的距离缩小,并通过在场景GameObjects遮蔽。使用滑块控制其外观总体尺寸。当3D图标复选框没有打勾,组件图标以固定大小绘制的,在场景视图中的任何GameObjects的顶部总是绘制。 见小玩意儿和图标,下面,图像和更多信息。 |
| Show Grid 显示网格 | 该显示网格复选框切换场景视图上的标准场景测量网格(选中)和关闭(未选中)。要更改网格的颜色,去团结 > 首选项 > 颜色,改变网格设置。 此选项仅在“场景”视图Gizmos菜单中可用; 您不能在游戏视图Gizmos菜单中启用它。 参见显示网格,下面,图像和更多信息。 |
| Selection Outline 选择大纲 | 请选择外形与周围的彩色轮廓显示所选GameObjects。如果所选的GameObject延伸到场景视图的边缘以外,则轮廓将被裁剪以跟随窗口的边缘。要改变选择轮廓的颜色,去团结 > 首选项 > 颜色,改变所选大纲设置。 此选项仅在“场景”视图Gizmos菜单中可用; 您不能在游戏视图Gizmos菜单中启用它。 见选择外形及线材的选择,下面,图像和更多信息。 |
| Selection Wire 选择线 | 请选择线,以显示他们的线框选择GameObjects网格可见。要改变选择导线的颜色,去团结 > 首选项 > 颜色,改变所选线框设置。 此选项仅在“场景”视图Gizmos菜单中可用; 您不能在游戏视图Gizmos菜单中启用它。 见选择外形及线材的选择,下面,图像和更多信息。 |
| Built-in Components 内置组件 | 该内置组件列表控件,有一个图标或小发明所有组件类型的图标和小玩意儿的知名度。 见内置组件,下面,了解更多信息。 |
小玩意儿是与场景GameObjects相关的图形。有些Gizmos仅在选择GameObject时绘制,而其他Gizmos由编辑器绘制,无论选择哪个GameObject。它们通常是线框图,用代码而不是位图图形绘制,并且可以是交互式的。该相机小玩意儿和光线方向小发明(如下图所示)是内置的小玩意儿的两个例子; 你也可以使用脚本创建自己的Gizmos。查看文档了解截锥体关于相机的更多信息。
一些小玩意儿是被动的图形叠加,仅供参考所示(如光方向小玩意儿,它显示光的方向)。其他小玩意儿是互动的,如Audiosource 球形范围小玩意儿,您可以单击并拖动来调整AudioSource的最大范围。
在移动,缩放,旋转和变换工具也是互动的小玩意儿。查看文档定位GameObjects更多地了解这些工具。
相机Gizmo和轻Gizmo。这些Gizmos仅在选择时可见。
在看到剧本参考页OnDrawGizmos功能有关脚本实现自定义小玩意儿的进一步信息。
您可以显示图标在游戏视图或场景视图。它们是平面的,广告牌式的叠加层,你可以用它来清楚地表示GameObject的位置,而你在你的游戏。该摄像头图标,轻图标是内置图标的例子; 你也可以指定你自己GameObjects或个人脚本(见文档指定图标瘦如何做到这一点)。
该显示网格功能,在切换场景的平面网格。下面的图像显示了它在场景视图中的显示方式:
要更改网格的颜色,去团结 > 首选项 > 颜色,改变网格设置。在此图像中,“场景”视图网格的颜色为深蓝色,以使其在浅色地板上更好地显示:
当选择大纲启用,那么当你选择场景中的视图或层次窗口游戏物体,橙色轮廓周围会出现在场景认为,游戏对象:
如果所选的GameObject填充了大部分Scene视图并且延伸到窗口的边缘之外,则选择轮廓沿着窗口的边缘运行:
当选择线启用,那么当你选择场景中的视图或层次窗口游戏物体,该游戏物体线框网格在场景视图中可见:
您可以将自定义颜色设置为选择线框; 要做到这一点,去团结 > 首选项 > 颜色,改变所选大纲设置来改变选择大纲,或选择线框改变选择线设置。
使用内置的组件列表来控制的有图标或小发明所有组件类型的图标和小玩意儿的知名度。
某些内置组件类型(例如Rigidbody)不会在此列出,因为它们没有在“场景”视图中显示的图标或Gizmo。仅列出具有图标或Gizmo的组件。
分配了一个图标脚本(见文档指定图标)。
实现了这个脚本OnDrawGizmos功能。
实现了这个脚本OnDrawGizmosSelected功能。
Gizmos菜单,显示一些项目分配的自定义图标和一些最近修改的项目
该图标栏显示或隐藏列出的各个组件类型的图标。点击下的小图标,图标栏切换该图标的可视性。如果图标在菜单中为全色,则会在“场景”视图中显示; 如果它在菜单中显示为灰色,则它在“场景”视图中不可见。任何具有自定义图标的脚本都会显示一个小的下拉菜单箭头。单击此按钮显示图标选择器菜单,您可以在其中更改脚本的图标。
注意:如果在列表中的项目有一个小物件,但没有图标,没有在图标列的选项。
勾选的复选框小玩意儿列选择是否小玩意儿的图形是由编辑特定组件类型绘制。例如,对撞机有预定义的线框小发明展示自己的形状,相机有一个小发明,显示了视锥。你自己的脚本可以绘制符合自己目的的自定义Gizmos; 实施OnDrawGizmos或OnDrawGizmosSelected做到这一点。取消选中此列中的复选框可关闭这些Gizmos。
注意:如果在列表中的项目都有一个图标,但没有小发明,没有在此列没有复选框。
以上是关于Gizmos菜单的主要内容,如果未能解决你的问题,请参考以下文章