PyCharm 创建指定版本的 Django (超详细图解)
Posted jayxuan
tags:
篇首语:本文由小常识网(cha138.com)小编为大家整理,主要介绍了PyCharm 创建指定版本的 Django (超详细图解)相关的知识,希望对你有一定的参考价值。
最近在学习胡阳老师(the5fire)的《Django企业级开发实战》,想要使用pycharm创建django项目时,在使用virtualenv创建虚拟环境后,在pycharm内,无论如何都无法导入正确的环境。通常是提示 django is not importable in this environment。研究许久,现把 PyCharm 创建指定版本的 Django 的方法记录如下。
我的环境:1. pycharm2018.3.5 64位 professional 2. python 3.6.8 3.系统:win10
目标版本:django 1.11.20
步骤正式开始:
1.首先创建一个pure python项目
项目名为mysite
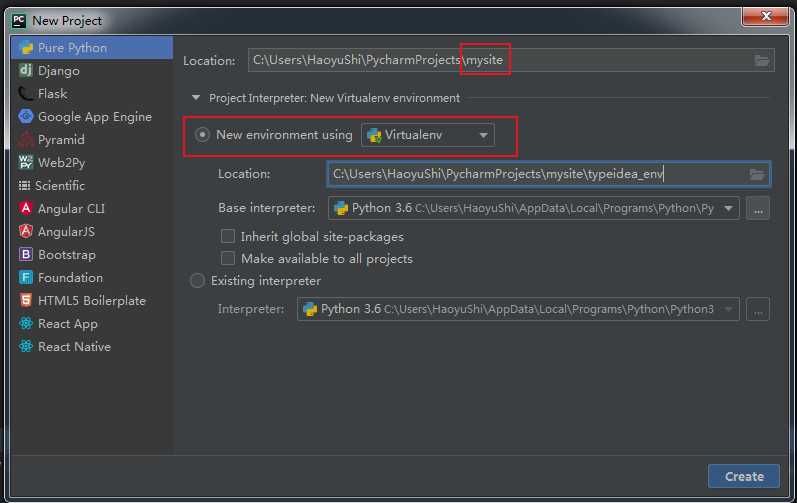
选择new enviorment using 。这样可以搭建一个全新、独立、隔离的项目环境,避免Python的环境管理上产生极大的混乱。
此处有多种选择:
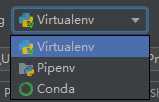
我选择的是virtualenv,而pipenv没用过,conda的包比较全面,但是我的win10里anaconda3经常打不开,严重影响开发体验,并且比较消耗系统资源。
这个新环境的位置(location)是在mysites项目下,此处要注意的是你有可能会用到别的项目的环境名字,建议修改,点击右边的文件夹样子的按钮,会弹出右边窗口,即可修改
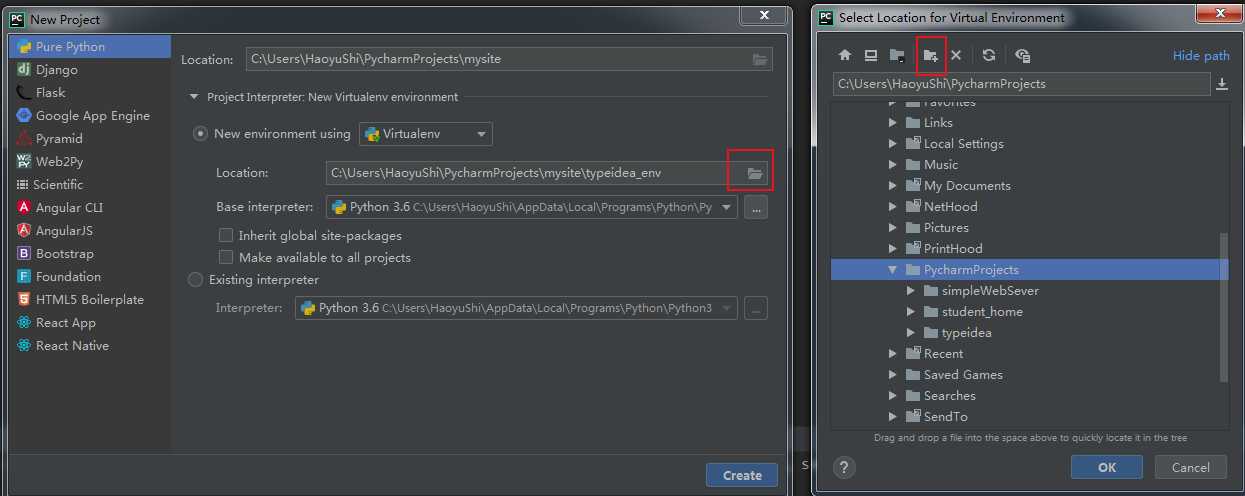
输入项目名
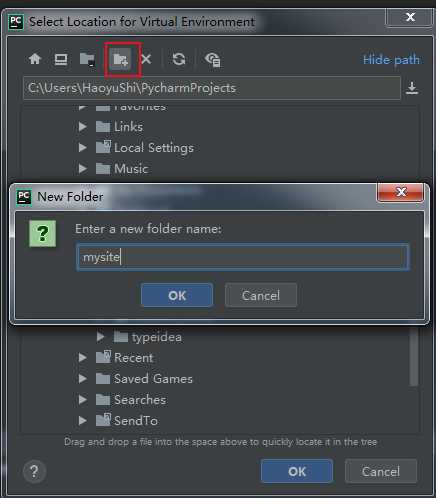
在mysite下再创建一个mysite_env作为虚拟环境的目录
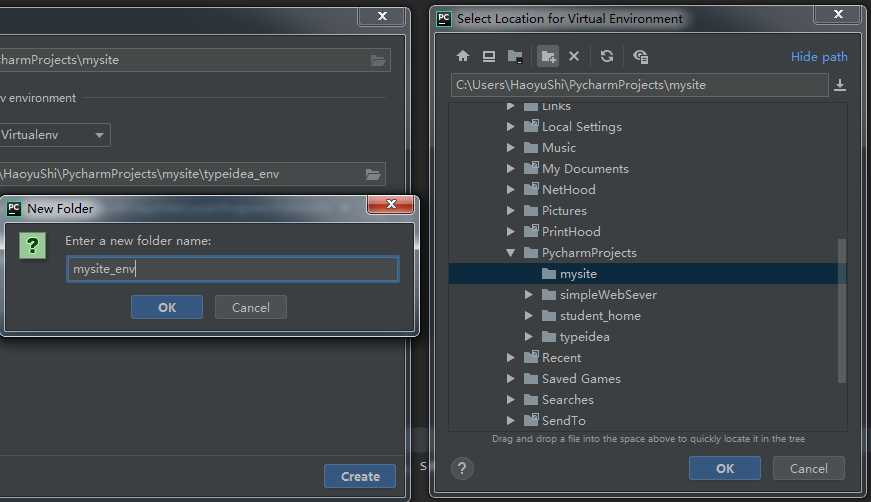
修改好以后是这样子
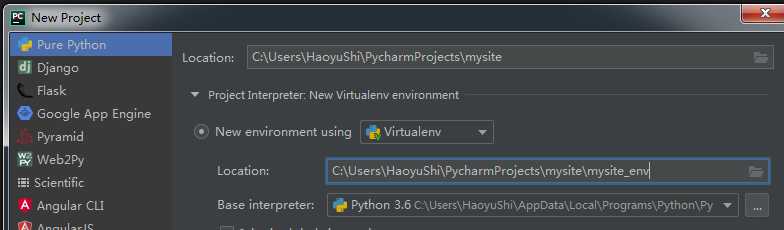
base interpreter是指你所用的python的原位置,就是你本机的python解释器的位置,pycharm会在项目创建的虚拟环境中复制这个解释器,不会影响到本机的python解释器。
点击create
2.此时会询问你文件夹不是空的,是否创建在一个空的,选No

此时会询问你是在当前窗口打开还是在新窗口打开,任选一个即可。

3.点击左边的file选项,然后点击setting
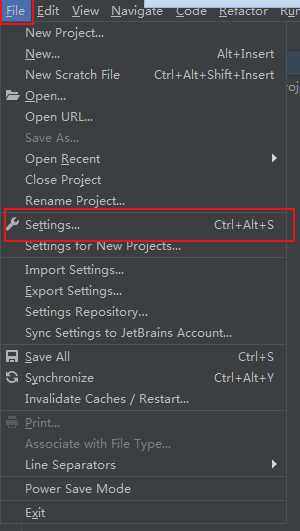
4.点击project:mysite(mysite是你创建的项目名字),然后点击project interpreter
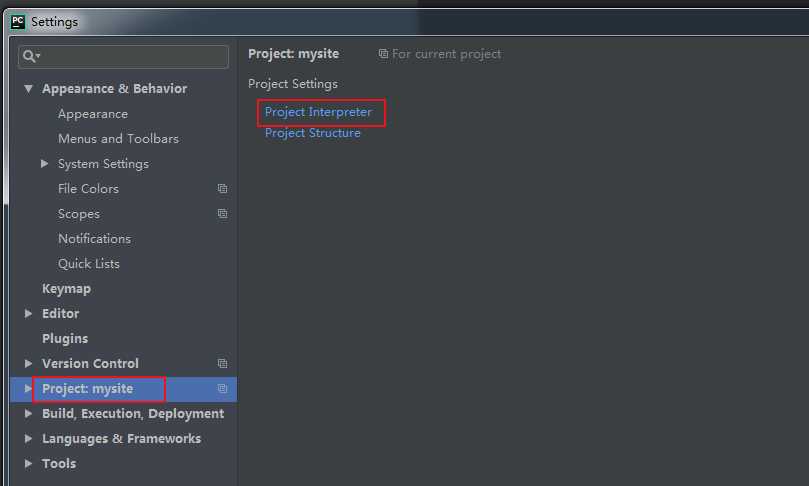
可以看到项目内十分干净,点击右边加号下载所需的django版本
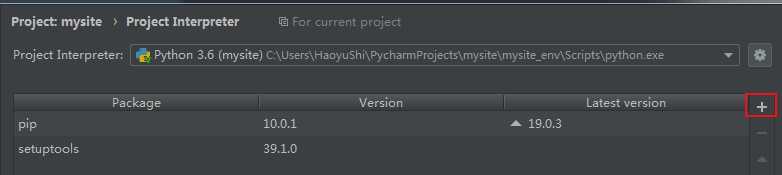
左上角输入django,搜索,右下角勾选Specify version ,右侧下拉框选择你需要的特定版本,然后点击左下角install package
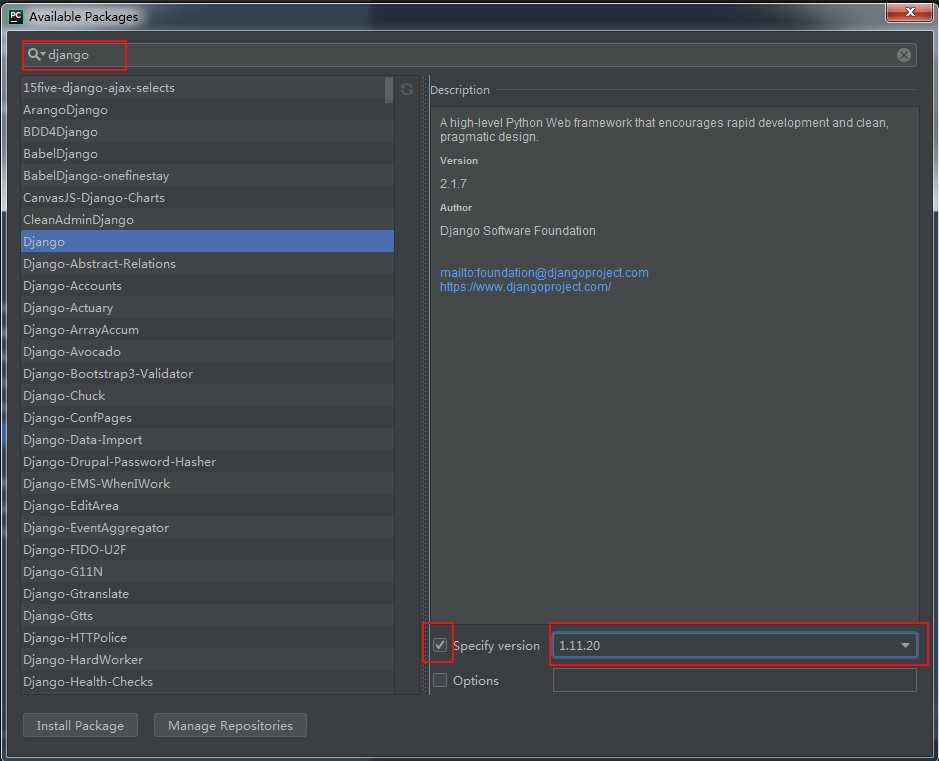
安装成功后,会显示

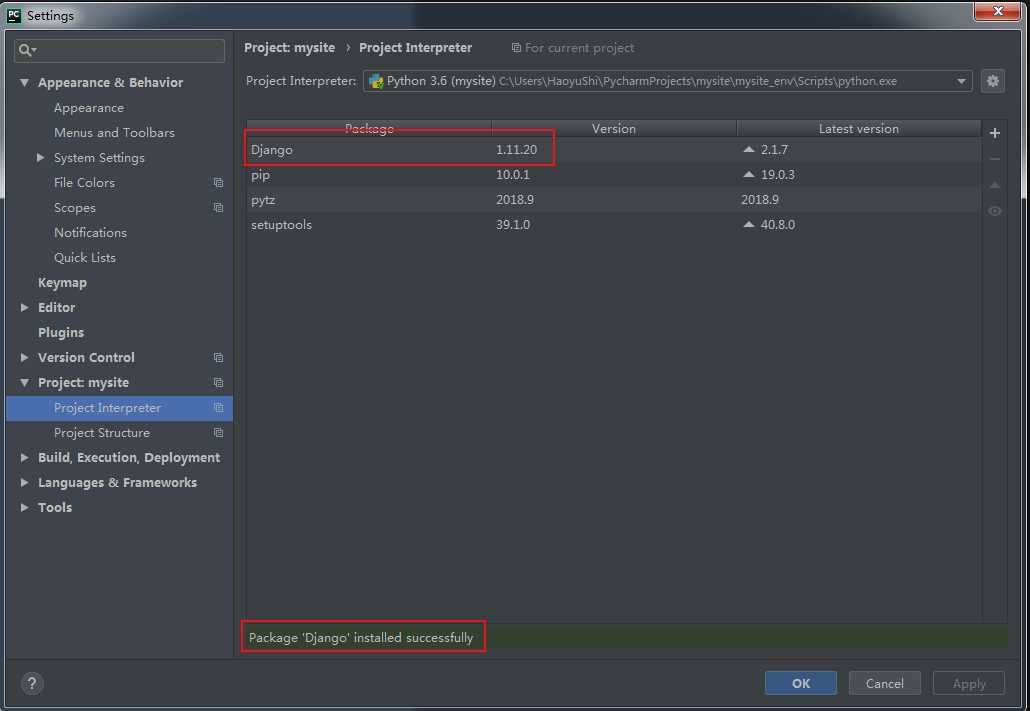
5.
此时的目录结构是这样的

点击左下角的terminal,左边显示的是虚拟环境的名字,在命令行输入django-admin startproject mysite 创建名为mysite的django项目
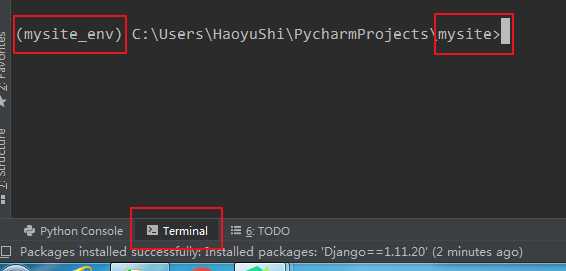
执行后,你会发现目录结构有变化
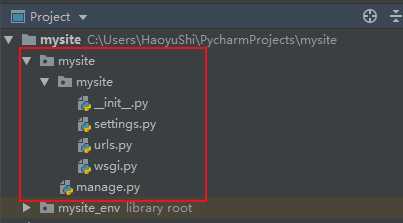
6.
点击右边的add configuration,然后点击弹出来窗口的左上角的加号
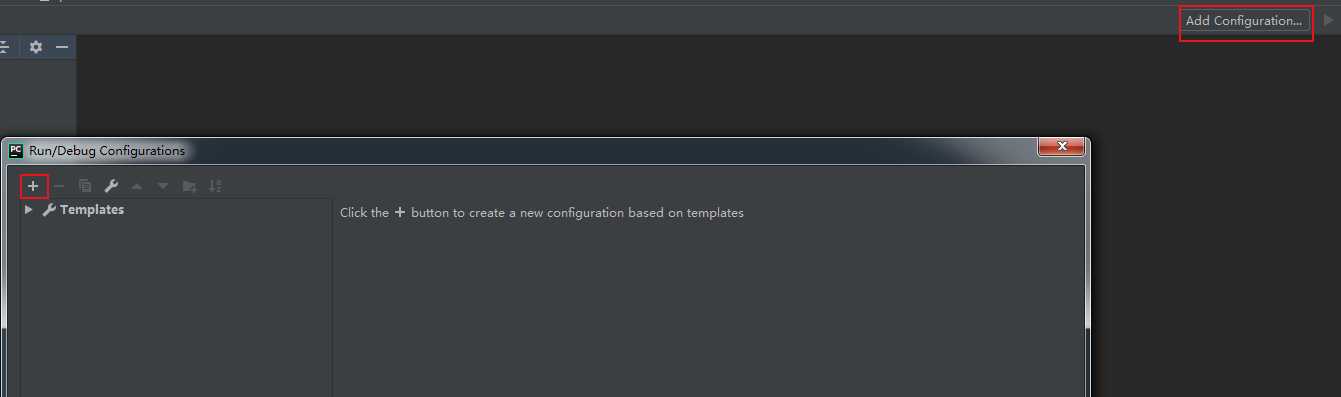
选择django server
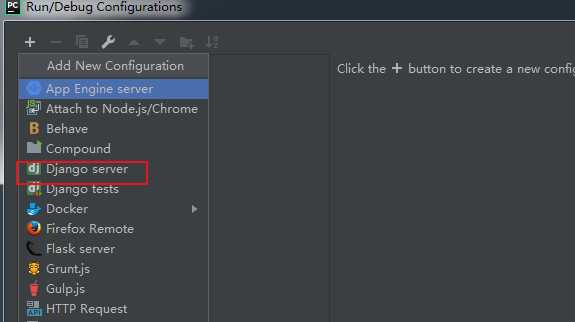
选择右下角的fix
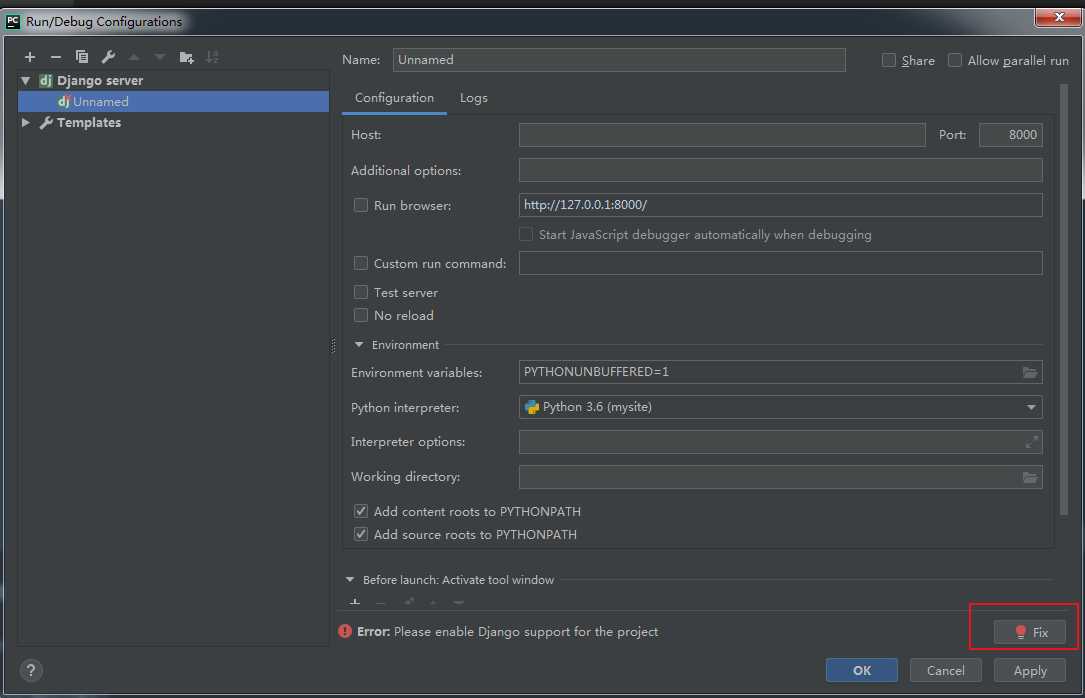
选择enable django support 然后点击 django project root 右边的文件夹按钮,选择深一层的mysite,
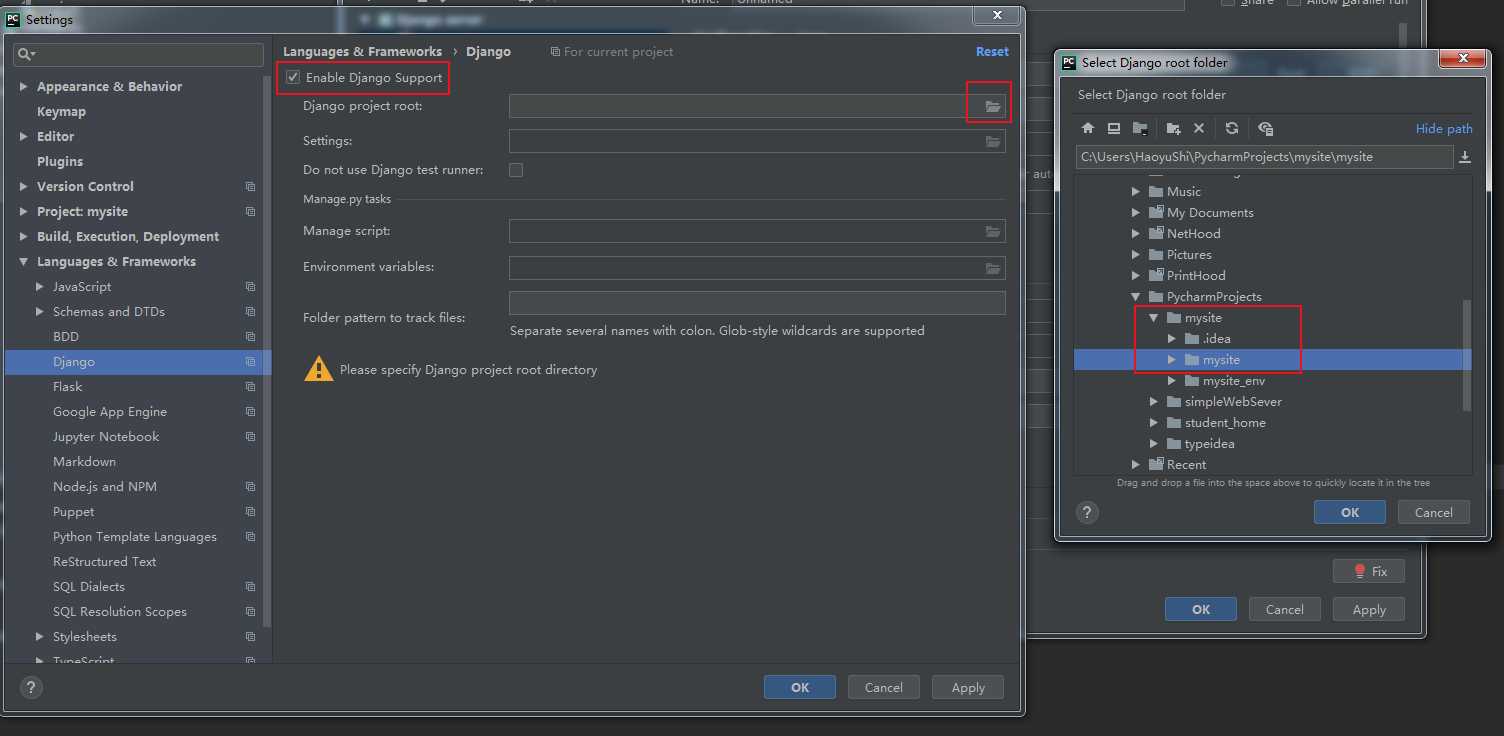
此时,会自动找到 manage.py
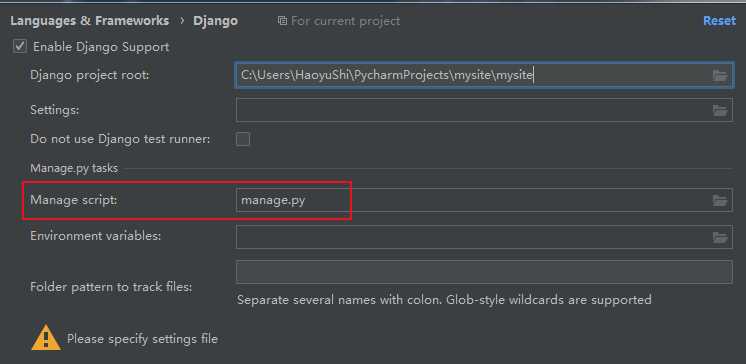
点击setting右边的文件夹按钮,选择mysite下的settings.py
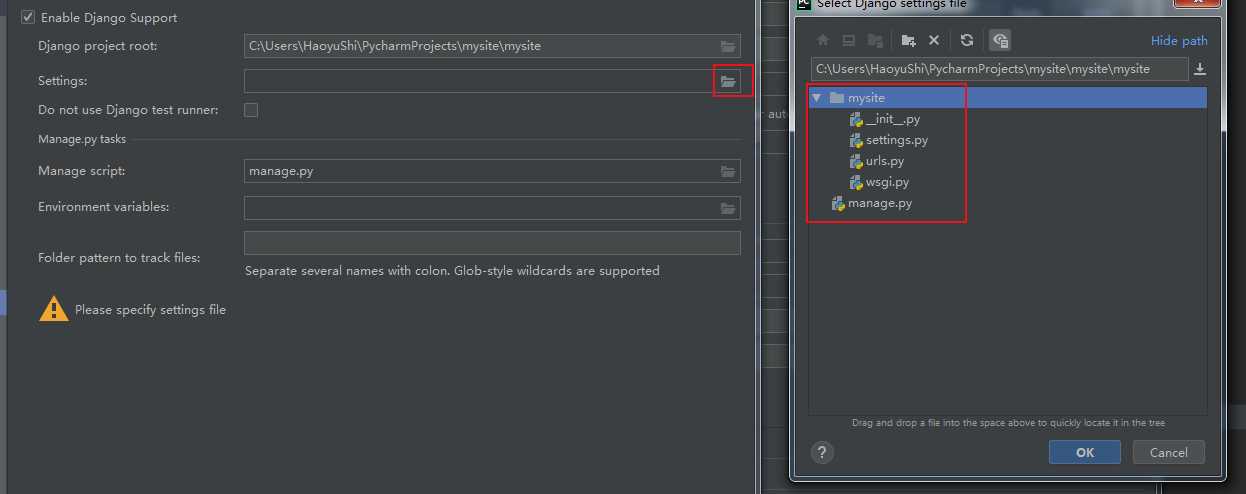
点击OK
修改name为mysite
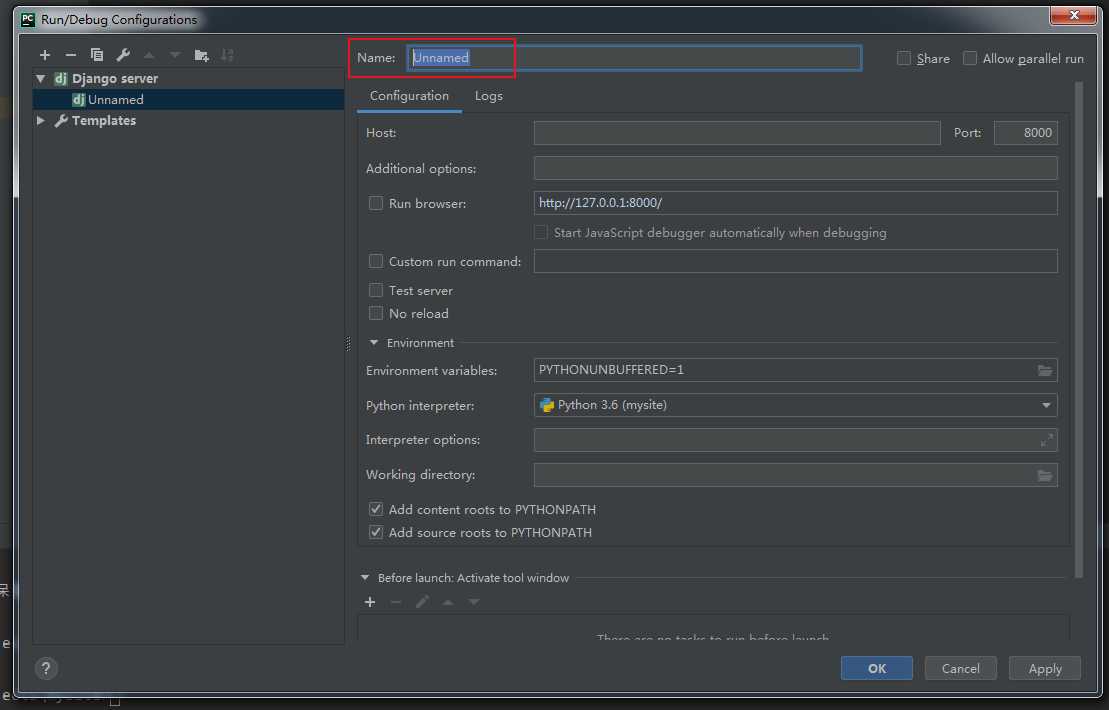
7.右上角会显示如下,点击绿色三角,运行
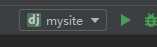
下方出现
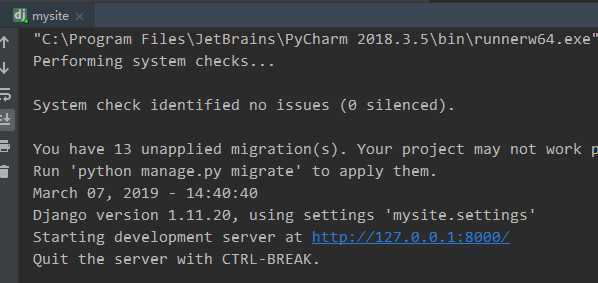
点击蓝色的链接,建议使用chrome浏览器(QQ浏览器有时候会打不开)
出现下图,表示 django 运行成功
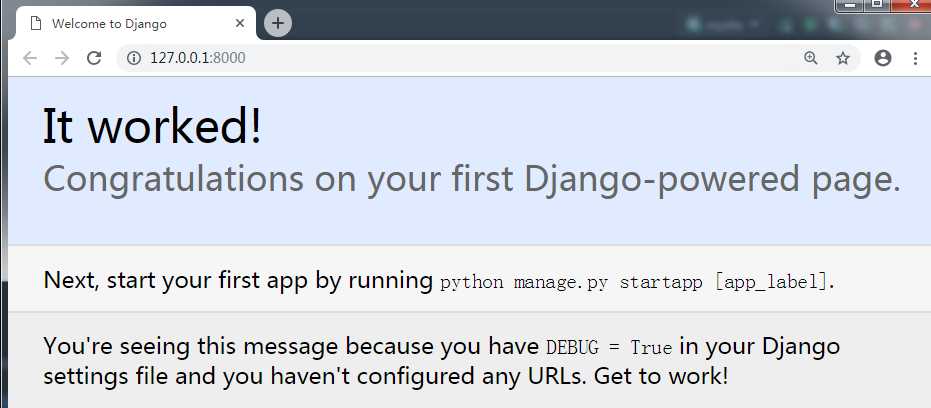
开始愉快的编程吧!!!
以上是关于PyCharm 创建指定版本的 Django (超详细图解)的主要内容,如果未能解决你的问题,请参考以下文章