关于 Docker 镜像的操作,看完这篇就够啦 !(下)
Posted lonelyxmas
tags:
篇首语:本文由小常识网(cha138.com)小编为大家整理,主要介绍了关于 Docker 镜像的操作,看完这篇就够啦 !(下)相关的知识,希望对你有一定的参考价值。
原文:关于 Docker 镜像的操作,看完这篇就够啦 !(下)
紧接着上篇《关于 Docker 镜像的操作,看完这篇就够啦 !(上)》,奉上下篇 !!!
镜像作为 Docker 三大核心概念中最重要的一个关键词,它有很多操作,是您想学习容器技术不得不掌握的。本文将带您一步一步,图文并重,上手操作来学习它。
目录:
- 一、Docker 删除镜像
- 1.1 通过标签删除镜像
- 1.2 通过 ID 删除镜像
- 1.3 删除镜像的限制
- 1.4 清理镜像
- 二、Docker 创建镜像
- 2.1 基于已有的镜像创建
- 2.2 基于 Dockerfile 创建
- 三、Docker 导出&加载镜像
- 3.1 导出镜像
- 3.2 加载镜像
- 四、Docker 上传镜像
- 4.1 获取 Docker ID
- 4.2 创建镜像仓库
- 4.3 上传镜像
- 五、总结
一、Docker 删除镜像
1.1 通过标签删除镜像
通过如下两个都可以删除镜像:
docker rmi [image]或者:
docker image rm [image]支持的子命令如下:
-f, -force: 强制删除镜像,即便有容器引用该镜像;-no-prune: 不要删除未带标签的父镜像;

例如,我们想删除上章节创建的 allen_mysql:5.7 镜像,命令如下:
docker rmi allen_mysql:5.7
从上面章节中,我们知道 allen_mysql:5.7 和 docker.io/mysql:5.7 实际上指向的是同一个镜像,那么,您可以能会有疑问,我删除了 allen_mysql:5.7, 会不会将 docker.io/mysql:5.7 镜像也给删除了?
实际上,当同一个镜像拥有多个标签时,执行 docker rmi 命令,只是会删除了该镜像众多标签中,您指定的标签而已,并不会影响原始的那个镜像文件。
不信的话,我们可以执行 docker images 命令,来看下 docker.io/mysql:5.7 镜像还在不在:

可以看到,docker.io/mysql:5.7 镜像依然存在!
那么,如果某个镜像不存在多个标签,当且仅当只有一个标签时,执行删除命令时,您就要小心了,这会彻底删除镜像。
例如,这个时候,我们再执行 docker rmi docker.io/mysql:5.7 命令:
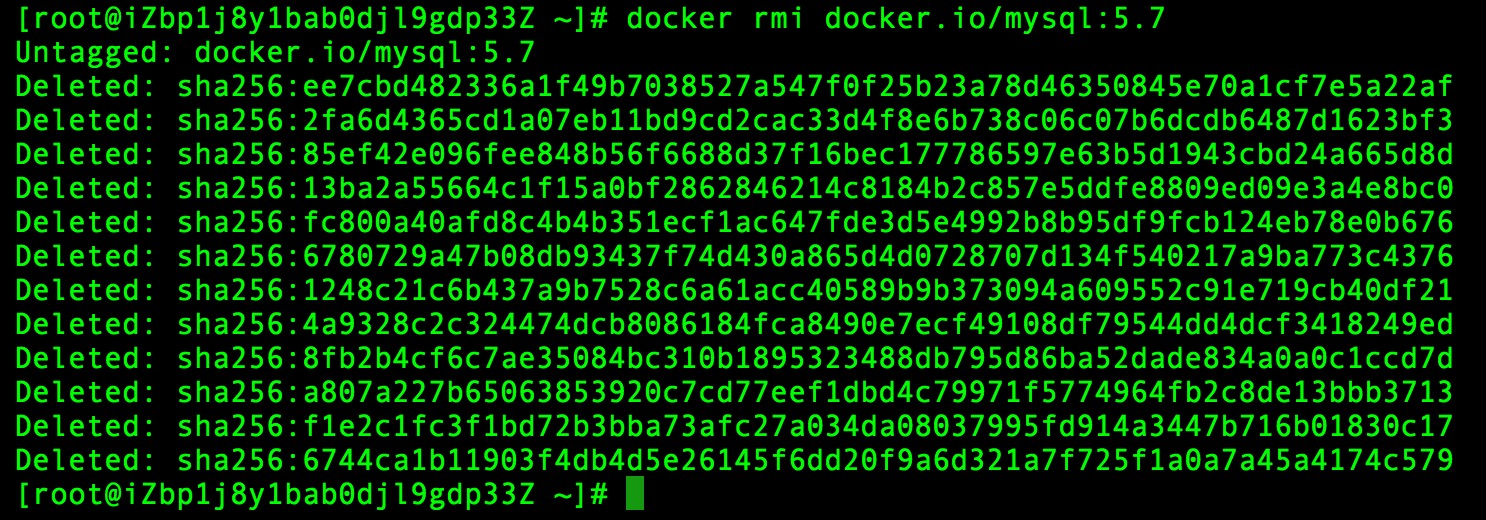
从上图可以看到,我们已经删除了 docker.io/mysql:5.7 镜像的所有文件层。该镜像在本地已不复存在了!
1.2 通过 ID 删除镜像
除了通过标签名称来删除镜像,我们还可以通过制定镜像 ID, 来删除镜像,如:
docker rmi ee7cbd482336一旦制定了通过 ID 来删除镜像,它会先尝试删除所有指向该镜像的标签,然后在删除镜像本身。
1.3 删除镜像的限制
删除镜像很简单,但也不是我们何时何地都能删除的,它存在一些限制条件。
当通过该镜像创建的容器未被销毁时,镜像是无法被删除的。为了验证这一点,我们来做个试验。首先,我们通过 docker pull alpine 命令,拉取一个最新的 alpine 镜像, 然后启动镜像,让其输出 hello, docker!:

接下来,我们来删除这个镜像试试:

可以看到提示信息,无法删除该镜像,因为有容器正在引用他!同时,这段信息还告诉我们,除非通过添加 -f 子命令,也就是强制删除,才能移除掉该镜像!
docker rmi -f docker.io/alpine但是,我们一般不推荐这样暴力的做法,正确的做法应该是:
- 先删除引用这个镜像的容器;
- 再删除这个镜像;
也就是,根据上图中提示的,引用该镜像的容器 ID (9d59e2278553), 执行删除命令:
docker rm 9d59e2278553然后,再执行删除镜像的命令:
docker rmi 5cb3aa00f899
这个时候,就能正常删除了!
1.4 清理镜像
我们在使用 Docker 一段时间后,系统一般都会残存一些临时的、没有被使用的镜像文件,可以通过以下命令进行清理:
docker image prune它支持的子命令有:
-a, --all: 删除所有没有用的镜像,而不仅仅是临时文件;-f, --force:强制删除镜像文件,无需弹出提示确认;
另外,执行完 docker image prune 命令后,还是告诉我们释放了多少存储空间!
二、Docker 创建镜像
此小节中,您将学习 Docker 如何创建镜像?Docker 创建镜像主要有三种:
- 基于已有的镜像创建;
- 基于 Dockerfile 来创建;
- 基于本地模板来导入;
我们将主要介绍常用的 1,2 两种。
2.1 基于已有的镜像创建
通过如下命令来创建:
docker container commit支持的子命令如下:
-a, --author="": 作者信息;-c, --change=[]: 可以在提交的时候执行 Dockerfile 指令,如 CMD、ENTRYPOINT、ENV、EXPOSE、LABEL、ONBUILD、USER、VOLUME、WORIR 等;-m, --message="": 提交信息;-p, --pause=true: 提交时,暂停容器运行。
接下来,基于本地已有的 Ubuntu 镜像,创建一个新的镜像:
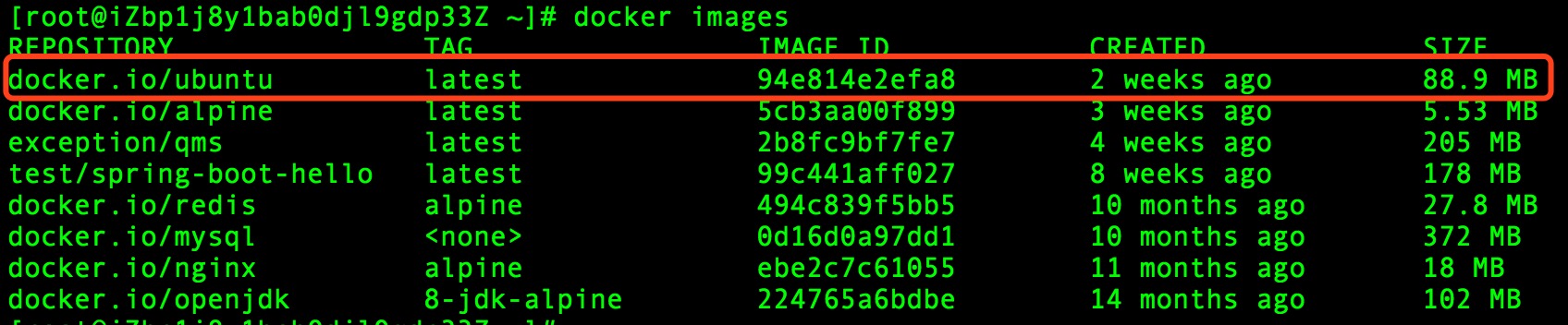
首先,让我将它运行起来,并在其中创建一个 test.txt 文件:

命令如下:
docker run -it docker.io/ubuntu:latest /bin/bash
[email protected]:/# touch test.txt
[email protected]:/# exit创建完 test.txt 文件后,需要记住标注的容器 ID: a0a0c8cfec3a, 用它来提交一个新的镜像(PS: 你也可以通过名称来提交镜像,这里只演示通过 ID 的方式)。
执行命令:
docker container commit -m "Added test.txt file" -a "Allen" a0a0c8cfec3a test:0.1提交成功后,会返回新创建的镜像 ID 信息,如下图所示:

再次查看本地镜像信息,可以看到新创建的 test:0.1 镜像了:
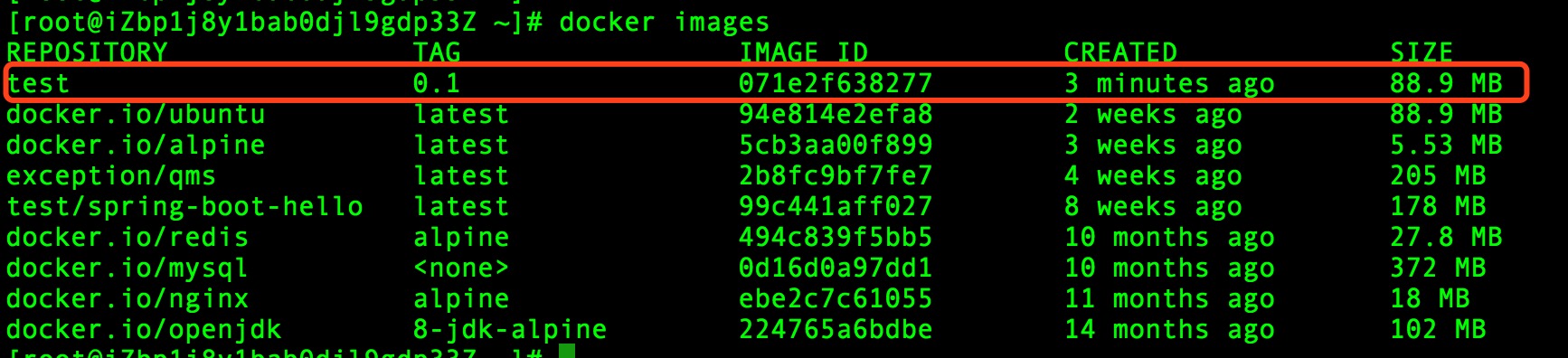
2.2 基于 Dockerfile 创建
通过 Dockerfile 的方式来创建镜像,是最常见的一种方式了,也是比较推荐的方式。Dockerfile 是一个文本指令文件,它描述了是如何基于一个父镜像,来创建一个新镜像的过程。
下面让我们来编写一个简单的 Dockerfile 文件,它描述了基于 Ubuntu 父镜像,安装 Python3 环境的镜像:
FROM docker.io/ubuntu:latest
LABEL version="1.0" maintainer="Allen <[email protected]>"
RUN apt-get update && apt-get install -y python3 && apt-get clean && rm -rf /var/lib/apt/lists/*创建完成后,通过这个 Dockerfile 文件,来构建新的镜像,执行命令:
docker image build -t python:3 .注意:命令的最后有个点,如果不加的话,会构建不成功 !
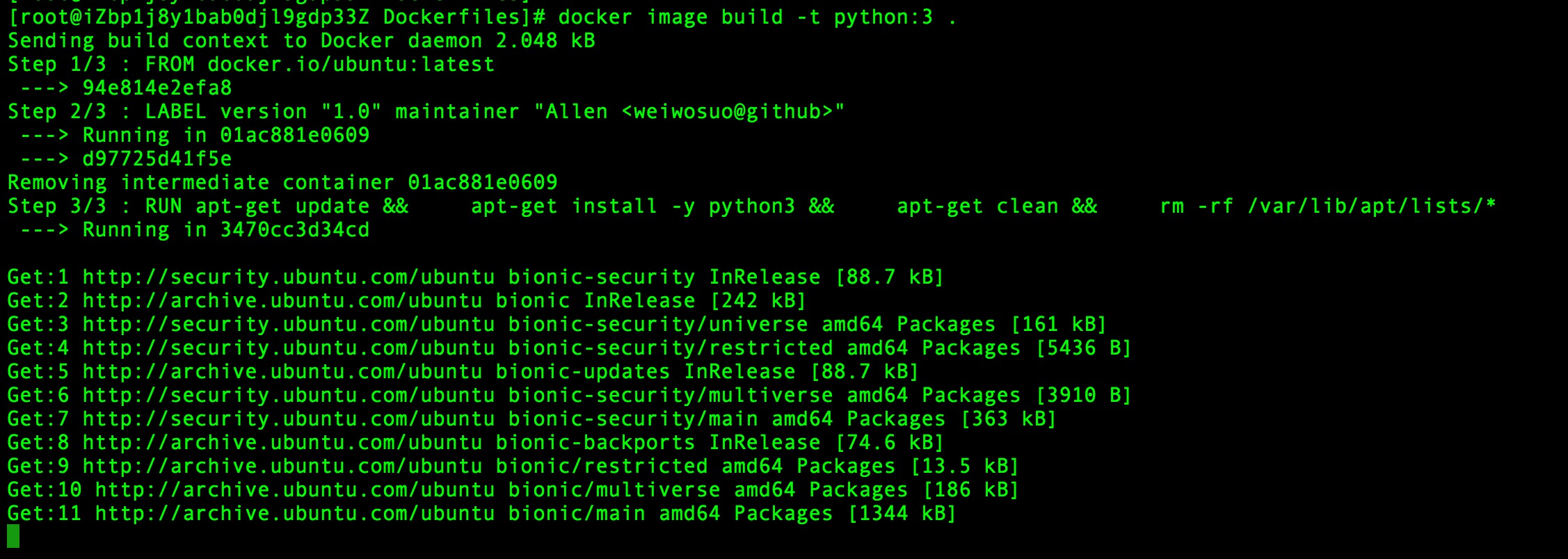
编译成功后,再次查看本地镜像信息,就可以看到新构建的 python:3 镜像了。
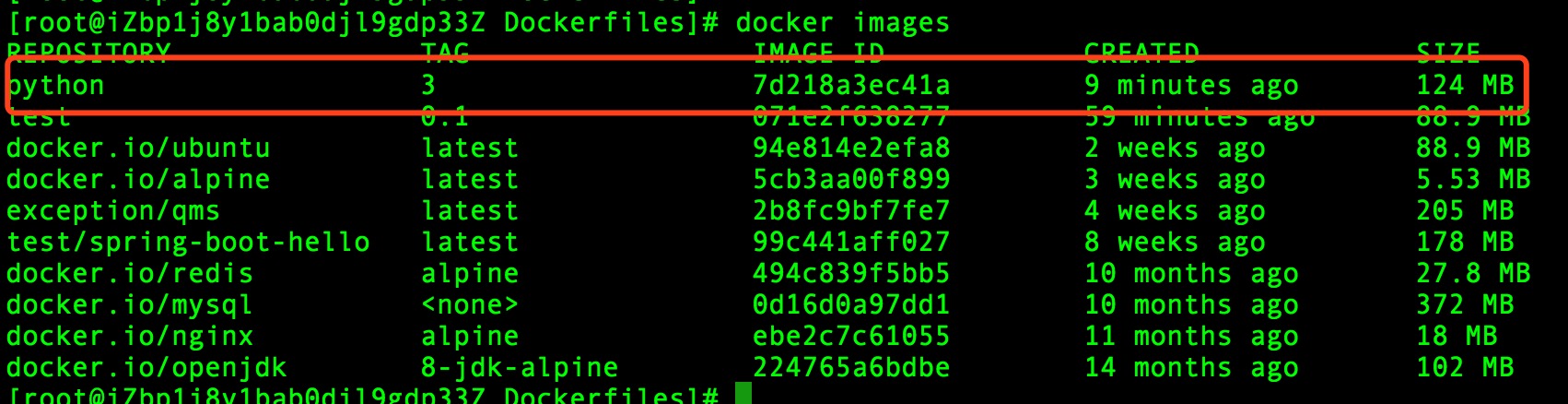
三、Docker 导出&加载镜像
此小节中,您将学习 Docker 如何导出&加载镜像。
通常我们会有下面这种需求,需要将镜像分享给别人,这个时候,我们可以将镜像导出成 tar 包,别人直接通过加载这个 tar 包,快速地将镜像引入到本地镜像库。
要想使用这两个功能,主要是通过如下两个命令:
docker savedocker load
3.1 导出镜像
查看本地镜像如下:
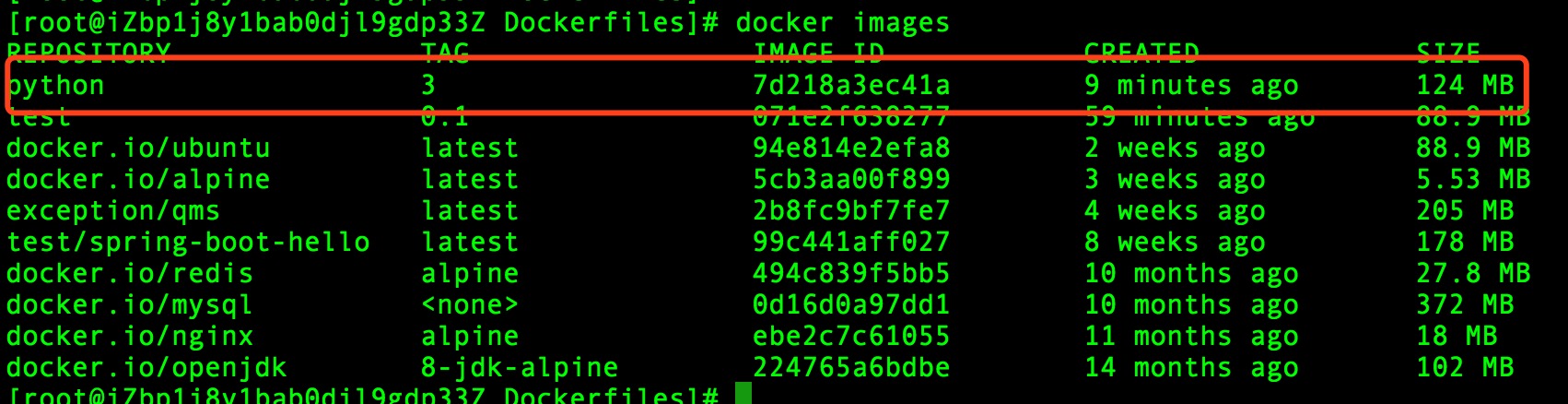
例如,我们想要将 python:3 镜像导出来,执行命令:
docker save -o python_3.tar python:3执行成功后,查看当前目录:

可以看到 python_3.tar 镜像文件已经生成。接下来,你可以将它通过复制的方式,分享给别人了!
3.2 加载镜像
别人拿到了这个 tar 包后,要如何导入到本地的镜像库呢?
通过执行如下命令:
docker load -i python_3.tar或者:
docker load < python_3.tar导入成功后,查看本地镜像信息,你就可以获得别人分享的镜像了!怎么样,是不是很方便呢!
四、Docker 上传镜像
我们将以上传到 Docker Hub 上为示例,演示 Docker 如何上传镜像。
4.1 获取 Docker ID
想要上传镜像到 Docker Hub 上,首先,我们需要注册 Docker Hub 账号。打开 Docker Hub 网址 https://hub.docker.com,开始注册:
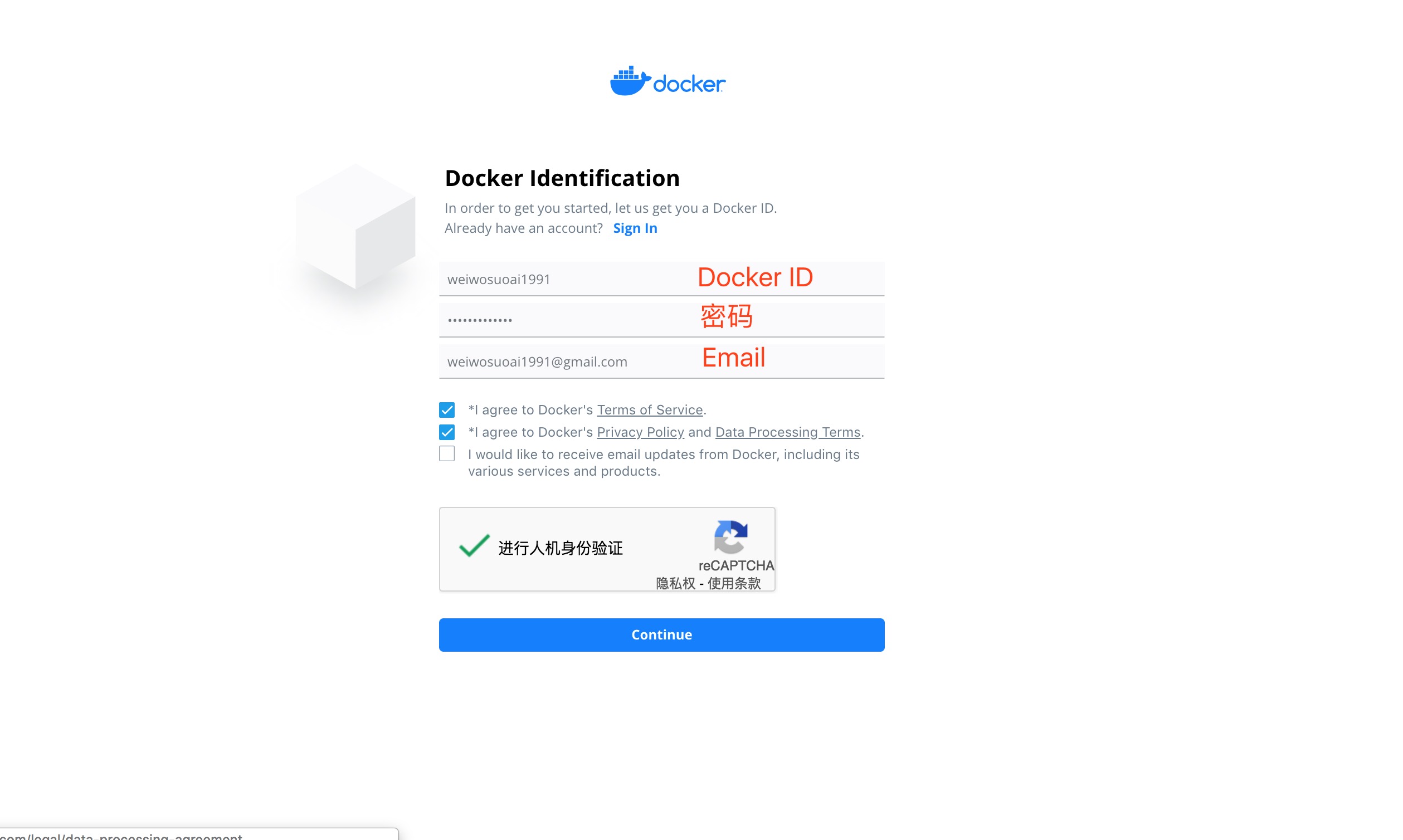
填写您的 Docker ID (也就是账号),以及密码,Email, 点击继续。
接下来,Docker Hub 会发送验证邮件,到您填写的邮箱当中:
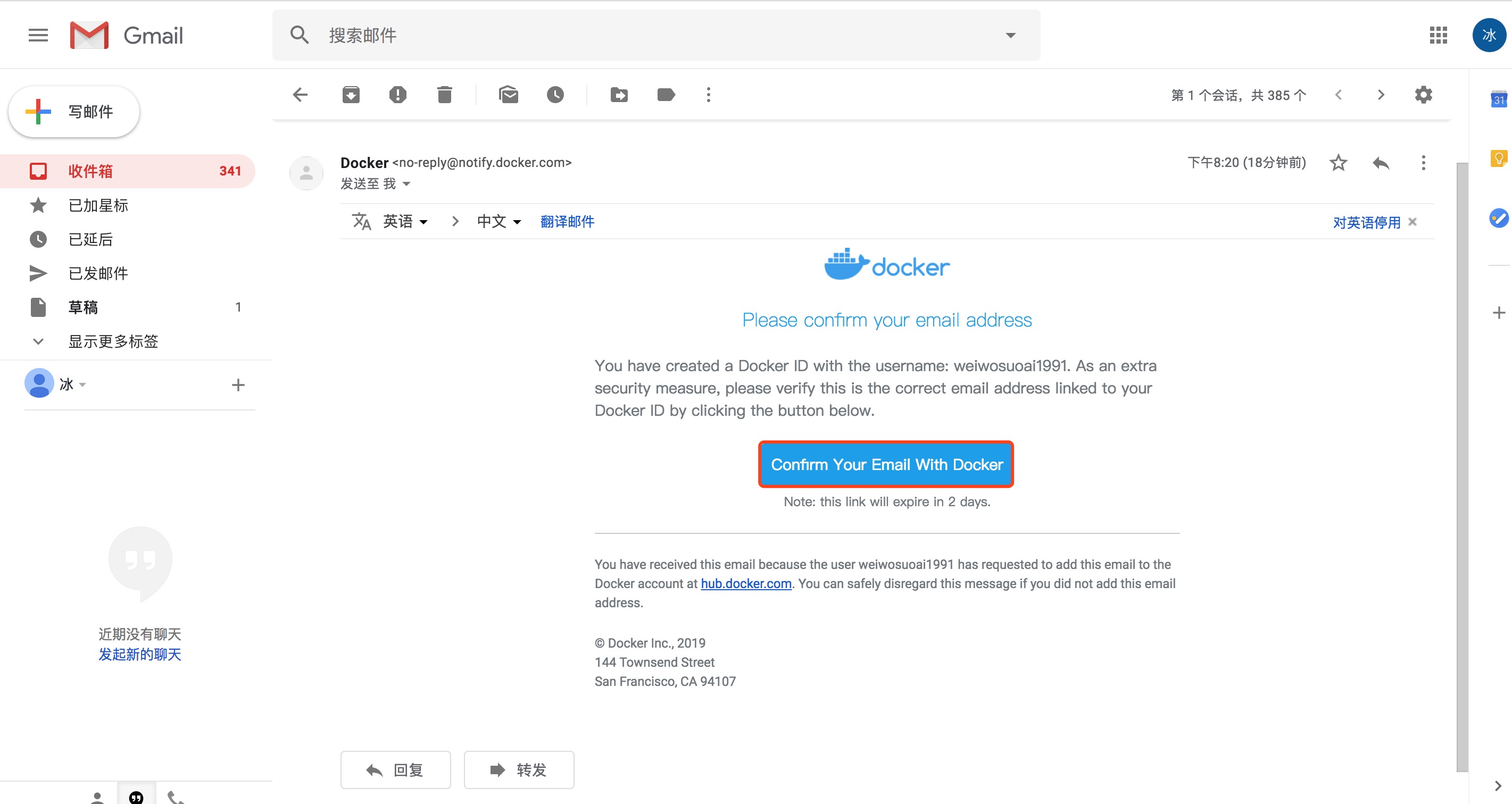
点击验证即可,接下来,再次返回 Docker Hub 官网,用您刚刚注册的 Docker ID 和密码来登录账号!
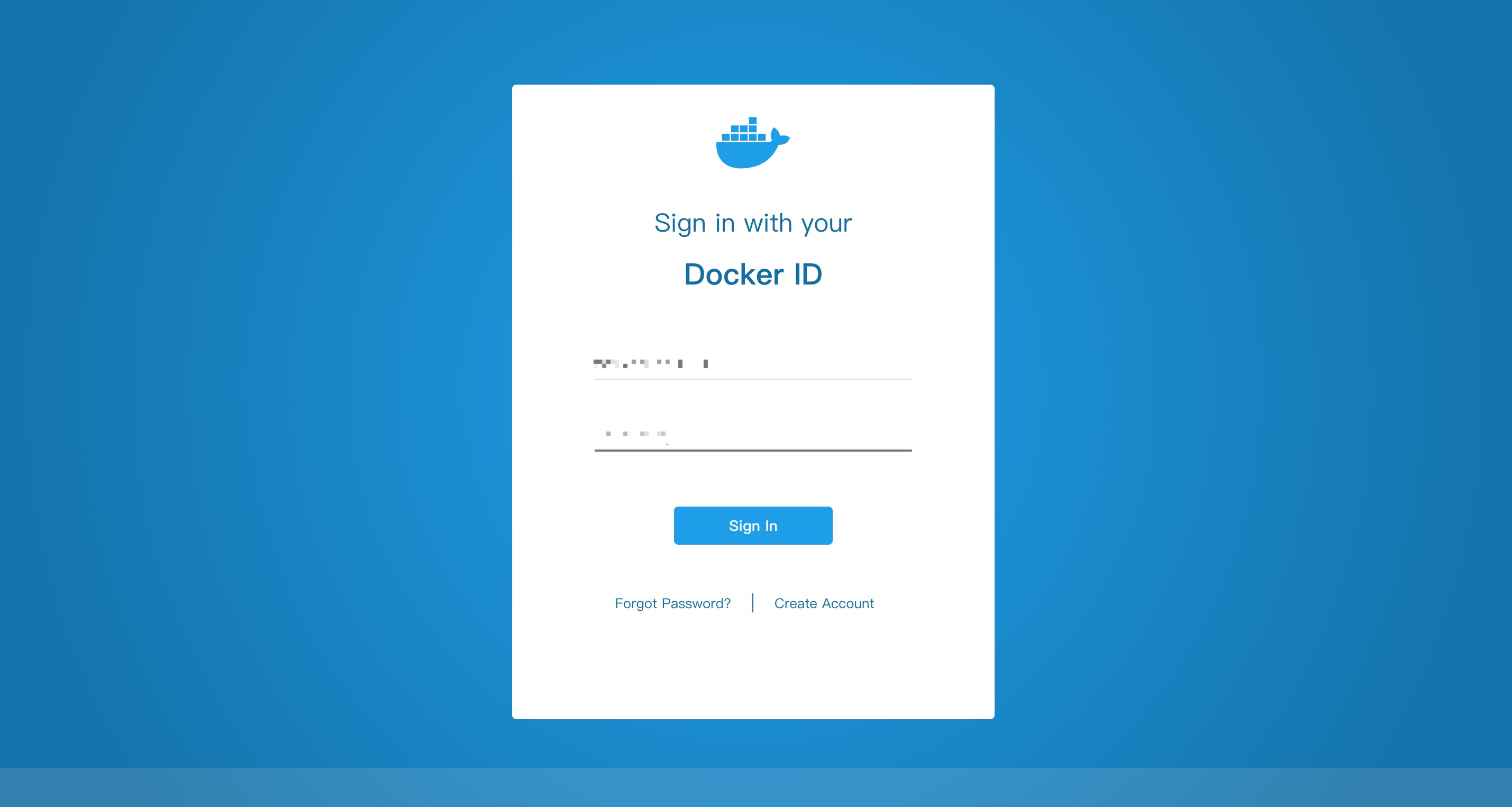
4.2 创建镜像仓库
登录成功后,会出现如下页面:
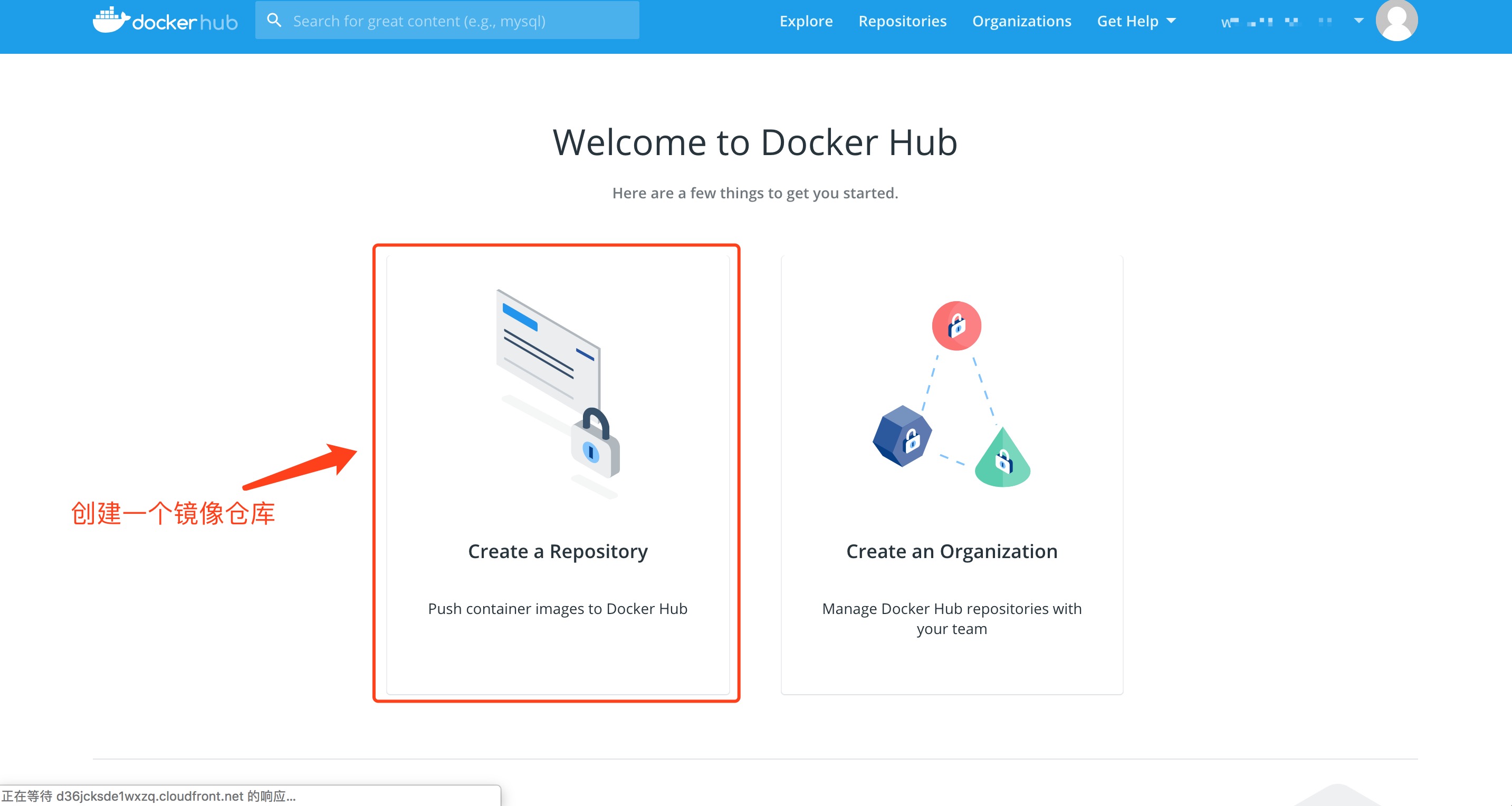
选择创建一个镜像仓库:
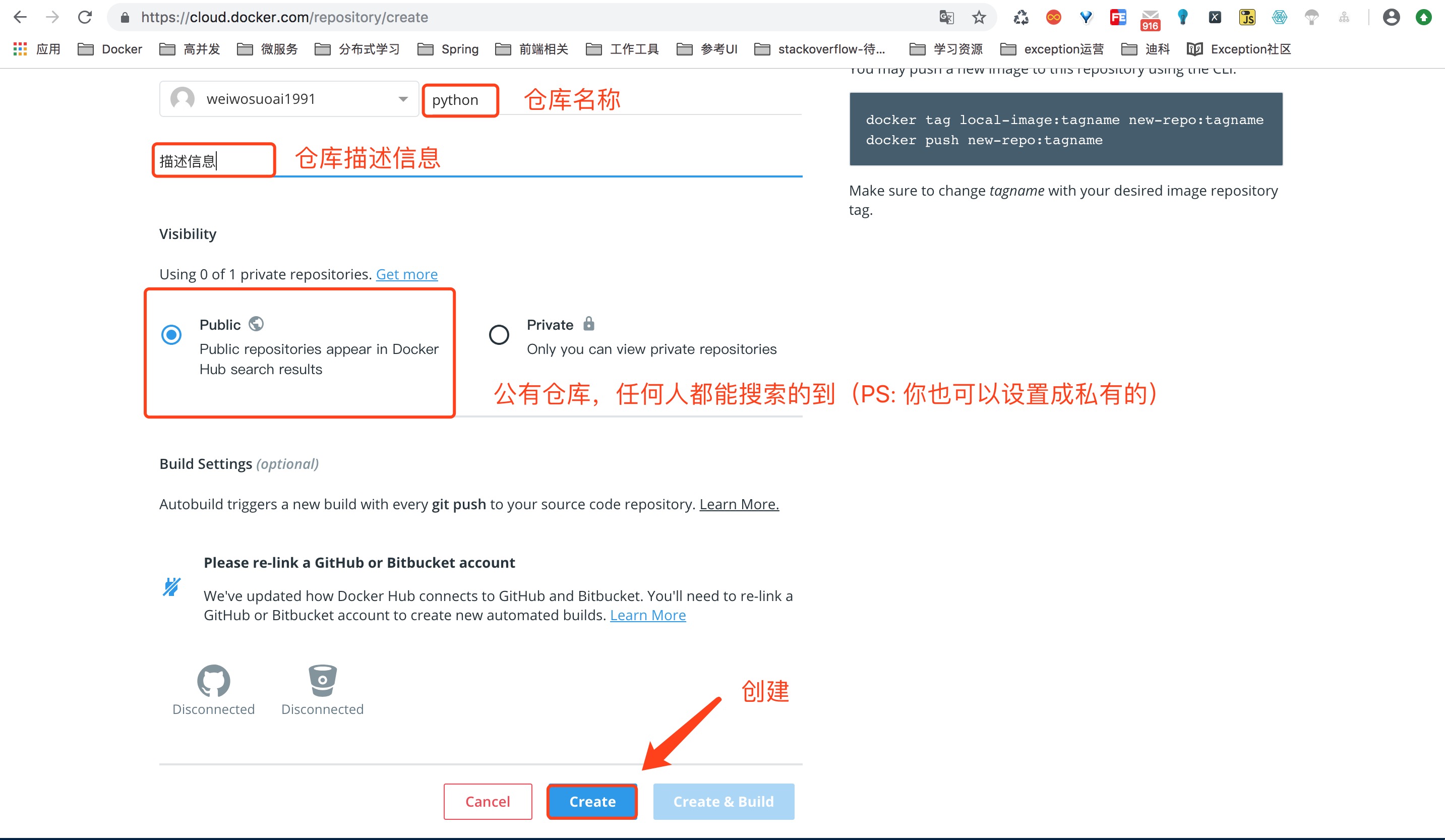
填写仓库名称、描述信息、是否公开后,点击创建。
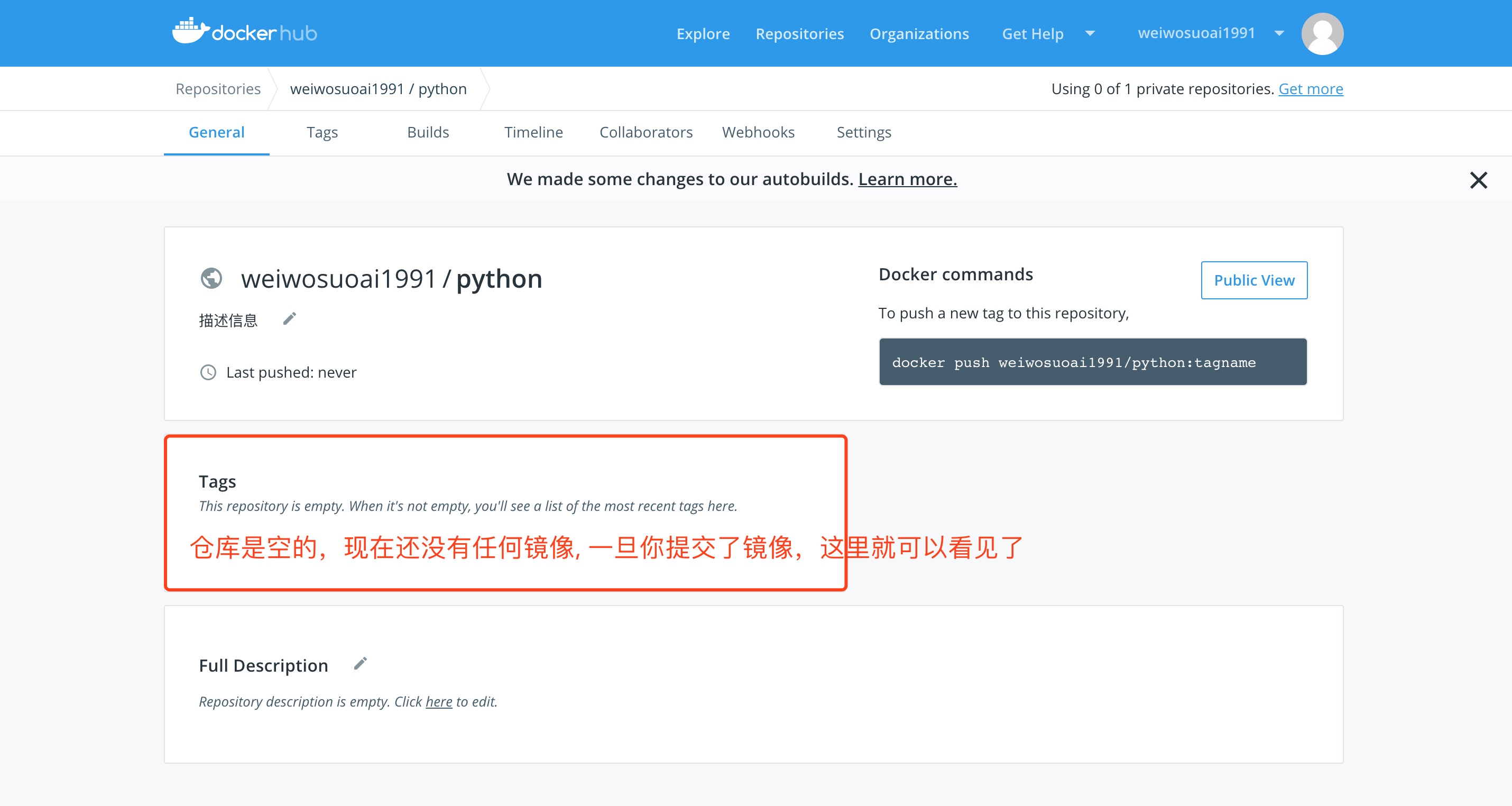
我们看到,仓库已经创建成功了,但是里面还没有任何镜像,接下来开始上传镜像,到此新创建的仓库中。
4.3 上传镜像
进入命令行,用我们刚刚获取的 Docker ID 以及密码登录,执行命令:
docker login
登录成功后,我们开始准备上传本地的 python:3 镜像:

首先,我们对其打一个新的标签,前缀与我们新创建的 Docker ID 、仓库名保持一致:
docker tag python:3 weiwosuoai1991/python:3
查看本地信息,可以看到,标签打成功了。接下开,开始上传!执行命令:
docker push weiwosuoai1991/python:3
上传成功!去 Docker Hub 官网,新创建的仓库的信息页面验证一下,是否真的成功了:
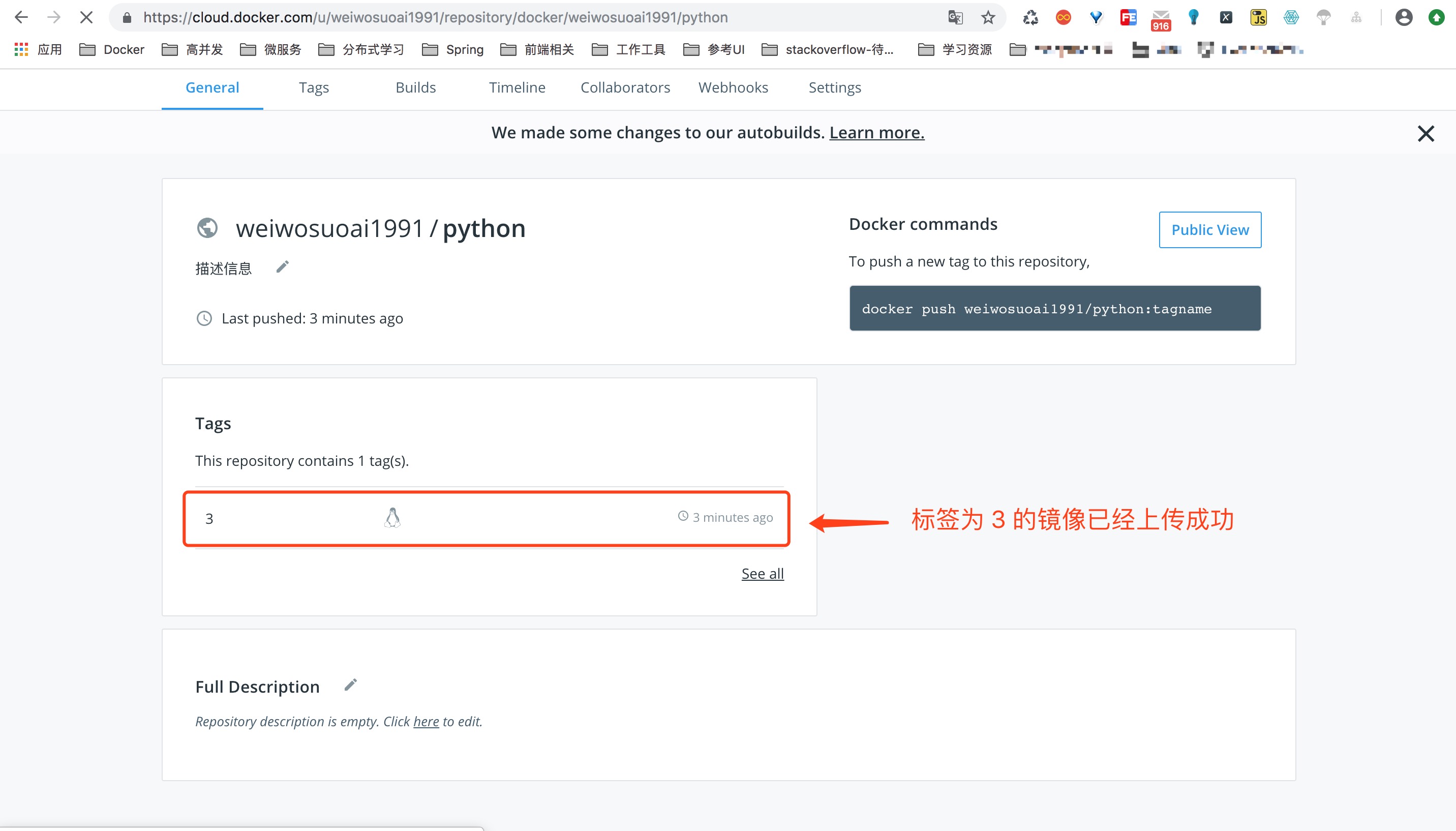
大工告成!!!
五、总结
本文中,我们着重学习了 Docker 中如何删除镜像, 创建镜像,导出&加载镜像,以及向 Docker Hub 上传镜像。本文是 Docker 镜像学习的下篇,后续会带来更多 Docker 相关的学习文章,祝您学习愉快!
六、赠送 | 面试&学习福利资源
最近在网上发现一个不错的 PDF 资源《Java 核心面试知识.pdf》分享给大家,不光是面试,学习,你都值得拥有!!!
获取方式: 关注公众号: 小哈学Java, 后台回复 资源,既可获取资源链接,下面是目录以及部分截图:
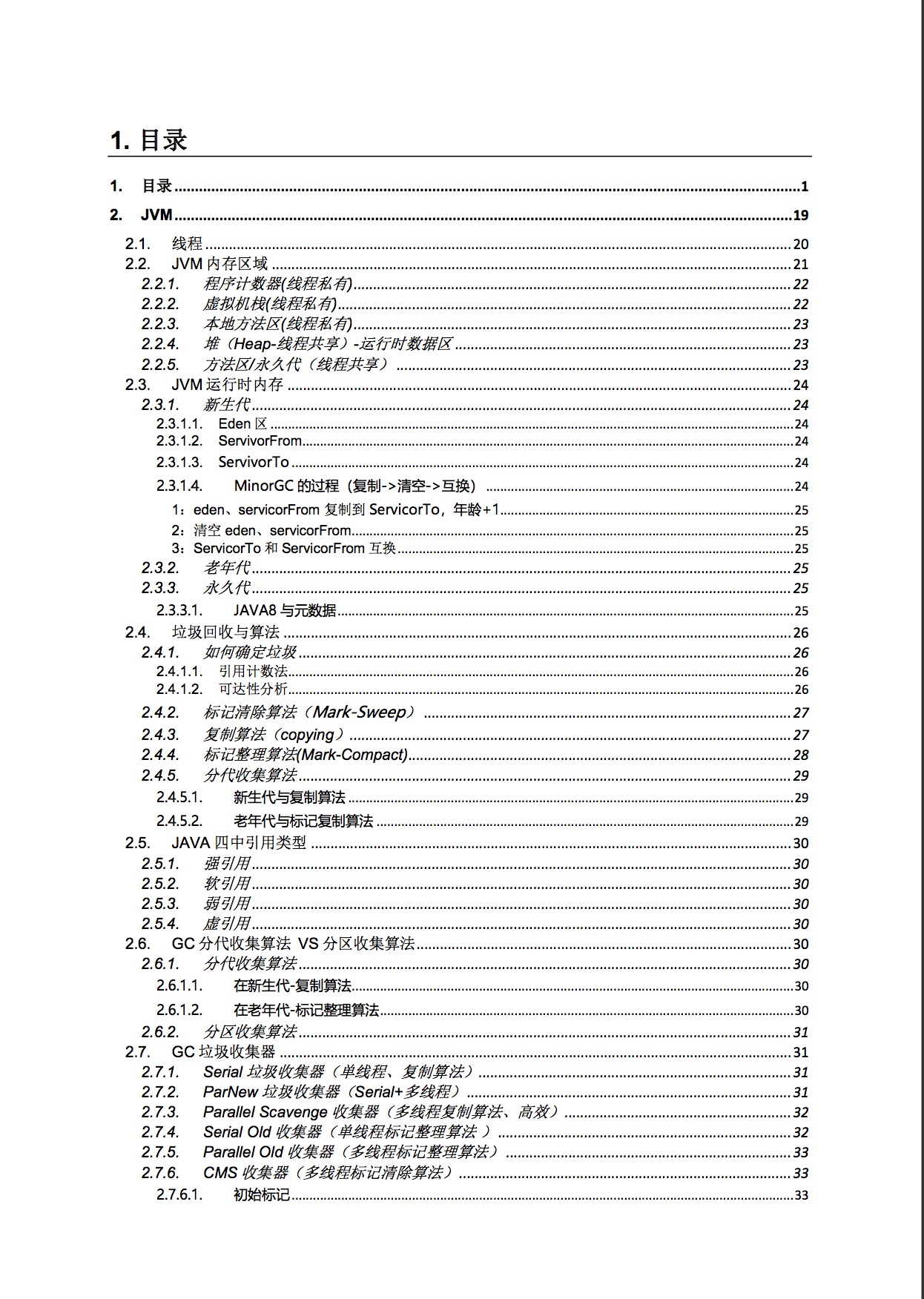
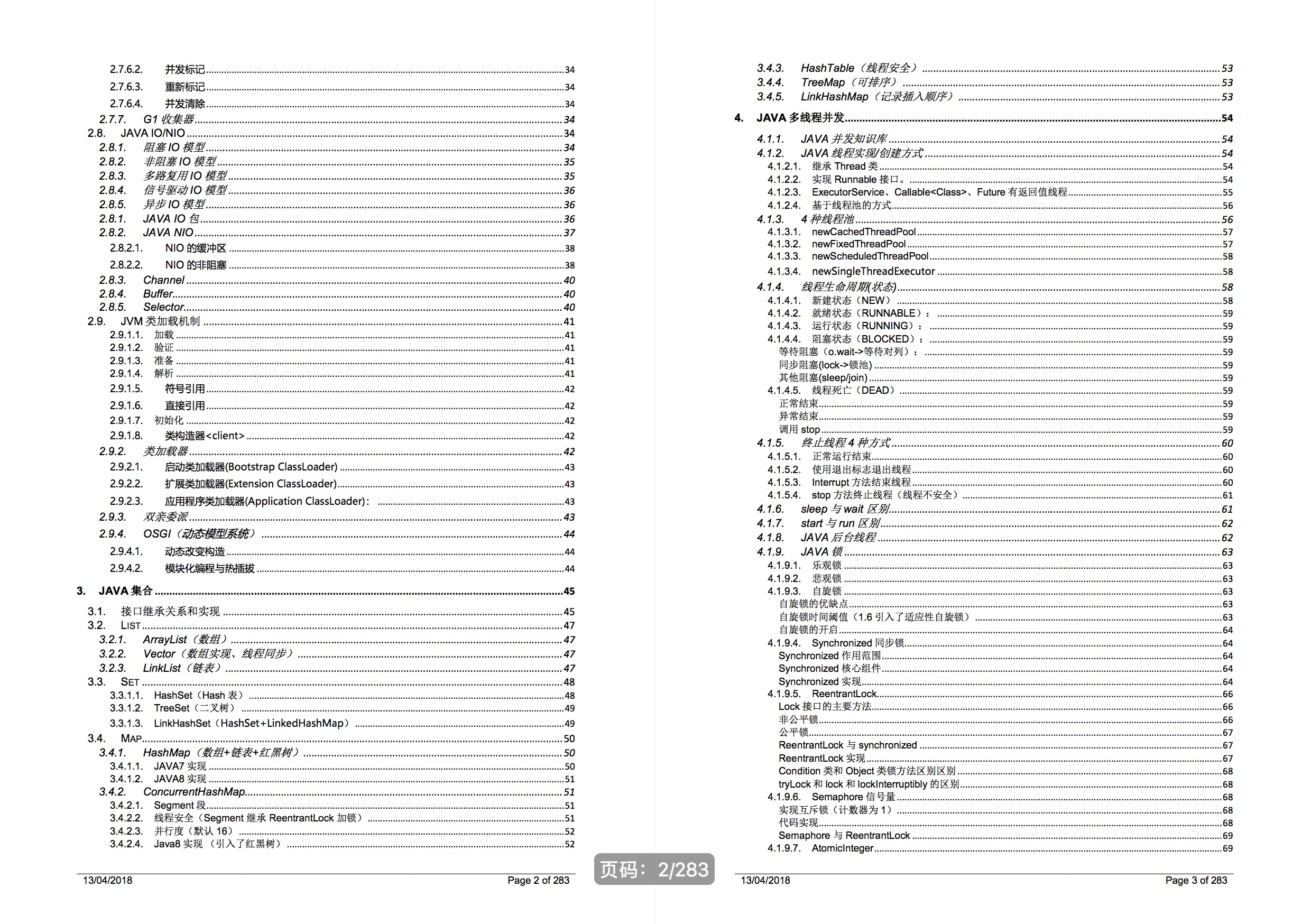
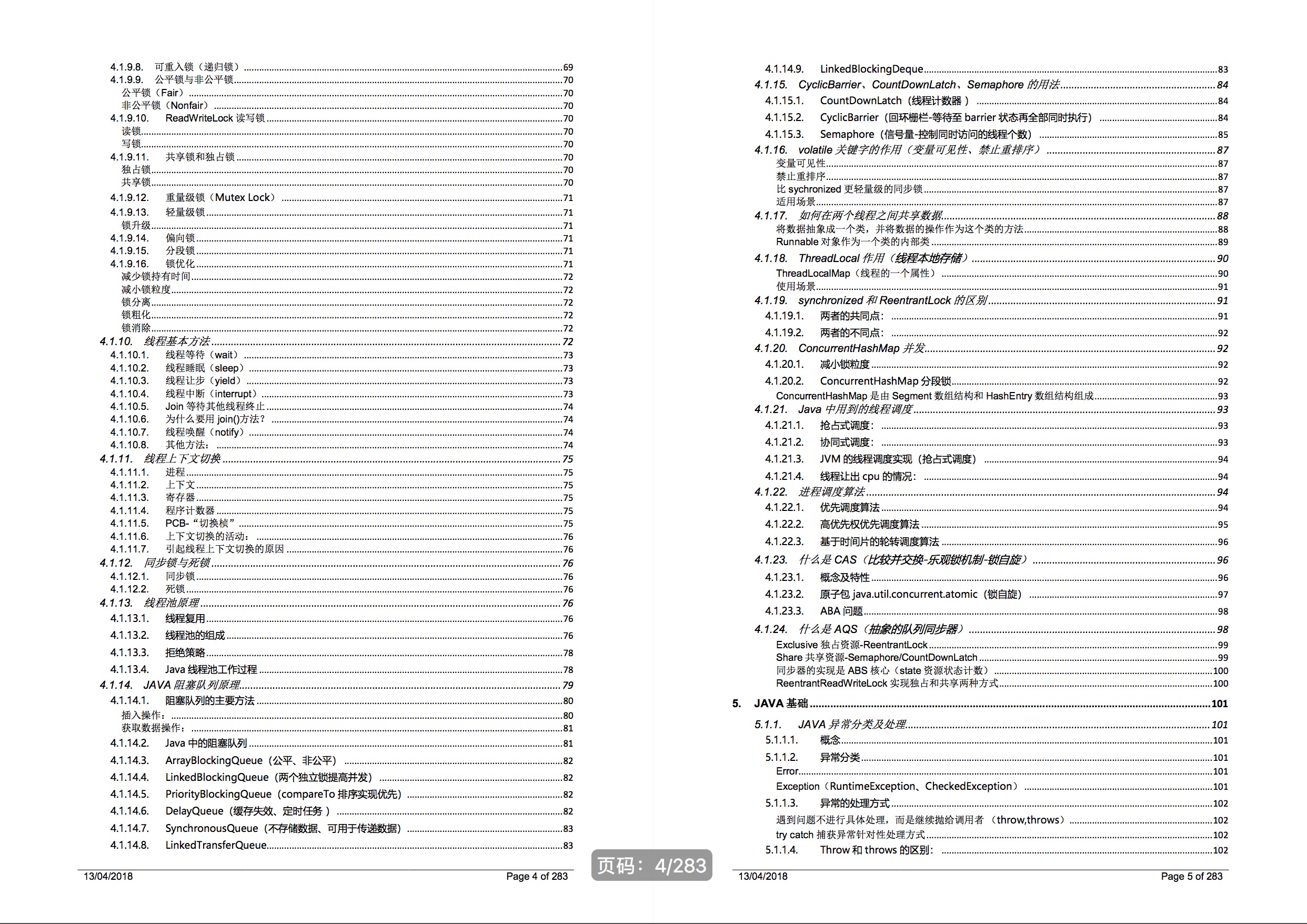
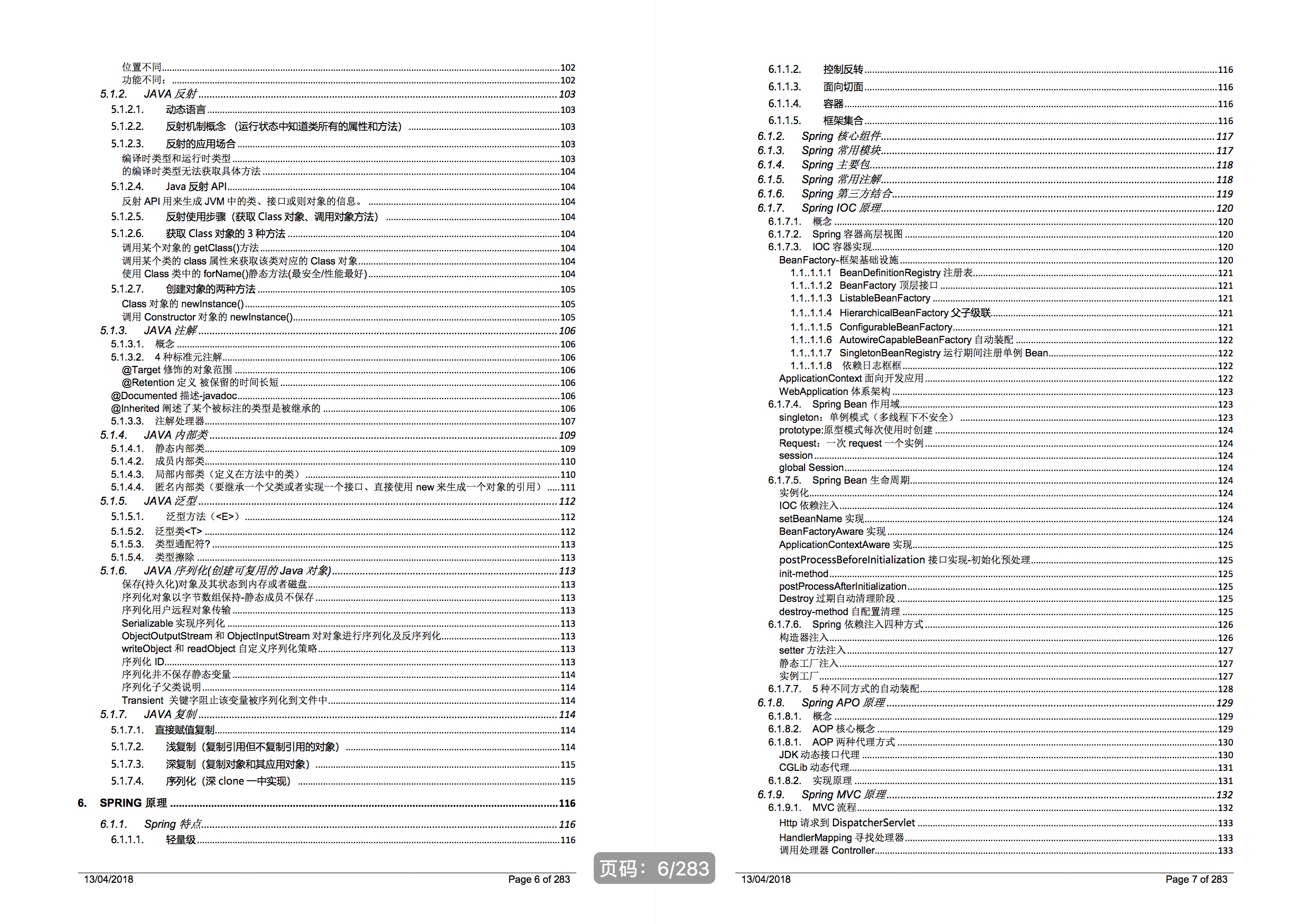
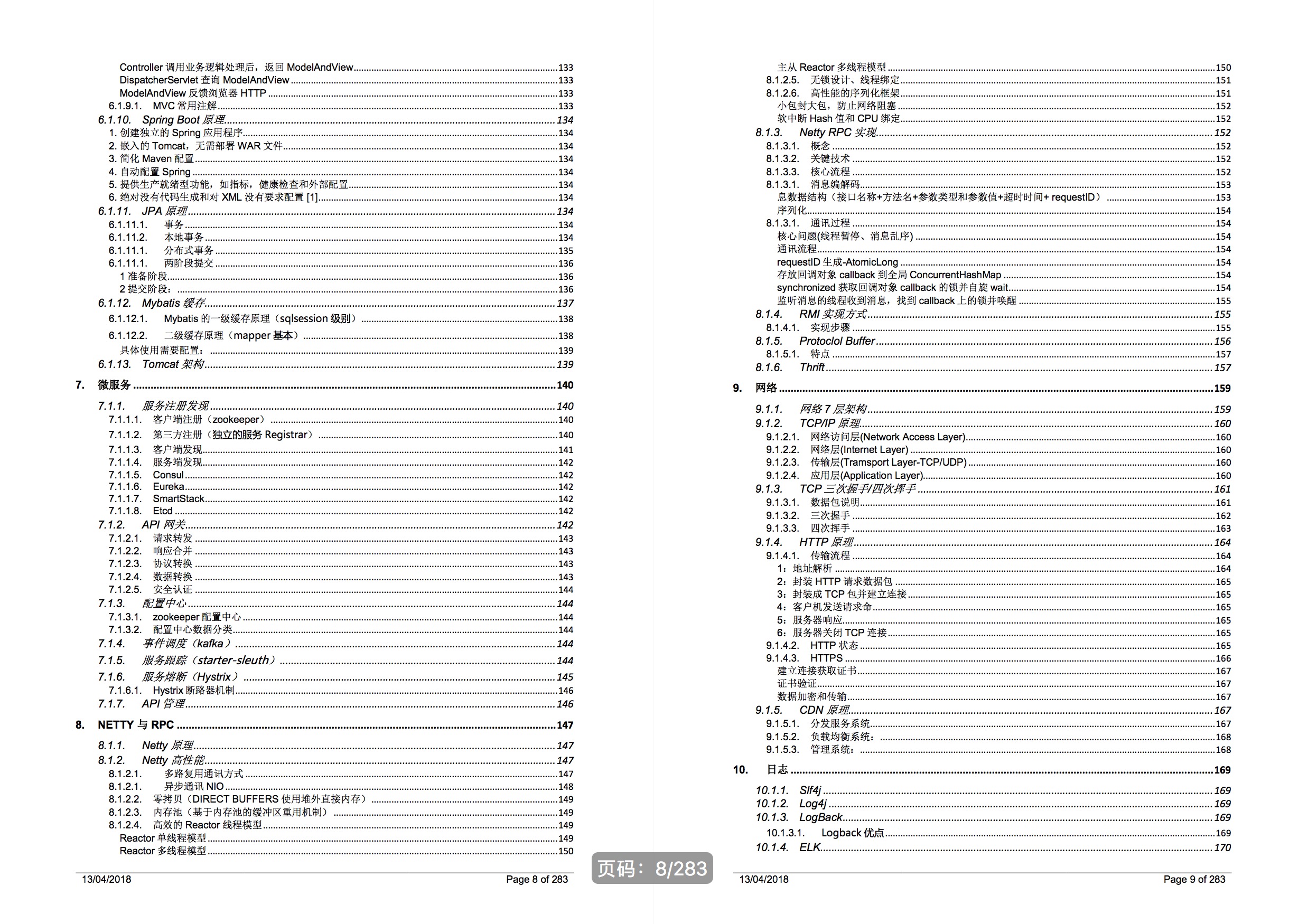
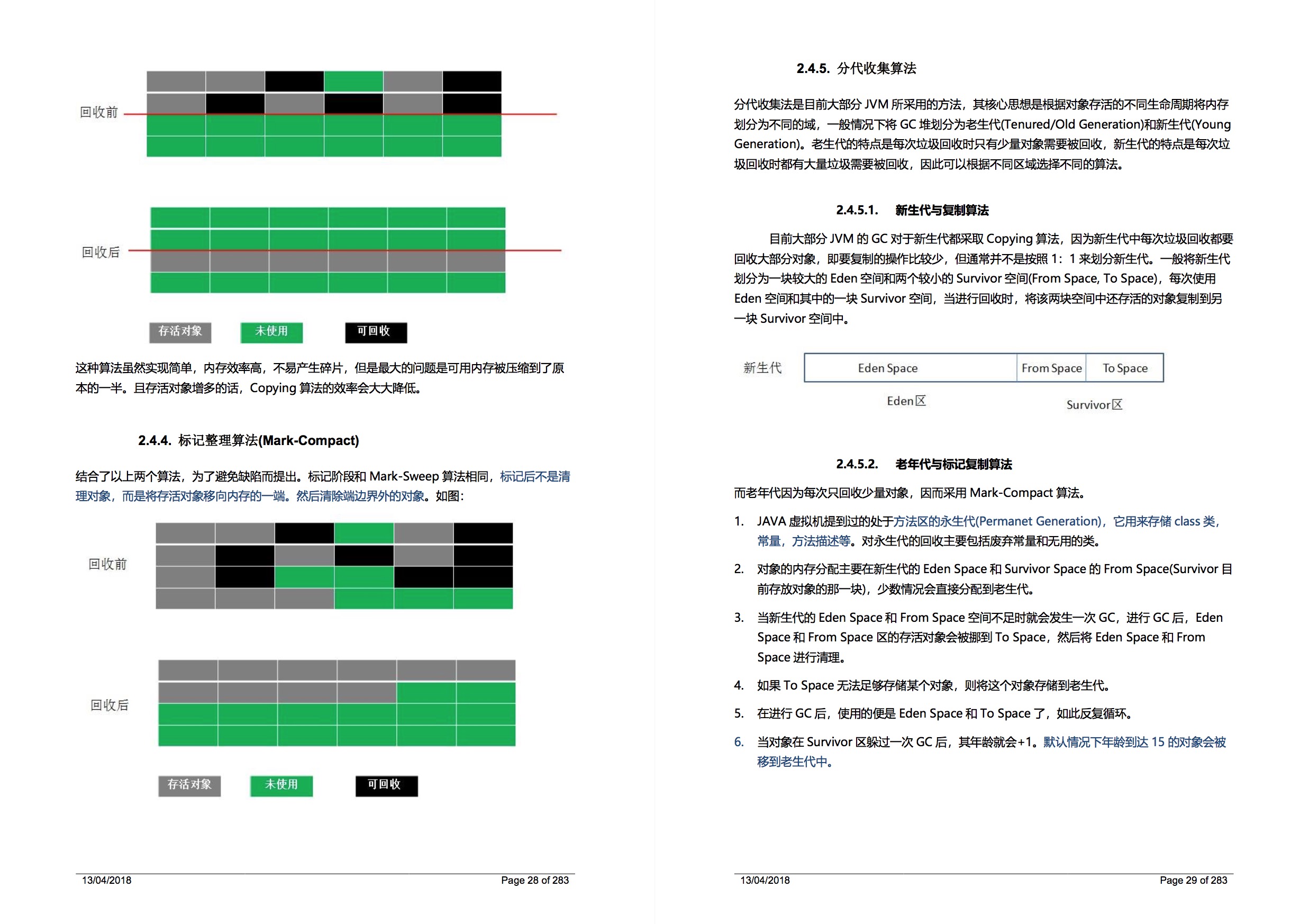
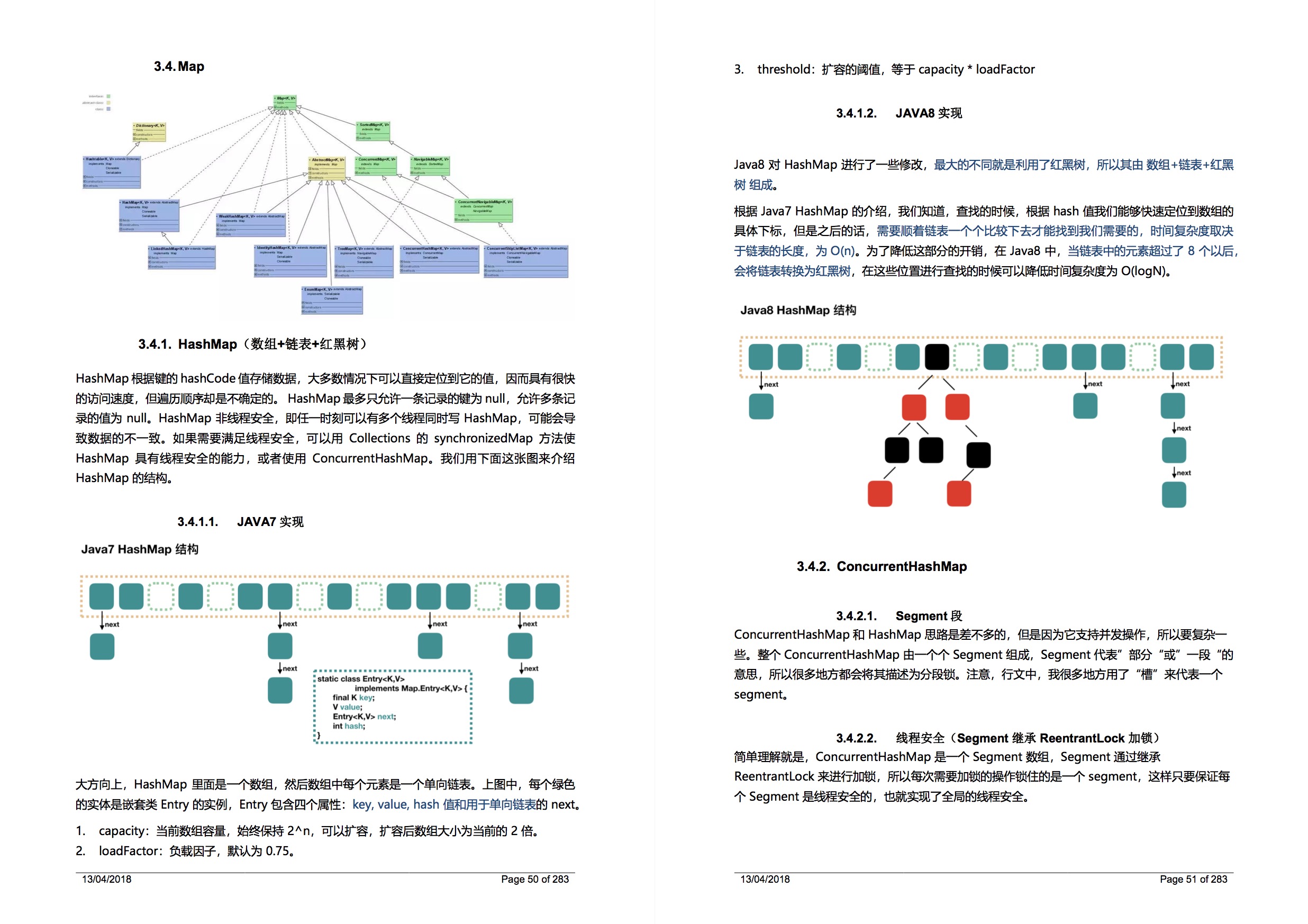
重要的事情说两遍,获取方式: 关注公众号: 小哈学Java, 后台回复 资源,既可获取资源链接 !!!
以上是关于关于 Docker 镜像的操作,看完这篇就够啦 !(下)的主要内容,如果未能解决你的问题,请参考以下文章