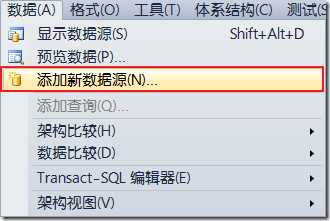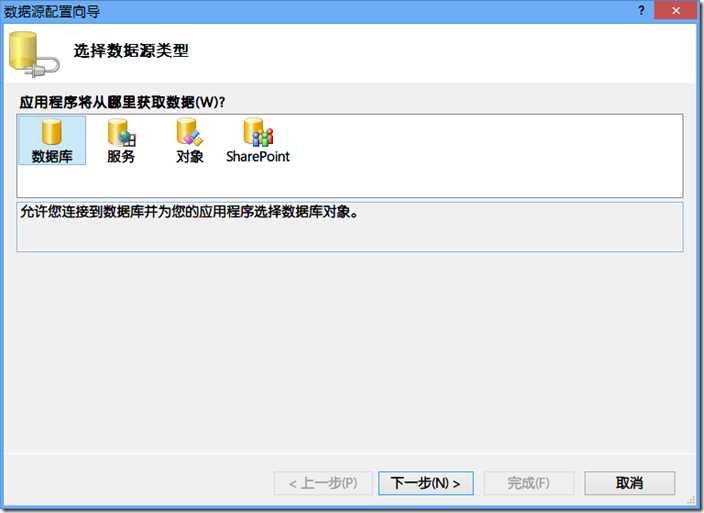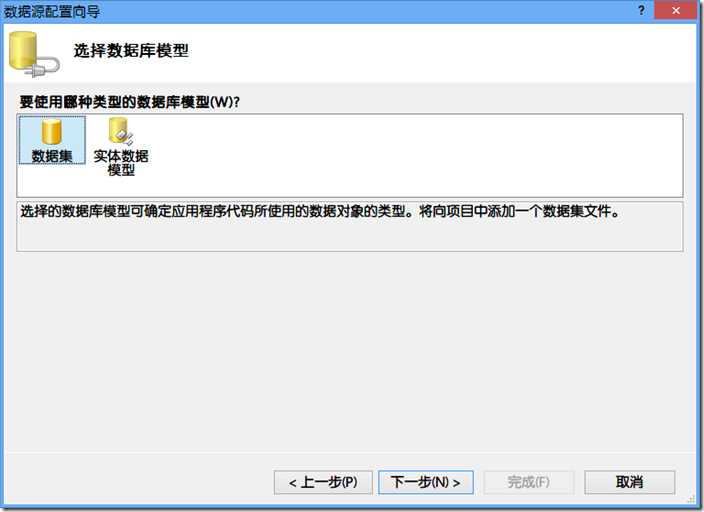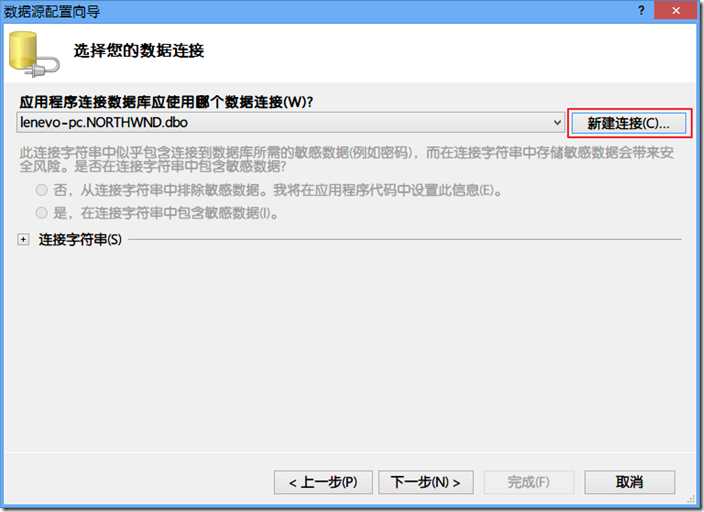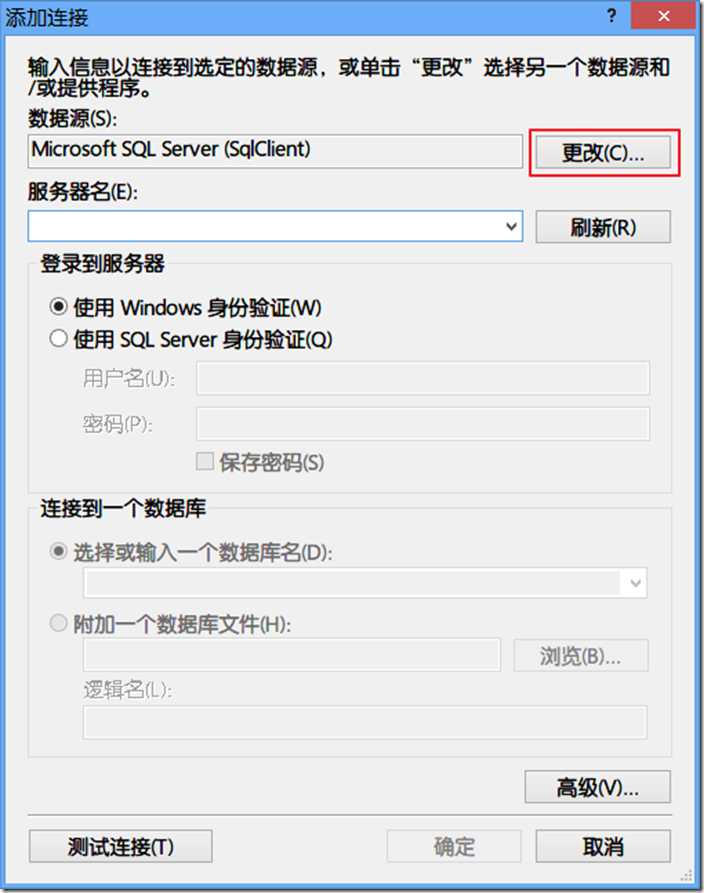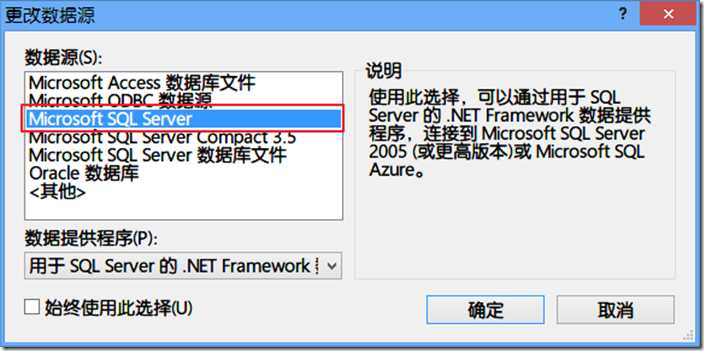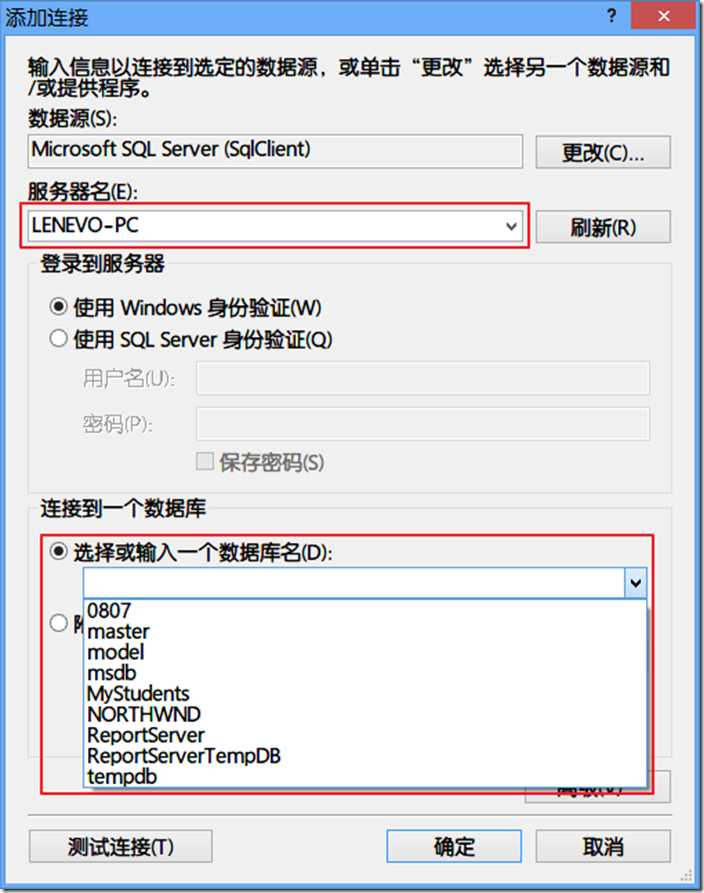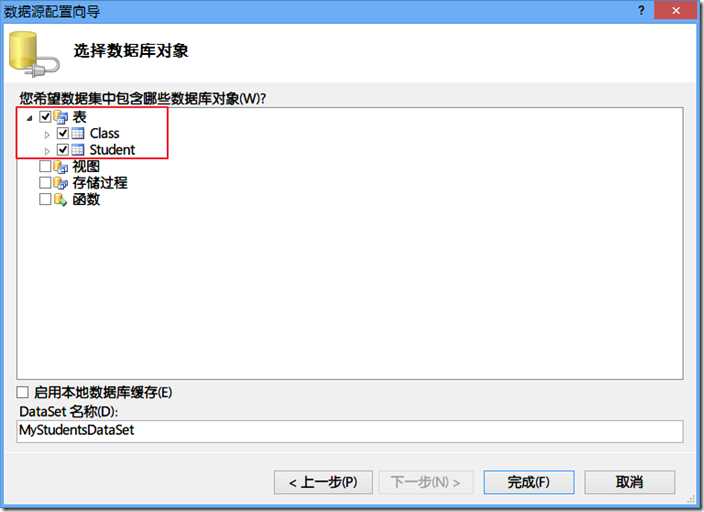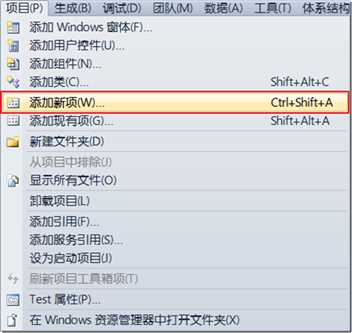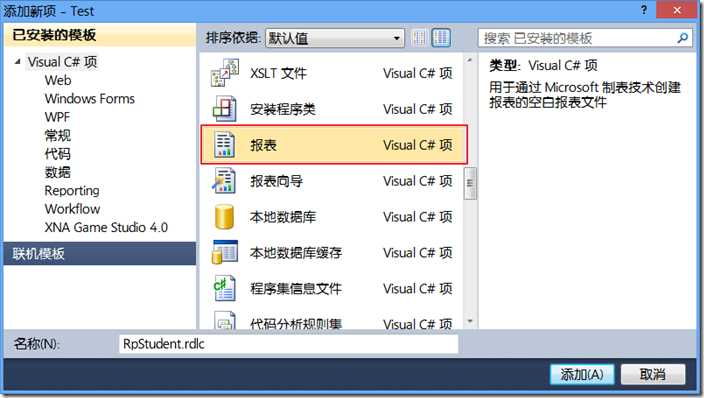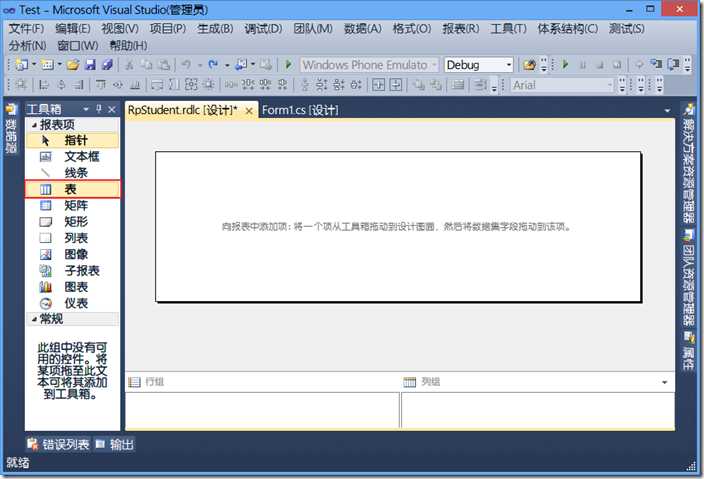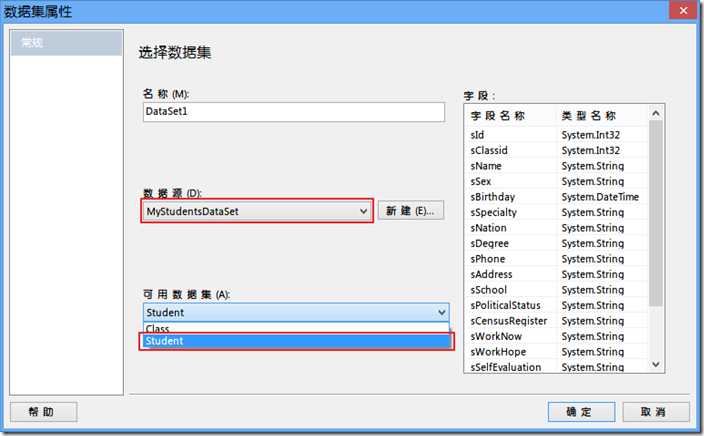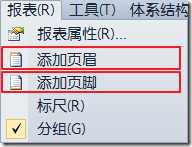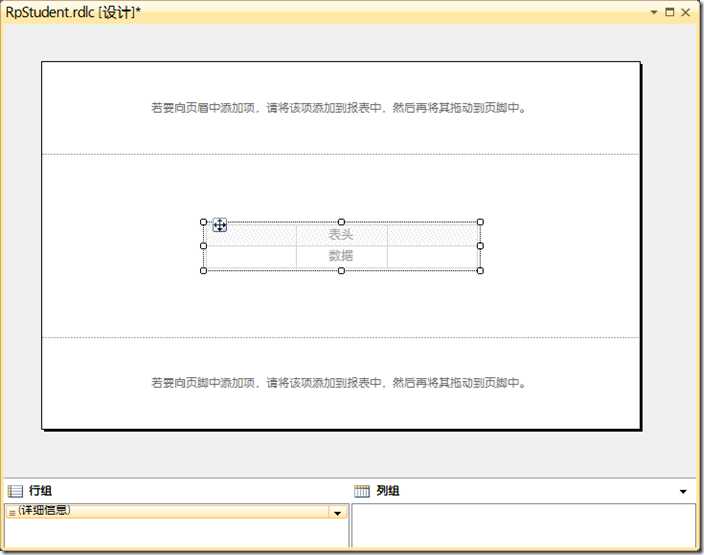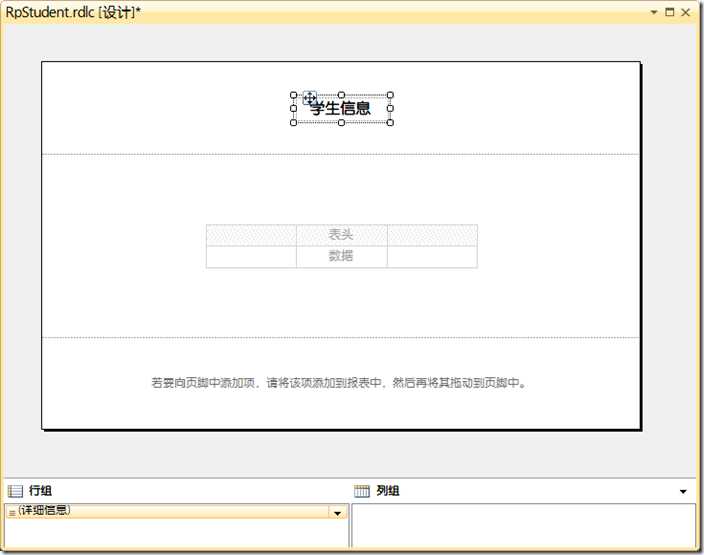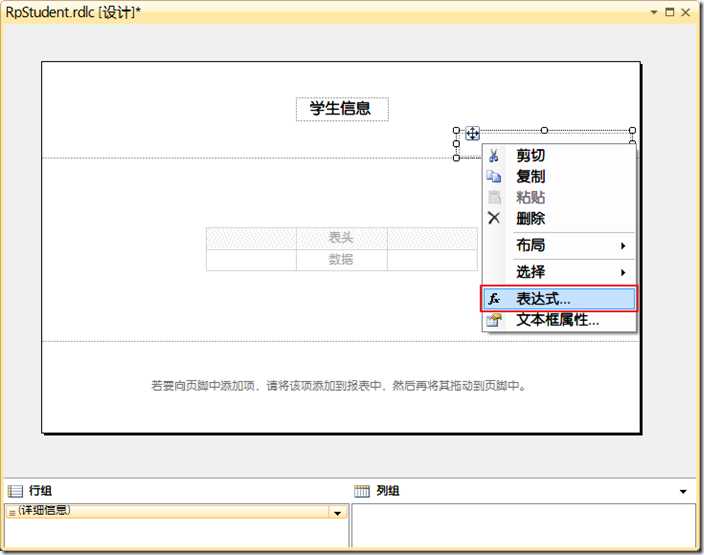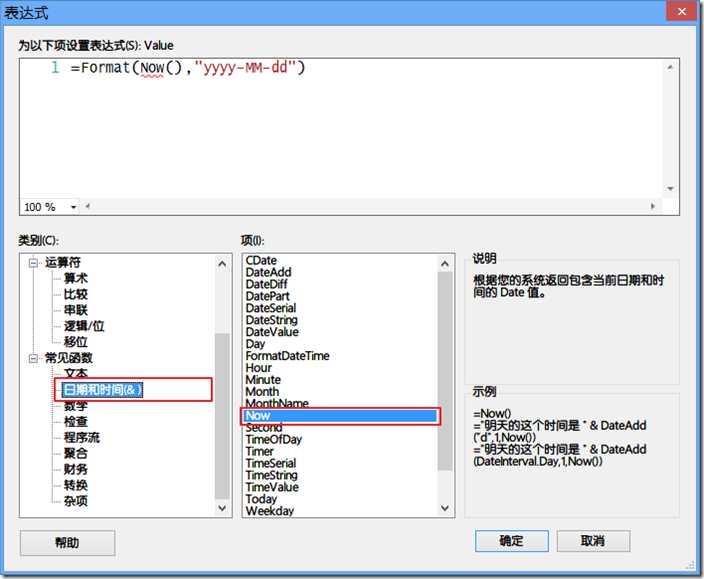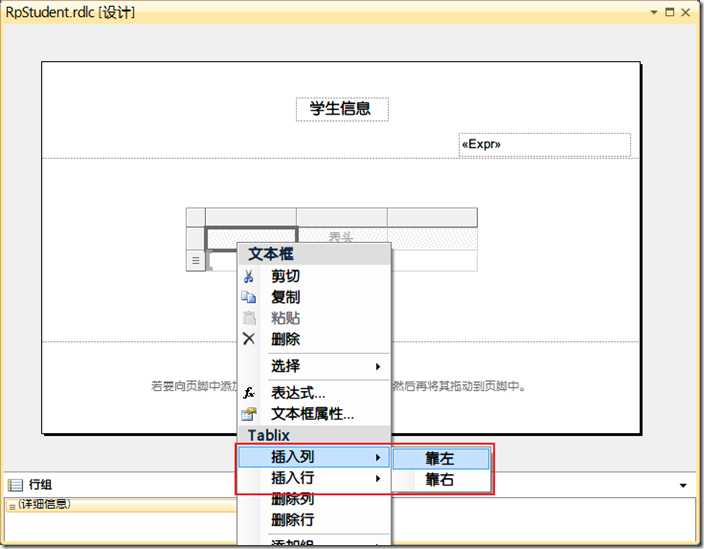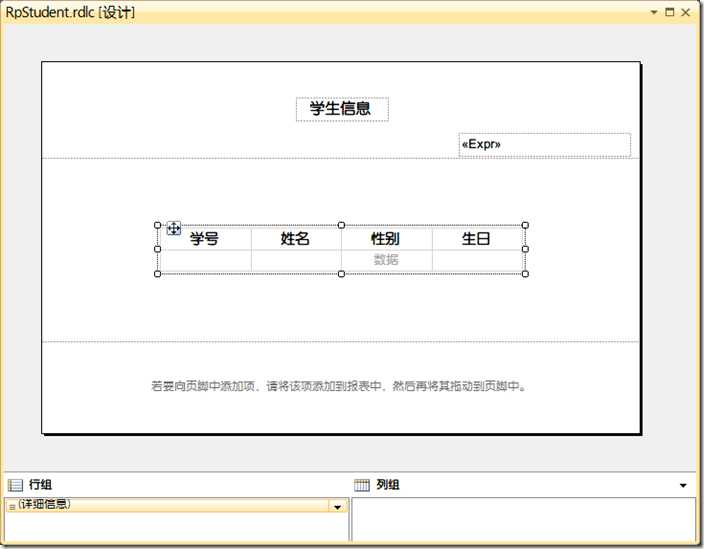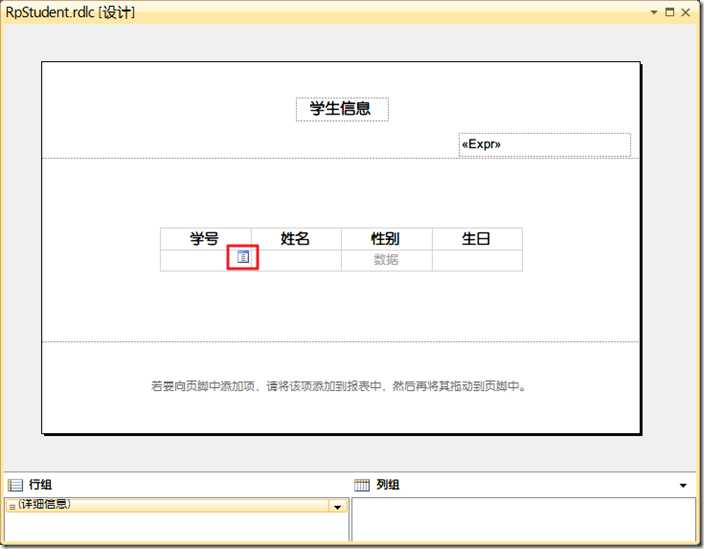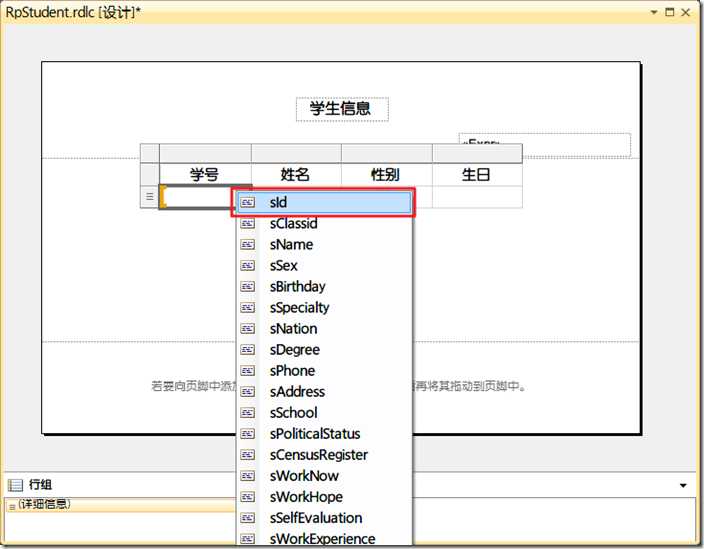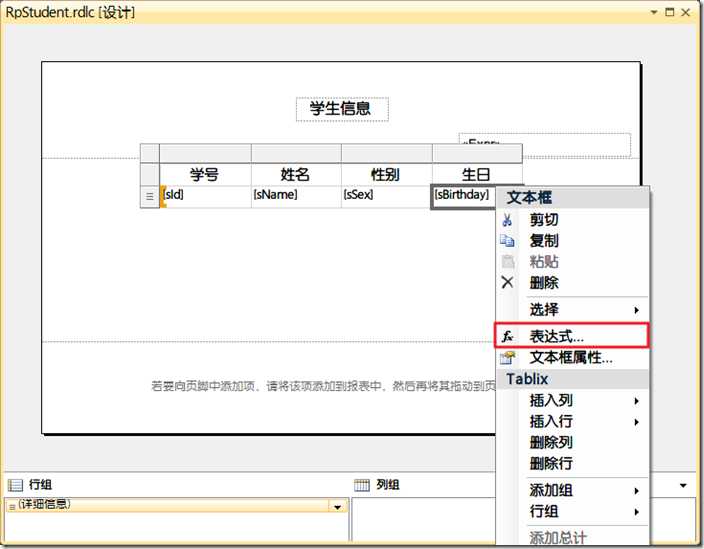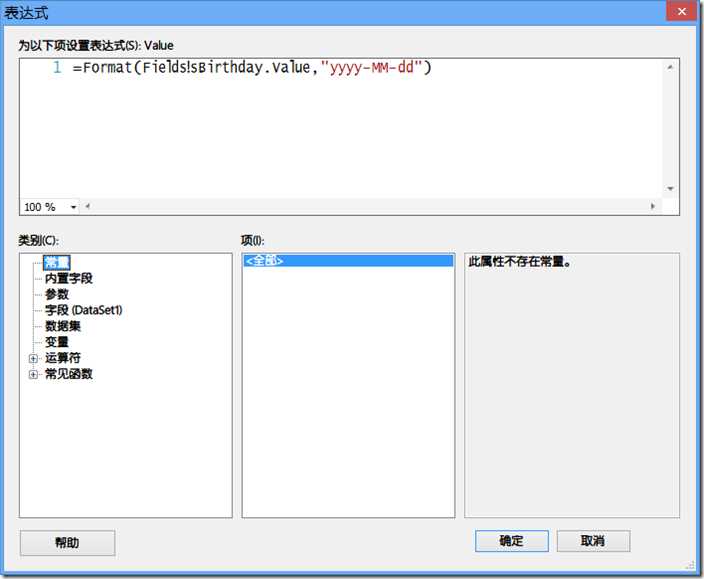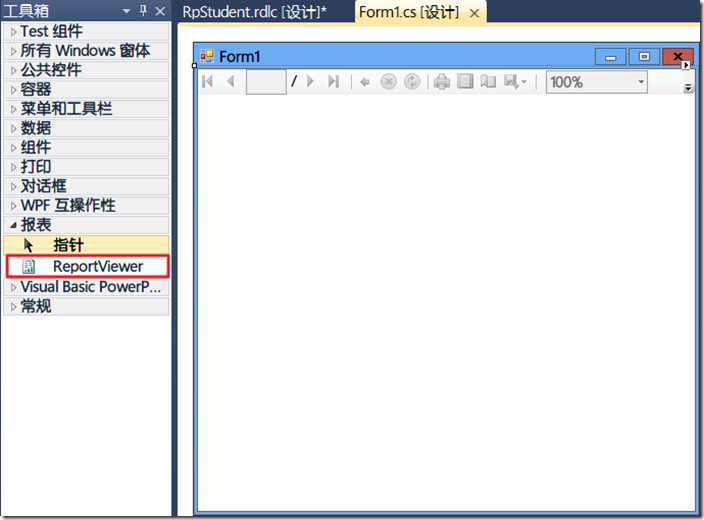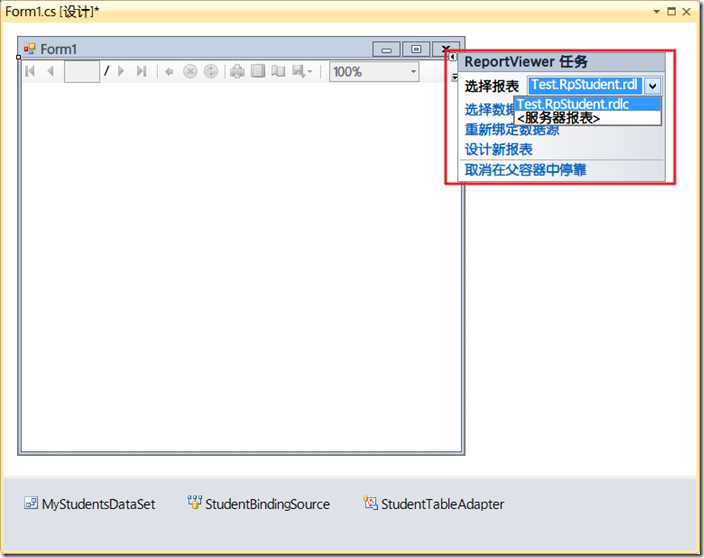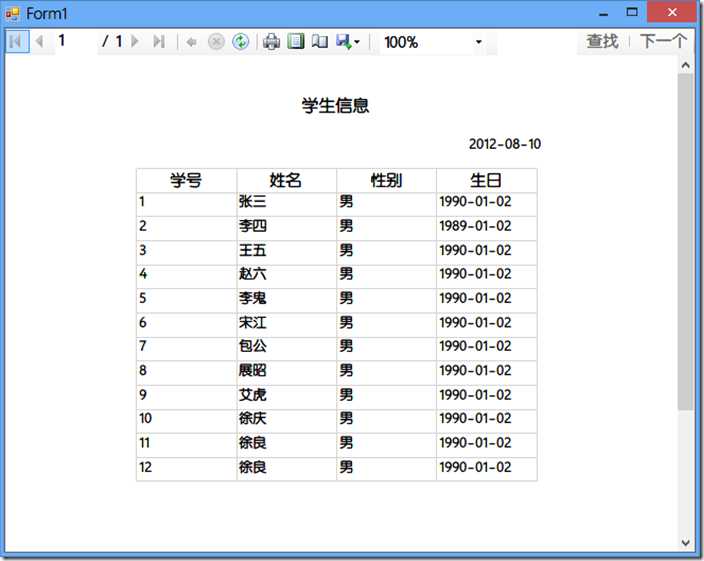Visual Studio 2010 RDLC 报表简单使用
Posted lonelyxmas
tags:
篇首语:本文由小常识网(cha138.com)小编为大家整理,主要介绍了Visual Studio 2010 RDLC 报表简单使用相关的知识,希望对你有一定的参考价值。
原文:Visual Studio 2010 RDLC 报表简单使用RDLC(Report Definition Language Client-side Processing)是Visual Studio 2010提供的报表工具,介绍一下它的简单使用方法。
1.新建一个Windows 窗体应用程序。
2.数据 — 添加新数据源:
选择数据源类型为"数据库":
这里我们选择Microsoft SQL Server:
添加服务器名,并选择需要的数据库:
选择数据源表:
2.添加并设计报表文件。
项目 — 添加新项:
从左侧工具箱添加"表"控件到rdlc设计视图中:
要求设置数据集属性,选择刚才添加的数据源和数据集:
报表 — 添加页眉、添加页脚,得到如下设计视图:
从左侧工具箱添加"文本框"控件到页眉,输入"学生信息":
添加另一个"文本框"控件,右键 — 表达式:
这里可以通过表达式设置Value属性值,我们选择"日期和时间",并选择"Now()"函数:
默认的数据表是两行三列,可以通过插入行、插入列来扩展:
添加数据表的表头信息:
分别给各列添加数据:
同样可以右键 — 表达式,编辑"生日"列的数据格式:
这里再次用到"Format()"函数:
回到窗体设计视图,添加"ReportViewer"控件:
选择刚才添加的报表文件:
运行程序,运行结果如下图所示:
以上是关于Visual Studio 2010 RDLC 报表简单使用的主要内容,如果未能解决你的问题,请参考以下文章
Visual Studio 2010 里面的水晶报表怎么弄?
带有 Visual Studio 2013 社区版的 RDLC