物理机安装Kali Linux + Windows10双系统安装教程
Posted -qing-
tags:
篇首语:本文由小常识网(cha138.com)小编为大家整理,主要介绍了物理机安装Kali Linux + Windows10双系统安装教程相关的知识,希望对你有一定的参考价值。
转自 https://www.linuxidc.com/Linux/2018-08/153429.htm
一.镜像下载:
根据需求下载自己需要的版本
从官网下载kali 2018.2 的安装包:https://www.kali.org/downloads/
二.烧录:
这里推荐用 win32 disk imager 尝试了好几款烧录工具,这个是相对最稳定的
打开win32后
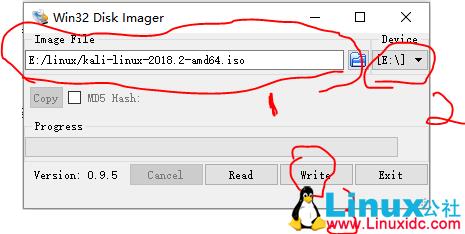
第一步 选中镜像位置 ,第二步 选择要烧录的U盘的盘符 比如U盘是E盘,就选E ,第三步 点击写入 过程可能有两三分钟
烧录完成之后 把U盘拔出
三.安装:
在这里说一下 win10 的安装kali方法,
由于win10 是uefi启动 所以需要手动修改为legacy启动
不同电脑进Bios方法不同,我以ThinkPad为例
开机点F1可以进入bios然后选择Restart,把OS Optimized Defaults改成disabled 然后按下F9 恢复bios设置;startup 里面把uefi/legacy boot 改成legacy only 最后F10保存
重启按f12 选择你的启动U盘 进入到kali安装界面
选择可视化安装
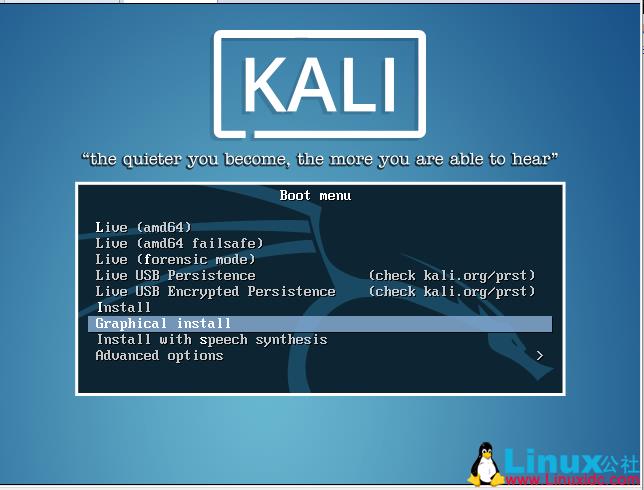
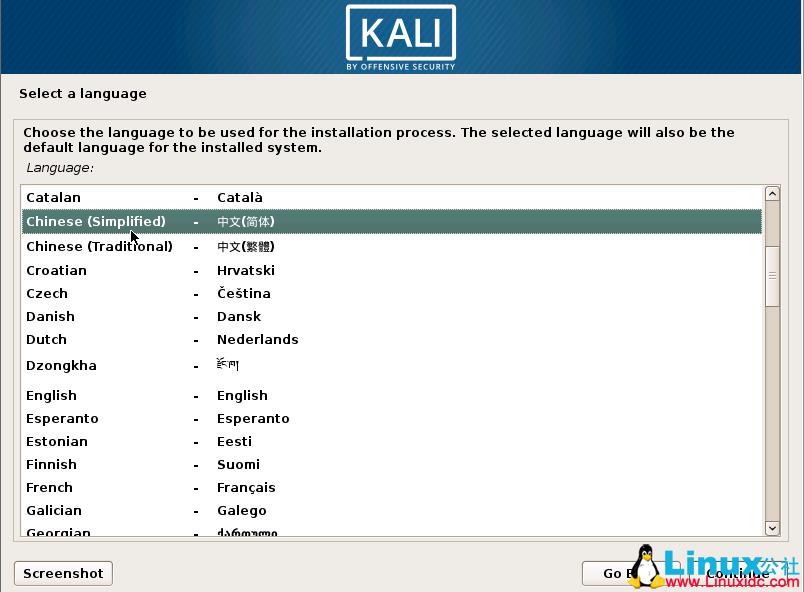
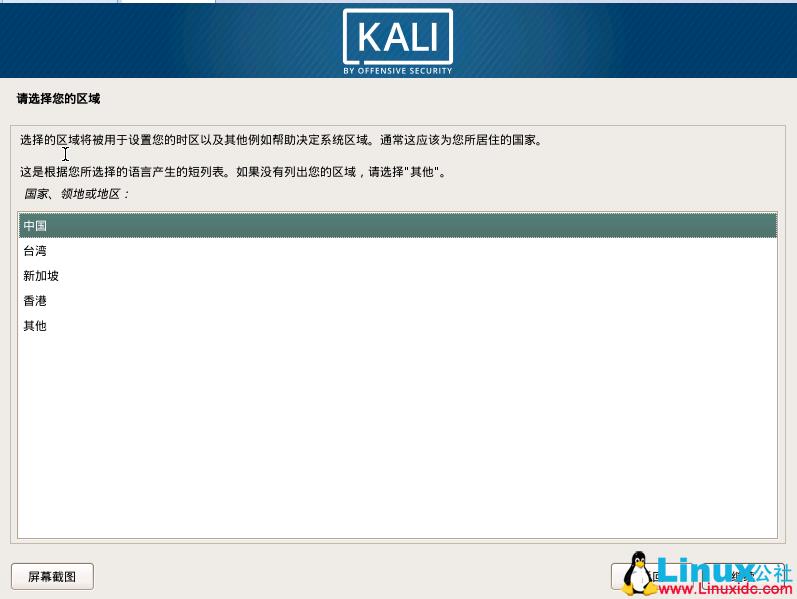
然后配置网络以及设置用户密码 这里就省略不再描述....
磁盘分区部分 :
如果想要把kali装到一整个硬盘中,可以直接选择使用整个磁盘,注意不要把win10系统盘格式化了就好
由于我是从主盘分出来了20g,所以我选择手动安装
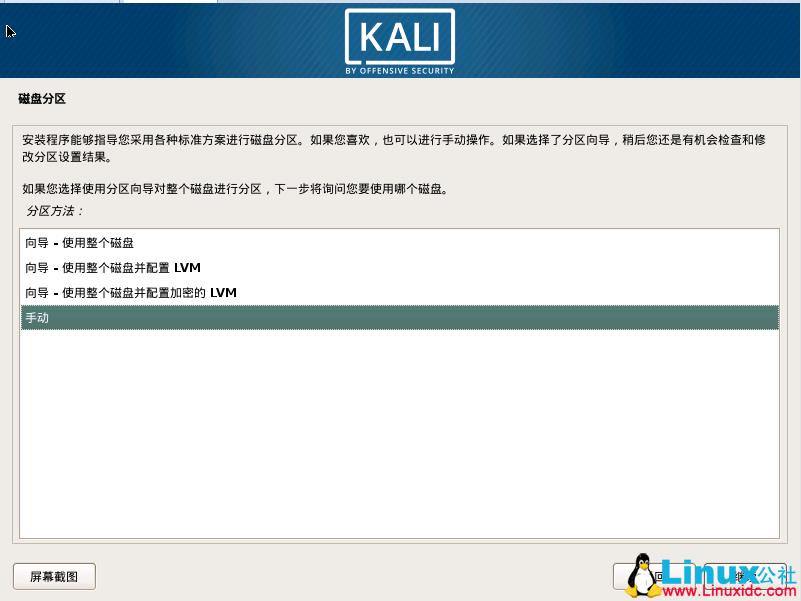
选择分割出的20g分区,双击即可打开分区设置
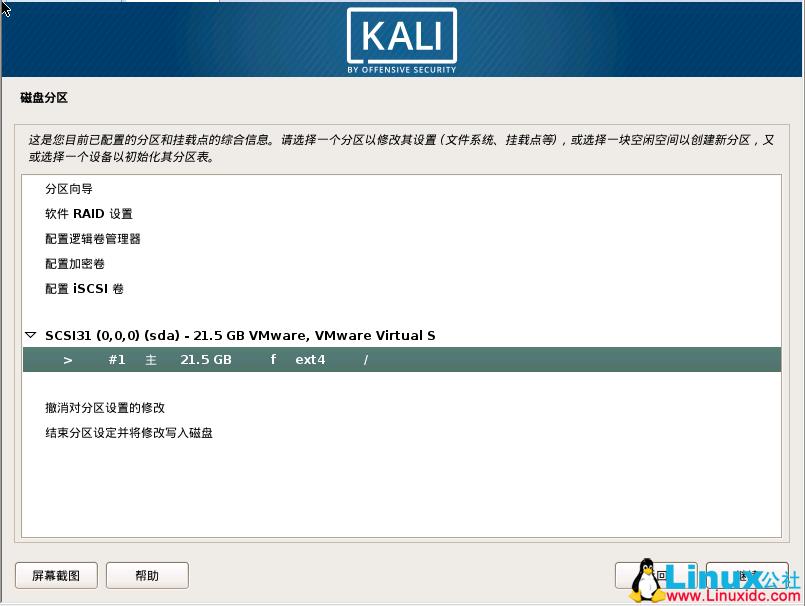
用于 : Ext4 日志文件系统
挂载点选择 根文件系统 /
选择分区设定结束
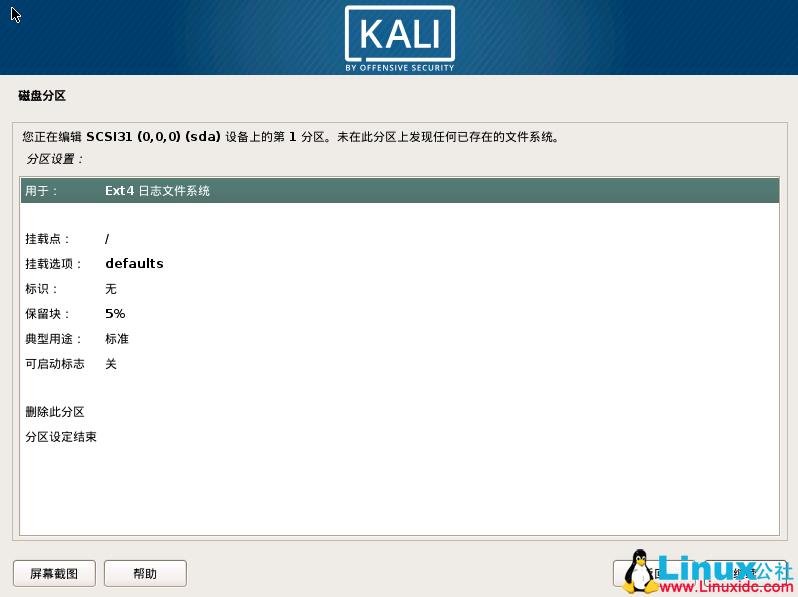
结束分区并将修改写入磁盘
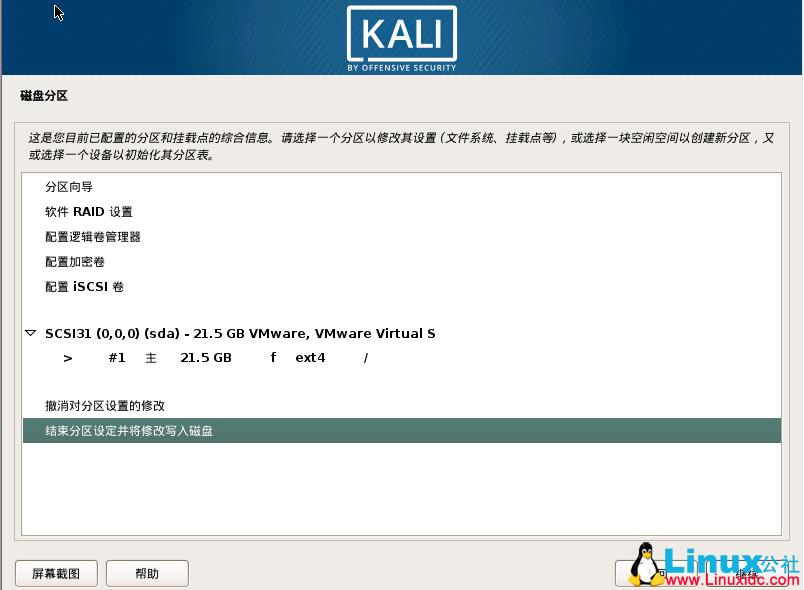
这里选择 否
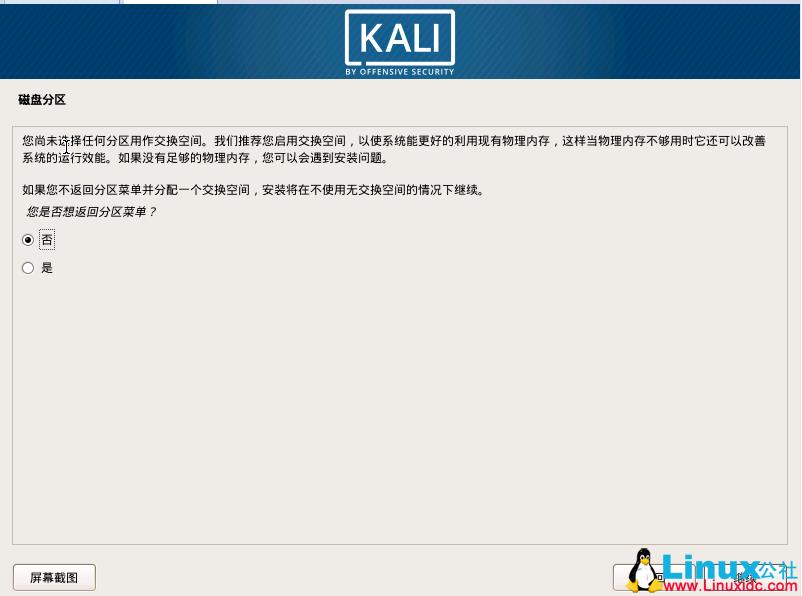
选择 是
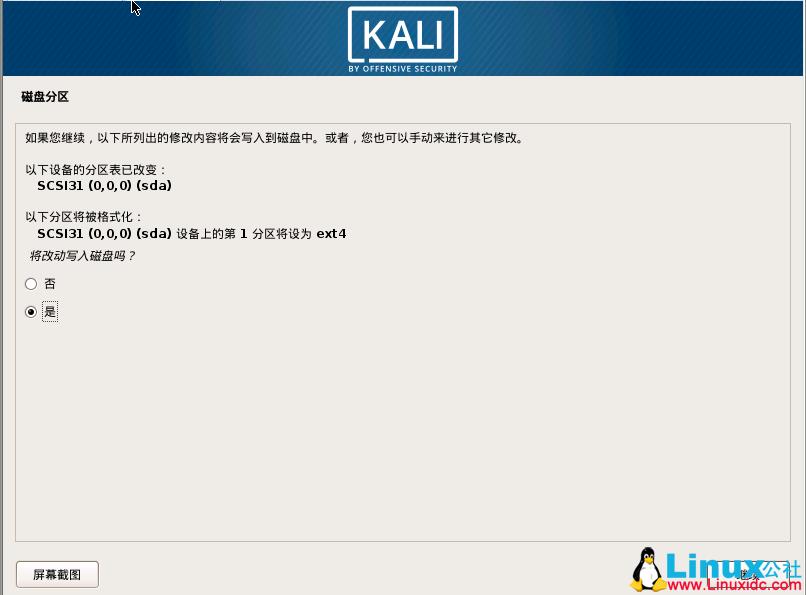
进入系统安装过程 这个过程很慢,需要耐心等
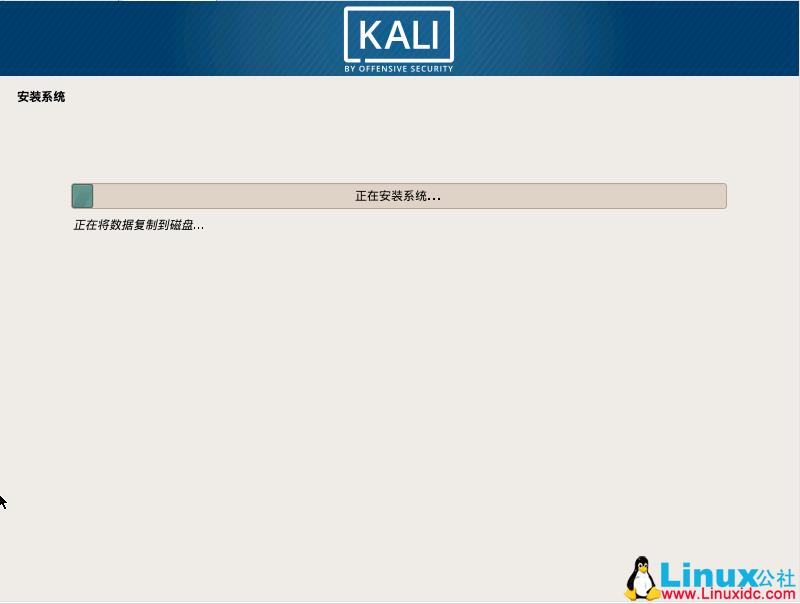
不使用
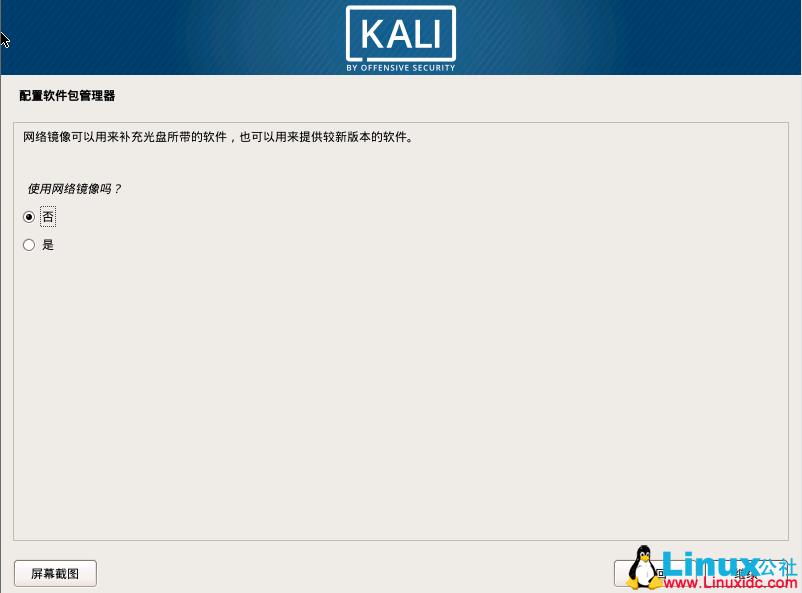
安装GRUB
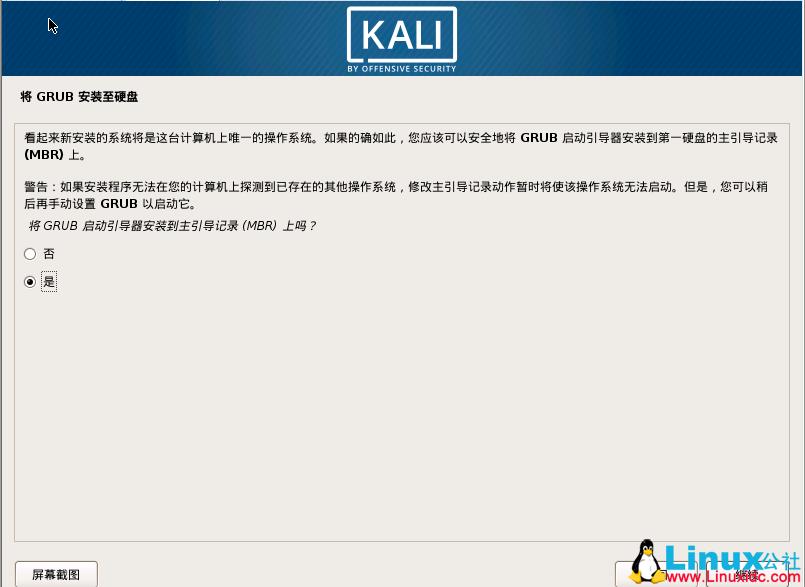
安装完grub之后,等待系统安装完成重启至 grub 引导界面
以上是关于物理机安装Kali Linux + Windows10双系统安装教程的主要内容,如果未能解决你的问题,请参考以下文章
kali linux(ubuntu) |windows物理机和linux虚拟机共享文件