在 Blend 中绘制形状和路径
Posted lonelyxmas
tags:
篇首语:本文由小常识网(cha138.com)小编为大家整理,主要介绍了在 Blend 中绘制形状和路径相关的知识,希望对你有一定的参考价值。
原文:(一)在 Blend 中绘制形状和路径
https://docs.microsoft.com/zh-cn/previous-versions/jj170881(v=vs.120)
在 Blend 中绘制形状和路径
- 2015/07/21
在 Blend 中,形状正是你所期望的内容。 例如:矩形、圆或椭圆。 路径是更加灵活的形状版本。 你可以执行某些操作,如重新调整它们的形状,或将它们合并在一起以形成新形状。
形状和路径使用矢量图形,因此它们可很好地按高分辨率显示进行缩放。 如果想要了解有关矢量图形的详细信息,请参阅什么是矢量图形或矢量图形。
本主题内容:
-
绘制形状
-
绘制路径
-
将形状转换为路径
-
合并路径
-
创建复合路径
-
创建剪切路径
绘制形状
可以在“资产”面板中查找形状。
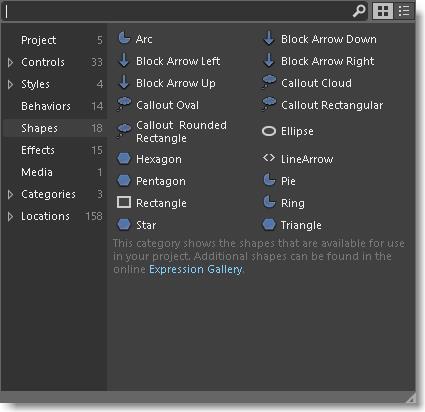
将所需的任何形状拖动到美工板上。 然后,可以使用形状的图柄缩放、旋转、移动或扭曲形状。
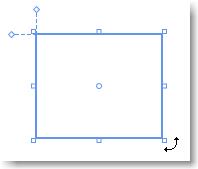
绘制路径
路径是一系列连接的直线和曲线。 使用路径可创建“资产”面板中未提供的有趣形状。
可以使用线条、笔或铅笔绘制路径。 可以在“工具”面板中找到这些工具。
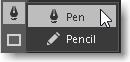 ?
?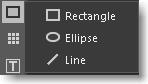
绘制直线
使用“笔”工具? ?或“线条”工具?
?或“线条”工具? 。
。
使用“笔”工具?
在美工板上,单击一次以定义开始点,然后再次单击以定义线条末尾。
使用“线条”工具?
在美工板上,从所需线条起始位置处拖动,然后在所需线条结束位置处释放。
绘制曲线
使用“笔”工具? 。
。
在美工板上,单击一次以定义线条的起点,然后单击并拖动指针以创建所需的曲线。
如果要闭合路径,请单击线条上的第一个点。
更改曲线的形状
使用“路径选择”工具? 。
。
单击形状,然后拖动形状上的任何点以更改曲线形状。
绘制任意形状的路径
使用“铅笔”工具? 。
。
在美工板上,如同使用真正的铅笔一样绘制任意形状的路径。
删除路径的一部分
使用“路径选择”工具? 。
。
选择包含要删除的段的路径,然后单击“删除”按钮。
删除路径中的点
使用“选择”工具? ?和“笔”工具?
?和“笔”工具? 。
。
使用“选择”工具? ?选择路径。 然后,使用“笔”工具?
?选择路径。 然后,使用“笔”工具? ?单击你要删除的点。
?单击你要删除的点。
向路径添加点
使用“选择”工具? ?和“笔”工具?
?和“笔”工具? 。
。
使用“选择”工具? ?选择路径。 使用“笔”工具?
?选择路径。 使用“笔”工具? ?单击路径上要添加点的任何位置。
?单击路径上要添加点的任何位置。
将形状转换为路径
若要采用与修改路径相同的方式来修改形状,请将形状转换为路径。
观看简短视频:? ?使用路径:将形状转换为路径。
?使用路径:将形状转换为路径。
合并路径
可以将路径和形状合并到单个路径中。
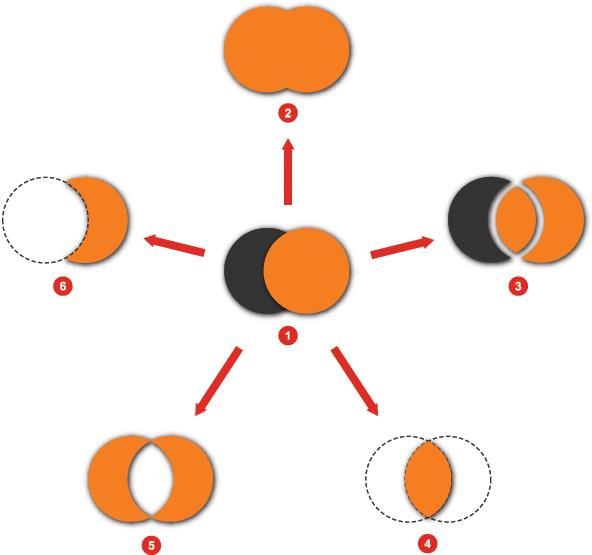
|
|
合并之前的两个形状 |
|
Intersect |
|
|
相并 |
|
相斥 |
|
|
Divide |
|
Subtract |
观看简短视频:? ?使用路径:合并路径。
?使用路径:合并路径。
创建复合路径
创建复合路径时,会从结果中减去路径的任何相交部分,生成的路径会采取最底部路径的视觉属性。
可以在创建之后随时分离复合路径。
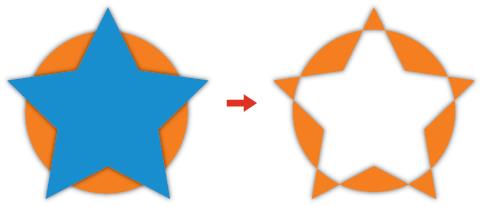
观看简短视频:? ?使用路径:创建复合路径。
?使用路径:创建复合路径。
创建剪切路径
剪切路径是应用于另一个对象的路径或形状,可隐藏遮蔽对象处于剪切路径之外的部分。
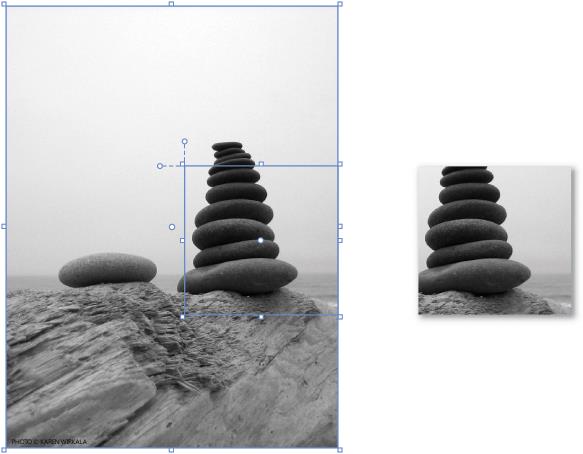
观看简短视频:? ?使用路径:创建剪切路径。
?使用路径:创建剪切路径。
帮助我们改进我们的内容!
如果你发现可帮助你在 Blend 中创建形状或路径的视频或文章,请与我们进行分享。 我们审查内容之后,可能会添加一个指向它的链接,以便其他人可以受益于你的发现。
如果要推荐新视频,我们也希望你告知我们。 如果我们从其他人那里收到类似请求,我们会在时间和优先级允许时创建一个。
只有你最了解自己的业务。 因此请告诉我们哪些资源可帮助你在 Blend 中创建形状或路径,以及我们或我们社区中的任何人未能很好地说明哪些领域,以便我们可以更好地改进我们的内容来帮助你。
请在此处分享你的建议。
以上是关于在 Blend 中绘制形状和路径的主要内容,如果未能解决你的问题,请参考以下文章
Silverlight & Blend动画设计系列六:动画技巧(Animation Techniques)之对象与路径转化波感特效
Silverlight & Blend动画设计系列六:动画技巧(Animation Techniques)之对象与路径转化波感特效





