其它综合-VMware虚拟机安装Ubuntu 19.04 版本
Posted wjclinux
tags:
篇首语:本文由小常识网(cha138.com)小编为大家整理,主要介绍了其它综合-VMware虚拟机安装Ubuntu 19.04 版本相关的知识,希望对你有一定的参考价值。
Ubuntu 19.04 版本安装过程
1. 环境:
- 使用的虚拟机软件是
VMware,版本为 12 。(网上一搜一大推,在此不再演示。)- 使用的
ISO镜像为Ubuntu 19.04。(自己也可以在网上搜镜像,不明白的,可以评论、留言)
2. 步骤:
2.1、创建新的虚拟机
1、打开虚拟机,选择
文件按钮,单击新建虚拟机按钮
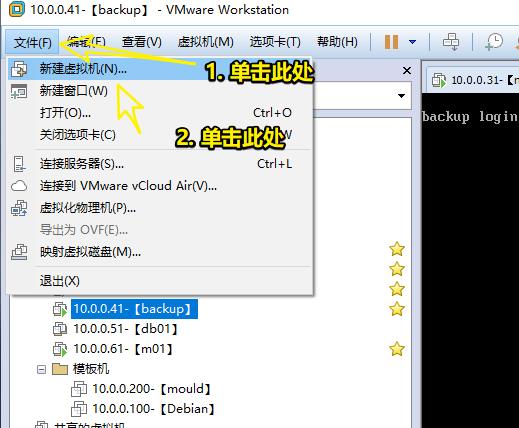
2、弹出的
新建虚拟机向导中,选择自定义,点击下一步
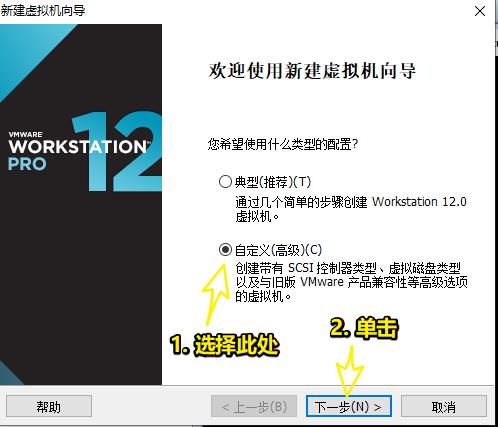
3、下拉选择
5.x(此步骤最为关键,选错,后续无法启动)
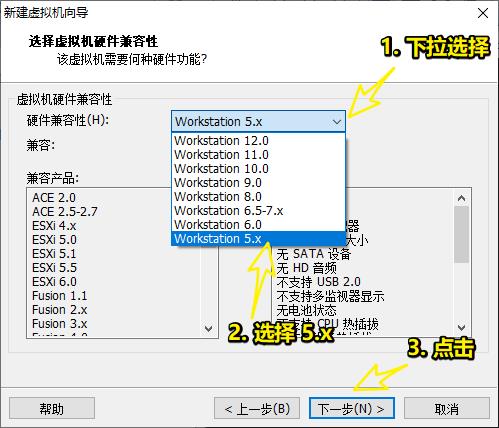
4、选择
稍后安装操作系统,点击下一步
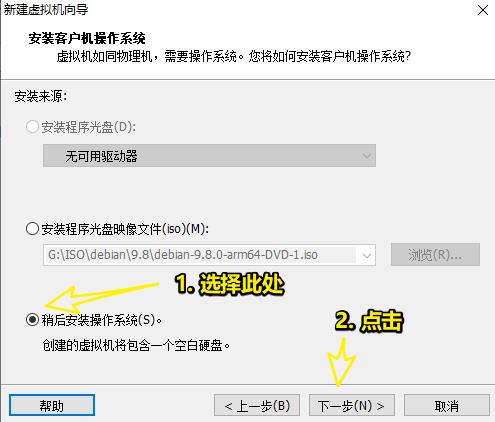
5、选择
Linux系统,然后下拉选择Ubuntu,选完后单击下一步
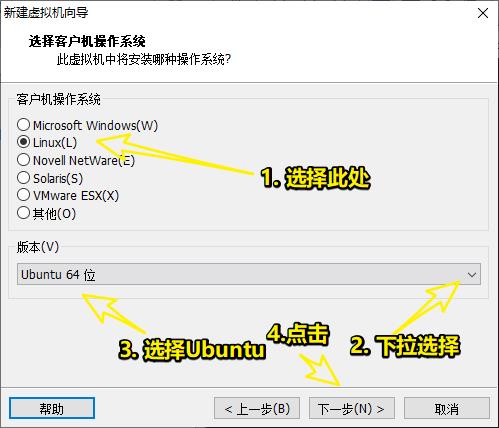
6、修改
虚拟机名称(个人爱好),选择存放的位置(非系统盘有空闲容量的盘即可)
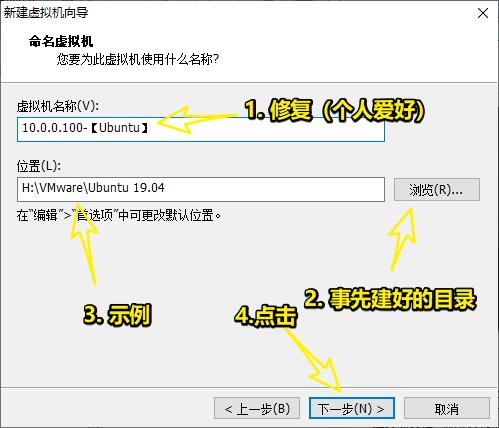
7、默认,点击
下一步
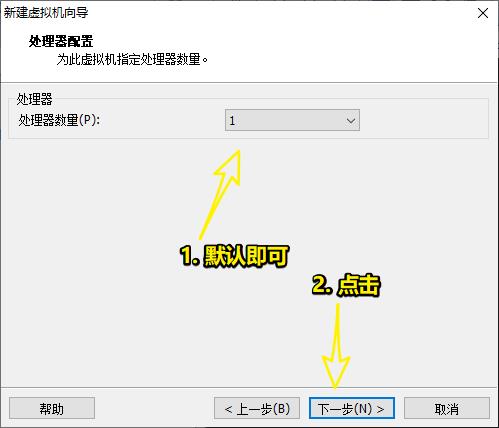
8、默认(1G-2G)然后点击
下一步
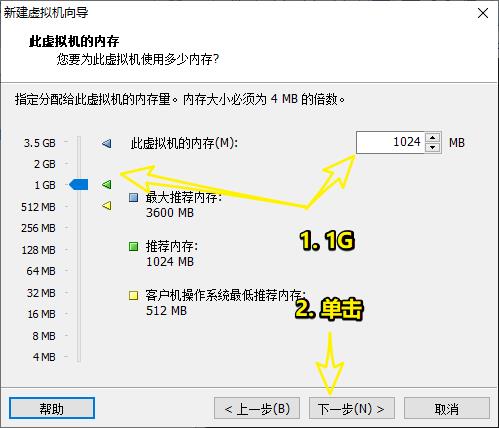
9、选择
使用网路地址转换,然后点击下一步
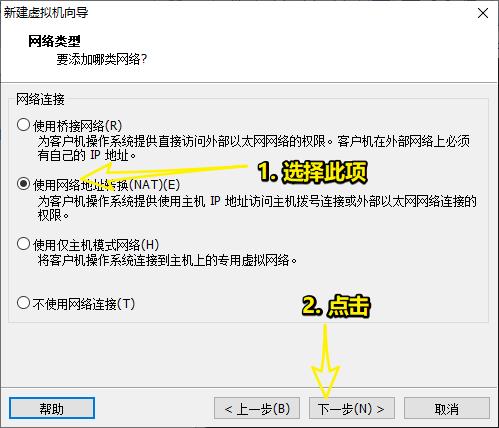
10、默认即可,然后点击
下一步
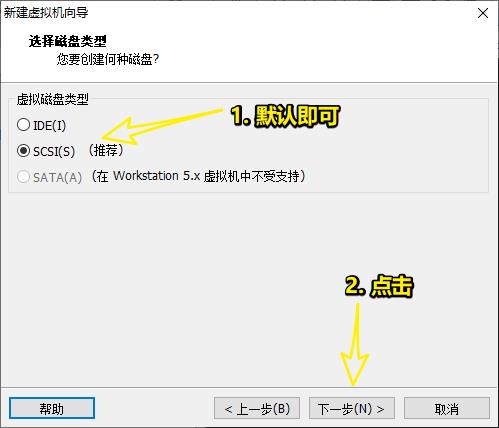
11、默认即可,然后点击
下一步
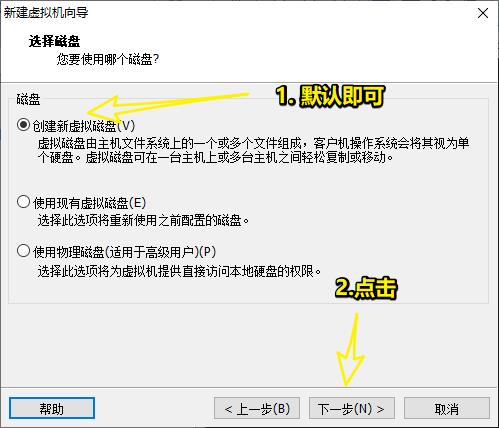
12、练习
20G足够了(个人爱好),选择将虚拟磁盘拆分成多个文件,然后点击下一步
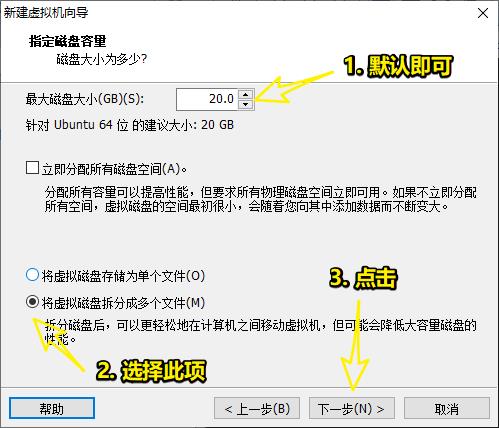
13、默认即可,然后点击
下一步
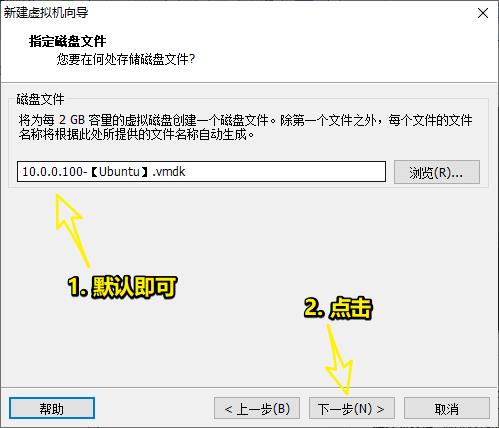
14、默认即可,然后点击
完成(可事后修改)
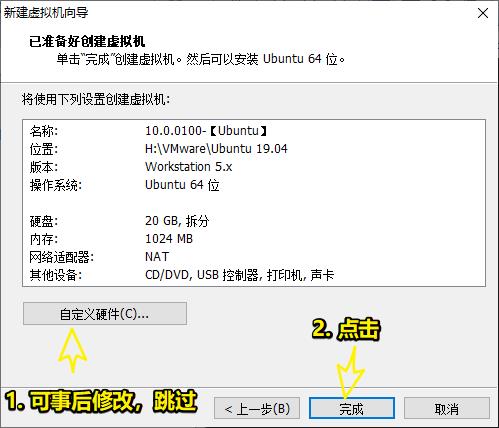
2.2、安装Ubuntu 19.04 版本
1、点击
编辑此虚拟机设置,(不要点击升级此虚拟机)
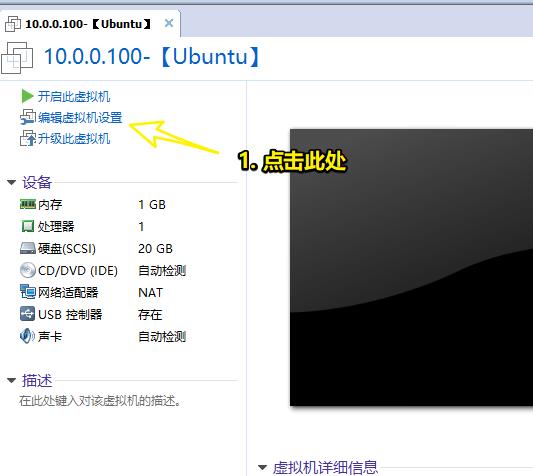
2、如下图操作(不懂的可以留言)
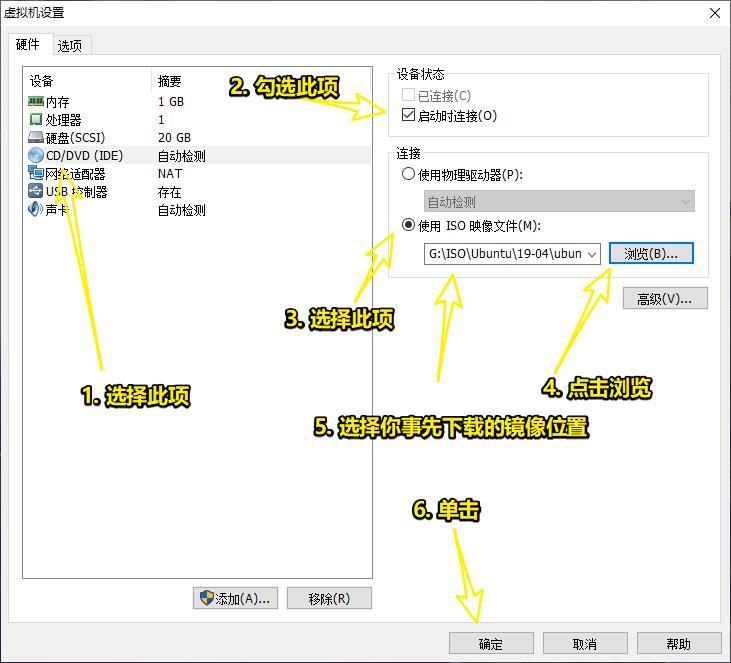
3、点击
开启此虚拟机,然后等待一段时间
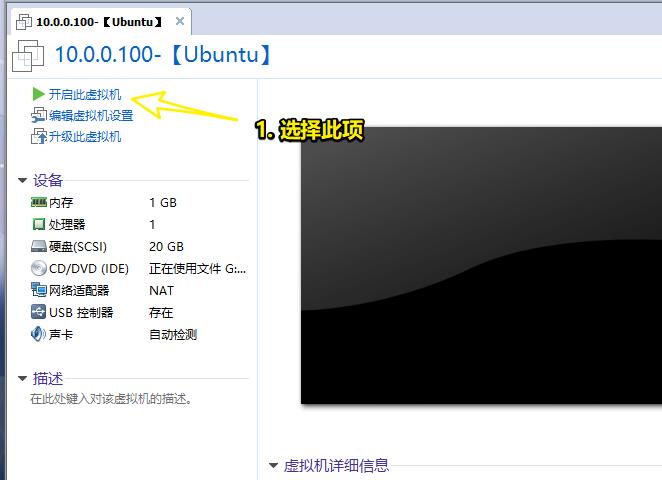
4、找到
中文(倒数第三个),然后点击安装 Ubuntu
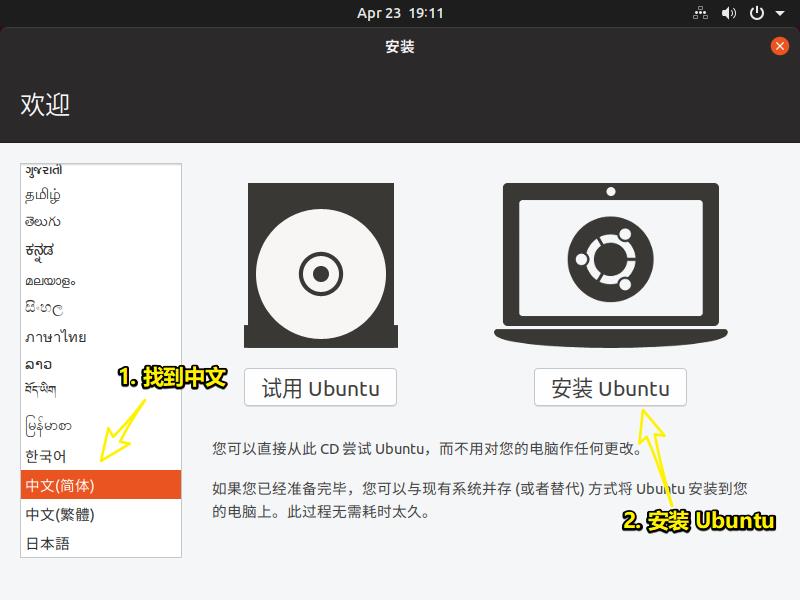
5、默认,然后点击
继续
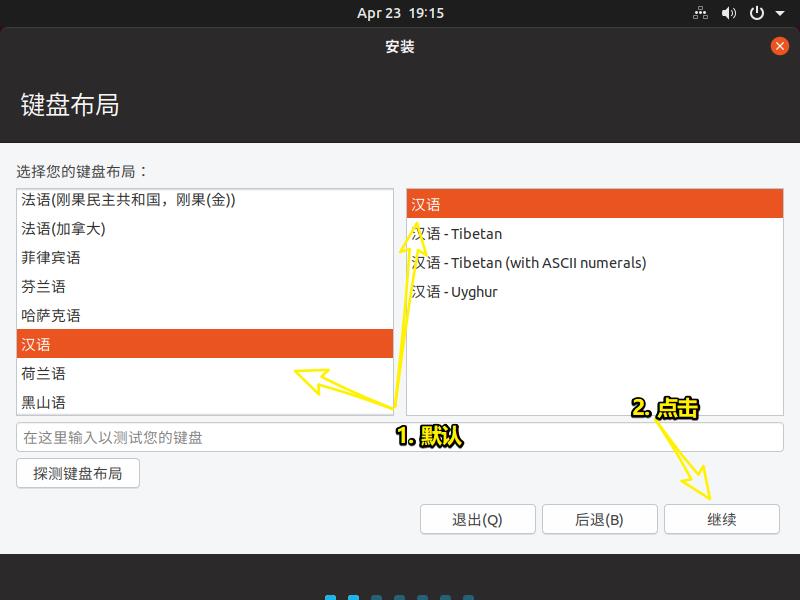
6、默认(个人爱好),然后点击
继续
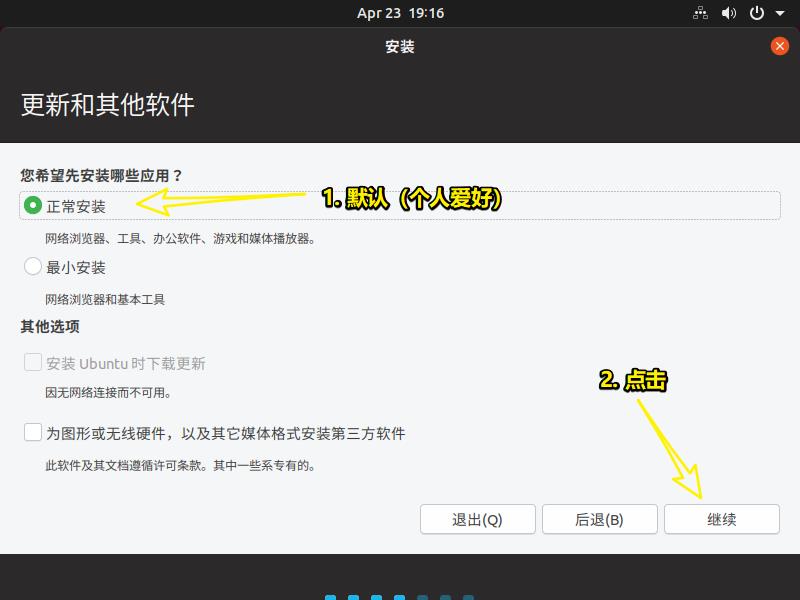
7、默认(个人爱好),然后点击
现在安装
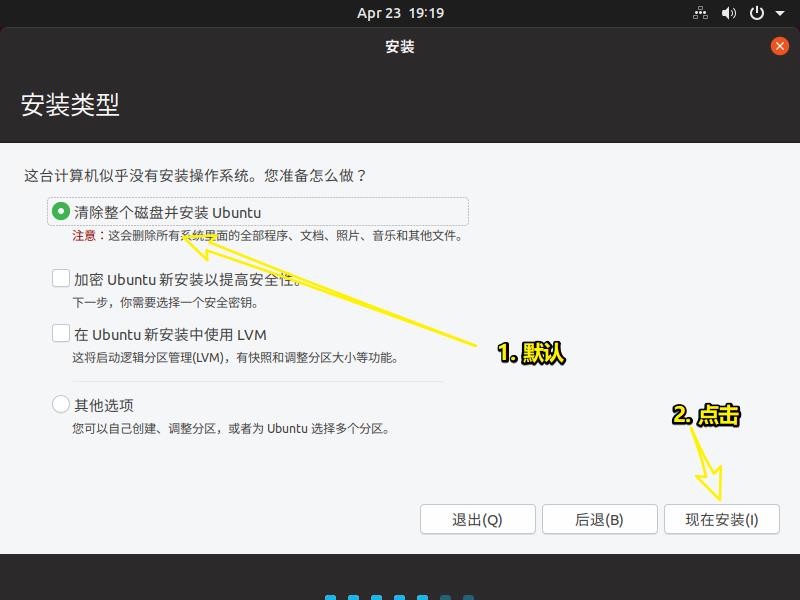
8、选择
继续
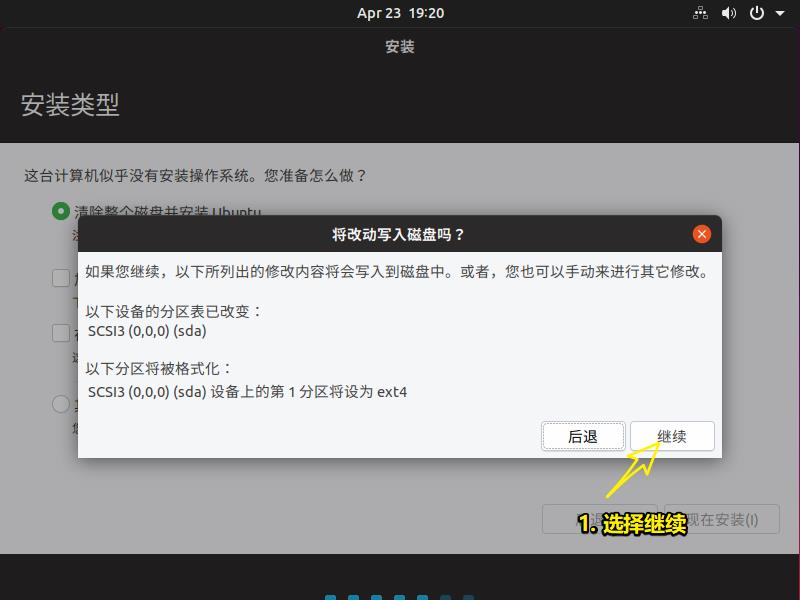
9、默认(shanghai),然后点击 继续
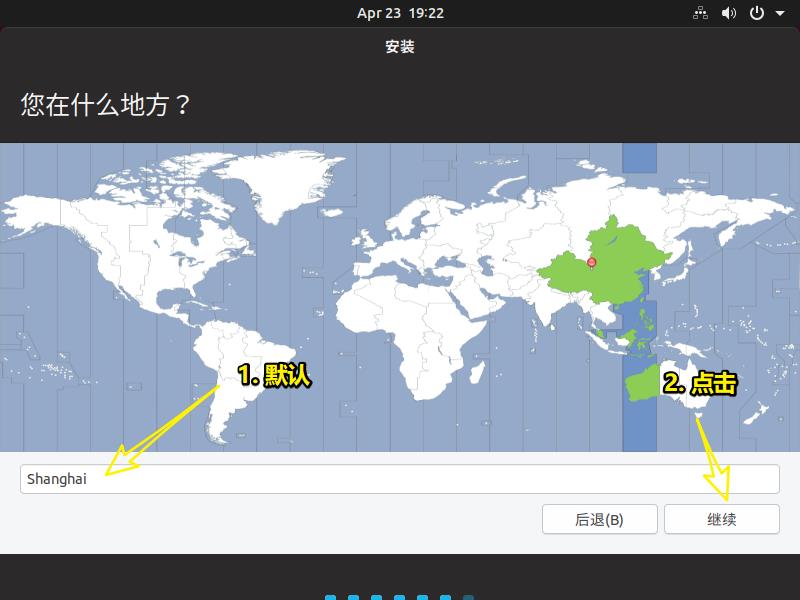
10、设置以下内容(个人爱好),然后点击 继续
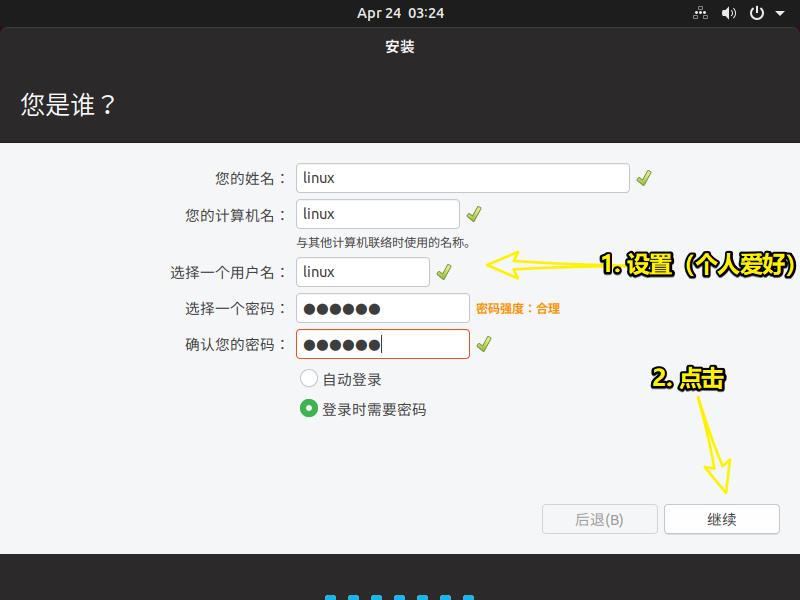
11、等待安装即可
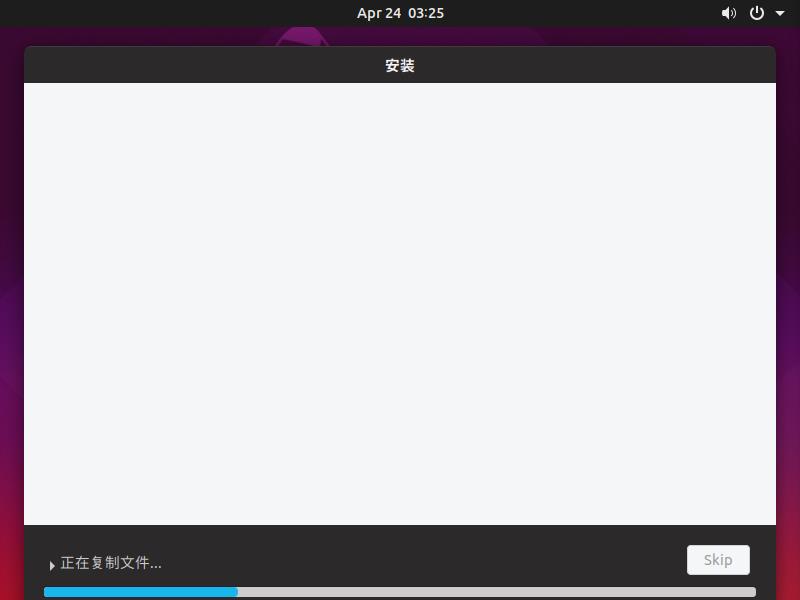
)
12、点击
现在重启
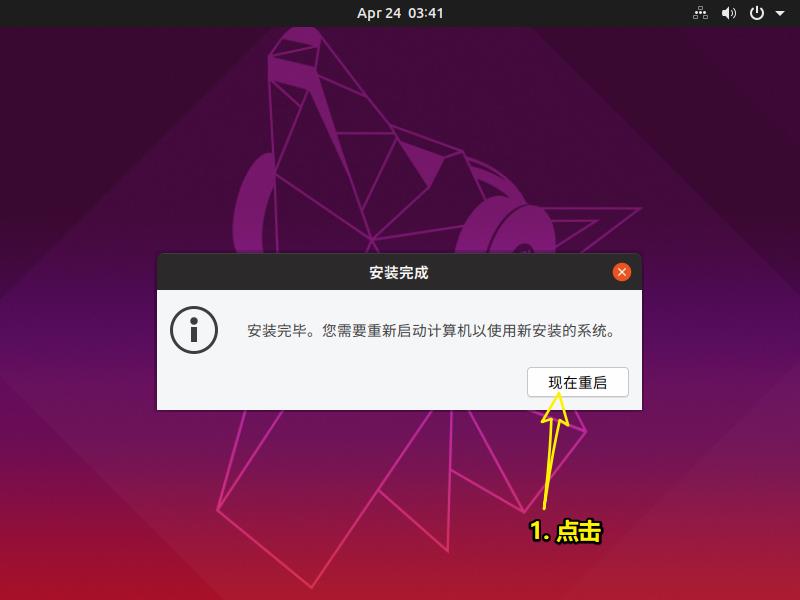
以上是关于其它综合-VMware虚拟机安装Ubuntu 19.04 版本的主要内容,如果未能解决你的问题,请参考以下文章