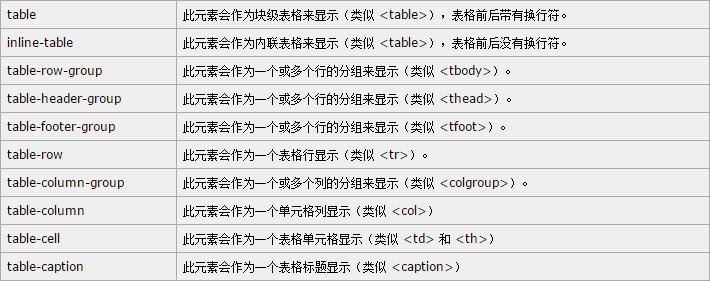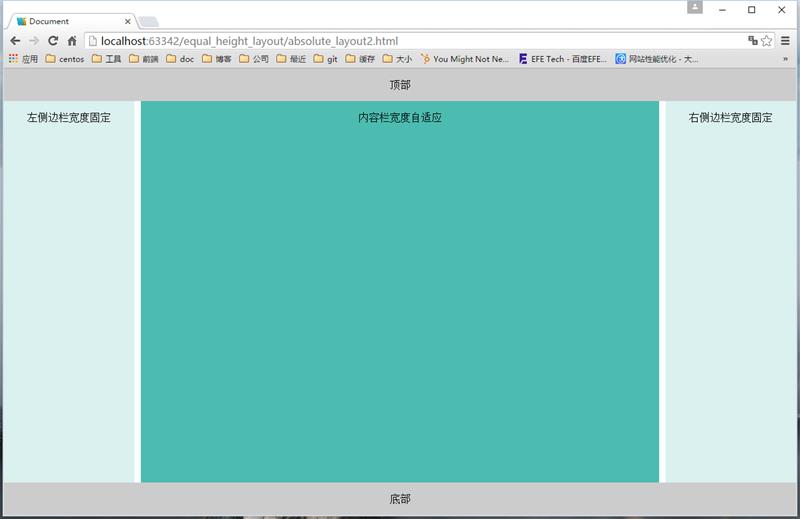等高分栏布局小结
Posted
tags:
篇首语:本文由小常识网(cha138.com)小编为大家整理,主要介绍了等高分栏布局小结相关的知识,希望对你有一定的参考价值。
上一篇文章《圣杯布局小结》总结了几种常见的分栏布局方法,这几个方法都可以实现多栏页面下,所有栏的高度可动态变化,某一栏宽度自适应的布局效果,能满足工作中很多布局需求。后来我在搜集更多关于分栏布局的文章时,发现了一个新的问题,这个问题在前面那篇文章中也有朋友在评论里跟我提起,就是如何在实现分栏布局的同时保证每栏的高度相同。我发现这种等高分栏布局的情况,在网站里面其实也很常见,所以本文总结了几种可用的方法来解决这个新的需求。
1. 方法一:万能的flex
跟上篇文章不同,这次把flex这种方法放在了第一位,因为相比较起来,它是所有分栏布局方法里面,优点最多的,如果兼容性允许的话,很有必要在任何时候都优先使用它完成页面布局。如果你打开上篇文章,找到倒数第二部分关于flex实现分栏布局的代码,或者把上篇文章提供的代码下载下来,直接预览flex_layout.html,你会发现上篇文章的那段代码其实已经做到了等高分栏布局,同一段代码,可以实现上篇文章中提到的五种分栏布局,还可以实现本文提到的等高布局的情况,这种能力其它方法真的无法比拟。而它之所以能实现等高布局,跟一个flex的css属性有关系,这个属性是:align-item。它的默认值是:stretch,在flex item元素比如layout__main或layout__aside的高度未定义或者为auto的情况下,会拉伸flex item元素的高度或宽度,铺满flex的交叉轴,详细的原理可以通过上文提供的flex学习资源去了解,这里只做一个简单的引用说明。
2. 方法二:使用table或者伪table
上篇文章中还有另外两种布局方法没有介绍,第一种就是这里要说的table布局或者伪table布局。table布局用的就是table tr td这些元素去实现,相信绝大部分web开发人员在入门html时,首先接触到的布局方法肯定就是table布局了,这种方法简单高效,用它做任何分栏布局都不是问题,只是因为table的嵌套结构太多,html冗杂,又不利于DOM的操作和渲染,用来布局不符合语义,总之缺点较多,所以目前的环境下,用的情况越来越少了。伪table布局其实跟table布局类似,只不过借助于css,可以让我们不直接使用table tr td这些直接的表格元素,而是通过display: table, display: table-row, display: table-cell,改变元素的显示特性,让浏览器把这些元素当成table来渲染,这种渲染的表现跟用真实的table没有啥区别,就连那些table专用的css属性,比如table-layout,border-collapse和border-spacing,都能产生效果。table布局的方法已经很少被采用了,本文也就没必要再去介绍,但是伪table布局的方法值得学习一下,经过这两天的学习,发现伪table的方式相比直接用表格布局,有不少的优点,值得运用到工作中去。不过在说明使用伪table布局的方法之前,得先了解一些伪table相关的知识:
1)可用于伪table表现的display属性值有:
2)当把一个元素的display属性设置成以上列出的值后,就可以把这个元素看成与该属性对应的表格元素,比如table-cell对应的就是td;同时,这个元素会拥有跟表格元素一样的特性,比如display: table或者inline-table的元素可以使用table-layout,border-collapse和border-spacing这三个原本只有table才能生效的属性;display:table-cell的元素跟td一样,对宽度高度敏感,对margin值无反应,对padding有效。
3)关于table-cell还有一点要说明的就是,它会被其他一些CSS属性破坏,例如float, position:absolute,所以这些个属性不能同时使用。
4)跟直接使用表格元素不同的是,在使用表格元素的时候需要完全遵守表格元素嵌套结构,也就是下面这种:
<table> <thead> <th></th> </thead> <tbody> <tr> <td></td> </tr> </tbody> <tfoot> <th></th> </tfoot> </table>
而使用伪table的那些属性时,可以仅单独使用某一个属性,浏览器会在这些元素的外层包裹缺失的框来保证伪table元素框嵌套结构的完整性,这些框跟常提到的行框一样都是不可见的,网上有的文章里也把这种做法叫做匿名表格。下面的这个代码中,tb-cell元素的外层没有加display: table-row和display: table的元素:
.tb-cell {
display: table-cell;
padding: 10px;
border: 1px solid #ccc;
}
<div class="tb-cell">这是第1个display: table-cell;的元素。</div>
<div class="tb-cell">这是第2个display: table-cell;的元素。</div>
但是看到的效果是(蓝色背景是它们父层的一个包裹元素: width: 800px;margin-left: auto;margin-right: auto):
因为浏览器自动在这两个元素的外层,加了跟能够跟tr和table起相同作用的框,来包含这两个元素形成的框,所以这两个元素看起来就跟实际的表格效果一样。假如浏览器没有做这个处理,这两个元素之间是不可能没有间隙的,中间会有一个因为换行符显示出来的空格。这种自动添加的框都是行内框,不是块级框。
接下来看看如何通过这些伪table的属性来完成上文的分栏布局以及本文要求的等高分栏布局,玩法有很多:(本文相关源码下载)
玩法一:模拟直接用表格布局(对应源码中table_layout1.html)
这种方法的思路是布局时完全按照表格的嵌套层次来处理,把display: table, display: table-row, display: table-cell都用上,相当于就是利用完整的table来做,比如说要实现上文的布局三(3栏布局,2个侧边栏分别固定在左边和右边,中间是主体内容栏),就可以这么干:
<div class="layout"> <div class="layout__row"> <aside class="layout__col layout__aside layout__aside--left">左侧边栏宽度固定</aside> <div class="layout__col layout__main">内容栏宽度自适应<br>高度增加一点,旁边的高度都会自动增加</div> <aside class="layout__col layout__aside layout__aside--right">右侧边栏宽度固定</aside> </div> </div>
<style type="text/css"> .layout { display: table; width: 100%; } .layout__row { display: table-row; } .layout__col { text-align: center; display: table-cell; } .layout__col + .layout__col { border-left: 10px solid #fff; } .layout__main { background-color: #4DBCB0; } .layout__aside { width: 200px; background-color: #daf1ef; } </style>
效果还是那个效果,而且天生支持等高布局:
这个布局原理跟使用table是完全一样的,所以使用起来非常容易(以上提供的是针对上文布局三的实现,其它四个布局的实现不会再一一介绍了,源码里面也不会提供,因为相对比较简单)。
这种伪table布局有什么特点呢:
1)相比直接用表格元素,这种做法不需要考虑语义,表格元素是有语义的,主要是用来显示网页上列表型的数据内容,虽然可以完成布局,但是布局结构都是没有语义的,所以直接用表格不合适,而这种伪table布局的特点就是:它没有语义,但是可以像表格那样布局;
2)html的层次结构相比直接用table元素也要简单一些,我们这里只用到了3层,直接用table元素的话可能还有tbody这一层;
3)相比上文提到的那些布局方法,如圣杯布局和双飞翼布局,这个做法在css方面相对简单,在html方面也只多了一层嵌套;
4)缺点是分栏之间的间隔不能用margin和padding来做,如果用margin,这个属性在display: table-cell的元素上根本不会生效;如果用padding,那像demo里面各栏的背景色就都会连到一块,做不出间隔的效果,如果在layout__col里面再嵌套一层,在这一层设置背景色的话,又会增加html的层次,也不是很好。我这里是投了个巧,用border处理了一下。
玩法二:去掉display: table-row(对应源码中的table_layout2.html)
前面说过,浏览器会用匿名表格的方式,添加缺失的框,所以玩法一中的代码,把layout-row完全去掉,一点都不影响布局效果:
<div class="layout"> <aside class="layout__col layout__aside layout__aside--left">左侧边栏宽度固定</aside> <div class="layout__col layout__main">内容栏宽度自适应<br>高度增加一点,旁边的高度都会自动增加</div> <aside class="layout__col layout__aside layout__aside--right">右侧边栏宽度固定</aside> </div>
<style type="text/css"> .layout { display: table; width: 100%; } .layout__col { text-align: center; display: table-cell; } .layout__col + .layout__col { border-left: 10px solid #fff; } .layout__main { background-color: #4DBCB0; } .layout__aside { width: 200px; background-color: #daf1ef; } </style>
玩法三:去掉display: table(对应源码中的table_layout3.html)
根据玩法二,可以试想一下是否能再把display: table这一个属性给去掉,反正浏览器还会再添加框来包裹:
<div class="layout"> <aside class="layout__col layout__aside layout__aside--left">左侧边栏宽度固定</aside> <div class="layout__col layout__main">内容栏宽度自适应<br>高度增加一点,旁边的高度都会自动增加</div> <aside class="layout__col layout__aside layout__aside--right">右侧边栏宽度固定</aside> </div>
<style type="text/css"> .layout__col { text-align: center; display: table-cell; } .layout__col + .layout__col { border-left: 10px solid #fff; } .layout__main { background-color: #4DBCB0; } .layout__aside { width: 200px; min-width: 200px; background-color: #daf1ef; } </style>
效果是:
这个并没有达到我们的效果,因为我需要主体内容栏能够自适应宽度。产生这个效果的原因是什么,就是因为没有加显示display: table这一层,浏览器自动加了一个框,不过这个框是行内框,导致主体内容栏显示的宽度就跟内容的宽度一致了。为了解决这个问题,可以这么干,html结构不变,css稍加改动:
.layout__main {
width: 3000px;
background-color: #4DBCB0;
}
.layout__aside {
width: 200px;
min-width: 200px;
background-color: #daf1ef;
}
关键的代码就是红色新增的那两行,首先给主体内容栏设置一个很长的宽度,而且只能用具体的长度设置,不能用百分比,然后给侧边栏设置一个最小宽度,免得主体内容栏把侧边栏的宽度给挤掉了。这个原理就是因为display: table-cell的作用,导致layout__main跟layout__aside表现出跟td元素一样的特性,td默认的宽度就是可自动调整的,即使宽度设置的很大,也不会撑破table的宽度,这里虽然那个自动添加的框看不到,但是这个框的最大宽度也就是浏览器的宽度,layout__main不会打破这个宽度的,所以可以放心使用。
玩法四:去掉layout这一层包裹元素(对应源码:table_layout4.html)
如果网站比较简单,去掉layout这一层包裹元素也是可以的:
<header>顶部</header> <aside class="layout__col layout__aside layout__aside--left">左侧边栏宽度固定</aside> <div class="layout__col layout__main">内容栏宽度自适应<br>高度增加一点,旁边的高度都会自动增加</div> <aside class="layout__col layout__aside layout__aside--right">右侧边栏宽度固定</aside> <footer>底部</footer>
<style type="text/css"> .layout__col { text-align: center; display: table-cell; line-height: 50px; } .layout__col + .layout__col { border-left: 10px solid #fff; } .layout__main { width: 3000px; background-color: #4DBCB0; } .layout__aside { width: 200px; min-width: 200px; background-color: #daf1ef; } </style>
以上四种做法都能实现我们想要的分栏等高布局,兼容性方面,不考虑IE8及以下,其它浏览器几乎没有问题。
由于匿名表格的作用,导致采用伪table布局的方法变得非常简洁,上文之所以没提到这个做法,是因为完全不知道有匿名表格这回事,我也是写这篇文章才学习到的,学完之后,发现又找到了一个做分栏布局的好办法,希望前面的这些介绍能帮助你掌握好这个用法。实际上伪table的这些属性,尤其是table-cell,用途非常多,本文没有办法一一介绍,但是能提供一个思路,将来工作中也许有很多其它布局场景,我们都可以想想用table-cell来处理。
3. 方法三:使用绝对定位
上文没有介绍的另外一种分栏布局方法就是这里要介绍的绝对定位。之所以没介绍这个方法,是因为上文介绍的都是分栏自适应布局的方法,而绝对定位的做法,不能完全做到我们想要的分栏自适应布局,分栏自适应有两个原则:第一是主体内容栏宽度自适应,这点绝对定位是可以做到的;第二点是所有栏的高度都能动态变化,并且不能导致父容器高度塌陷,不能在各栏内部出现滚动或溢出的情况,这点绝对定位不容易做到适用所有场景。而本文又把这种布局方法拿出来介绍,是因为绝对定位做等高布局很容易,所以用绝对定位做等高分栏布局是一种可行的办法,只是这种方法适用的场景有一些限制,需要根据实际情况考虑是否要采用。
做法一:所有栏都采用绝对定位(对应源码中absolute_layout1.html)
<header>顶部</header> <div class="layout"> <aside class="layout__aside layout__aside--left">左侧边栏宽度固定</aside> <div class="layout__main">内容栏宽度自适应</div> <aside class="layout__aside layout__aside--right">右侧边栏宽度固定</aside> </div> <footer>底部</footer>
<style type="text/css"> .layout { height: 300px; position: relative; } .layout__aside, .layout__main { position: absolute; top: 0; bottom: 0; } .layout__main { left: 210px; right: 210px; } .layout__aside { width: 200px; } .layout__aside--left { left: 0; } .layout__aside--right { right: 0; } </style>
效果:
这种布局方法的特点是:
1)主体内容栏是自适应的;
2)所有栏完全等高,效果跟flex布局和伪table布局的效果一样;
从这两点来看,这种绝对定位的方法还是比较好用的,不过它有一个非常大的使用限制,就是父元素的高度没有办法通过它的内部元素给撑起来,要用的话,必须想办法让父元素有高度,适合做父元素高度可知或者全屏布局。比如以下这个代码就是全屏布局的一个例子(对应源码中absolute_layout2.html):
<header>顶部</header> <div class="layout"> <aside class="layout__aside layout__aside--left">左侧边栏宽度固定</aside> <div class="layout__main">内容栏宽度自适应</div> <aside class="layout__aside layout__aside--right">右侧边栏宽度固定</aside> </div> <footer>底部</footer>
<style type="text/css"> html,body { margin: 0; height: 100%; } footer { position: absolute; bottom: 0; width: 100%; } .layout { width: 100%; position: absolute; top: 50px; bottom: 50px; } .layout__aside, .layout__main { position: absolute; top: 0; bottom: 0; } .layout__main { left: 210px; right: 210px; } .layout__aside { width: 200px; } .layout__aside--left { left: 0; } .layout__aside--right { right: 0; } </style>
效果:
做法二:侧边栏绝对定位,主体内容栏保持流式布局(对应源码中absolute_layout3.html)
<div class="layout"> <aside class="layout__aside layout__aside--left">左侧边栏宽度固定</aside> <div class="layout__main">内容栏宽度自适应<br>高度增加一点,旁边的高度都会自动增加</div> <aside class="layout__aside layout__aside--right">右侧边栏宽度固定</aside> </div>
<style type="text/css"> .layout { position: relative; } .layout__aside { position: absolute; top: 0; bottom: 0; } .layout__main { margin: 0 210px; } .layout__aside { width: 200px; } .layout__aside--left { left: 0; } .layout__aside--right { right: 0; } </style>
效果:
这个方法的特点是:
1)主体内容栏是宽度自适应的;
2)所有栏也是完全等高的;
上面的代码中,layout__main通过magin来给侧边栏留出空间,其实也可以在layout元素上添加padding来处理,作用是一样的。这个方法相比前一个方法好一点的是,父元素的高度可以通过主体内容栏给撑起来,不过由此也带来了一个新问题,就是内容栏高度不够的时候,侧边栏就会出现溢出或者滚动,解决这个新问题的办法有2个:第一,如果侧边栏的内容都是已知的,并且没有折叠展开这种会改变侧边栏内容高度的功能,那么可以给layout设置一个min-height来处理;第二,如果侧边栏的内容是动态的,除了给layout加min-height之外,还得在每次改变侧边栏内容的时候,主动去调整主体内容栏的高度,如果主体内容栏的高度小于侧边栏的高度,就要更新主体内容栏的高度。不过如果你的内容栏的内容很多,侧边栏内容较少的话,就不用考虑这个新问题了。
绝对定位的做法就是这样,第一种限制较高;第二种稍微强一些,在一些场景下,可能还得借助JS来处理,所以综合起来不算是一个非常好的方式。只有你的布局需求恰好满足它的条件时,可能才会考虑使用它,就像上文中我提出的项目一的需求,就一定要用绝对定位的布局来做。
4. 方法四:借助边框,背景实现假等高
前面介绍了几种分栏等高布局,有table布局,伪table布局,绝对定位布局,flex布局,这四种布局方法在实现等高布局时,属于完全等高的情况,就是说他们布局出来的页面,各栏的真实高度都是相同的,并且在任意栏的内容动态变化时,其它栏的高度都能相应地自动调整,如果布局的时候用的是这几个布局方法,那么等高的问题就不存在了。不过回看一下上文内容的话,上文提到的3种布局方式:圣杯布局,双飞翼布局,float布局,不用JS的话,就无法做到这种完全等高的效果。这三种布局,只能考虑借助边框和背景实现视觉上的等高,也就是假等高的做法。毕竟从效果上来说,如果没有设置背景和边框的话,即使是完全等高,视觉上也看不出来,所以假等高的做法是值得采用的。
做法一:利用背景图片
以布局容器宽度固定的左中右三栏布局说明这个做法的步骤,首先制作一张高度较小,宽度跟布局容器宽度相同的背景图片,把这张图片作为布局容器的背景图垂直平铺。这张背景图要求跟页面一样也是分栏,而且每栏的宽度和栏之间的间隔都跟页面布局里面的栏位宽度和栏位间隔相同,这样才能保证,背景图片的每个栏位与页面里面的每个栏位重合。因为页面里面的每个栏位底下,都有一个背景图片的栏位跟它对应,所以即使某一栏高度不够,但是视觉上这个栏位的高度跟布局容器的高度是相同的,这就是借助背景图来达到视觉
以上是关于等高分栏布局小结的主要内容,如果未能解决你的问题,请参考以下文章