专2-第一课 Ubuntu系统安装与配置
Posted 郭润
tags:
篇首语:本文由小常识网(cha138.com)小编为大家整理,主要介绍了专2-第一课 Ubuntu系统安装与配置相关的知识,希望对你有一定的参考价值。
1.1 使用VMware安装Ubuntu
1.1.1 准备工作
1)VMware的安装包
VMware至少要用10.0版本,本文采用最新的VMware12版本,这个版本对USB3.0的支持更加完善稳定,如果安装了10.0以上版本的可以通过VMware的help菜单选项直接升级,关于VMware的安装和升级这里不再介绍。
2)Ubuntu的镜像文件
官方推荐使用Ubuntu 14.04 64bit或者更新的版本作为开发环境。本文采用ubuntu-14.04-desktop-amd64.iso文件。
3)windows系统
推荐用win7 64位旗舰版,自己电脑的物理内存至少要有8GB,因为我们分配给虚拟机的内存至少要有4GB。而且由于编译android至少要80GB的磁盘空间,Ubuntu系统需要20GB,所以某个磁盘的剩余空间至少要有100GB,才可以作为整个虚拟机的虚拟硬盘。
4)路由器
作为一个嵌入式开发者,路由器是必备工具,就好比开发板一样重要,因为后面我们要通过开发板和PC进行网络通讯的话,要用到路由器。
1.1.2 创建虚拟机
1)打开安装好的VMware,点击“文件”,选择“新建虚拟机”。
2)之后勾选“自定义(高级)”选项,点击“下一步”。
3)到了选择虚拟机兼容性的时候选择你系统里面最高版本的虚拟机即可,默认就是最高版本的,然后“下一步”。
4)在安装客户机操作系统界面选择“稍后安装操作系统”,然后点击“下一步”。
5)在选择客户机操作系统界面,客户机操作系统选择“Linux”,版本选择“ubuntu 64位”,点击“下一步”。
6)虚拟机名称:garyAndroid,在位置:指定你要把你的虚拟机放到windows下的什么位置,当然是放到至少有100GB剩余空间的磁盘中。
7)在处理器配置界面,处理器数量一般都是1,表示只有一个cpu,每个处理器的核心数量则要根据自己的处理器情况来配置,这里选择4.
8)到了虚拟机内存配置界面,至少要分配4GB的内存。
9)在网络类型设置界面,选择“使用桥接网络”
10)在I/O控制器选择界面,选择“LST Logic”类型,然后点击“下一步”。
11)在选择虚拟磁盘类型的时候,选择“SCSI”类型即可。
12)在选择磁盘界面,选择“创建新虚拟磁盘”。
13)在指定磁盘容量界面,指定我们要为Ubuntu分配的虚拟磁盘大小,至少要分配100GB.默认情况下,新建的虚拟机磁盘也在之前的虚拟机目录下。而且勾选“将虚拟磁盘存储为单个文件”,会提升虚拟磁盘的性能。
注意:所谓的虚拟磁盘,实际上在windows下是一个文件,这个文件就虚拟成一块硬盘给虚拟机里面的操作系统使用。虽然指定了100GB的空间作为虚拟磁盘,但我的Windows系统并不会立即丢失掉100GB的硬盘,它只是新建了一个相当小的.vmdk文件,这个文件会随着你在虚拟机里面存放数据的增多而增大,当它增大的同时window下的可用磁盘空间会随着减小。.vmdk文件智慧增大不会减小。
14)指定磁盘文件,就是给前面所说的vmdk文件命名,默认情况是和虚拟机名字一样的,使用默认就好。
15)完成,但还需要去安装操作系统。
16)选择"CD/DVD"选项,在新弹出的“虚拟机设置”子窗口中,在右侧“连接”栏目下,勾选“使用ISO映象文件”,点击“浏览”按钮找到之前准备好的ubuntu镜像文件打开,之后回到虚拟机设置界面,点击“确定”按钮则可以返回到VMware主界面。这一步好比设定Bios指定虚拟系统的启动设备。
17)选择“开启此虚拟机”,->Install Ubuntu->不要勾选“在安装时更新”,可以选择勾选上“安装第三方软件”->在安装类型界面选择“something else",表示自定义安装,也就是我们手动分区,不让它自动分区->点击"New Partion Table"按钮,会弹出新对话框,问你是否确定要格式化磁盘创建新分区,点击continue,表示要继续创建分区表,之后将会多出free space的栏目->点击新创建出来的”free space“,然后再点击下方的”+“号按钮,会弹出创建新分区的对话框,我们首先创建的是boot分区,所以我们给boot分区200MB的空间,就好比BIOS、Bootloaer要的空间,是一个引导程序所需的空间,不需要太大,200MB足矣。需要注意的是,Ubuntu默认没有开启小键盘,所以输入数字的时候要手动开启小键盘。挂载点选择挂载到/boot,选择分区类型为主分区(primary),新分区的开始位置是磁盘开始的位置,文件系统选择ext4类型,点击ok按钮就可以创建好boot分区了->接下来创建swap分区,swap分区的作用就是用来进行内存交换;先点击”free space“,然后点击”+号“按钮,之后选择文件系统类型(use as 条目)是swap area,挂载点选项会自动消失,同样我们选择分区类型是主分区,分区大小最好设置为你给虚拟机分配内存的1.5至2倍,ok->依次点击"freespace"”+“号,创建根分区,选择挂载点位/,然后选择为主分区,文件系统类型也是ext4类型,size就是用剩余的所有free space空间,点击”ok“按钮即可创建根分区,另外/home分区也可以加上。至此,整个ubuntu系统分区完毕,挂载点栏目下的其他挂载点(分区)暂时不用理会,有了这三个分区就可以正常使用ubuntu系统了。点击install now->默认上海时区->continue->填入你的用户名(用于登录系统),PC的名字(也就是虚拟机里面Ubuntu的名字,用于别的电脑访问虚拟机时使用),密码,continue->安装完成,restart now.
1.1.3设置网络连接方式
电脑有无线网卡,有线网卡。VMware的”编辑“、”虚拟网络编辑器“,然后在桥接模式栏目,桥接到后面点击下拉框,选择window使用的实际网卡即可。如果是网线上网,选择有线网卡,如果使用wifi上网选择无线网卡,选择确定。
1.1.4设置VMware内存使用
尽管我们为虚拟机分配了4GB以上内存,有时显得力不从心,当在Ubuntu里面开启一个大程序,消耗掉3GB内存后,关掉该程序,按理说会回收3GB内存,但事实上不会;这是VMware的一个BUG,通过VMware的”编辑“、”首选项“->点击内存,勾选”调整所有虚拟机内存使其适应预留的主机RAM“选项,上面那个滚动条默认即可->点击”优先级“选项,将”抓取的输入内容“条目选择为”高“,它默认是”正常“。->在主界面点击自己创建的Ubuntu虚拟机的”内存“选项即可进入虚拟机设置界面,->在虚拟机设置界面一次点击”选项“、”高级“,将右侧的”抓取的输入内容“条目设置为”高“,这个设置是只针对我们目前使用的Ubuntu,然后勾选”禁用内存页面修整“,确定->在虚拟机所在的文件夹,找到"虚拟机名称.vmx"文件,用文本编辑器打开,在最后新建一行,添加如下内容:mainMem.useNamedFile="FALSE",保存退出。重启虚拟机即可提高内存的使用性能。
1.1.5安装VMware Tools
想从windows和Ubuntu传递文件,在个人角度来说,由于使用的是虚拟机,所以可以使用VMware自带的VMware Tools工具,方便到你直接从windows将文件拖到VMware的窗口里即可完成文件的复制,也可直接从VMware复制粘贴文件到windows,是双向可行的。而且在windows和虚拟机里的操作系统之间可以共享剪切板,在任一一个系统复制,都可随意在两个系统之间进行粘贴复制的文本内容。缺点是真正的Linux高手不屑于使用这个东东,毕竟当你使用的是Linux真机的时候,这个就不复存在了,这时要实现Linux与windows之间的互相传递文件,只能通过网络了。
1)在虚拟机开机状态下,依次点击”虚拟机“、”安装VMware Tools“
2)在弹出的对话框中,选择”是“,然后关闭底部出现的提示窗口。因为VMware Tools是以光盘的形式挂载到里面的虚拟机操作系统。
3)双击Ubuntu系统里面的DVD图标就会跳出VMware Tools光盘的目录,复制压缩包到Ubuntu的Documents目录。
4)使用Ctrl+alt+T开启终端,进入Documents目录下,解压之,进入该文件夹,运行vmware-install.pl脚本即可开始VMware Tools的安装。过程中一直选择y,enter。
5)有了这个VMware Tools后,我们就可以将虚拟机里面的Ubuntu的显示画面优化了,不然显示范围很窄,利用VMware Tools可以将Ubuntu的显示器设置为自动适应屏幕。在虚拟机关机状态下依次点击”编辑“、”首选项“、”显示“,然后进行如下设置

,回到VMware主界面,重新开启Ubuntu虚拟机,登录界面依旧是很小的一个窗口,但输入密码后,就会显示满屏了。
1.2修改软件更新源
进入Ubuntu系统后,点击左侧菜单栏的”settings“图标,在弹出的对话框中选择”software&updates“,在弹出的对话框中选择”download from“下拉列表中的other,选择”select best server“,出现一个进度条,表示正在检查所有软件源中最快的那一个软件源。点击choose server->输入root密码,->点击close->在对话框里选择”reload“即可更新本地缓存,完成软件更新源的设置。如果reload以后出现失败的情况,提示说”网络连接不正常“或者是”failed“的提示,就在终端使用如下命令进行缓存更新即可sudo apt-get update。
1.3 安装搜狗拼音输入法
1)在Ubuntu下打开搜狗输入法Linux版的官网http://pinyin.sogou.com/linux/?r=pinyin,并下载需要的版本,这里选择64位版,下载后,选择saveFiles,浏览器会讲deb安装包下载到当前用户目录的Download子目录下。
2)从图形用户界面进入Download目录下,双击deb软件包,Ubuntu会自动弹出软件管理器,然后点击右上角的install,输入rootMiami即可安装搜狗输入法。
3)在终端中输入im-config,这是会出现一个对话框,点击ok,有一个对话框,点击yes,选中fcitx,ok,然后重启Ubuntu虚拟机。
4)重启以后再终端输入:fcitx-config-gtk3,点击对话框左下角的(+)按钮,弹出另一个对话框,然后,取消only show current language(很重要,否则不能找到刚安装过的搜狗输入法!)最后,在输入框中输入sogou,选中点击ok即可,这时候输入法列表就会多出搜狗拼音了。
5)关闭这些对话框,使用ctrl+空格键就可以进行3输入法的切换了。可以在浏览器,文本编辑器以及命令行输入中文了。
1.4 安装常用网络服务
几种常见的传递文件使用的网络服务。
1.4.1 NFS服务
1)安装命令:
NFS是网络文件系统的缩写,可以用于Linux与Linux之间传递文件,实现数据共享。
sudo apt-get install nfs-kernel-server portmap
2)修改配置文件
修改/etc/exports,增加一下内容,以后开发板和其他Linux主机可以通过网络访问/NFS目录:
/NFS *(rw,sync,no_root_squash,no_subtree_check)
当然前提是Ubuntu的/NFS目录存在,且权限最好改为666或者777,表示任何人都可读写该目录。
3)重启NFS服务:
修改完毕之后,执行以下命令重启nfs服务
sudo /etc/init.d/nfs-kernel-server restart
4)验证NFS服务:
将本机的/NFS目录挂载到当前用户的Document目录下,在/NFS新建一个文件,你会发现在Document目录下会同步出现这个文件,表明挂载成功。
sudo mount -t nfs localhost:/NFS ~/Documents/
选择目标挂载目录的时候,最好选择空目录,否则目标目录之前的文件会暂时不见,不需要挂载以后,可以用umount命令卸载,针对上面的挂载测试
sudo umount ~/Documents/。
1.4.2 Samba服务

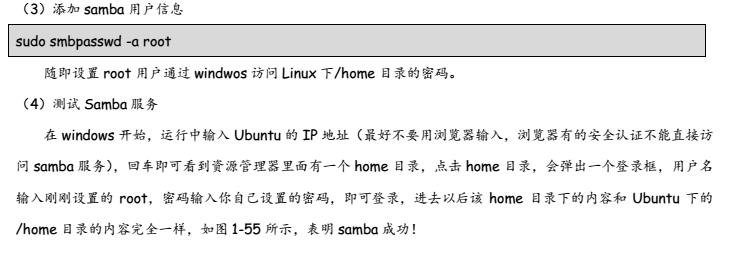
1.4.3 TFTP服务
当使用开发板的uboot和Linux进行数据传输时,要使用到TFTP服务。

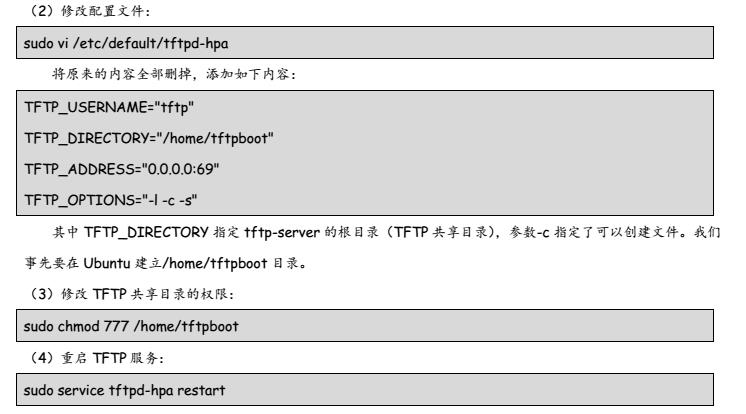
1.4.4 FTP服务

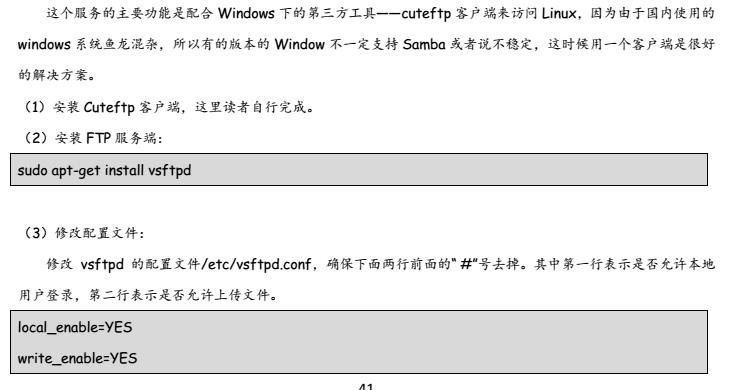
1.5修改Hosts文件访问Android官网

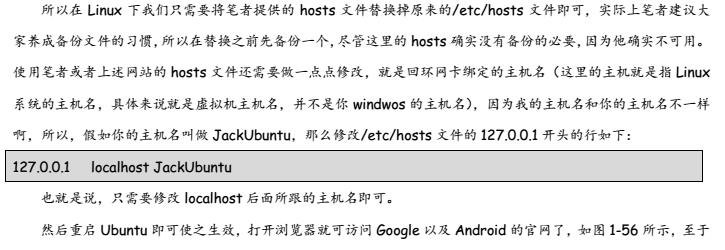

1.6安装编译Android需要的开发包


补充:
sudo apt-get install fcitx-config-gtk
⑤然后安装fcitx的table-all软件包
sudo apt-get install fcitx-table-all
⑥安装im-switch切换工具
sudo apt-get install im-switch
⑦ 看看我们的fcitx是否安装完成
搜索fcitx看有没有
Preparing to unpack sogoupinyin_2.1.0.0082_amd64.deb ...
Unpacking sogoupinyin (2.1.0.0082) ...
Setting up sogoupinyin (2.1.0.0082) ...
Processing triggers for mime-support (3.59ubuntu1) ...
Processing triggers for gnome-menus (3.13.3-6ubuntu3) ...
Processing triggers for desktop-file-utils (0.22-1ubuntu5) ...
Processing triggers for bamfdaemon (0.5.3~bzr0+16.04.20160415-0ubuntu1) ...
Rebuilding /usr/share/applications/bamf-2.index...
Processing triggers for shared-mime-info (1.5-2) ...
Processing triggers for hicolor-icon-theme (0.15-0ubuntu1) ...
Processing triggers for libglib2.0-0:amd64 (2.48.0-1ubuntu4) ...
No such key \'Gtk/IMModule\' in schema \'org.gnome.settings-daemon.plugins.xsettings\' as specified in override file \'/usr/share/glib-2.0/schemas/50_sogoupinyin.gschema.override\'; ignoring override for this key.
可以不用管上面这个错误
如果还是切换不出输入法,那么执行下面的操作:
配置Fcitx的环境:在~/.bashrc中加入一下内容
export GTK_IM_MODULE=fcitx export QT_IM_MODULE=fcitx export XMODIFIERS="@im=fcitx"
以上是关于专2-第一课 Ubuntu系统安装与配置的主要内容,如果未能解决你的问题,请参考以下文章
网络爬虫学习小组·第一课 | Python安装基本语法与JupyterLab代码编辑器配置