在JSP里使用CKEditor和CKFinder
Posted 亦非台
tags:
篇首语:本文由小常识网(cha138.com)小编为大家整理,主要介绍了在JSP里使用CKEditor和CKFinder相关的知识,希望对你有一定的参考价值。
|
目录 8. 配置CKFinder 10. 更安全的使用CKFinder |
1. 下载CKEditor相关的安装文件
- CKEditor: 在 http://ckeditor.com/download 页面左侧,可以下载到各种版本的CKEditor,包括完整版full、标准版standard、基础版basic等。在页面右侧上方,还有可定制的下载,可以选择Toolbar类型、插件、语言等。这里我们选择4.1版本的Full版本,下载后得到CKEditor_4.1_full.zip 。
- CKEditor for java: 在http://ckeditor.com/download 页面右侧下部,可以下载到用于服务器端的工具,记得选择for java版本。这里选择3.6.4版本。但是下载下来却是 ckeditor-java-core-3.5.3.jar。不知道为什么。
- CKFinder: 在 http://cksource.com/ckfinder/trial 页面,可以下载到各种版本的CKFinder。仍然选择java版。这里我们下载的是2.3.1版本,下载后得到CKFinder_java_2.3.1.zip。
2. 安装CKEditor和CKFinder
- 解压CKEditor_4.1_full.zip,把解压得到的目录 ckeditor 完全复制到网站根目录下,也就是和WEB-INF同级。可以给这个目录加上版本号,即ckeditor4.1。
- 把 ckeditor4.1/samples 完全删掉,把 ckeditor4.1/lang 里面除了en.js和zh-cn.js之外的文件删掉,把 ckeditor4.1 下的README.md, CHANGES.md删掉。
- 把 ckeditor-java-core-3.5.3.jar 放到yourapp/WEB-INF/lib下
- 解压CKFinder_java_2.3.1.zip,得到ckfinder目录。将 ckfinder/CKFinderJava/ckfinder 目录完全复制到网站根目录下,也就是和WEB-INF同级。可以给这个目录加上版本号,即ckfinder2.3.1。
- 把 ckfinder2.3.1/_samples完全删掉,把 ckfinder2.3.1/lang 下除了en.js和zh-cn.js之外的文件删掉,把 ckfinder2.3.1 下的changelog.txt,install.txt,license.txt,translations.txt删掉。
- 把 ckfinder/CKFinderJava/WEB-INF/lib 下所有的jar包复制到yourapp/WEB-INF/lib下。
- 把 ckfinder/CKFinderJava/WEB-INF/config.xml复制到yourapp/WEB-INF下,并改名为ckfinder.xml。
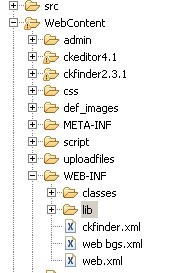
3. 在网页里使用CKEditor
Step1:找到需要放置CKEditor编辑器的页面,引入CKEditor的js文件(${contextPath}是JSTL写法,请改成你自己的路径写法,绝对路径或者相对路径)
<script type="text/javascript" src="${contextPath}/ckeditor4.1/ckeditor.js"></script>
Step2:在需要提交的form里,写一个<textarea>
<form id="detailForm" method="post">
<textarea id="content" name="content"></textarea>
<input type="button" value="保存" id="save" onclick="save()" />
</form>
Step3:创建CKEditor实例
<script type="text/javascript">
var editor = null;
window.onload = function(){
editor = CKEDITOR.replace(\'content\'); //参数‘content’是textarea元素的name属性值,而非id属性值
}
</script>
注意上面代码中editor=CKEDITOR.repalce()必须写在window.onload事件里,或者写在textarea元素后面,以免出现content不存在的错误。上述代码并不是创建CKEditor实例的唯一方法,大家可以自行查阅资料。
Step4:在页面js中为CKEditor编辑器设置/获取值
editor.setData(\'这里是需要传递给CKEditor编辑器实例的值\'); editor.getData();
注意,上面代码中用到了一个变量editor,就是Step3中定义的那个editor。这也就是为什么Step3里面要单独写var editor = null这句代码。当然,在<textarea></textarea>中直接设置值也可以,但是那只能在CKEDITOR.replace()之前起作用。
Step5:在后台java代码中获取CKEditor编辑器的值
<script type="text/javascript">
function save(){
editor.updateElement(); //非常重要的一句代码
//前台验证工作
//提交到后台
}
</script>
因为CKEditor编辑器取代了原来我们写的textarea元素,所以我们在编辑器里写的内容,其实都不在textarea中,因此,为了能在后台通过textarea获得值,必须用editor.updateElement()来更新textarea元素。这样,在后台java代码中就可以用request.getParameter(\'content\');或者其他代码得到编辑器的内容了,否则得到的很可能不是编辑器里的内容。
4. CKEditor的三种配置方式
方式一:修改ckeditor4.1/config.js文件
CKEDITOR.editorConfig = function( config ) {
config.language = \'zh-cn\';
config.uiColor = \'#AADC6E\';
};
方式二:复制ckeditor4.1/config.js,仍然放在ckeditor4.1目录下,但是改名为myconfig.js,并在这个文件中修改配置。但是要在创建编辑器实例时指明配置文件路径:
<script type="text/javascript">
var editor = null;
window.onload = function() {
editor = CKEDITOR.replace( \'content\', {
customConfig:\'${contextPath}/ckeditor4.1/myconfig.js\'
});
};
</script>
方式三:在创建编辑器实例时指定配置
<script type="text/javascript">
var editor = null;
window.onload = function() {
editor = CKEDITOR.replace( \'content\',
uiColor: \'#9AB8F3\',
language:\'zh-cn\'
});
};
</script>
使用第二种或者第三种方式的好处就在于,当你更新CKEditor版本时,不至于因为直接复制了新的config.js而覆盖掉个性配置。
5. CKEditor的一些配置选项
完整的CKEditor的配置选项在 这里。下面是一些常用的配置。
- language,defaultLanguage,contentLanguage, uiColor
- autoGrow_maxHeight, autoGrow_minHeight, resize_maxHeight, resize_minHeight, resize_maxWidth, resize_minWidth
- toolbarCanCollapse, toolbarGroups
- forcePasteAsPlainText, pasteFromWordKeepsStructure, pasteFromWordRemoveFontStyles, pasteFromWordRemoveStyles
- font_names, fontSize_sizes
6. 关于CKEditor编辑器里面回车的问题
在CKEditor编辑器里面敲回车,默认是加一个<p></p>元素,而且在<p>之前和</p>之后会加换行。这就造成一个问题,保存的数据最后可能会出现“\\t\\n”。当我们使用editor.setData(......)时,实际上变成了
editor.setData(...... );
因为数据本身带有一个\\t\\n,使得js代码换行了,从而页面出错。可能还有其他方法解决这个问题,但是我采用的是禁止在回车变<p></p>时在后面添加换行。其方法是:
<script type="text/javascript">
var editor = null;
window.onload = function() {
editor = CKEDITOR.replace( \'content\', {
customConfig:\'${contextPath}/ckeditor4.1/myconfig.js\',
on: {
instanceReady: function( ev ) {
this.dataProcessor.writer.setRules( \'p\', {
indent: false,
breakBeforeOpen: false, //<p>之前不加换行
breakAfterOpen: false, //<p>之后不加换行
breakBeforeClose: false, //</p>之前不加换行
breakAfterClose: false //</p>之后不加换行7
});
}
}
});
};
</script>
关于这部分内容,更多内容参看 http://docs.ckeditor.com/#!/guide/dev_output_format
7. 将CKFinder整合进CKEditor
没有CKFinder,CKEditor作为一个编辑器,也是可以正常使用的,但是无法在编辑器里浏览服务器上的用户上传文件。所以要整合CKFinder。
Step1:在页面中引入CKFinder的js文件
<script type="text/javascript" src="${contextPath}/ckfinder2.3.1/ckfinder.js"></script>
Step2:创建CKFinder实例
<script type="text/javascript">
var editor = null;
window.onload = function() {
editor = CKEDITOR.replace( \'content\', {
customConfig:\'${contextPath}/ckeditor4.1/jwc_config.js\'
});
CKFinder.setupCKEditor( editor, \'${contextPath}/ckfinder2.3.1/\' );
};
</script>
上面标红的代码,第一个参数是CKEditor实例,第二个参数是ckfinder的目录(最好写绝对路径),注意最后要带斜杠\'/\'。
Step3:在CKEditor里配置通过哪个页面或者程序来浏览和上传文件
找到你的项目里配置CKEditor的位置(参看本文CKEditor的三种配置方式部分),配置以下内容:
CKEDITOR.editorConfig = function( config ) {
//其他一些配置
filebrowserBrowseUrl = \'/ckfinder2.3.1/ckfinder.html\';
filebrowserImageBrowseUrl = \'/ckfinder2.3.1/ckfinder.html?type=Images\';
filebrowserFlashBrowseUrl = \'/ckfinder2.3.1/ckfinder.html?type=Flash\';
filebrowserUploadUrl = \'/ckfinder2.3.1/core/connector/java/connector.java?command=QuickUpload&type=Files\';
filebrowserImageUploadUrl = \'/ckfinder2.3.1/core/connector/java/connector.java?command=QuickUpload&type=Images\';
filebrowserFlashUploadUrl = \'/ckfinder2.3.1/core/connector/java/connector.java?command=QuickUpload&type=Flash\';
};
上面的六行代码,指定了通过ckfinder2.3.1/ckfinder.html来浏览图片或者其他文件,通过/ckfinder2.3.1/core/connector/java/connector.java来上传文件。
8. 配置CKFinder
找到yourapp/WEB-INF/ckfinder.xml,编辑其中的内容。下面简要介绍一下每一项的含义,其他未介绍的内容请参照ckfinder.xml本身的注释以及 这里。
- enabled:true表示开启ckfinder功能。默认是false。
- baseDir:上传文件存放的路径,这里必须写从物理地址的全路径,比如C:\\myapp\\uploadfiles\\。不能写相对路径,而且最后一定要加斜杠“/”。这一项可以不配置,留空的话,系统会自动根据baseURL去找到baseDir。但是建议还是配置上比较好。
- baseURL:上传文件存放的URL,这里可以写一个相对路径或者一个完整的URL,比如"http://www.example.com/uploadfiles/" 或者 "/uploadfiles/"。注意,一定要在最后加一个斜杠“/”。更多解释参看这里。
- types:指定上传文件的类型。它的子元素是<type name=""></type>,其中的name要和上面CKEditor里配置的路径的type一致。比如上面配置了filebrowserImageBrowseUrl = \'ckfinder2.3.1/ckfinder.html?type=Images\',那么就要配一个<type name="Images"></type>。在<type></type>元素里,可以配置该类型文件存放的子目录(放在baseDir下)、子URL、文件最大字节数、允许上传的文件扩展名、禁止上传的文件扩展名。
- disallowUnsafeCharacters:设置为false。如果设置为true,在创建文件夹或者上传文件时,名字里不能包含不安全的字符。这只在IIS里生效。
- checkDoubleExtension:检查多级扩展名,或许你禁止用户上传php文件,允许用户上传rar文件。如果此项设置为false,文件foo.php.rar就会上传到服务器,这不安全。因此此项设置为true。
- secureImageUploads:设置此项为true,可以检查文件到底是不是图片,很有可能有人把一个可执行文件加了后缀变成了.jpg,但实际上它不是一个图片文件。
9. 在项目里配置CKFinder的servlet
找到yourapp/WEB-INF/web.xml,添加以下内容:
<servlet>
<servlet-name>ConnectorServlet</servlet-name>
<servlet-class>com.ckfinder.connector.ConnectorServlet</servlet-class>
<init-param>
<param-name>XMLConfig</param-name>
<param-value>/WEB-INF/ckfinder.xml</param-value>
</init-param>
<init-param>
<param-name>debug</param-name>
<param-value>false</param-value>
</init-param>
<load-on-startup>1</load-on-startup>
</servlet>
<servlet-mapping>
<servlet-name>ConnectorServlet</servlet-name>
<url-pattern> /ckfinder2.3.1/core/connector/java/connector.java </url-pattern>
</servlet-mapping>
上面配置里第一个init-param是指定CKFinder的配置文件位置。也就是上面第8部分提到的那个配置文件。
10. 更安全地使用CKFinder
目前来说,CKFinder能够正常地使用了。但是,即便没有你的项目的管理权限,在浏览器中输入yoursite/ckfinder2.3.1/ckfinder.html,也一样能看到你的服务器上存放的那些文件,他们甚至可以上传和删除文件。有两个地方可以加强CKFinder的安全性。
在yourapp/WEB-INF/ckfinder.xml里配置访问权限
<userRoleSessionVar>CKFinder_UserRole</userRoleSessionVar>
<accessControls>
<accessControl>
<role>admin</role>
<resourceType>*</resourceType>
<folder>/</folder>
<folderView>true</folderView>
<folderCreate>true</folderCreate>
<folderRename>true</folderRename>
<folderDelete>false</folderDelete>
<fileView>true</fileView>
<fileUpload>true</fileUpload>
<fileRename>true</fileRename>
<fileDelete>false</fileDelete>
</accessControl>
</accessControls>
然后在java代码中合适的位置,比如login()方法里,添加以下代码
request.getSession().setAttribute("CKFinder_UserRole", "admin");
系统会在访问yoursite/ckfinder2.3.1/ckfinder.html时(包括点击下图的“浏览服务器”按钮),检查CKFinder_UserRole的值是什么,它具有的权限是什么。如果一个人没有登录系统,而是直接访问yoursite/ckfinder2.3.1/ckfinder.html,那么系统就会检查到CKFinder_UserRole是null,他就看不到服务器上的文件。
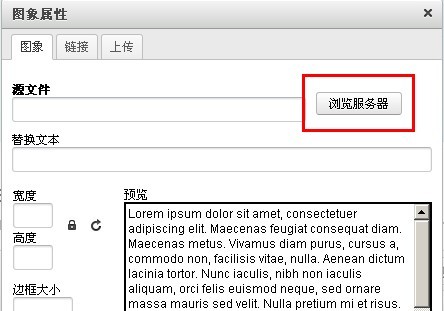
自写代码检查用户是否有权限使用CKFinder
在yourapp/WEB-INF/web.xml里,修改关于ckfinder的配置,增加一段代码:
<servlet>
<servlet-name>ConnectorServlet</servlet-name>
<servlet-class>com.ckfinder.connector.ConnectorServlet</servlet-class>
<init-param>
<param-name>configuration</param-name>
<param-value>mypackage.CKFinderConfiguration</param-value>
</init-param>
<init-param>
<param-name>XMLConfig</param-name>
<param-value>/WEB-INF/ckfinder.xml</param-value>
</init-param>
<init-param>
<param-name>debug</param-name>
<param-value>false</param-value>
</init-param>
<load-on-startup>1</load-on-startup>
</servlet>
<servlet-mapping>
<servlet-name>ConnectorServlet</servlet-name>
<url-pattern> /ckfinder2.3.1/core/connector/java/connector.java </url-pattern>
</servlet-mapping>
在包路径mypackage下创建一个类CKFinderConfiguration(包路径和类名按照自己的项目代码组织情况来取名),代码如下:
import com.ckfinder.connector.configuration.Configuration;
public class CKFinderConfiguration extends Configuration { public CKFinderConfiguration(ServletConfig servletConfig) { super(servletConfig); } @Override protected Configuration createConfigurationInstance() { return new CKFinderConfiguration(this.servletConf); } @Override public boolean checkAuthentication(final HttpServletRequest request){ String userid = request.getSession().getAttribute("userid"); boolean logined = !userid.equals(""); return logined; } }
关键在于checkAuthentication()方法。可以在checkAuthentication()方法里编写关于用户认证的一些判断,比如用户是否登录系统,用户是否有权限管理上传文件。如果符合条件,就返回ture,否则返回false。
两种方法都可以让ckfinder更安全,当然同时使用会更好。但是注意两者区别,后者只能在比较粗的粒度进行控制。
以上是关于在JSP里使用CKEditor和CKFinder的主要内容,如果未能解决你的问题,请参考以下文章
struts2整合CKEditor和CKFinder实现上传
如何在 Vue 中设置 CKfinder 和 CKeditor
ckeditor-ckfinder 上传图片的默认属性(宽度和高度)
