SQL Server2005的数据还原与备份具体步骤
Posted 青春无悔路人甲乙丙丁
tags:
篇首语:本文由小常识网(cha138.com)小编为大家整理,主要介绍了SQL Server2005的数据还原与备份具体步骤相关的知识,希望对你有一定的参考价值。
一:备份数据库步骤
1、 第一步:在开始—>程序(P)—>MicrosoftSQLserver2005—>SQLServerManagementStudio(如下图)

2、 第二步:登录数据库服务器,在打开企业管理器后,逐一展开,找到并展开“数据库”这一项,然后会看到需要备份的数据库“gxbtoc”(如下图)
3、 第三步:选择要备份的数据库单击右键(如下图)

4、 第四步:点击上图的“备份”,进入下图(一般情况用默认设置就可以了)(如下图)
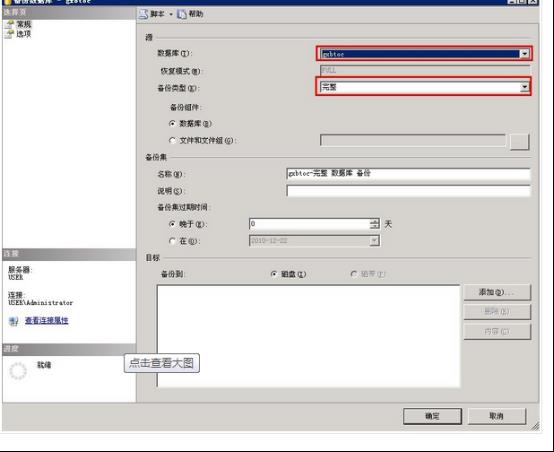
5、 第五步:单击上图的“添加”,进入“选择备份目标”对话框(如下图)

6、 第六步:点击上图“选择备份目标”右边的三点框打开备份文件的路径,见下图,在“定位数据库文件”窗口指定目录并填写备份的文件名,然后点确定,返回“备份目录”窗口。

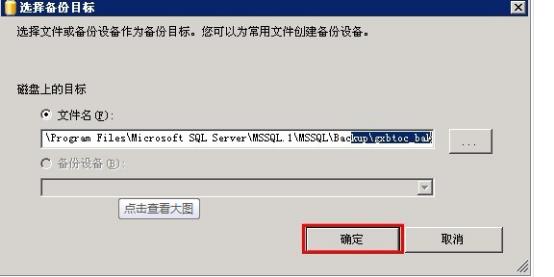
7:点击确实返回“备份目录”后再点击“确定”后,即开始备份(如下图)
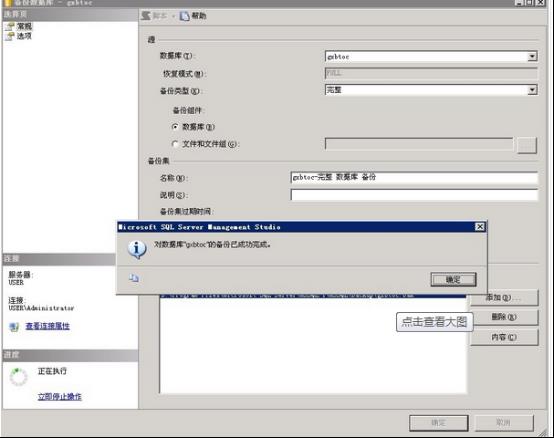
8 :打开步骤五中确定的那个盘符就可以看到备份的数据库(如下图)
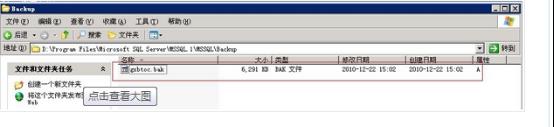
二、还原数据库步骤
1、第一步:在开始—>程序集(P)—>MicrosoftSQLserver2005—>SQLServerManagementStudio(如下图)
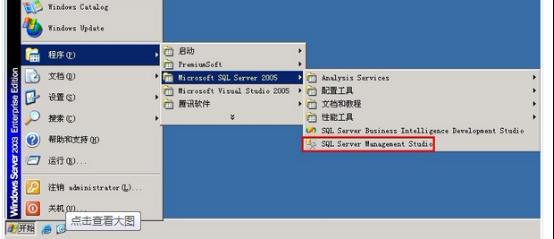
2、第二步:登录需要备份的数据库服务器,打开企业管理器后,逐一展开,看到有数据库项后,选中数据库节点单击右键(如下图)
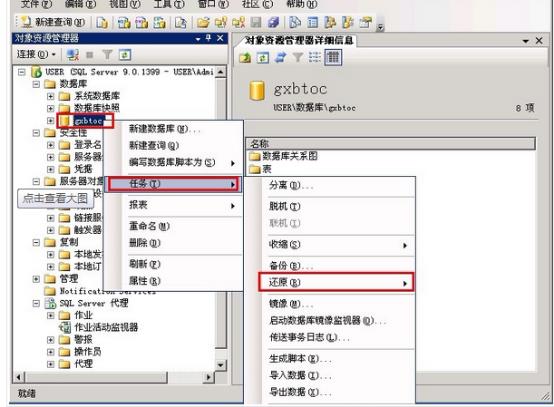
3、第三步:选择“还原”后进入“还原数据库”窗口,目标数据库默认已经选择需要还原的数据,接着在“还原的源”中的选择“源设备(D)”,单击“源设备((D)”右边的“…”按钮.见下图

4、进入“指定备份对话框”,点击“添加”,进入指定数据库文件窗口。
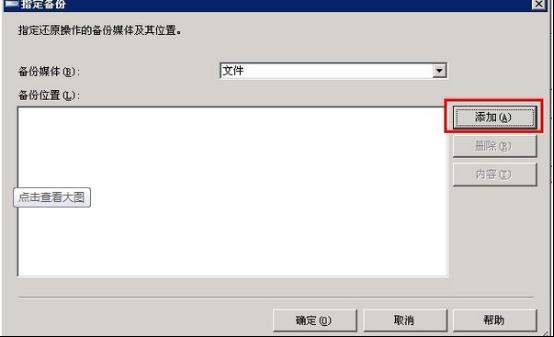
5、第四步:浏览并找到需要还原的数据库备份文件,点击“确定”

6、第六步:点击“确定”后回到指“定备份”对话框,此时需要还原的文件已经列出来了,接着点击“确定”,返回“还原数据库”。

8、 在左边的功能导航框中选择“选项”并选择“在现有数据库上强制还原(F)”点击“确定”。
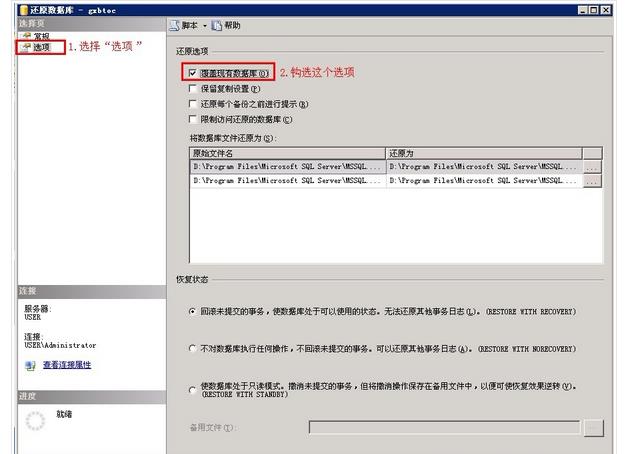
以上是关于SQL Server2005的数据还原与备份具体步骤的主要内容,如果未能解决你的问题,请参考以下文章