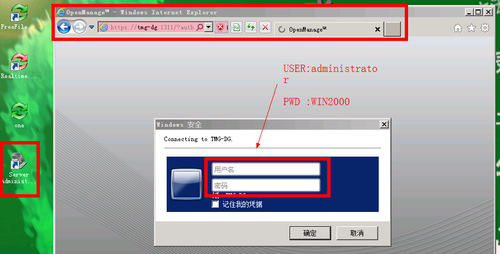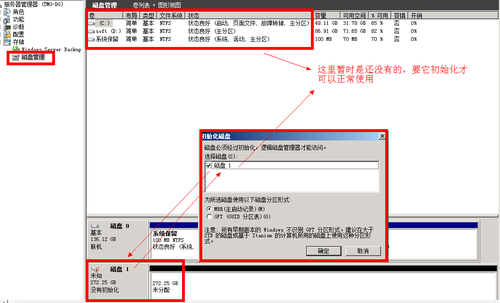使用 dell openmanage server administrator 管理 服务器硬盘
Posted
tags:
篇首语:本文由小常识网(cha138.com)小编为大家整理,主要介绍了使用 dell openmanage server administrator 管理 服务器硬盘相关的知识,希望对你有一定的参考价值。
今天突然收到领导的通知,服务器空间不够了,需要增加空间,硬件设备已经到位,请帮忙处理。
收到通知后,有些迷糊了,服务器加空间的话,硬盘费用贵(这个不用考虑了,已经到位,是从别的服务器上面拆下来的)。现在只需要关机、插入硬盘、配置、开机、初始化硬盘、分区等就OK。不过服务器与客户机的不一样,所以为了安全起见,找了下DELL的客户,谁知麻烦事来了,售后说服务已经到期,暂时不提供服务,如果需要技术支持的话,那就要续费。
既然这边处理不了,但事情还是要做,所以只能是在网上查找资料。在脱度娘的衣服同时,也在同事的帮忙下,找到了 DELL 的一款软件,可以直接在windows 界面上直接处理。
找到了工具,所以立刻去download与测试。
现在我也把找到的工具放出来给大家 http://pan.baidu.com/s/1i47WadZ 密码:aah6
工具也出来了,那我们就直接进行处理,安装的过程也就不用一一介绍了,傻瓜式的
我们一步一步的把工具安装好后,就会发现在桌面上多了一个 SERVER 的图标,我们打开它
进去了,我们还有一个需要本机管理员认证提交的界面
到这里,我们把服务器的本机用户名与密码填写后,就会看到我们想要看的了。
到了这里,我们就可以直接配置RAID.
注:服务器不配置的话,会是检测不到硬盘的。
如下图:
那我们就开始动手配置吧。
我们一步一步的到这里,可以说是成功配置了 RAID .上面我配置了 RAID 5,但是你可以根据你的硬盘数量与要求来配置自己所需要的RAID。
配置成功后,不表示我们就可以正常的使用的,因为配置好的虚拟硬盘还没有初始化与建卷,这些还是需要我们继续去处理的。
到这里,我建议大家重启下服务器,不要问我原因,纯个人的建议。
重启机器后,我们就可以看到下面的界面。
记得要初始化,初始化后它才会是联机,我们才可以再建卷
做完了这步,那我们就真正的可以正常使用新加进去的硬盘了,如下图。
好了,到这里咱们也应该收工吃饭了,祝各位工作顺利
本文出自 “最后一班车” 博客,请务必保留此出处http://hznethome.blog.51cto.com/722914/1786058
以上是关于使用 dell openmanage server administrator 管理 服务器硬盘的主要内容,如果未能解决你的问题,请参考以下文章
使用Dell EMC SupportAssist Enterprise 来检查DELL服务器硬件故障