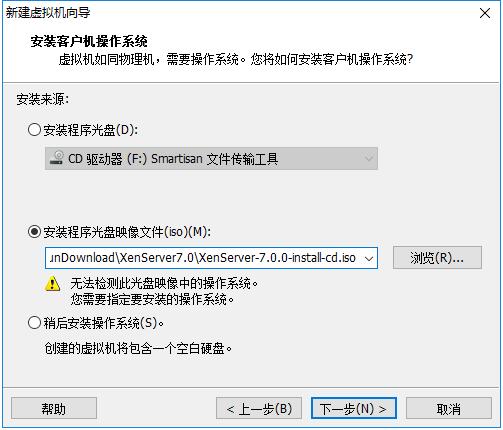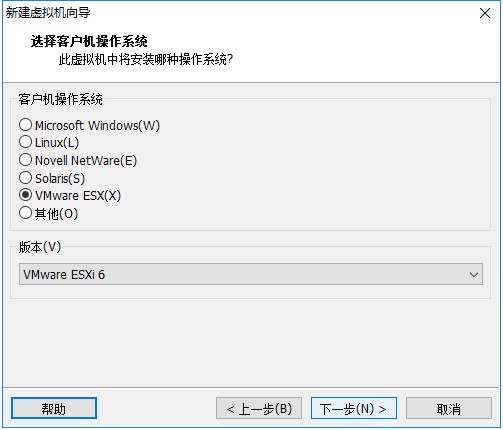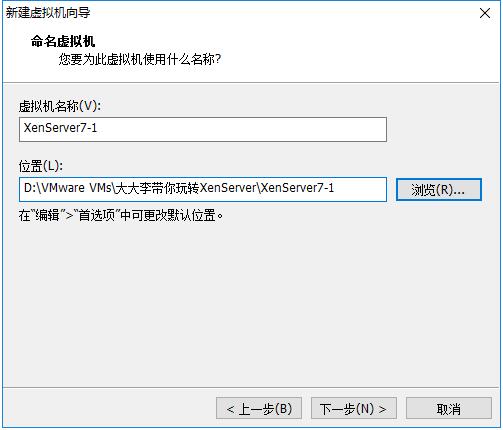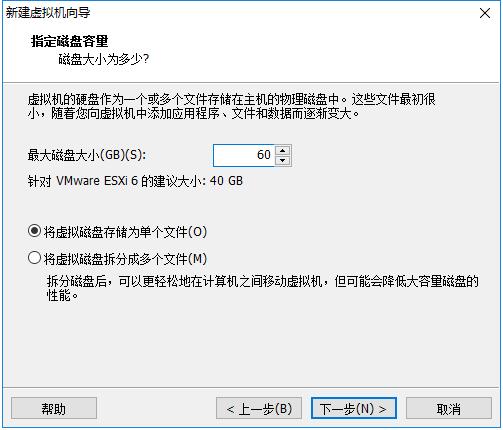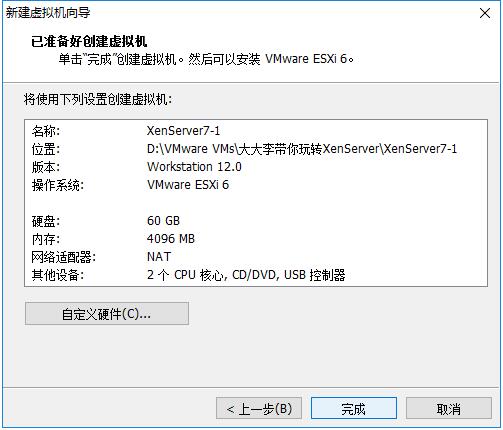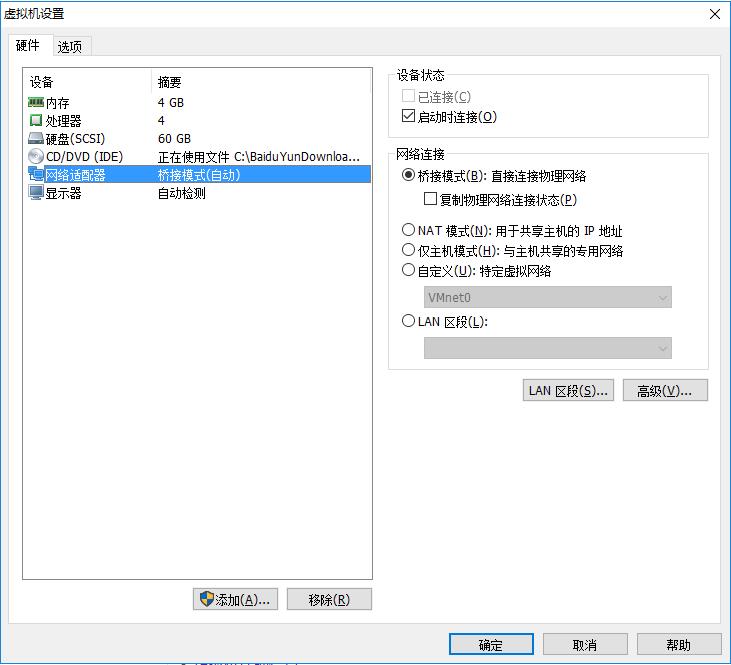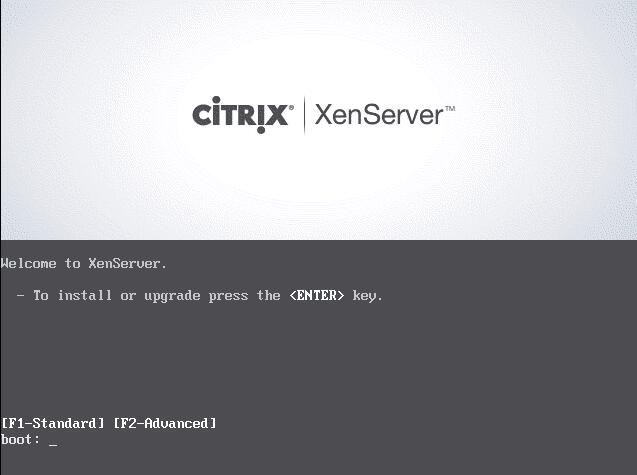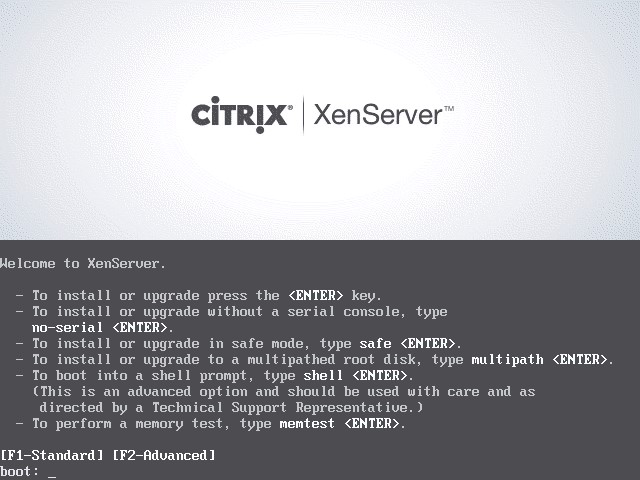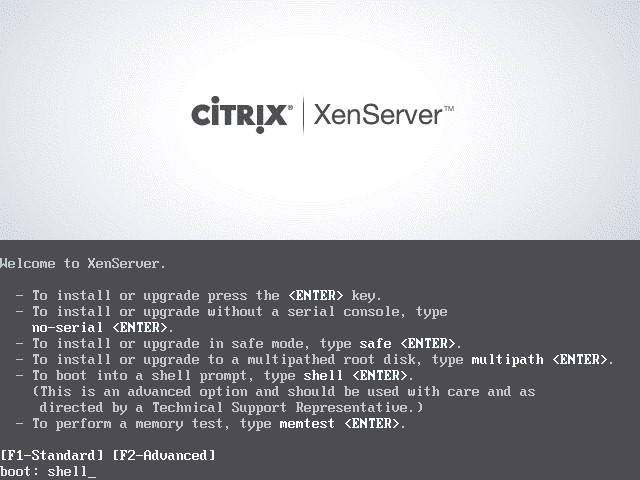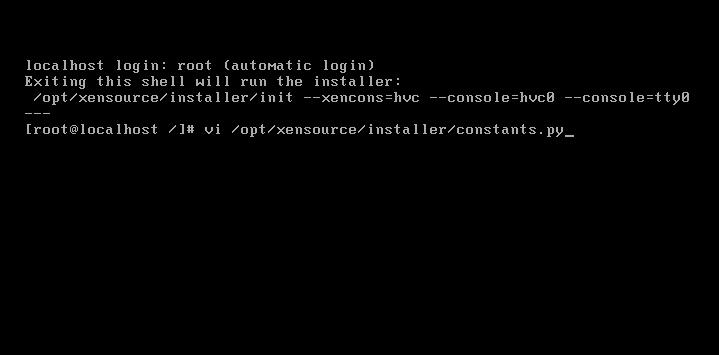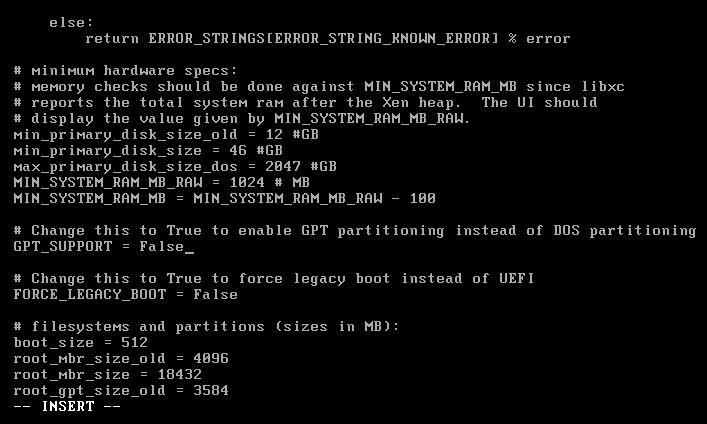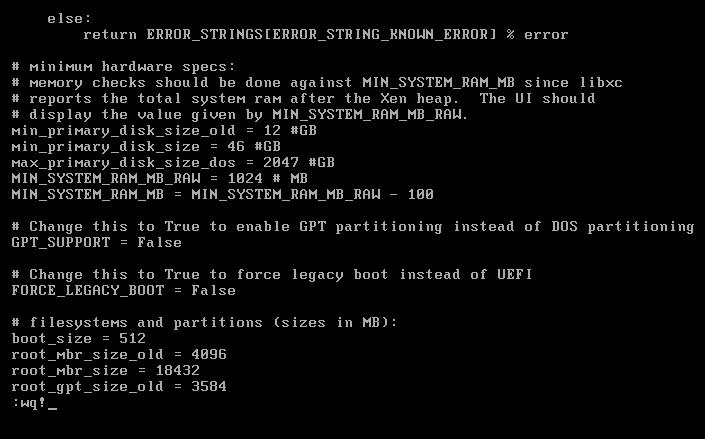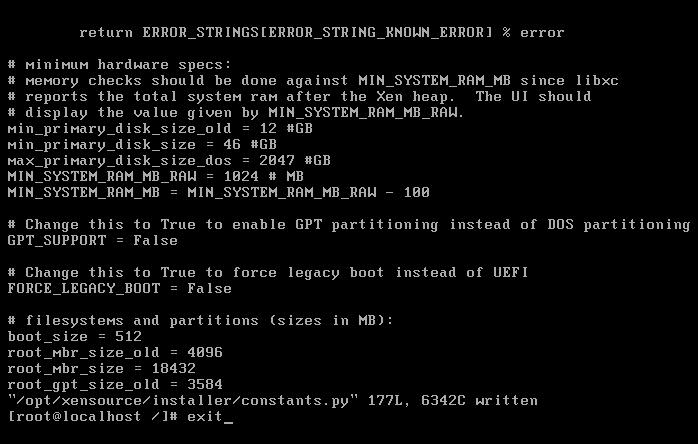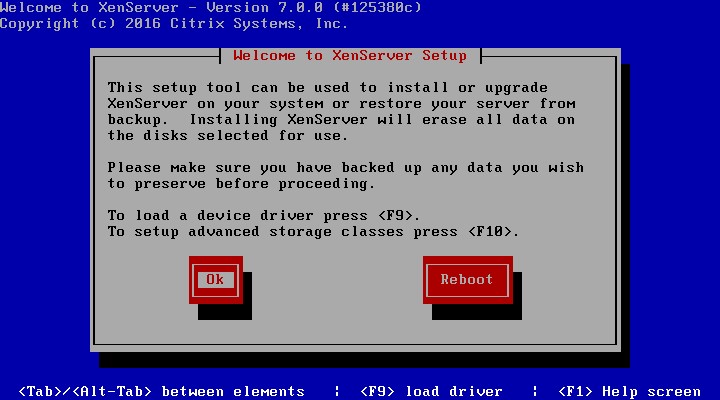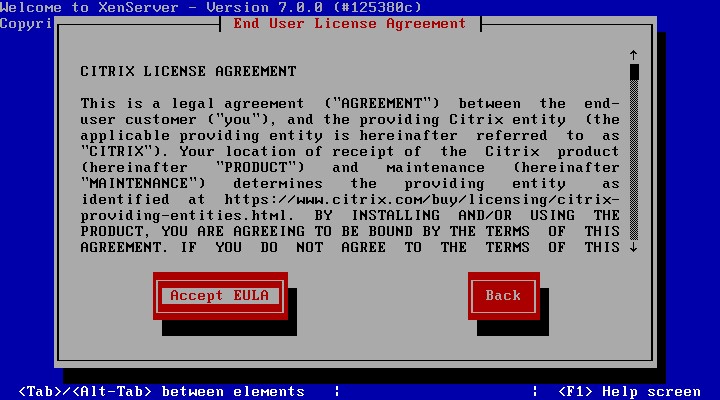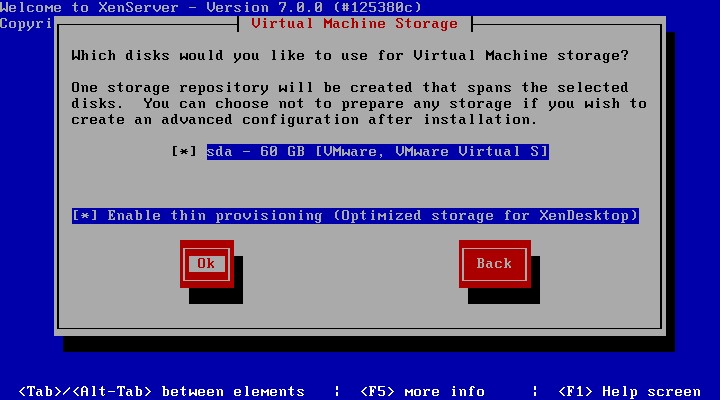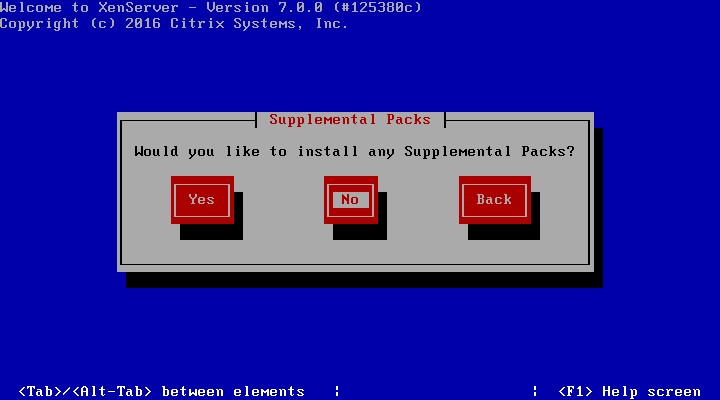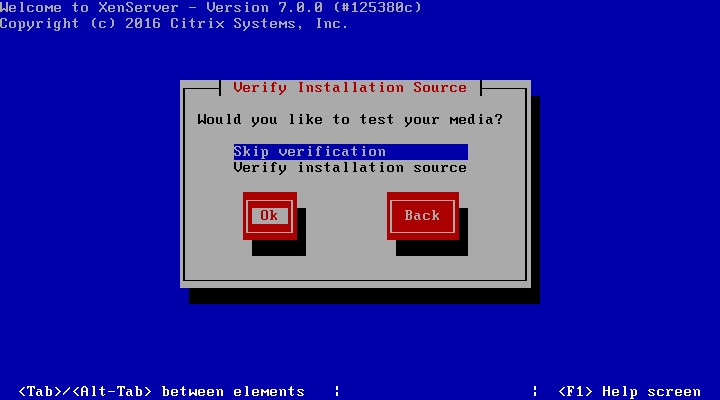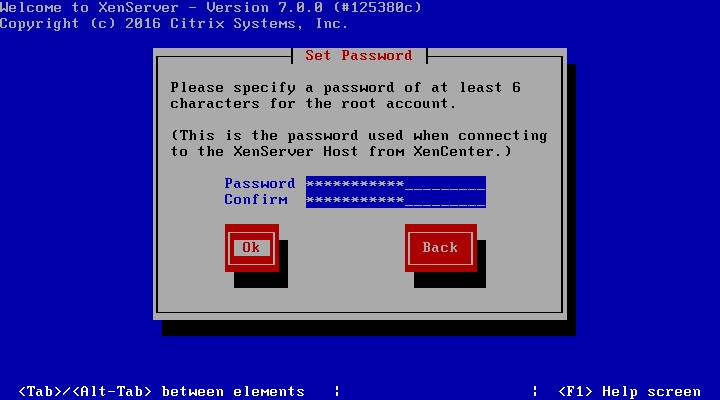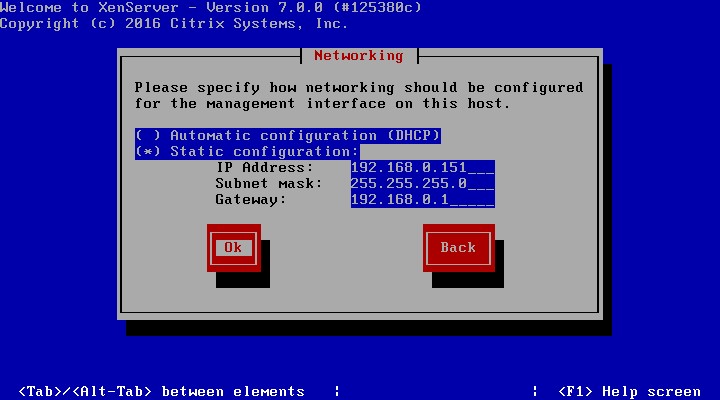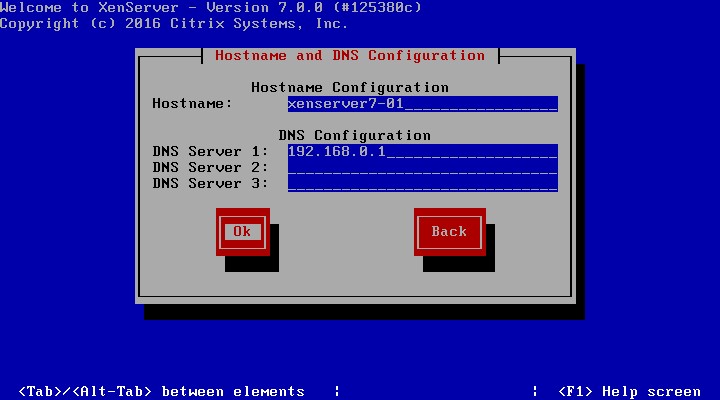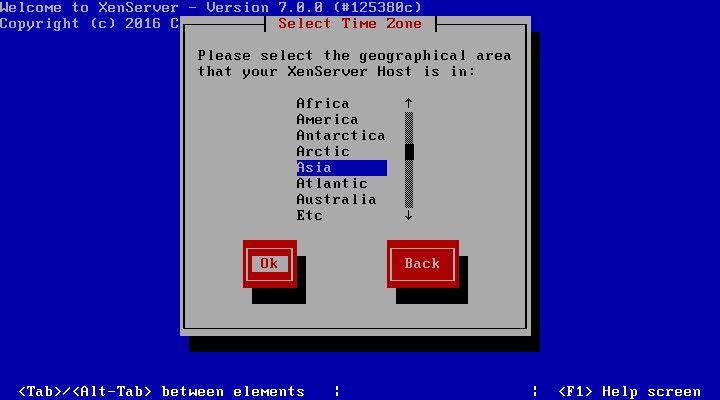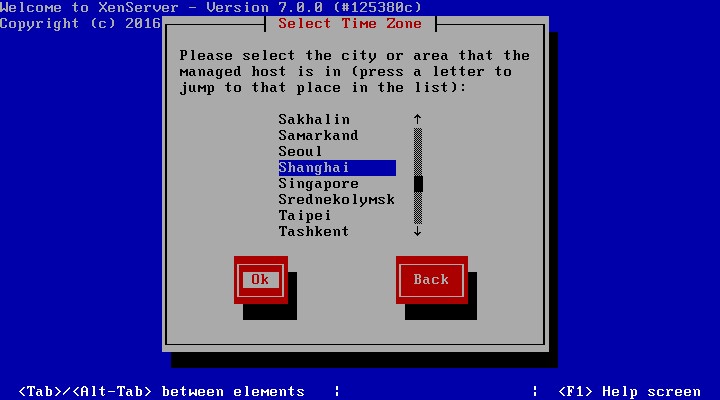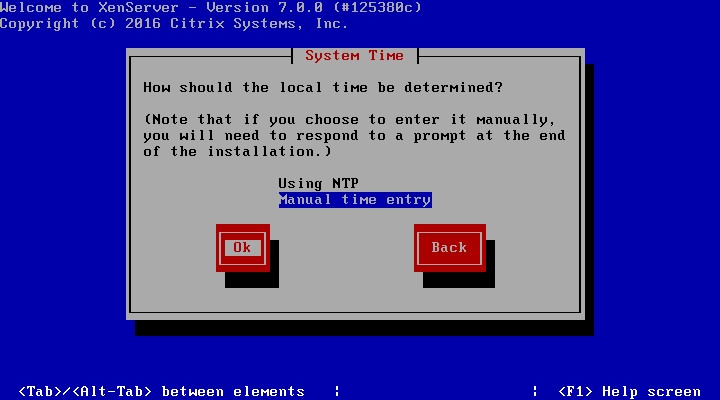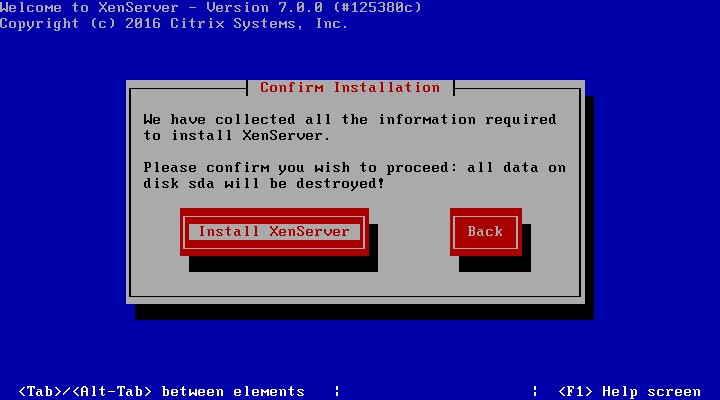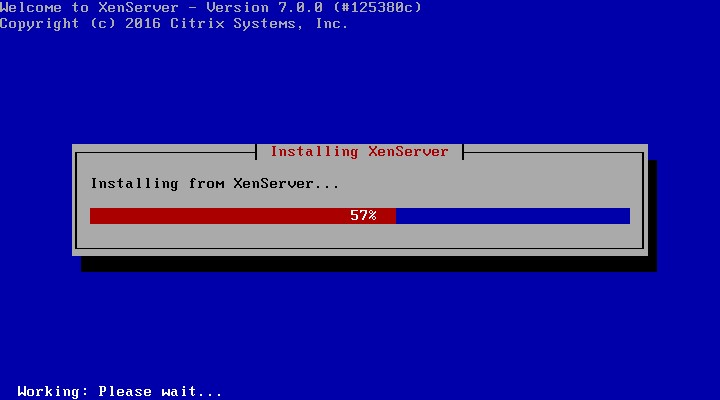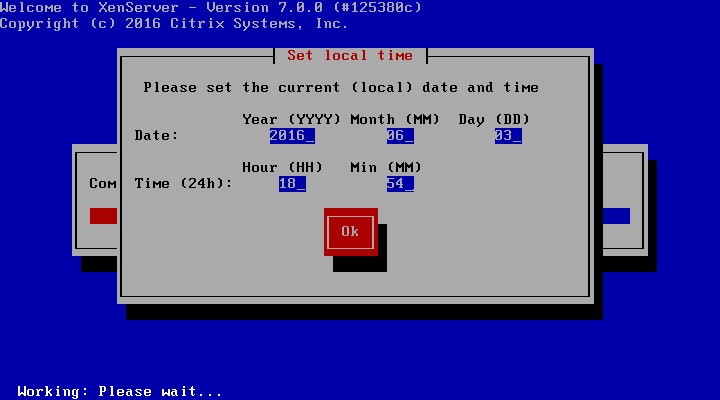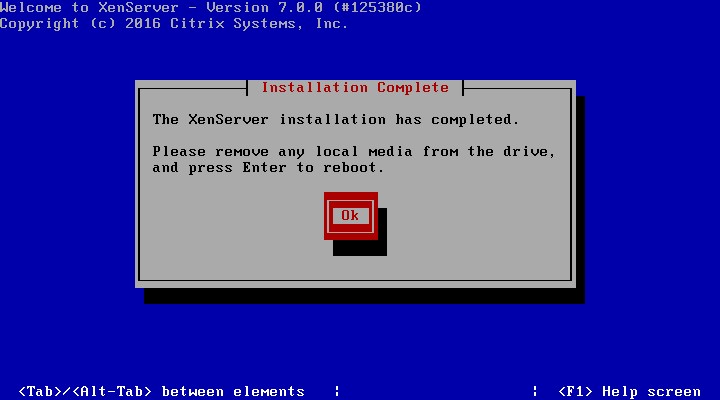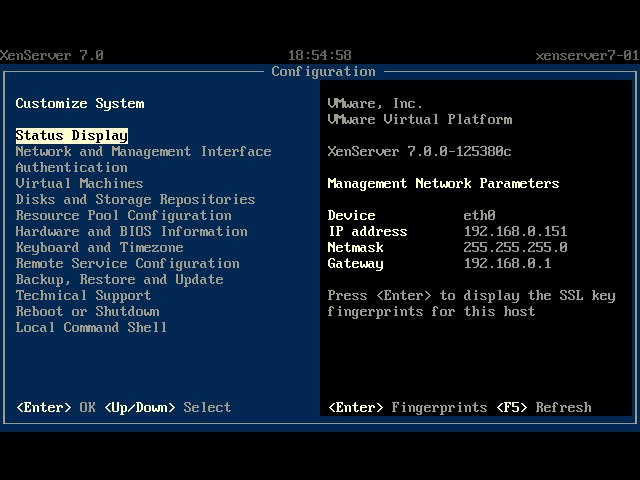《大大李带你玩转XenServer 7.0系列》 一安装XenServer 7.0
Posted
tags:
篇首语:本文由小常识网(cha138.com)小编为大家整理,主要介绍了《大大李带你玩转XenServer 7.0系列》 一安装XenServer 7.0相关的知识,希望对你有一定的参考价值。
2016年5月24号Citrix低调发布了XenServer 7.0正式版,7.0同6.5一样仍然提供免费的开源版本,同时也保持了两个商用版本 Standard 和 Enterprise;
Standard Edition 是入门级商用产品,如果希望使用强大的高性能虚拟化平台,但不需要 Enterprise Edition 提供的高级功能,而同时仍希望获得全面的 Citrix 支持和维护保障,本版本提供的一系列功能可以满足此类客户的需求。
Enterprise Edition 是全功能高级版本,已针对服务器、桌面和云工作负载进行了优化。除 Standard Edition 功能之外,Enterprise Edition 还提供以下功能:
通过 Windows Update 机制安装和更新 I/O 驱动程序
自动更新管理代理
支持 SMB 存储
支持 BitDefender 虚拟机管理程序级别的自检
动态工作负载平衡
使用 NVIDIA GRID 和 Intel GVT-g 实现的 GPU 虚拟化
VMware vSphere 到 XenServer 转换实用程序
Intel Secure Measured Boot (TXT)
导出池资源数据
内存中读取缓存
注意:购买了 XenApp 或 XenDesktop 的客户对 XenServer 继续拥有权限,其中包括 Enterprise Edition 中的所有功能。需要注意,内存中读取缓存功能仅适用于 XenApp 和 XenDesktop Platinum 客户。
XenServer 7.0发行说明:http://docs.citrix.com/content/dam/docs/en-us/xenserver/xenserver-7-0/downloads/xenserver-7-0-release-notes.pdf
XenServer 7.0 下载地址:http://xenserver.org
XenServer 7.0 的安装步骤和之前的版本类似,这很好的保持了产品在安装上的延续性,当然也降低了用户的学习成本。
XenServer ISO 镜像文件可以刻录成光盘、或制作成U盘启动安装,也可以利用物理服务器远程管理卡(如Dell iDRAC Enterprise、HP iLO)完成ISO文件的挂载;当然也可以从TFTP服务器进行PXE引导安装。
XenServer 7.0主机系统要求
· 一个或多个64位x86 CPU,主频不低于1.5GHz,支持Intel VT或AMD-V;
· 最低2GB内存;
· 最低磁盘空间46GB;
· 100Mbit/s或更快的网卡;
在编写该系类文章时身边没有闲置的服务器,因此接下来的XenServer的安装将在VMware Workstation中完成。为了更好的了解XenServer,我将创建2台XenServer以组建集群!
~ 安装开始吧!
安装环境:一台T430笔记本(i7-3820QM\16GB\250G SSD*2\Win10\Workstation 12);
用Workstation创建一个虚拟机,过程如下:
1、打开Workstation 新建虚拟机
2、选择XenServer iso文件路径
3、客户机选择ESXI就可以了(虽然安装的是Xen)
4、自定义好虚拟机名称及存放路径
5、输入虚拟磁盘的大小
6、自定义硬件,我这里将网卡设置成为“桥接模式”,当然也可以是NAT模式
7、开启虚拟机,XenServer开始引导安装
8、按F2选择高级安装
9、输入 shell 回车下一步,进入命令行
10、输入:
vi /opt/xensource/installer/constants.py
11、按键盘的向下键滚动页面
12、将光标移动到 GPT_SUPPORT=True 后按键盘的Insert键,然后用删除键将 True删除并添加 False;如下图所示;修改完成后按Esc键,然后输入 :wq! 回车,保存修改并退出vi
·
·
13、输入 exit 退出高级安装模式回到安装界面
14、选择 US --OK
15、OK
16、选择 Accept EULA
17、空格键选定 磁盘 及Enable thin provisioning(为XenDesktop部署做优化)后 OK 继续
18、选择Local media
19、选择 NO ,不安装帮助文档
20、选择 Skip verification , 跳过安装介质的检测
21、输入XenServer的登陆密码,也就是root密码
22、定义管理网络IP地址,我这里选择手动配置IP,输入IP、 掩码、 网关;如果你的环境有多张网卡,则在此页面前有一个选择一个网卡作为管理网口的选项
23、输入自定义的Hostname(相当于Win7的计算机名),填入DNS Server1地址
24、选择 Asia(亚洲)
25、选择 Shanghai
26、选择Manual timeenty(手动输入时间)
27、全部设置完成,开始安装,点击Install XenServer——回车
28、开始安装XenServer
29、大概一杯茶的时间后,出现下面窗口,填入当前的正确日期 时间
30、此时已经安装完成,点击OK后自动重启
31、重启中
32、XenServer 7.0 启动完成,完成安装。
<本节完>
本文出自 “大大李的技术分享” 博客,请务必保留此出处http://dadali.blog.51cto.com/9904985/1785970
以上是关于《大大李带你玩转XenServer 7.0系列》 一安装XenServer 7.0的主要内容,如果未能解决你的问题,请参考以下文章
手把手带你玩转Spark机器学习-使用Spark构建分类模型
手把手带你玩转Spark机器学习-使用Spark进行文本处理
手把手带你玩转大数据系列--zookeeper原理+搭建步骤
百晓生带你玩转linux系统服务搭建系列----SSH远程访问及控制