白话开发——Android Studio代码调试技巧篇
Posted 江湖人称小白哥
tags:
篇首语:本文由小常识网(cha138.com)小编为大家整理,主要介绍了白话开发——Android Studio代码调试技巧篇相关的知识,希望对你有一定的参考价值。
android Studio目前已经成为开发Android的主要工具,用熟了可谓相当顺手。作为开发者,调试并发现bug,进而解决,可是我们的看家本领。正所谓,工欲善其事必先利其器,和其他开发工具一样,如Eclipse、Idea,Android Studio也为我们提供了强大的调试技巧,今天我们就来看看Android Studio中有关调试的技巧。
首先,来看看Android studio中为我们提供的调试面板(标准情况下):
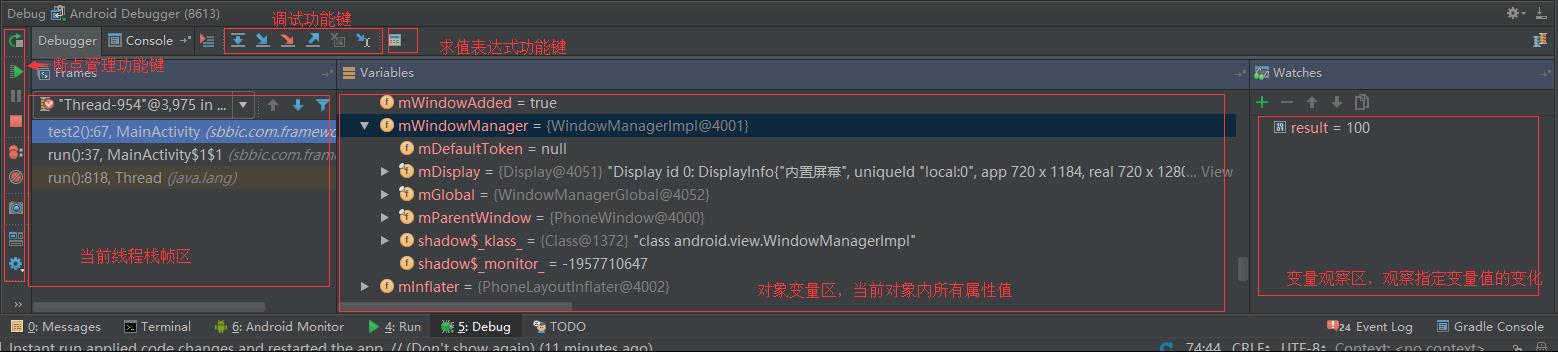
点击右上角Restore ‘Threads’View可先展示目前相关的线程信息:
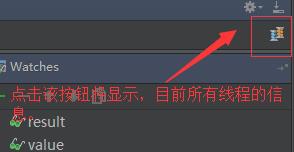
android studio大体为我们提供了7个功能区:
- 单步调试区
- 断点管理区
- 求值表达式
- 线程帧栈区
- 对象变量区
- 变量观察区
下面我们分别对这七个区域进行介绍。
单步调试区
该区提供了调试的主要操作,和你所熟知的一样的,主要有:Step over、step into、force step into、step out、drop frame。
Show Execution Point
点击该按钮,光标将定位到当前正在调试的位置.
Step Over
单步跳过,点击该按钮将导致程序向下执行一行。如果当前行是一个方法调用,此行调用的方法被执行完毕后再到下一行。比如当前代码是:
int num=10;
int min=Math.min(num,100);
System.out.println(min);如果当前调试的是第二行,当点击step over时,Math.min(num,100)方法先执行完后跳到第三行.
Step Into
单步跳入,执行该操作将导致程序向下执行一行。如果该行有自定义的方法,则进入该方法内部继续执行,需要注意如果是类库中的方法,则不会进入方法内部。
Force Step Into
强制单步跳入,和step into功能类似,主要区别在于:如果当前行有任何方法,则不管该方法是我们自行定义还是类库提供的,都能跳入到方法内部继续执行
Drop Frame
没有好记的名字,大意理解为中断执行,并返回到方法执行的初始点,在这个过程中该方法对应的栈帧会从栈中移除.换言之,如果该方法是被调用的,则返回到当前方法被调用处,并且所有上下文变量的值也恢复到该方法未执行时的状态。简单的举例来说明:
public class DebugDemo {
private String name = "default";
public void alertName() {
System.out.println(name);
debug();
}
public void debug() {
this.name = "debug";
}
public static void main(String[] args) {
new DebugDemo().alertName();
}
}
当你在调试debug()时,执行该操作,将回调到debug()被调用的地方,也就是alertName()方法。如果此时再继续执行drop frame,将回调到alertName()被调用的地方,也就是main().
Force Run to Cursor 
非常好用的一个功能,可以忽视已经存在的断点,跳转到光标所在处.举个简单例子说明下:
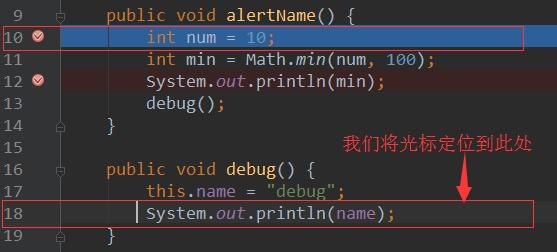
比如现在第10行,此时我想调试18行而又不想一步一步调试,能不能一次到位呢?我们只需要将光标定位到相应的位置,然后执行Force Run to Cursor即可:
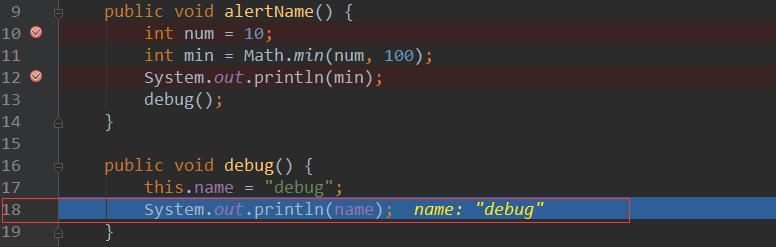
Evaluate expression
点击该按钮会在当前调试的语句处嵌入一个交互式解释器,在该解释器中,你可以执行任何你想要执行的表达式进行求值操作。比如,我们在调试时执行到以下代码:

此时执行Evaluate Expression,就相当于在调试行之前嵌入了一个交互式解释器,那么在该解释器中我们能做什么呢?在这里,我们可以对result进行求值操作:对着你想要求值得位置点击鼠标右键,选择evaluate Expression.此时会显示如下:
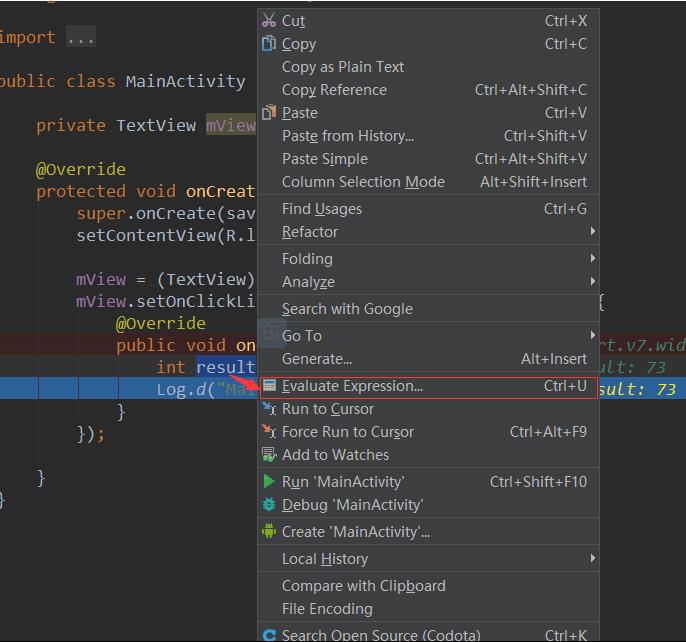
在弹出的输入框中输入求值表达式,比如这里我们输入Math.min(result,50),如下图
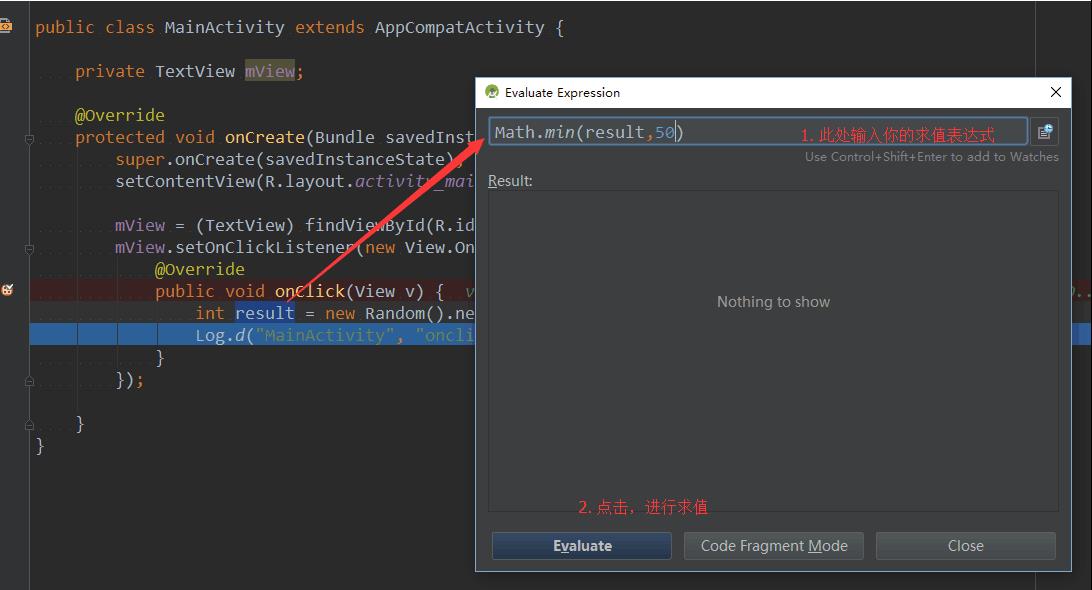
点击执行,我们发现在Result中已经输出了结果,如下:
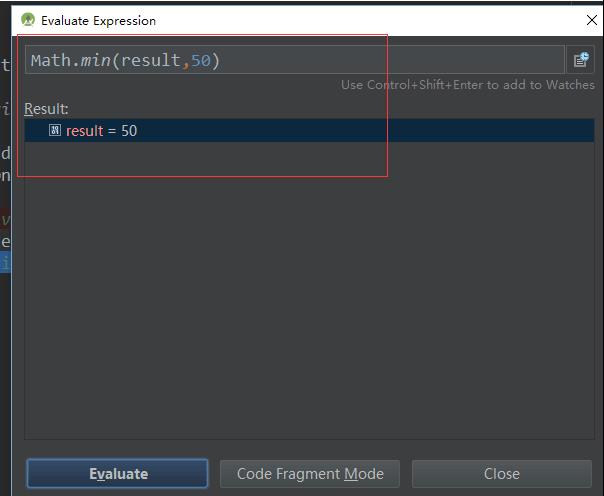
断点管理区
Return
点击该按钮会停止目前的应用,并且重新启动.换言之,就是你想要重新调试时,可以使用该操作,嗯,就是重新来过的意思.
Pause Program
点击该按钮将暂停应用的执行.如果想要恢复则可以使用下面提到的Resume Program.
Resume Program
该操作有恢复应用的含义,但是却有两种行为:
1. 在应用处在暂停状态下,点击该按钮将恢复应用运行.
2. 在很多情况下,我们会设置多个断点以便调试。在某些情况下,我们需要从当前断点移动到下一个断点处,两个断点之间的代码自动被执行,这样我们就不需要一步一步调试到下一个断点了,省时又省力。举例说明:
public void test(){
test1();
...
test2();
}
假设我们分别在第2行和第4行添加了断点。如果此时我们调试在第2行,此时点击执行该操作,当前调试位置会自动执行到第4行,也就是第2到第4行之间的代码会自动被执行。
Stop
点击该按钮会通过相关的关闭脚本来终止当前进程.换言之,对不同类型的工程可能有不同的停止行为,比如:对普通的Java项目,点击该按钮意味着退出调试模式,但是应用还会执行完成.而在Android项目中,点击该按钮,则意味这app结束运行.
这里我们以一个普通的JAVA工程为例:
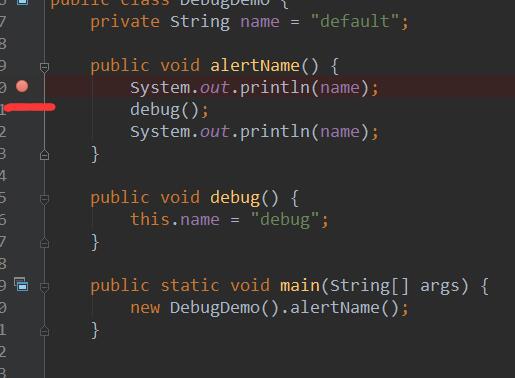
此时如果我们执行停止操作,发现程序退出调试模式,并正常执行完毕,Console中结果如下:

View Breakpoints
点击该按钮会进入断点管理界面,在这里你可以查看所有断点,管理或者配置断点的行为,如:删除,修改属性信息等:
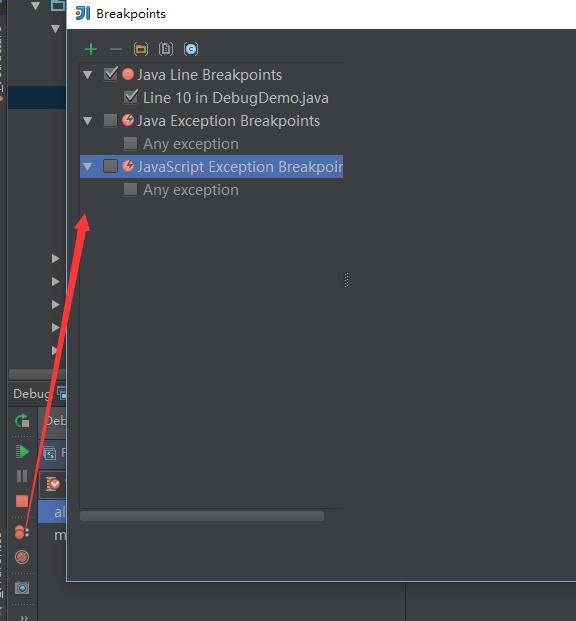
Mute Breakpoints
使用该按钮来切换断点的状态:启动或者禁用.在调试过程中,你可以禁用暂时禁用所有的断点,已实现应用正常的运行.该功能非常有用,比如当你在调试过程中,突然不想让断点干扰你所关心的流程时,可以临时禁用断点.
Get thread dump
获取线程Dump,点击该按钮将进入线程Dump界面:
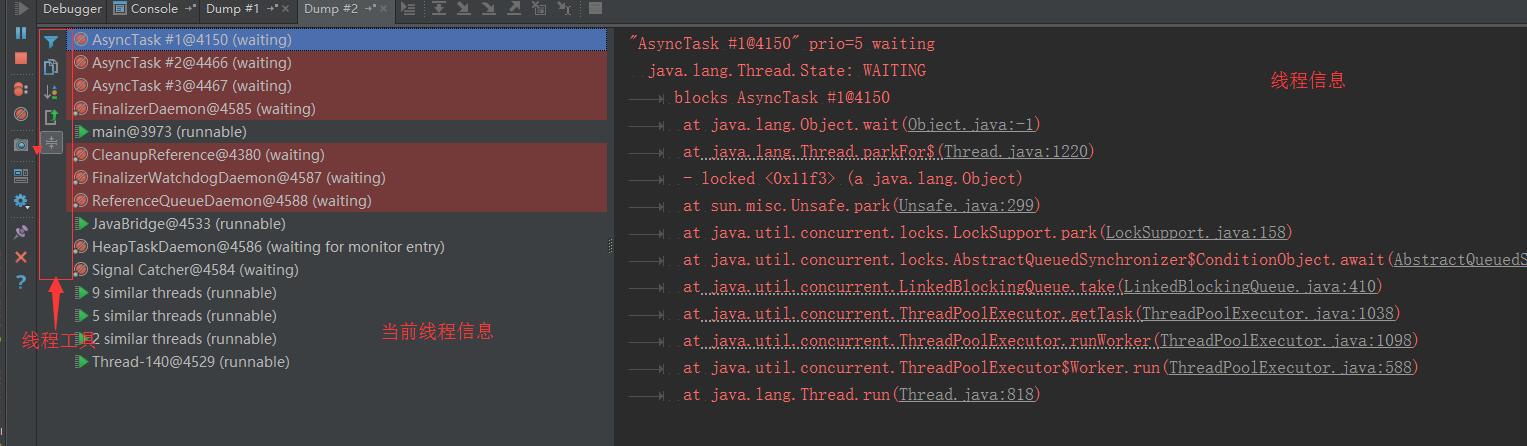
借此我们顺便介绍一下dump界面:
线程工具区中最常用的是 ,可以用来过滤线程,其他的不做解释了
,可以用来过滤线程,其他的不做解释了
解析来我们来认识一下线程的类型,表示为不同的图标:
| 线程状态描述 | 图标 |
|---|---|
| Thread is suspended. |  |
| Thread is waiting on a monitor lock. |  |
| Thread is running. |  |
| Thread is executing network operation, and is waiting for data to be passed. |  |
| Thread is idle. |  |
| Event Dispatch Thread that is busy. |  |
| Thread is executing disk operation. |  |
Settings
点击该按钮将打开有关设置的列表:
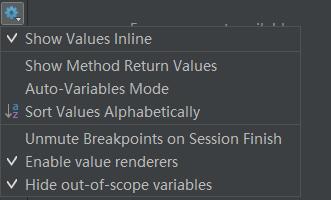
我们对其中的几个进行说明:
Show Values Inline
调试过程中开启该功能,将会代码右边显示变量值,即下图中红框所示部分:
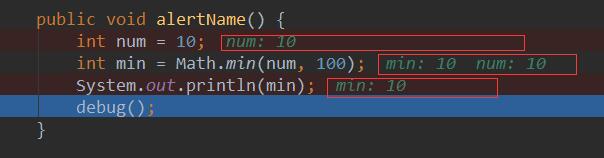
Show Method Return Values
调试过程中启用该功能,将在变量区显示最后执行方法的返回值.举个例子来说,首先,关闭该功能,我们调试这段代码并观察其变量区:
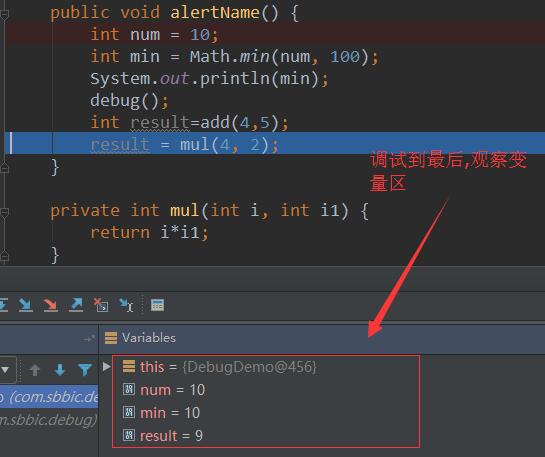
开启该功能之后,再来观察变量区的变化:
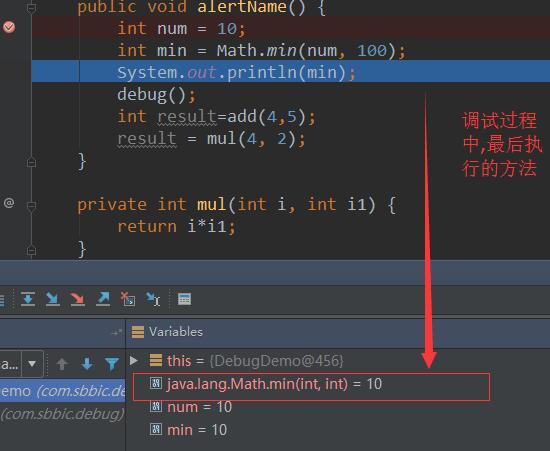
继续往下调试:
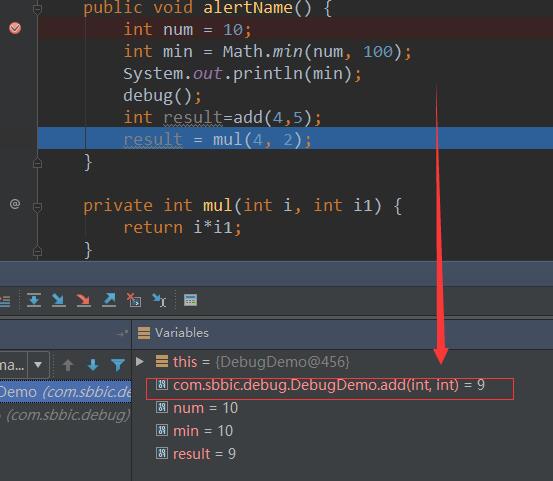
继续往下调试:
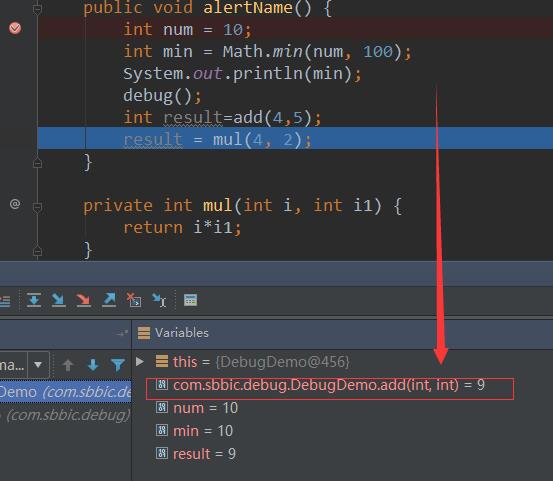
这个功能简直是棒极了,在调试一段代码,并想看该代码中最后调用方法的最终结果时就非常有用了.
Auto-Variables Mode
开启这个功能后,idea的Debugger会自动评估某些变量,大概就是当你执行在某个断点时,Debugger会检测当前调试点之前或者之后的变量的状态,然后在变量区选择性输出.举个例子来说明,未开启该功能之前,变量区输出所有的变量信息:
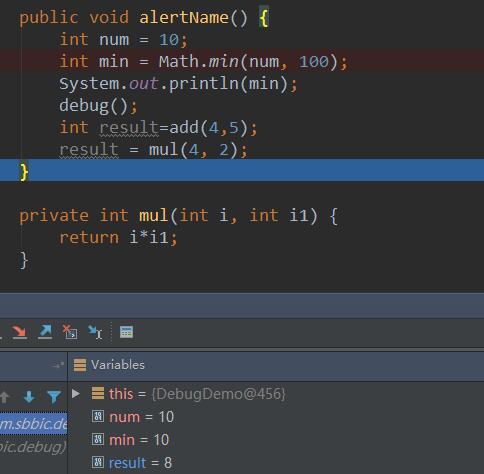
开启之后,当你调试到第13行时,Debugger检测到num变量在之后没有被使用,那么在变量区就不会输出该变量的信息.
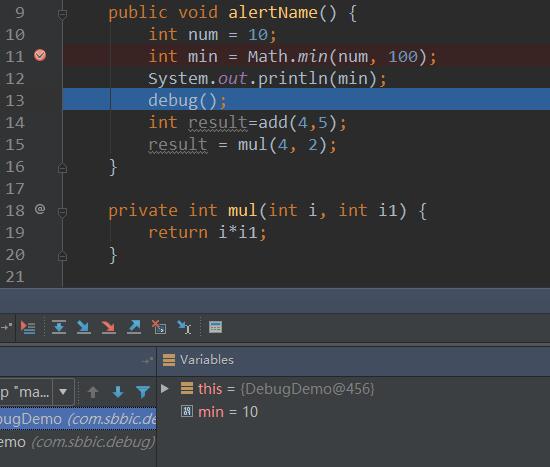
Sort values alphabetically
开启这个功能的化,变量区中的输出内容会按照按字母顺序进行排序,很简单,不常用,还是按照默认的顺序好.
Help
这个不用说了,有任何不明白的都可以查看官方帮助文档,这是我见到最好的文档之一.
其他几个操作:Settings,Pin,Close留给各位自己去使用.
修改变量值
在调试过程中,我们可以方便的修改某个变量的值,如下:
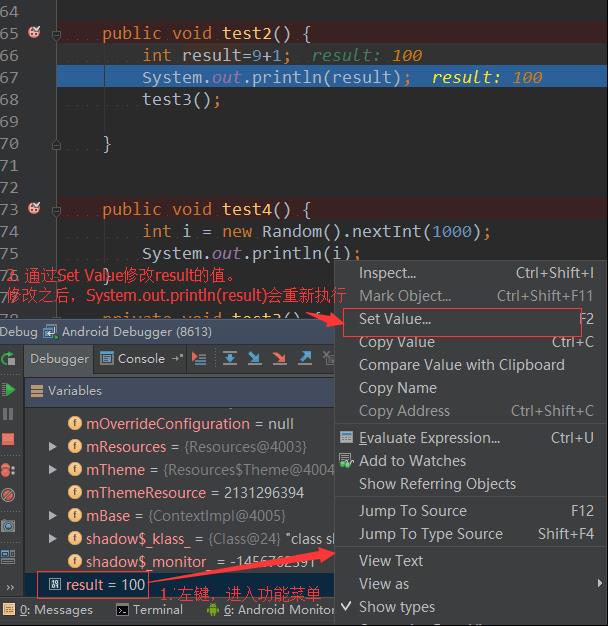
在上图中,当前result的值经过计算为10,这里我们通过Set Value将其计算结果修改为100.
变量观察区
该区域将显示你所感兴趣的变量的值。在调试模式下,你可以通过Add to Watches将某个变量添加到观察区,该值的变化将会在变量观察区显示。操作如下:
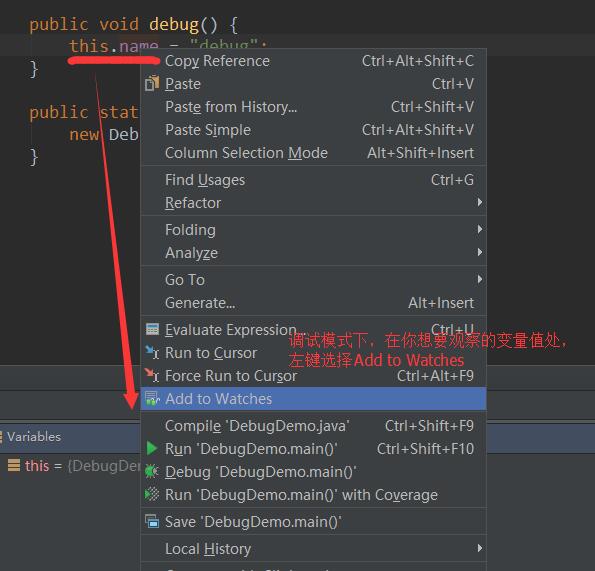
这里我们对name比较感兴趣,希望看到它的值的变化情况,因此我们将其“特殊关照”。需要注意,此时因为name是成员变量,因此在对象观察区也可看到该值。如果是局部变量,无疑只能用这种方式了。
断点的分类
到目前为止,我们已经简单的介绍了调试功能区,断点管理区,求值表达式,这三个区域的功能。在上面,我们不断的提到了断点一次,但是断点是什么呢?想必大部分人已经知道了,我们这里在简单的说明下:
断点是调试器的功能之一,可以让程序暂停在需要的地方,帮助我们进行分析程序的运行过程。
在Android Studio中,断点又被以下五类:
- 条件断点
- 日志断点
- 异常断点
- 方法断点
- 属性断点
其中方法断点是我们最熟悉的断点类型,相信没有人不会。下面我们着重介绍其他四种类型的断点。
条件断点
所谓的条件断点就是在特定条件发生的断点,也就是,我们可将某个断点设置为只对某种事件感兴趣,最典型的应用就是在列表循环中,我们希望在某特定的元素出现时暂停程序运行。比如,现在我们有个list中,其中包含了q,1q,2q,3q四个元素,我们希望在遍历到2q时暂停程序运行,那么需要进行如下操作:
在需要的地方添加断点,如下:
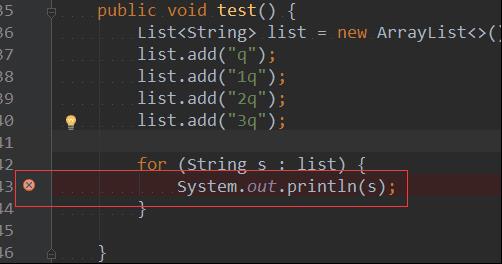
断点处左键单击,在Condition处填写过滤条件.此处我们只关心2q,因此填写s.equals("2q")
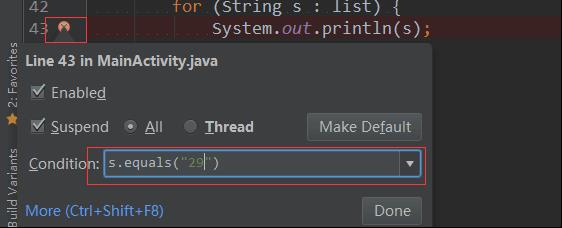
日志断点
该类型的断点不会使程序停下来,而是在输出我们要它输出的日志信息,然后继续执行。具体操作如下:
同样在断点处左键单击,在弹出的对话框中取消选中Suspend。
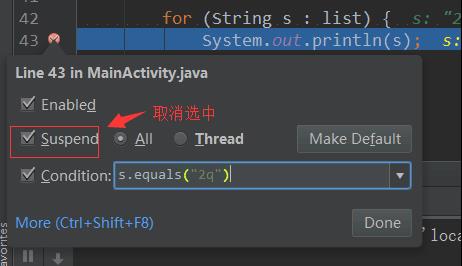
在弹出的控制面板中,选中Log evaluated expression,然后再填写想要输出的日志信息,如下:
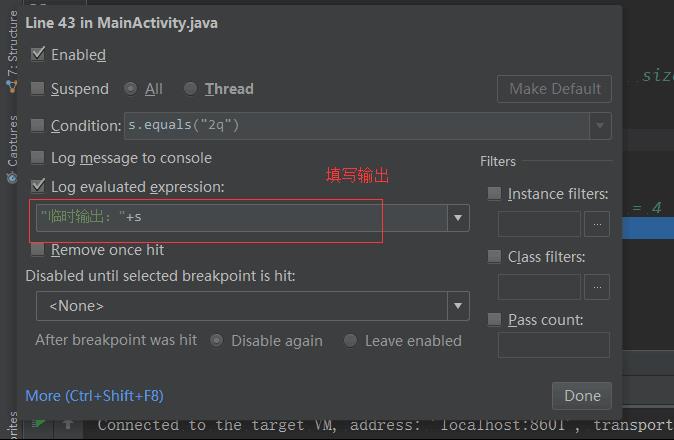
当调试过程遇到该断点将会输出结果,如下:
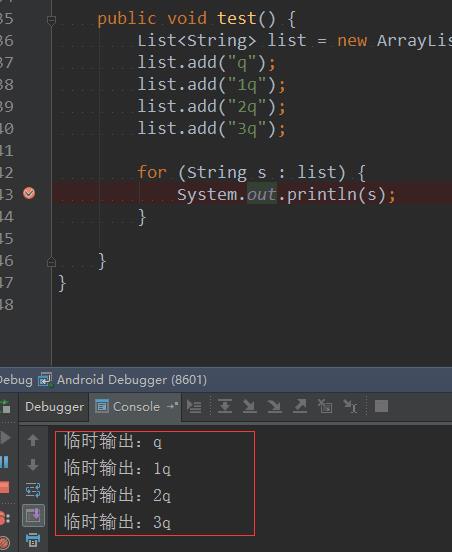
异常断点
所谓的异常断点就是在调试过程中,一旦发生异常(可以指定某类异常),则会立刻定位到异常抛出的地方。比如在调试异常中,我们非常关注运行时异常,希望在产生任何运行异常时及时定位,那么此时就可以利用该类型异常,在上线之前,进行异常断点调试非常有利于减少正式环境中发生crash的几率。
具体操作如下:在Run菜单项中,选择View Breakpoints(也可以在断点管理面板中点击 ),如下:
),如下:
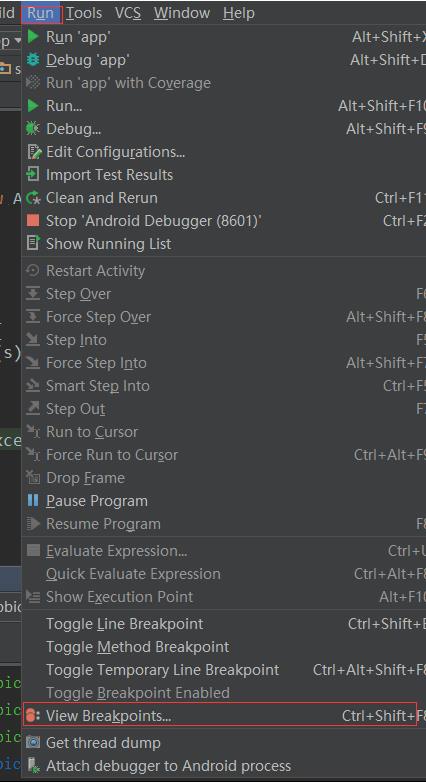
在管理断点面板中,点击+
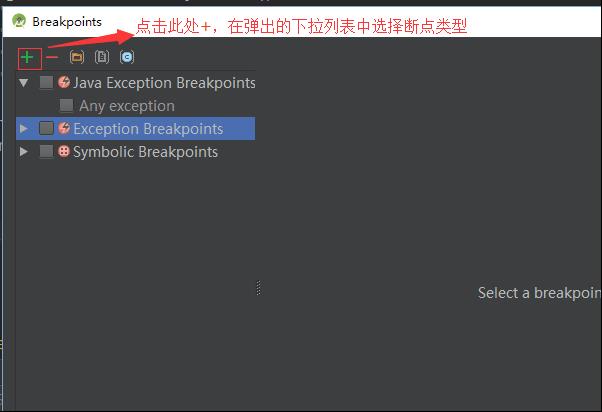
在弹出的下拉选择列表中,我们选择Java Exception Breakpoints
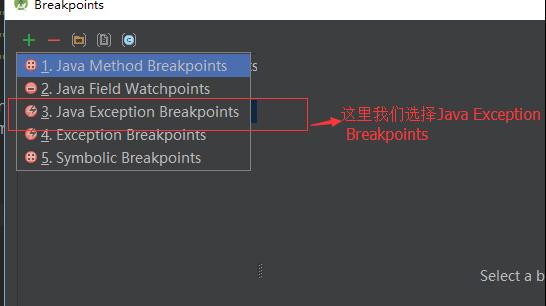
这里我们选中Search By Name,在下面的输入框中输入我们所关心的异常类型。此处我们关心NullPointerException,在调试过程一旦发生NullPointerException,调试器就会定位到异常发生处。
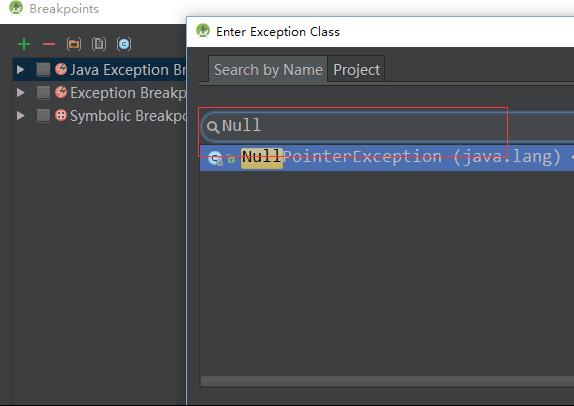
方法断点
(略过吧,应该没人不知道了)
Filed WatchPoint
Filed WatchPoint是本质上是一种特殊的断点,也称为属性断点:当我们某个字段值被修改的时候,程序暂停在修改处。通常在调试多线程时尤为可用,能帮我们及时的定位并发错误的问题。其使用和添加普通的断点并无不同,断点图标稍有不同
调试的两种方式
到目前,调试的相关基础我们已经介绍完了,但是不少童鞋对Android Studio中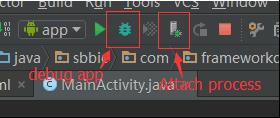 这两个按钮感到困惑:Debug和Attach process。
这两个按钮感到困惑:Debug和Attach process。
这里我们就简单介绍一下这两者的区别:
- Debug:以调试模式安装运行,断点可以在运行之前设置,也可在运行后设置,是多数人最常用的调式方式
- Attach process:和Debug方式相比,能够将调试器attach到任何正在运行的进程。比如,我们可以通过attach process到想要调试的进程。然后,在需要的地方设置相关断点即可。
在具体调试过程,自行酌情选择即可。后面,我会带大家一步一步调试Android的Framework相关的源码。
以上是关于白话开发——Android Studio代码调试技巧篇的主要内容,如果未能解决你的问题,请参考以下文章