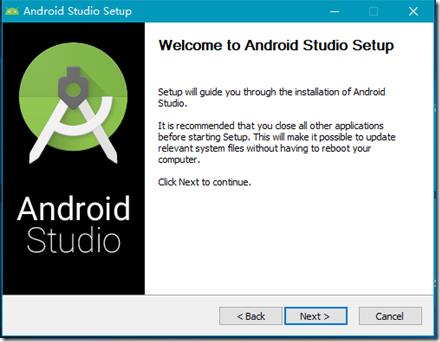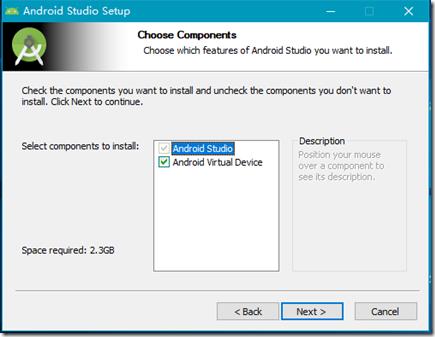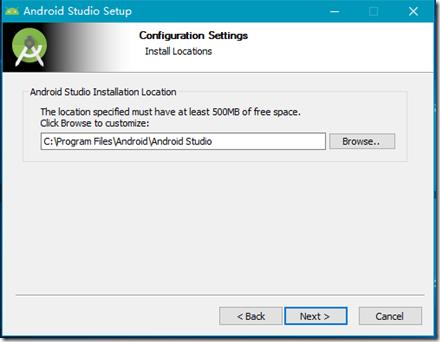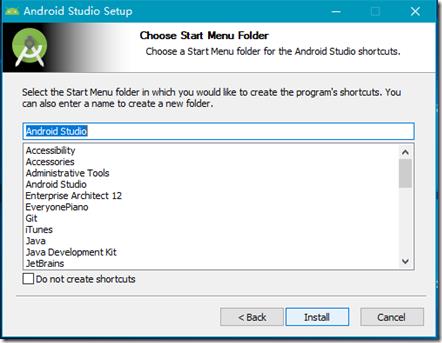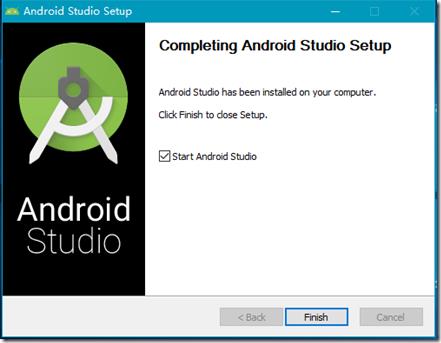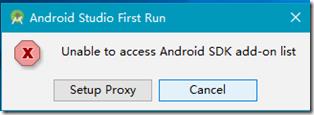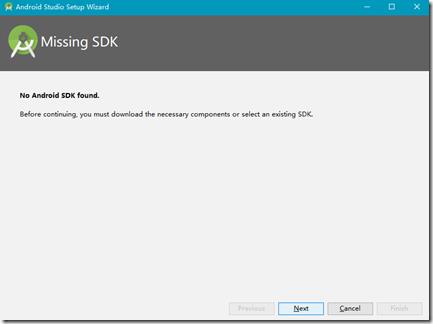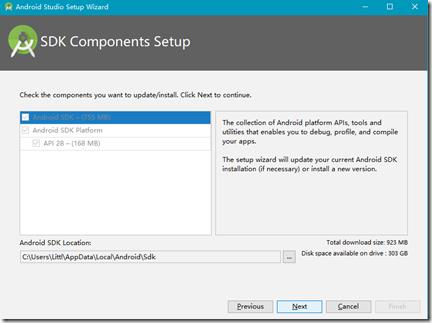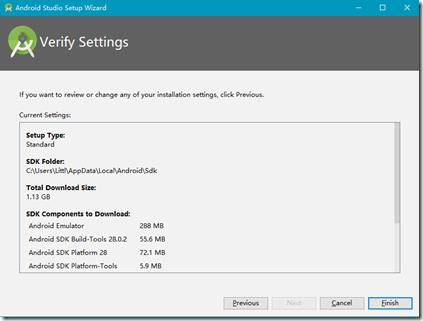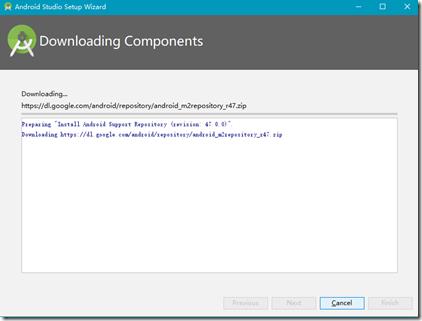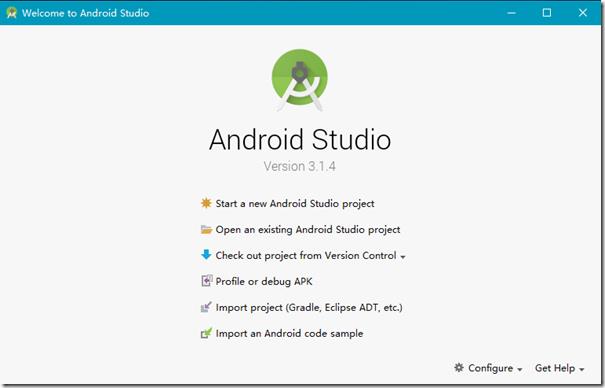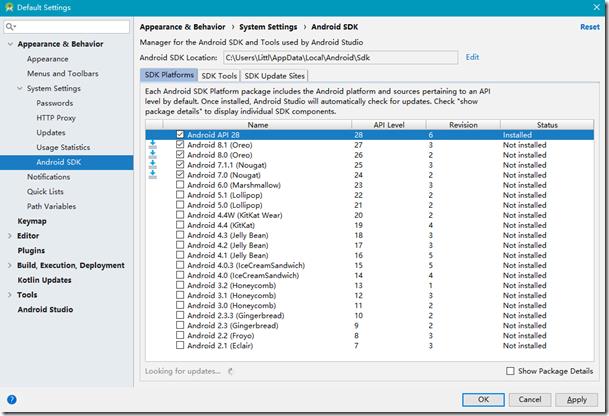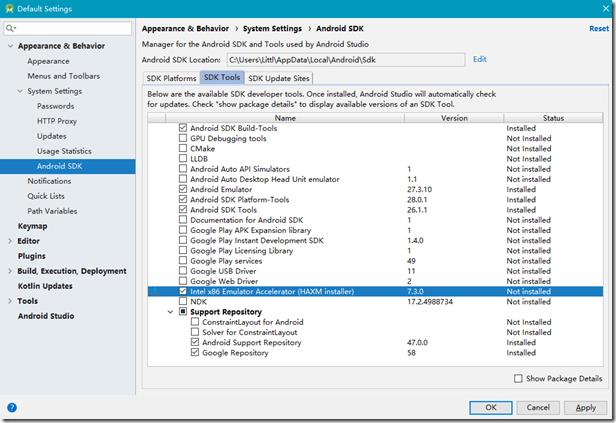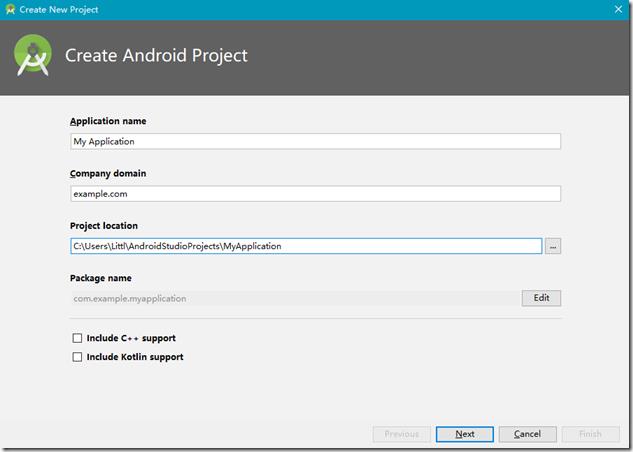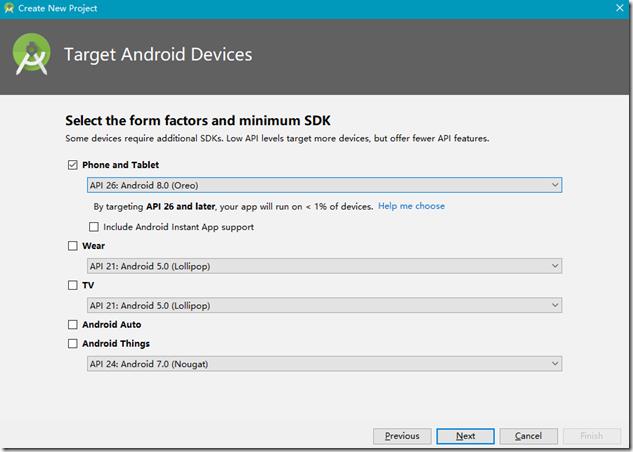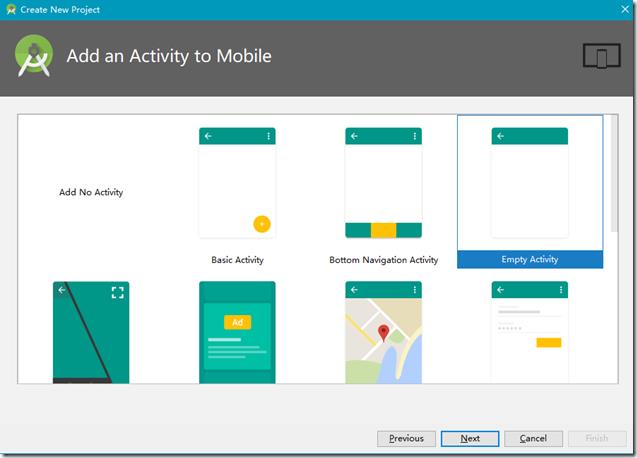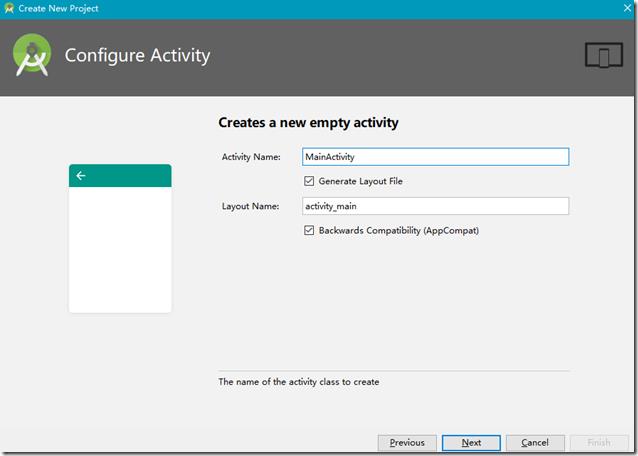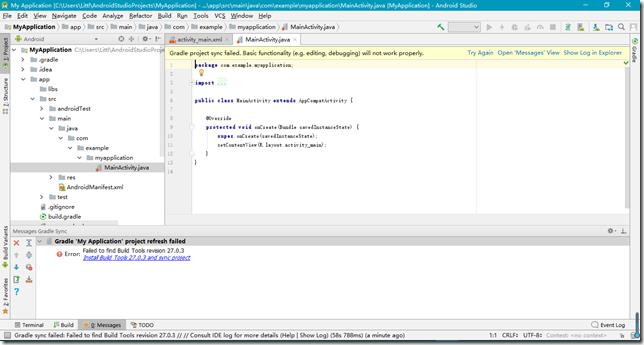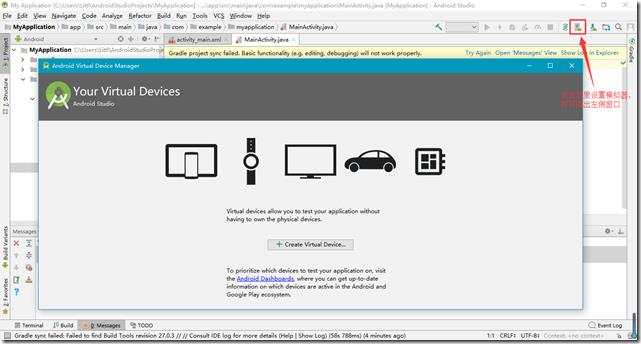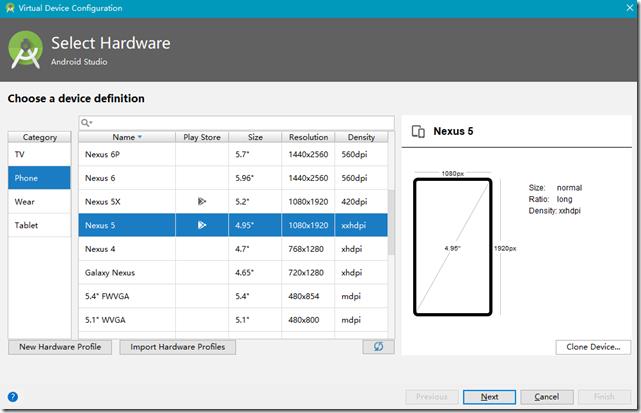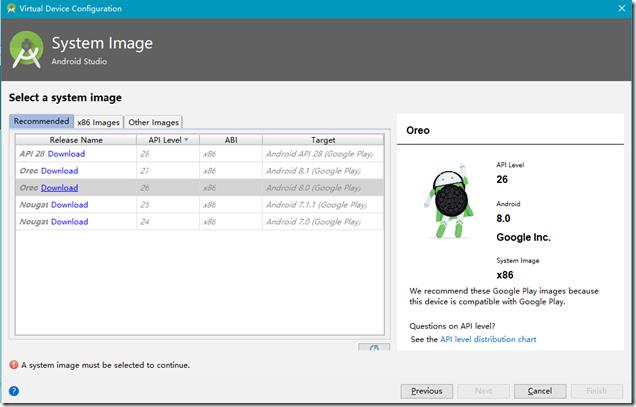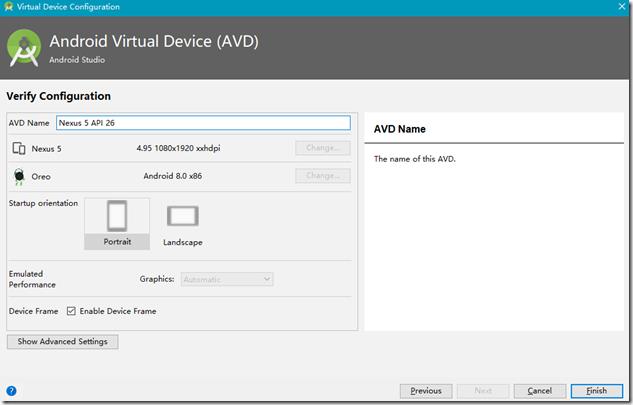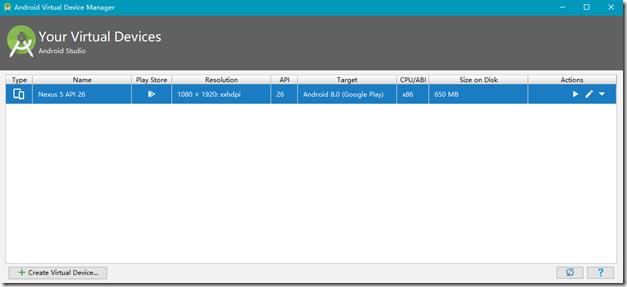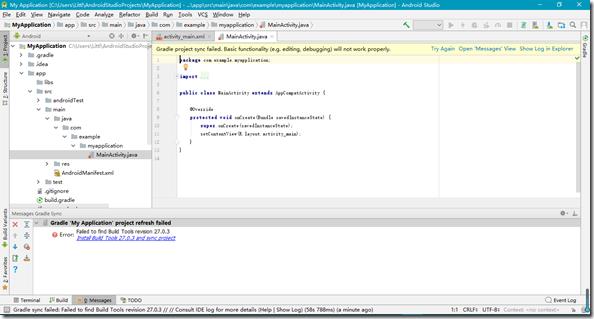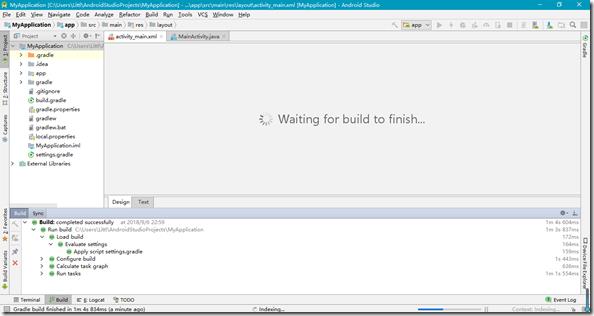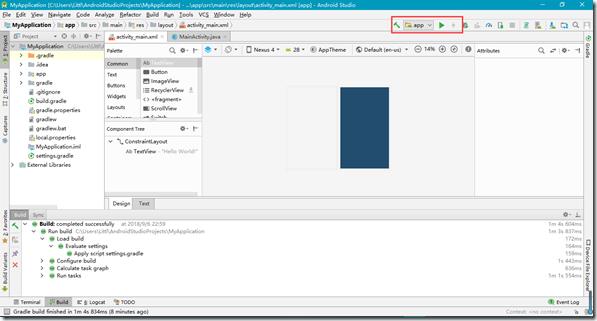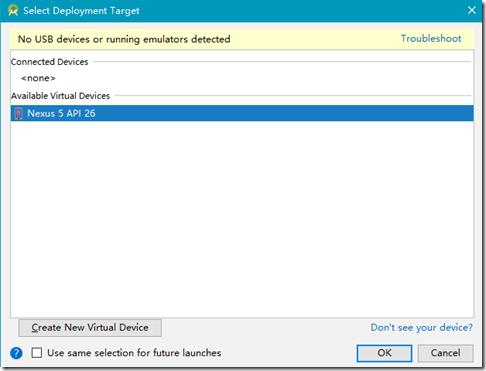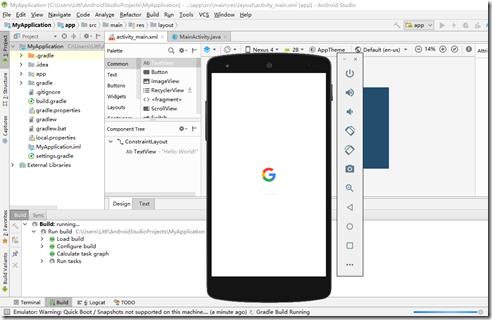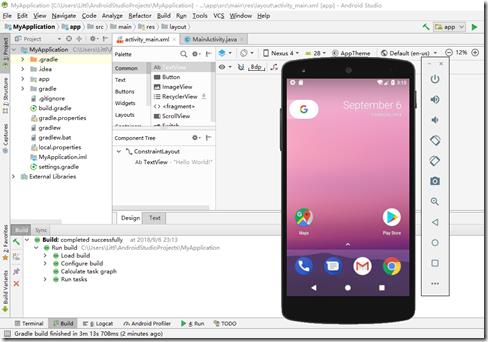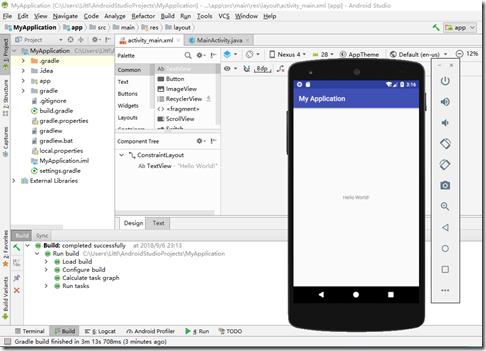Android Studio 安装配置及第一个程序演示
Posted UnikFox
tags:
篇首语:本文由小常识网(cha138.com)小编为大家整理,主要介绍了Android Studio 安装配置及第一个程序演示相关的知识,希望对你有一定的参考价值。
前言
android Studio是Google推出的一款基于IntelliJ IDEA的Android集成开发工具,其类似于Eclipse ADT。在官方推出后,经不断的维护换代更新,Android Studio已经日趋完善,其强大的功能与友好的交互性能使其备受开发人员的青睐,并逐渐成为Android开发的主要工具。
安装介绍
1.下载安装包
直接在官网下载最新版安装程序:https://developer.android.com/studio/(如果官网无法访问,请参见文末链接)
2.安装
打开安装包进行安装,一般默认选项即可
在第二步要注意勾选安装虚拟设备
接着点击Install等待安装完成即可
3.配置SDK
安装完后打开Android Studio,第一次运行时会出现错误提示,未设置Android SDK,此时点击Cancel(选项Setup Proxy会弹出HTTP proxy配置窗,在此可以不用管它,默认No proxy即可)
接着会出现Missing SDK窗口,根据提示直接Next,同样默认选项即可
然后等待其下载安装(此过程时间可能会比较长,耐心等待)
安装完后即可进入主界面,点击右下角Configure>SDK Manager,此后如图在SDK platforms中可以看到SDK版本的列表,大家可根据需要自行下载(勾选后点击Apply按提示即可下载安装,这里需要注意的一点是,有时候可能是部分安装,所以要看当Status为Installed的时候才是真正装好了)
接着在SDK tools一栏中我们还需要安装一个很重要的应用——Intel HAXM,如果缺少它运行app时可能会报错(emulator: ERROR: x86 emulation currently requires hardware acceleration)
到此为止,我们SDK就基本配置好了,说是基本,因为有些配置人为安装会比较麻烦,接下来就在实例演示中让其自行安装。
实例演示
1.建立工程
主界面选择 ’Start a new Android Studio project’,出现如下Create Android Project窗口,设置工程名和公司及所在目录即可
接下来进入 Target Android Devices 窗口,选择默认的Phone and Tablet(表示在手机上运行),然后设置API版本(在此当然选择Android 8.0啦)
然后进入布局选择窗口,我们在此选择一个空布局(Empty Activity)
接下来的是配置,在此默认即可
然后等待片刻便可成功创建工程,如图所示(注:图中Message提示报错,在此可以先不管,后续会提到解决措施)
2.创建模拟器
打开模拟器设置(AVD Manager),点击中间的 ’Create Virtual Device’ 进入模拟器设备选择,我们这里选择Nexus 5(因为它分辨率大—— xxhdpi ,当然也可以根据自己喜好选择)
接下来选择系统图标,在此还是选择8.0的啦(不过这里要注意要提前进行下载;另外如果够细心,我们可以看到这些ABI都是X86,这也说明了为什么之前需要安装Intel HAXM。当然,这后来发现还有点问题,请详见文末填坑指南博文链接)
选择好后就是模拟器配置,再次默认即可,点击Finish后就会看到列表里有了刚新建的模拟器
3.运行
回到编辑器主窗体,对于刚才Message报告的错误,我们可以看到在其下一行有Install的语句,点击它并等待其自动安装运行所需要的配置(这里的话也可能需要较长时间)
安装完后可见如图所示界面,同时我们会发现在右上方出现了app字样,这也就是说明app准备就绪
接着我们点击旁边绿色的run按键运行,会弹出一个设备选择,我们这选用刚刚创建的模拟器,点击确认可看到设备正在启动,稍等片刻
好了,经过漫长等待后我们就可以看到如图的 Android 啦
补充说明
(1)有时候我们在运行时可能会遇到如下错误:Failed to finalize session:INSTALL_FAILED_INVALID_APK![420K]3`_KNZPVKK08@BK`~2 420K]3`_KNZPVKK08@BK`~2](https://image.cha138.com/20210605/6135eeda17fd426c9d9a8459a3a3b191.jpg)
这种错误是apk签名错误,解决措施为:在顶部Bulid工具栏中选择Clean Project,然后在此运行即可
(2)另外有时消息栏报错会给出一些类似上文的Install …… 的提示,这时我们点击安装即可解决
以上是我对Android Studio安装和配置过程的介绍,同时进行了第一个程序示例演示,由于机器的不同,中间过程可能有略微区别。
另外,后来发现其实Android Studio 还有不少坑,故整合一片填坑指南,详见链接:https://www.cnblogs.com/Unikfox/p/9631731.html
文尾:当时笔者在实际操作中走了不少的坑,幸好最后还是跳了出来,希望本文能给大家一些启发与帮助,少走一些弯路。如对文章有疑问的地方也欢迎大家留言交流、相互学习。
以上是关于Android Studio 安装配置及第一个程序演示的主要内容,如果未能解决你的问题,请参考以下文章