使用Azure REST API创建虚拟机
Posted 专心、专
tags:
篇首语:本文由小常识网(cha138.com)小编为大家整理,主要介绍了使用Azure REST API创建虚拟机相关的知识,希望对你有一定的参考价值。
Hollis Yao, Shihao Rong
使用REST API创建虚拟机之前,首先要确保Azure订阅中已经建好了"云服务"和"存储账号"。如果没有的话,可以使用Azure管理页面,或Powershell命令行工具,或REST API来创建云服务和存储账号。
https://msdn.microsoft.com/library/gg441304.aspx
https://azure.microsoft.com/zh-cn/documentation/articles/storage-create-storage-account/
另外需要注意的是,由于国内的Azure是独立运营的,因此调用API时,需要将MSDN代码中的https://management.core.windows.net
替换成:
https://management.core.chinacloudapi.cn/
随后需要在调用API的客户端主机上安装证书并上传到Azure Portal。
安装并上传证书。
步骤如下:
1 使用Visual Studio 2013的命令行,输入以下命令:(需要将命令中的<CertificateName>替换成自己的证书名称)
makecert -sky exchange -r -n "CN=<CertificateName>" -pe -a sha1 -len 2048 -ss My "<CertificateName>.cer"
2 在客户端主机上运行certmgr.msc,并在证书管理器中找到"个人"证书,并找到刚才创建的证书。右键点击该证书,选择导出,在之后的导出证书向导中,选择"不要导出私钥",证书格式选择DER X.509。
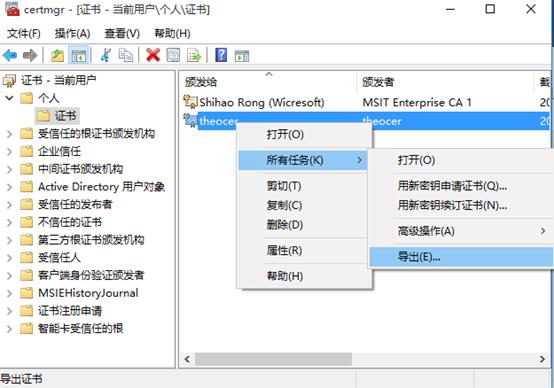
3 打开Azure管理portal网页,在左边的导航菜单中找到"设置",在设置菜单中点击"管理证书",并选择上载刚才导出的不含私钥的证书。上传成功后会在portal上看到这个证书,并且还列出了订阅ID和指纹。订阅ID和指纹在后面的代码中会用到。
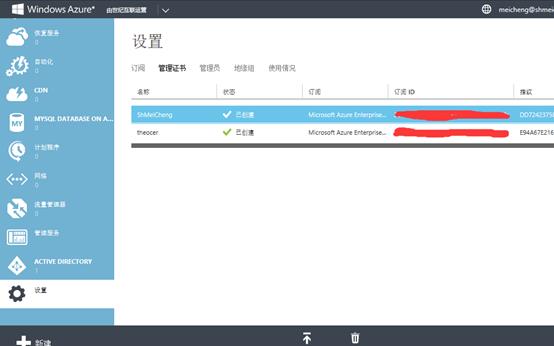
证书上传的工作已经完成,下面就可以进行调用REST API的代码开发工作。
这里使用VS2013新建一个控制台应用程序来做演示。需要配合附件《CreateVM_API.rar》中的代码来阅读此文档。
调用API
在VS2013中打开项目"CreateVM_API",主要会用到三个文件:
Program.cs 这是项目的主要程序文件,其中已包含了读取本地的证书,需要将刚才在Azure Portal上看到的指纹字符串替换掉代码中的"certificateThumbprint"。还需要替换URI字符串中的一些参数,后面会说明。
RequestBody.xml 这是用于新建部署的请求正文
AddVM.xml 这是用于在已有部署中增加虚拟机的请求正文
这里需要补充说明一下,在使用REST API创建虚拟机的时候需要遵守以下步骤:
创建云服务和存储账户
在云服务下创建一个部署槽
在部署槽中添加一台虚拟机
代码中用了两个例子来演示以上步骤,这里对这两个例子做一下解释。
示例1
在未部署虚拟机的云服务中创建部署槽并建立虚拟机
需要调用以下REST API
"https://management.core.chinacloudapi.cn/{0}/services/hostedservices/{1}/deployments
这里也就是Program.cs的Main函数中定义的URI。
用订阅ID替换{0}
用云服务的名称替换{1}
再将刚才在Azure Portal上看到的指纹字符串替换掉代码中的"certificateThumbprint"
随后我们需要对示例代码中的RequestBody.xml进行相应的修改。
<Name>部署槽的名称</Name> 之后向部署中添加虚拟机时会用到 对应下图中红框所示部分
<Label>部署槽标签</Label> 用于标识该部署槽,对应下图蓝框部分
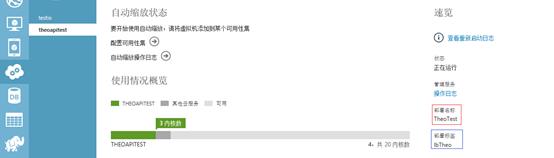
<RoleName>角色名称</RoleName>也就是在Azure Portal中看到的虚拟机的名称
<ComputerName>计算机名称</ComputerName>虚拟机内的操作系统的计算机名称
<AdminPassword>管理员密码</AdminPassword>虚拟机的操作系统的管理员密码,需要遵守所创建的操作系统的默认密码复杂性规则。管理员名称默认为administrator。
然后需要处理一下虚拟机的端口映射,以便远程桌面之类的工具可以访问我们的虚拟机。
<LocalPort>虚拟机的端口</LocalPort>也就是内网端口
<Name>端口映射规则的名称</Name>每个虚拟机端口映射条目都要指定一个名称
<Port>云服务端口</Port>也就是外网端口
<Protocol>协议类型</Protocol>只能输入TCP或UDP
然后需要选择虚拟机的操作系统映像
<SourceImageName>55bc2b193643443bb879a78bda516fc8__Windows-Server-2012-R2-201502.01-zh.cn-127GB.vhd</SourceImageName>
这里的值是由Azure提供的,可以通过REST API或者Powershell命令来获取当前Azure提供的操作系统镜像。
https://msdn.microsoft.com/zh-cn/library/azure/jj157191.aspx
最后选择保存该镜像的路径,需要保存到已存在的存储账户中
<MediaLink>https://{0}.blob.core.chinacloudapi.cn/vhds/{1}.vhd</MediaLink>将{0}替换成存储账户名称,将{1}替换成想要保存的文件名称,尽量只使用小写字幕和数字来设置文件名。
随后即可运行代码。
示例2
在已部署了虚拟机的云服务中建立虚拟机
需要调用以下API:
https://management.core.chinacloudapi.cn/{0}/services/hostedservices/{1}/deployments/{2}/roles
这里也就是Program.cs的Main函数中定义的第二个URI。
用订阅ID替换{0}
用云服务的名称替换{1}
用部署名称替换{2}。部署名称就是RequestBody.xml中的<Name>部署槽的名称</Name>,也可以通过Azure Portal,在云服务的仪表板中找到部署名称。
再将刚才在Azure Portal上看到的指纹字符串替换掉代码中的"certificateThumbprint"
随后我们需要对示例代码中的addVM.xml进行相应的修改就可运行代码。需要修改的内容和RequestBody.xml基本一致,只是不能有<Name>和 <Label> 这两个属性。
以上是关于使用Azure REST API创建虚拟机的主要内容,如果未能解决你的问题,请参考以下文章