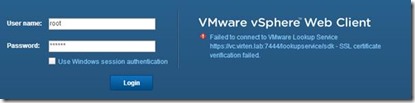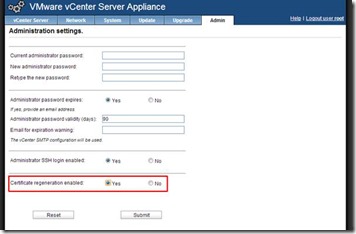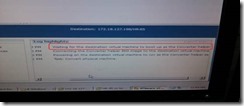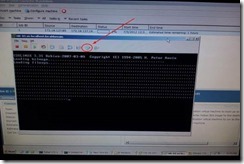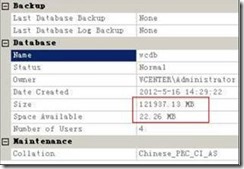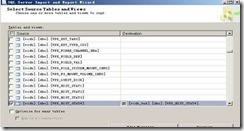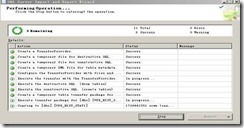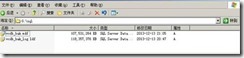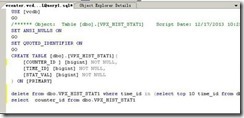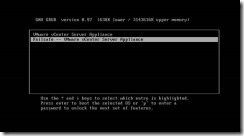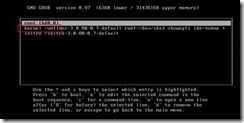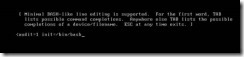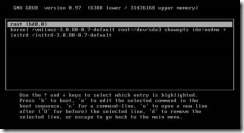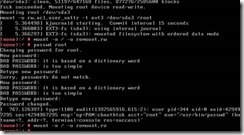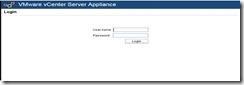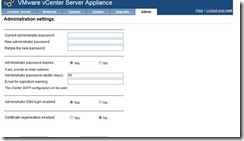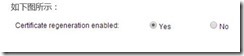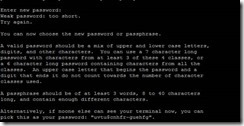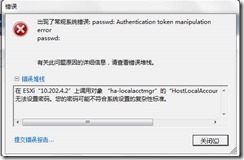VMware vSphere常见问题汇总(二十四)
Posted
tags:
篇首语:本文由小常识网(cha138.com)小编为大家整理,主要介绍了VMware vSphere常见问题汇总(二十四)相关的知识,希望对你有一定的参考价值。
220.如果查看hostd和vpxa的状态
有些时候ESXi主机出现故障,我们无法从vSphere client直接连入ESXi主机,这时可以通过DUCI查看状态。
a、打开DUCI的Local ESXi Shell,然后Alt+F1进入到命令界面;
b、执行如下命令查看hostd服务是否正常运行:
/etc/init.d/hostd status
输出类似如下结果:
hostd is running
c、如果ESXi主机有连接到vCenter Server则还可以查看vCenter Server位于ESXi主机上的Agent是否正常:
/etc/init.d/vpxa status
输出类似如下结果:
vpxa is running
221.VCSA 5.5登录提示:Failed to connect to VMware Lookup Service ...SSL certificate(5.5)
登录VCSA 5.5时,提示如下所示故障提示:
Failed to connect to VMware Lookup Service https://vcsa.vmanager.cn:7444/lookupservice/sdk – SSL certificate verification failed.
这个问题是由于SSL故障导致,因此,需要重置一下这个证书,方法如下:https://vcsa.vmanager.cn:5480/,输入root和默认密码vmware之后,点击如下图所示的admin页标签: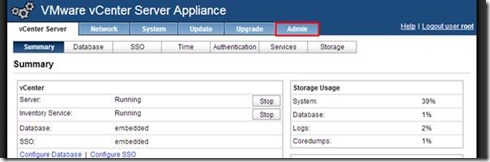
2、点击下图所示的Certificate regeneration enabled选项为Yes,然后点击Submit:
完成之后,重启这台VCSA即可……
222.使用VMware Converter进行Linux的P2V时,卡在1%
故障状态:
在使用 VMware Converter 进行 Linux 的 P2V 时,卡在 1%,停在如下提示:waiting for the destination virtual machine to boot up as the converter helper server
解决方案:
如果这时候打开 VM 的 Console,可以看到正在加载:Loading filesys …………
将 converter-helper-vm.iso (32位) 或者 converter-helper-vm-x64.iso (64位) 上传到 ESXi 主机上的 Datastore 中。这两个文件位于安装了 converter 的主机上的以下目录:
C:\Program Files (x86)\VMware\VMware vCenter Converter Standalone\
当出现上面的界面时,点击上面的光驱图标,断开当前的连接。然后选择从 Local Datastore 上加载之前上传上去的 iso 文件,然后就发现上面的界面很快跳过去了。
223. vCenter 数据库过大的故障解决过程
故障状态:
使用的vCenter数据库太大,目前已将超过100G,并且还在不断增长,希望减少数据库中的数据。
解决方案:
首先按照常规的解决方法,在12月4日修改vCenter的配置,将日志的保存期减少到30天。让vCenter自动清空数据库中的日志信息,以达到减少数据的目的。经过几天观察,数据库空间并没有明显变小。
由于该vCenter管理了很多ESXi主机,经分析应该是与性能相关的历史数据
太多,需要清空相关的数据表中的数据。在vCenter的数据库里,几十个表格存储着资源、集群、 VMware 分布式资源调度程序、快照、 VMware ESX 主机、虚拟机、警告、性能参数、任务和事件等信息。如果环境里拥有许多 VMware 主机服务器和虚拟机,数据库增长得非常快。增长的空间主要来自少数几个包括任务、事件和历史性能数据的表格。 从 vCenter Server 数据库删除无关的任务和事件能节约空间、 提升系统性能、加速备份和最小化数据库崩溃的概率。
下面是有关这些表格的信息类型简要:
任务信息:
这个表格包括在 vCenter Server 执行的所有任务的信息。
VPX_TASK
事件信息:
这个表格包括所有发生在 vCenter Server 的事件的信息。对于每一个事件,VPX_EVENT 表格里占 有一 行, 由 于 EVENT_ID 字段,有一行或更多行在
VPX_EVENT_ARG 。
VPX_EVENT
VPX_EVENT_ARG
历史参数:
这些表格包括 vCenter Server 所管理的主机与虚拟机的性能记数信息。每天的性能数据存储在 VPX_HIST_STAT1 里, 然后融入 VPX_HIST_STAT2 计算每周数据,再融入 VPX_HIST_STAT3 计算每月数据,最后,融入 VPX_HIST_STAT4 计算每年数据。
VPX_HIST_STAT1 ### 每日的性能数据
VPX_HIST_STAT2 ### 每周的性能数据
VPX_HIST_STAT3 ### 每月的性能数据
VPX_HIST_STAT4 ### 每年的性能数据
操作步骤
1. 检查vCenter管理的主机
2. 查看现有的硬盘空间,其中D盘是数据文件所在盘。
3. 关闭vCenter相关的服务
4.打开sql server的管理工具, 查看现有数据库使用情况
5.查看 VPX_HIST_STAT1 表大小,表中有 33 亿条记录,占据 120GB 的空间
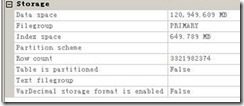
6.为了确保操作的可回滚,对要操作的表进行了导出,新建数据库 vcdb_bak ,
将VPX_HIST_STAT1表导出到vcdb_bak中。
VPX_HIST_STAT1 表非常大。 导出完成后, 尝试直接删除 VPX_HIST_STAT1 ,数据量庞大, 运行时间很长,但是删除未成功。 只好采取删除并重建数据表的方法。
7. 首先保存了生成VPX_HIST_STAT1的SQL语句。
8.将VPX_HIST_STAT1更名为VPX_HIST_STAT1_old,然后执行创建表的sql脚本,重建VPX_HIST_STAT1表。
9. 启动 vCenter 服务,并检查 vCenter 各项服务正常。
10. 执行删除表的语句: 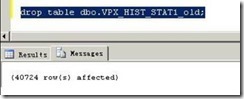
11. 执行收缩数据库语句: 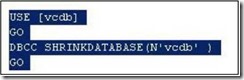
12. 检查磁盘空间:
13. 数据库空间释放成功。
14. 重启 vCenter 相关服务,并检查 vCenter 工作正常。
15. 删除备份用的数据库 vcdb_bak ,操作完成。
总结:
当 vCenter 数据库量较大时,可以删除以下表中的数据
VPX_EVENT_ARG
VPX_EVENT
VPX_HIST_STAT1
VPX_HIST_STAT2
VPX_HIST_STAT3
VPX_HIST_STAT4
使用 delete * from 表名称即可,然后收缩数据库实现。 但是当数据量非常大时, 比如本例中, VPX_HIST_STAT1 中的数据达到 33 亿之多, 用删除表中数据的方式,速度很慢。 此时可以采用删除表并重建表的方式实现。
后续工作:
本次操作已经解决了数据库占用过大的问题。 由于 vCenter 管理了非常多的
ESXi主机,每天会有大量的数据被记录,请严密监视硬盘空间使用情况。
如果再次出现数据库空间不足情况,请做如下操作:
1. 关闭 vCenter 的相关服务
2. 打开 Sql Server 的管理工具, 将数据库的恢复模式更改为“简单”
在查询窗口中执行以下语句(可直接复制到 sql server 查询窗口中执行)
/**** 缩小 vCenter 数据库的 sql 语句 ***/
use vcdb; --vcdb 是 vCenter 数据库的名称
go
delete from dbo.VPX_EVENT_ARG; -- 删除事件日志表
delete from dbo.VPX_EVENT; -- 删除事件日志表
drop table dbo.VPX_HIST_STAT1; -- 删除表 dbo.VPX_HIST_STAT1;
drop table dbo.VPX_HIST_STAT2; -- 删除表 dbo.VPX_HIST_STAT2;
drop table dbo.VPX_HIST_STAT3; -- 删除表 dbo.VPX_HIST_STAT3;
drop table dbo.VPX_HIST_STAT4; -- 删除表 dbo.VPX_HIST_STAT4;
USE [VCDB]
GO
/****** 重建表对象 : Table [dbo].[VPX_HIST_STAT1] 脚本日期 :
12/17/2013 15:32:57 ******/
SET ANSI_NULLS ON
GO
SET QUOTED_IDENTIFIER ON
GO
CREATE TABLE [dbo].[VPX_HIST_STAT1](
[COUNTER_ID] [bigint] NOT NULL,
[TIME_ID] [bigint] NOT NULL,
[STAT_VAL] [bigint] NOT NULL
) ON [PRIMARY]
/****** 重建表对象 : Table [dbo].[VPX_HIST_STAT1] 完成 ******/
USE [VCDB]
GO
/****** 重建表对象 : Table [dbo].[VPX_HIST_STAT2] 脚本日期 :
12/17/2013 15:33:30 ******/
SET ANSI_NULLS ON
GO
SET QUOTED_IDENTIFIER ON
GO
CREATE TABLE [dbo].[VPX_HIST_STAT2](
[COUNTER_ID] [bigint] NOT NULL,
[TIME_ID] [bigint] NOT NULL,
[STAT_VAL] [bigint] NOT NULL
) ON [PRIMARY]
/****** 重建表对象 : Table [dbo].[VPX_HIST_STAT2] 完成 脚本日期 :
12/17/2013 15:33:30 ******/
USE [VCDB]
GO
/****** 重建表对象 : Table [dbo].[VPX_HIST_STAT3] 脚本日期 :
12/17/2013 15:34:20 ******/
SET ANSI_NULLS ON
GO
SET QUOTED_IDENTIFIER ON
GO
CREATE TABLE [dbo].[VPX_HIST_STAT3](
[COUNTER_ID] [bigint] NOT NULL,
[TIME_ID] [bigint] NOT NULL,
[STAT_VAL] [bigint] NOT NULL
) ON [PRIMARY]
/****** 重建表对象 : Table [dbo].[VPX_HIST_STAT3] 完成 ******/
USE [VCDB]
GO
/****** 重建表对象 : Table [dbo].[VPX_HIST_STAT4] 脚本日期 :
12/17/2013 15:34:57 ******/
SET ANSI_NULLS ON
GO
SET QUOTED_IDENTIFIER ON
GO
CREATE TABLE [dbo].[VPX_HIST_STAT4](
[COUNTER_ID] [bigint] NOT NULL,
[TIME_ID] [bigint] NOT NULL,
[STAT_VAL] [bigint] NOT NULL
) ON [PRIMARY]
/****** 重建表对象 : Table [dbo].[VPX_HIST_STAT4] 完成 ******/
/****** 收缩数据库 ******/
USE [VCDB]
GO
DBCC SHRINKDATABASE(N‘VCDB‘ )
GO
/****** 收缩数据库 ******/
3. 重启启动 vCenter 的相关服务即可。
224. 为VCSA/VCVA配置使用外置Oracle数据库和User
利用系统账号登录SQL*Plus,如下:
C:\sqlplus sys/password as SYSDBA
备注:是基于Windows Server 2008R2的Oracle
接着执行如下命令创建一个vCenter Server的数据库:
CREATE SMALLFILE TABLESPACE “VPX” DATAFILE ‘D:/OralceDB/VPX.DBF’ SIZE 2G AUTOEXTEND ON NEXT 20M MAXSIZE UNLIMITED LOGGING EXTENT MANAGEMENT LOCAL SEGMENT SPACE MANAGEMENT AUTO;
接着,执行下列命令去创建For vCenter Server数据库User以及合适的权限,本文中创建一个名为VPXADMIN的账号,定义密码为VPXPASSWORD:
CREATE USER “VPXADMIN” PROFILE “DEFAULT” IDENTIFIED BY “VPXPASSWORD” DEFAULT TABLESPACE “VPX” ACCOUNT UNLOCK;
grant connect to VPXADMIN;
grant resource to VPXADMIN;
Ugrant create view to VPXADMIN;
grant create sequence to VPXADMIN;
create table to VPXADMIN;
grant create materialized view to VPXADMIN;
grant execute on dbms_lock to VPXADMIN;
grant execute on dbms_job to VPXADMIN;
grant select on dba_tablespaces to VPXADMIN;
grant select on dba_temp_files to VPXADMIN;
grant select on dba_data_files to VPXADMIN;
grant unlimited tablespace to VPXADMIN;
打开Chrome之类的浏览器输入https://VCSA:5480,然后输入缺省用户名root,缺省密码vmware登录;
点击下面的vCenter Server页标签 > database > oracle作为数据库类型,然后输入Oracle数据库服务器的相关信息。这里不需要安装什么Oracle Client哦,也不需要配置ODBC之类的,只需要输入下列几个参数即可:
a.Database Type - Oracle
b.Server - db.51cto.comc.Port - 1521
.Instance Name - VPX
e.Login - VPXADMIN
f.Password – VPXPASSWORD
输入后,保存即可,等待约5到10分钟左右,然后,去到vCenter Server页标签 > Status > Start vCenter,即可;
最后,当工作正常后,清理一下相关的信息:
revoke select on dba_tablespaces from VPXADMIN;
revoke select on dba_temp_files from VPXADMIN;
select on dba_data_files from VPXADMIN;
225. VCSA5.5(SUSE)找回root用户密码
系统 : VMware-vCenter-Server-Appliance 5.5.0
启动系统, 出现下面启动界面时,下移光标到 Failsafe
按p输入允许修改bios的默认密码:vmware,出现可编辑提示e,按e进入启动项编辑
在grud最后处输入init=/bin/bash, 通过给内核传递init=/bin/bash ,按enter回车返回
回到此页面按 b 启动
系统进入到 single 单用户模式, 在此模式下修改 root 密码
mount –n / -o remount,rw 将文件系统重新 mount 为可读写, 可读写后就可以通过 passwd 修改口令。
passwd root 执行命令修改 root 用户口令。
mount –n / -o remount,ro 将文件还原为原来的只可读状态。
重新系统后即可以新口令登录。
登陆 Vcenter 后台管理程序
登陆 Vcenter 后台管理程序 , 进入 admin 选项修改密码过期时间 , 默认 90 天过期 . 选择 no, 不过.Submit 提交保存修改
226.解决VCSA 5.5可能出现的Hardware Status无法显示的问题
有时候VCSA提示如下图所示的情况:
Cannot access the hardware monitoring service
经分析,发现,启动过程中有一个关于证书的提示:
Hostname or IP address have changed.Regenerating the self-signed certificates.
解决方法是,登录到VCSA的VAMI界面https://vcsa-name:5480/,然后点击Admin Tab,接着点击Certificate regeneration enabled.
227. 为SSO 5.5恢复忘记的[email protected]密码
Windows版本的vCenter Single Sign-On 5.5密码恢复步骤:
\ Program Files\VMware\Infrastructure\VMware\CIS\vmdird1 Q+ O5 m- b$ J5 g
执行如下命令:.exe
在弹出的如下选单里,选择3:
Please select:
- exit
- Test LDAP connectivity:
- Force start replication cycle
- Reset account password1
- Set log level and mask
- Set vmdir state
系统会弹出Account DN,输入下列信息:
cn=Administrator,cn=users,dc=vSphere,dc=local
此时,系统会生成新的[email protected]的密码,然后用这个账号登录即可;
VCSA/Linux版本vCenter Single Sign-On 5.5密码恢复步骤
1、SSH或本地命令行root账号登录到VCSA 5.5
2、执行如下命令打开vdcadmintool服务:
#/usr/lib/vmware-vmdir/bin/vdcadmintool
系统将会弹出如下对话框信息,输入3:
系统会弹出Account DN,输入下列信息:
cn=Administrator,cn=users,dc=vSphere,dc=local
此时,系统会生成新的[email protected]的密码,然后用这个账号登录即可
228. ESXi5.5主机修改root密码失败解决
问题描述:当我们修改ESXI5.5主机密码,会出现以下提示:
使用putty登陆ESXI 5.5修改密码,提示密码太短,不符合。
使用vclient修改密码 ,提示如上错误。
2:解决办法,这个是因为ESXI5.5上的密码策略引发的,需要修改ESXI5.5的配置文件,具体如下:
A:使用SSH,或者putty登陆ESXI5.5.编辑以下文件
B:如图所示:
C:修改图中选中部分全部为0,即可。
修改密码可以看见,可以修改了
说明:
· retry=3的意思是说可以尝试输入3次密码;
· N0 = 12,表示一种字符即可,但是最短也需要12位;
· N1 = 10,密码至少要有2种字符类型,最短10位;
· N2 = 8,密码最短需要8位;
· N3 = 8,要求大小写和数字3种字符,最短8位;
· N4 = 7,要求大小写、数字和特殊字符,且长度最少为7位;
注:
要想调整密码的复杂度和长度要求,则可以修改上面第2步里的内容,将其中的/lib/security/$ISA/pam_passwdqc.so retry=3这些参数调整为自己需求即可;
229.Cannot open the disk ‘vmfs/vmware/tu.vmdk‘ or one of the snapshot disks it depends on
1.在VMware该虚拟机路径下的所有.lck[vmdk.lck]文件和文件夹下删除或迁移至其它目录,一般就可以解决。
2.使用记事本打开*.VMX文件上加上一行代码disk.locking = "FALSE",重新启动该虚拟机
以上是关于VMware vSphere常见问题汇总(二十四)的主要内容,如果未能解决你的问题,请参考以下文章