windows基于xampp部署testlink
Posted jingjing12
tags:
篇首语:本文由小常识网(cha138.com)小编为大家整理,主要介绍了windows基于xampp部署testlink相关的知识,希望对你有一定的参考价值。
一、准备工作:
- 下载xampp安装包xampp-windows-x64-7.3.9-0-VC15-installer.exe
- 下载testlink安装包testlink-1.9.19.tar.gz
二、安装xampp
- 首先建立单独文件夹:在D盘创建xampp文件夹
- 打开xampp-windows-x64-7.3.9-0-VC15-installer.exe进行安装
- 选择安装路径为D:/xampp
- 安装完之后找到xampp文件夹打开,找到xampp-control.exe执行文件打开
- 可以看到需要的工具有:Apche+mysql+FileZilla+Mercury+Tomcat点击后面的start验证是否都可以执行成功
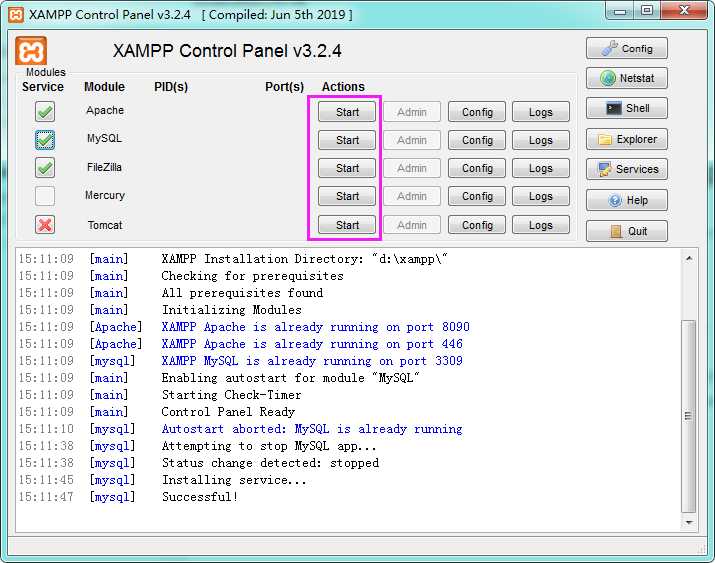
6.执行失败原因总结:
Apache:
如果Apache执行失败一般情况是端口被占用,可以点击后面config选择http.config修改里面的Listen 可以改为:8090保存后,点击最右面一栏config然后选择service and port Setting设置Apache端口号
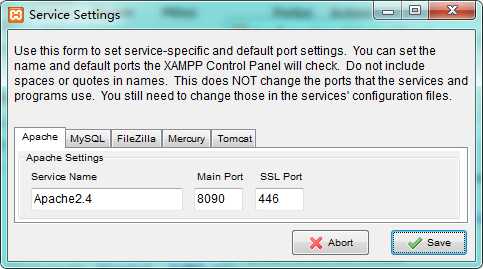
改完点击Save然后执行Apache,SSL端口也有可能会被占用在这儿也可以修改,然后点击Apache后面的config选择http-ssl.config打开进行修改
mysql:
mysql执行错误一般也会出现两种:
1.端口错误:
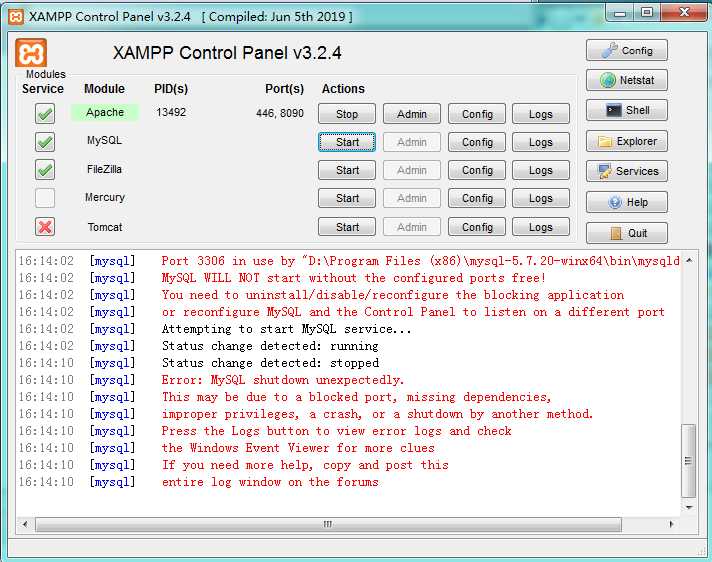
根据报错信息可以看到3306端口是被占用的,需要修改修改步骤和Apache的修改差不多,点击mysql后面的config选择my.ini将里面的port修改为3309或者别的数字保存后再打开右面一栏的config修改mysql的端口配置
2.mysql服务错误:
这个错误一般打开xampp-control.exe就会提示了这个错误的原因可能是以前安装过mysql服务检测到已经启动的MySQL服务的路径是错误的
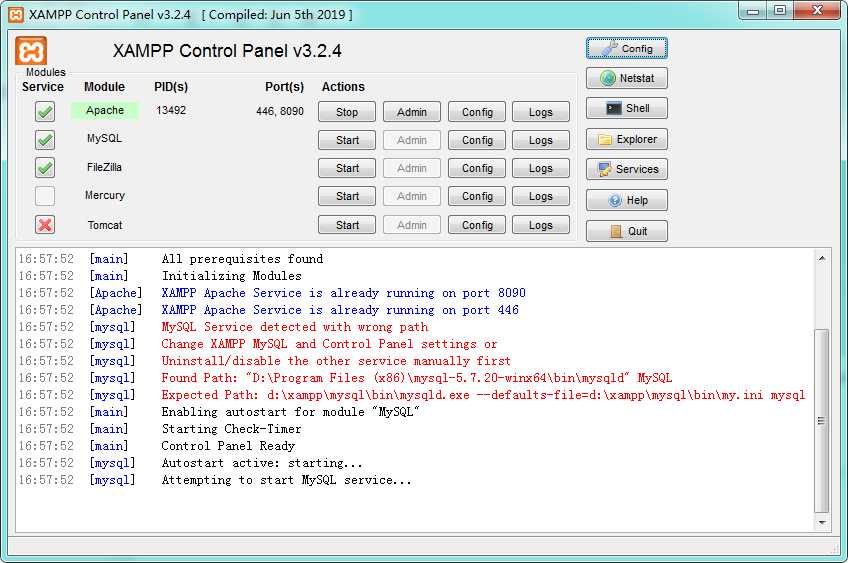
解决办法是打开cmd输入命令:regedit打开注册表:按照以下路径找到mysql注册表
HKEY_LOCAL_MACHINESYSTEMCurrentControlSetServicesMySQL]的ImagePath修改成新的位置:也就是报错信息中Expected Path后面的路径然后重启mysql服务,如果还是不行或者报错就只能将原有的mysql删除:打开cmd输入sc delete mysql如果以后有需要的话可以管理员权限登录cmd在原来的目录下mysqld.exe --install安装服务就行了。
mysql执行正成功后继续执行下面的工具,除tomcat之外其他的两项一般不会出现错误Tomcat暂时不需要
三、打开浏览器为安装testlink做数据库准备
1.启动之后我们打开浏览器输入http://localhost:8090也可以是127.0.0.1:8090此处的8090是上面给Apache设置的端口号,打开网址显示:(campp版本不同显示界面也会有差异)
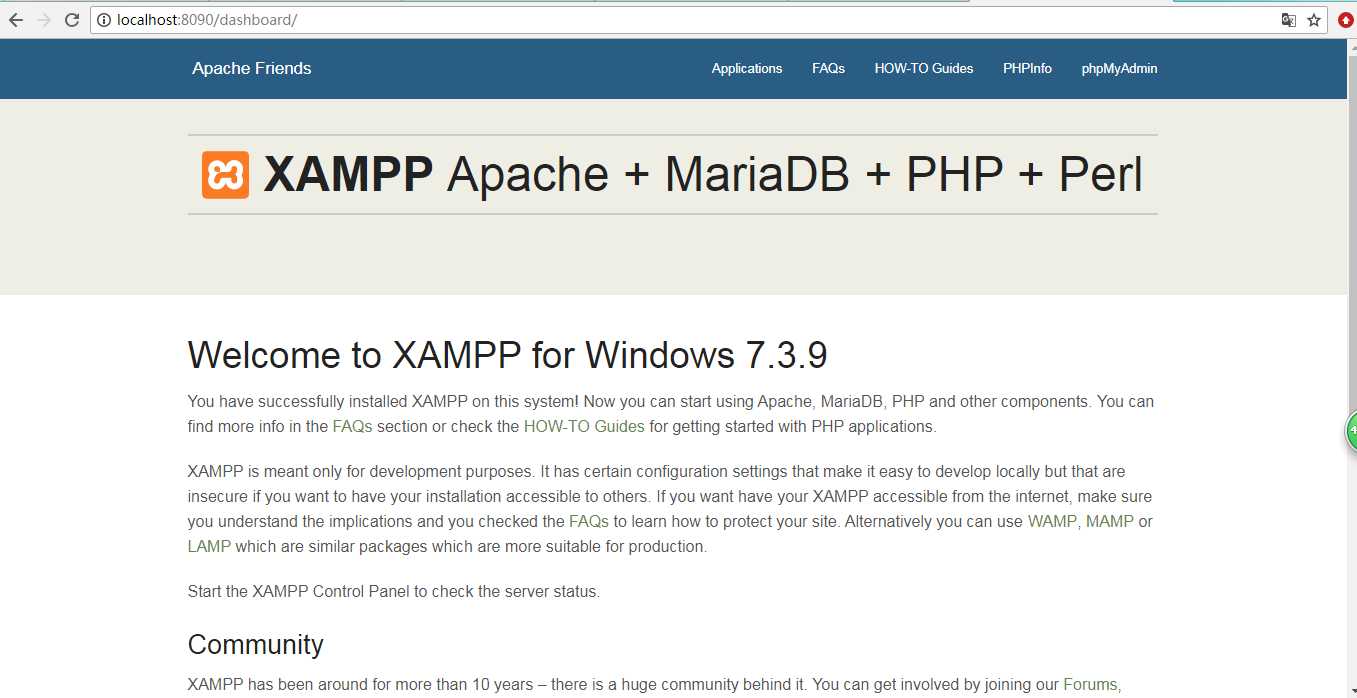
证明已经成功安装了xampp了
2.点击phpMyAdmin进入数据库页面点击新建,创建testlink数据库输入数据库名为testlink点击创建
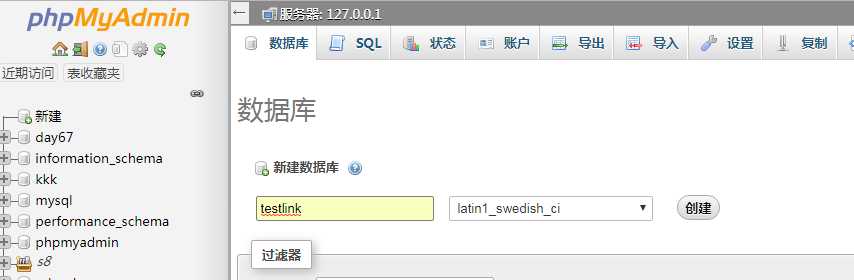
创建成功后显示在数据库列表中然后点击检查权限
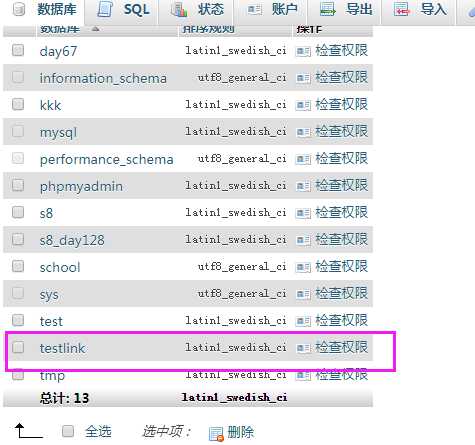
新增用户账户:
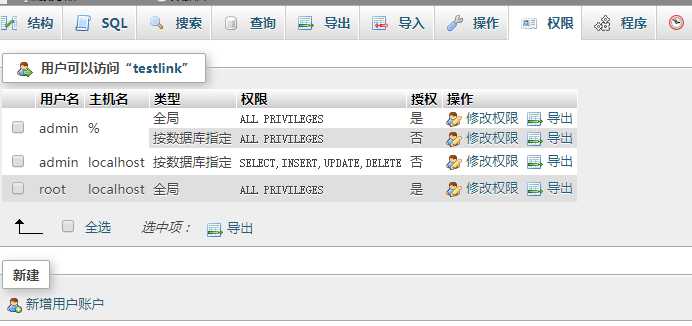
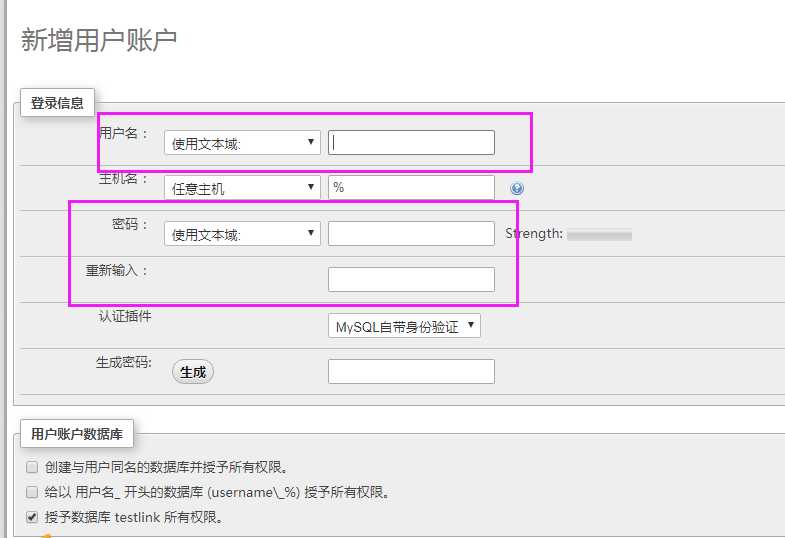
填写圈出三项比如:用户名kxl 密码123456确认密码123456然后点击生成,然后点击最下面的执行按钮创建用户成功,数据库准备完成
四、安装testlink
- 将testlink-1.9.19.tar.gz解压到D:/xampp/htdocs/下将文件夹后缀去掉,改名为:testlink
- 打开testlink安装页面:在浏览器输入http://localhost:8090/testlink/install/index.php
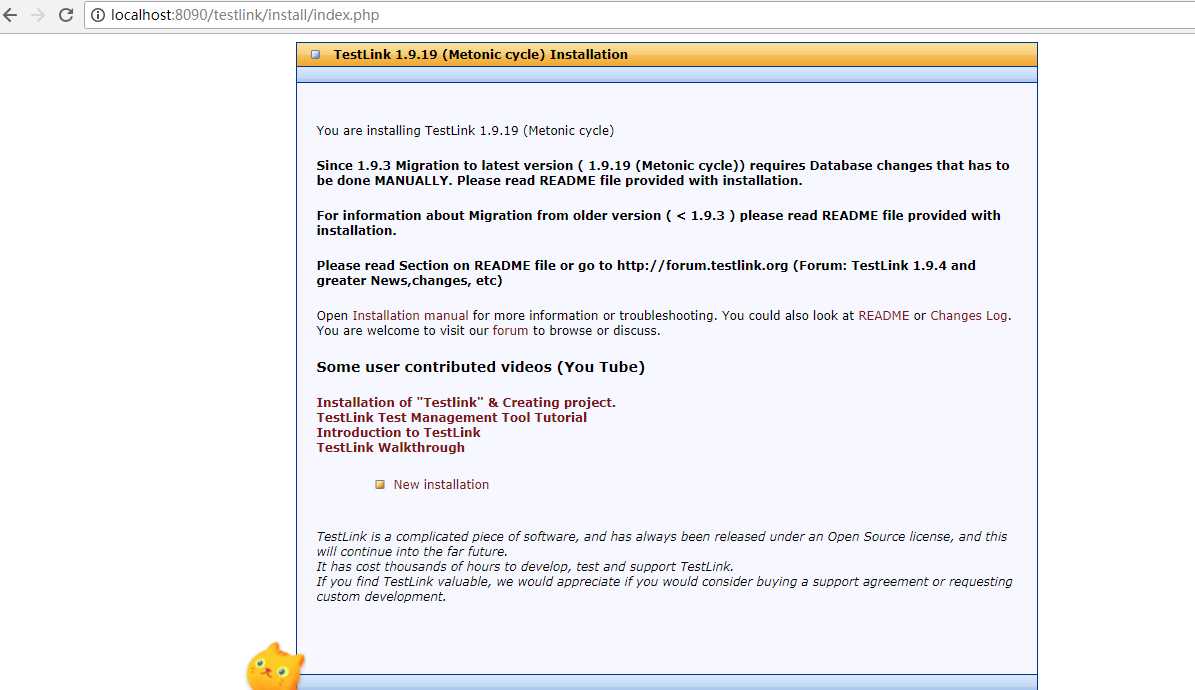
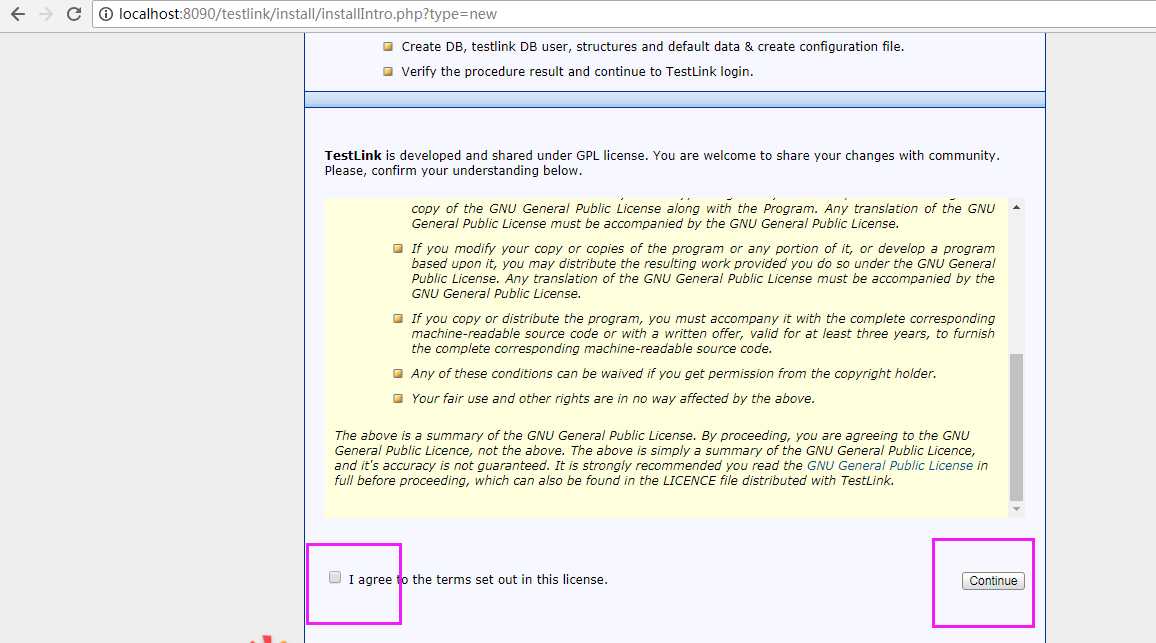
勾选同意协议,点击continue
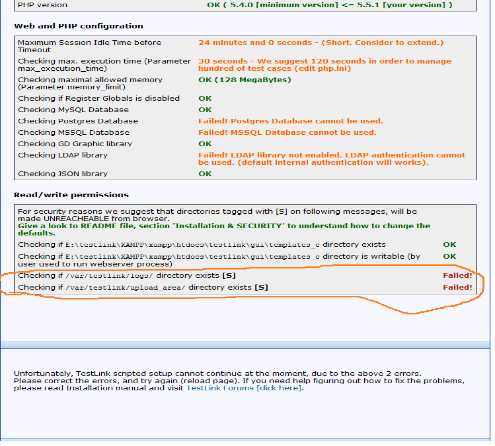
如果出现这个情况先退出安装,修改testlink目录(D:xampphtdocs estlink)下的config.inc.php文件:$tlCfg->log_path=‘D:/xampp/htdocs/testlink/logs‘;
$g_repositoryPath=‘D:/xampp/htdocs/testlink/upload_area‘;
重新打开testlink安装页面
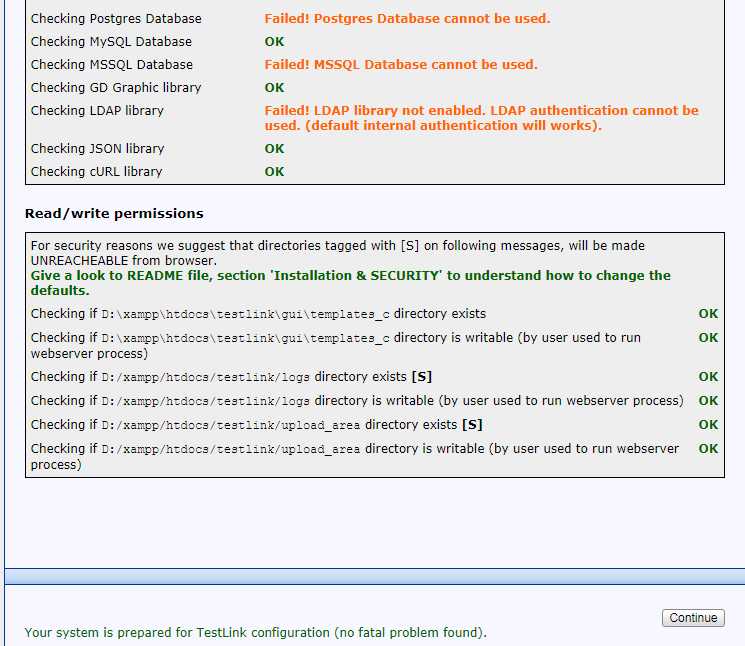
表示检测通过点击continue继续进行数据库配置:
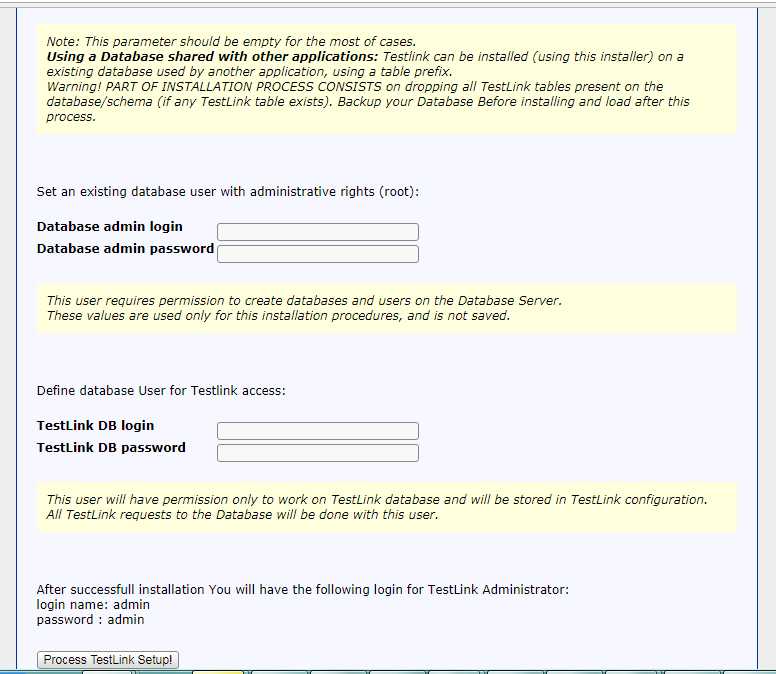
database host(数据库主机)默认为:localhost不用改
database name(数据库名)是我们创建的testlink
database admin login(数据库管理员名称)输入root(phpmyadmin/config.ini.php中找到默认用户名和密码)
database admin password(数据库管理员密码)不用填
testlink DB login (testlink数据库管理员):kxl
testlink DB password(testlink数据库管理员密码):123456
点击Process testlink setup进行安装
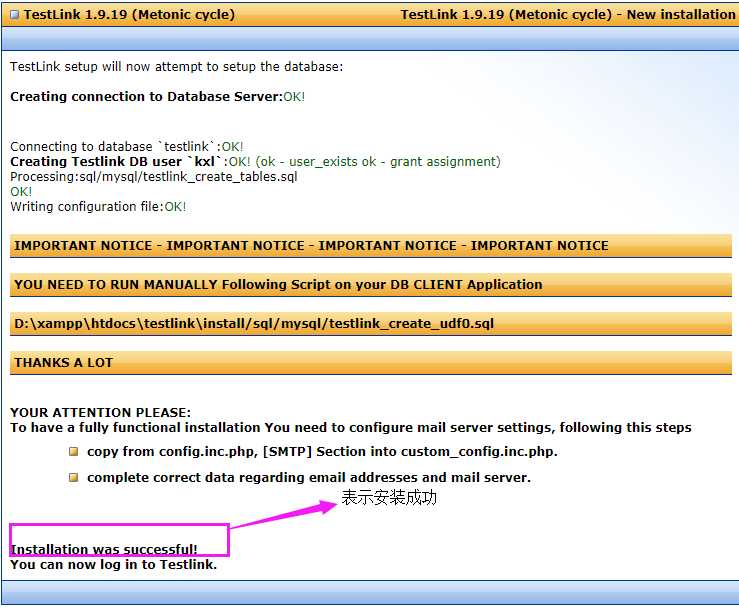
安装成功点击下面的testlink
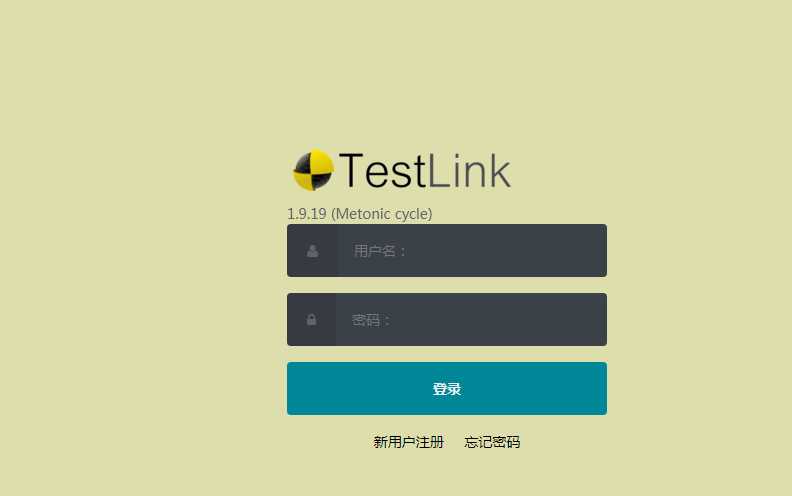
进入testlink登录页面,默认用户为admin密码为:admin
登录成功
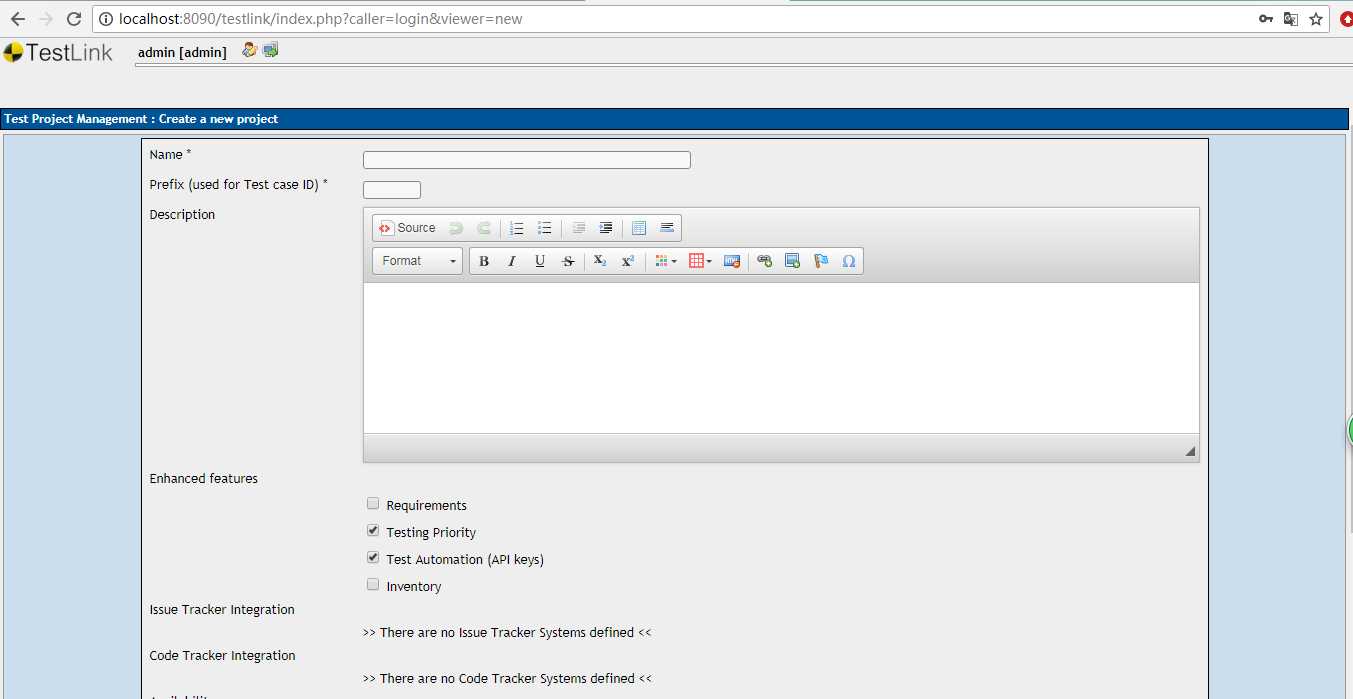
testlink安装完成
以上是关于windows基于xampp部署testlink的主要内容,如果未能解决你的问题,请参考以下文章