Centos6.9虚拟机安装
Posted sy-blogs
tags:
篇首语:本文由小常识网(cha138.com)小编为大家整理,主要介绍了Centos6.9虚拟机安装相关的知识,希望对你有一定的参考价值。
1.双击"创建新的虚拟机"
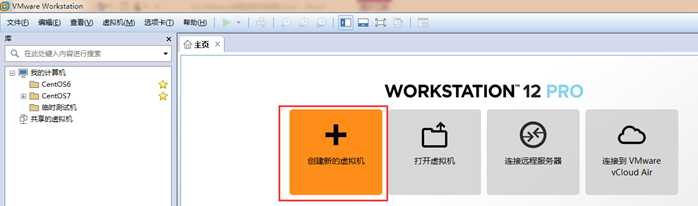
2.单击“下一步”
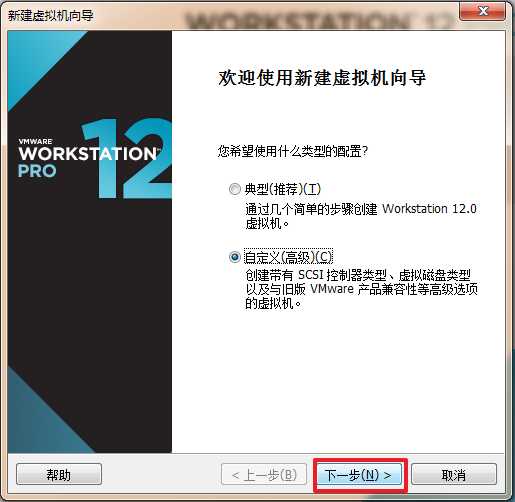
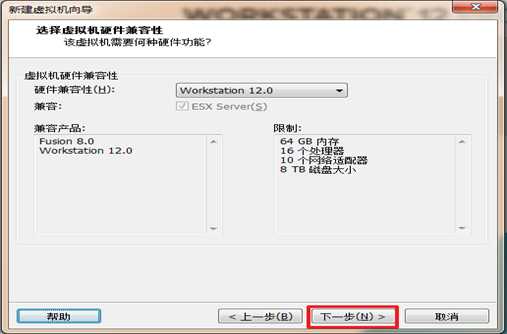
3.选择“稍后安装操作系统”后单击“下一步”
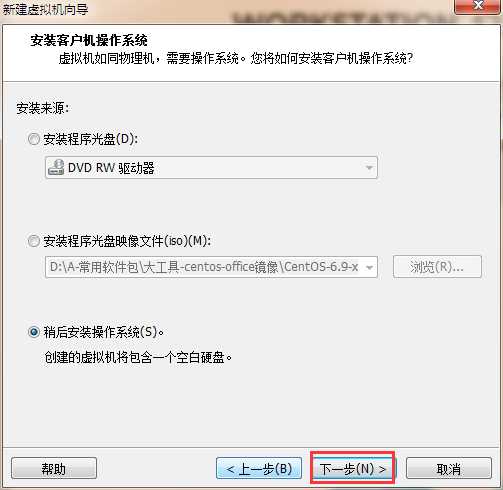
4.默认单击“下一步”
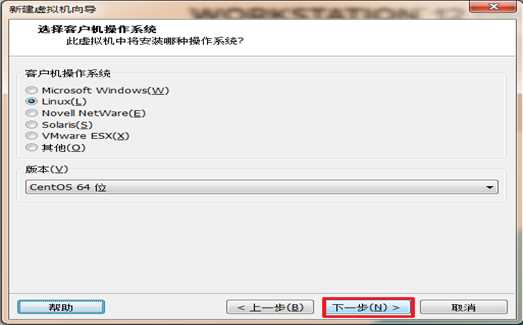
5.设置机器名后再单击“下一步”
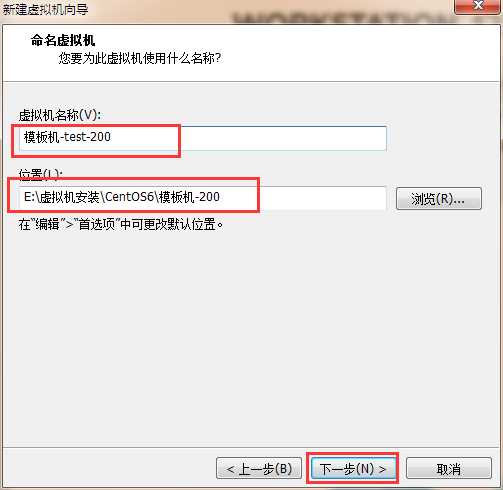
6.默认单击“下一步”
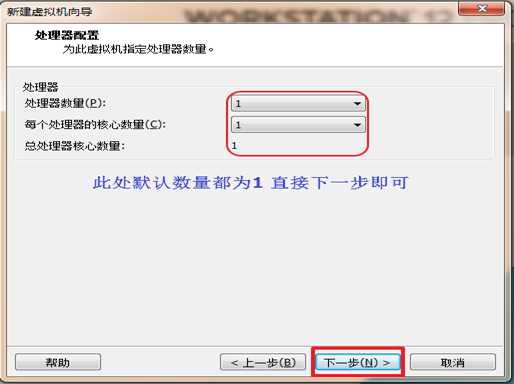
7.先给定内存大小,再单击“下一步”
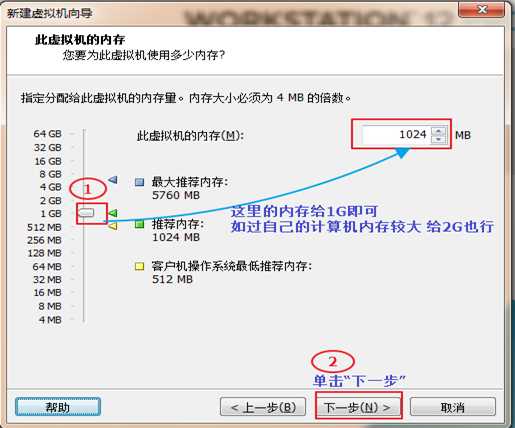
8.默认单击“下一步”
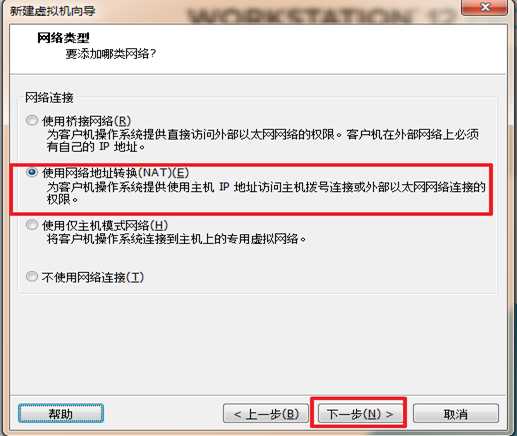
9.默认单击“下一步”
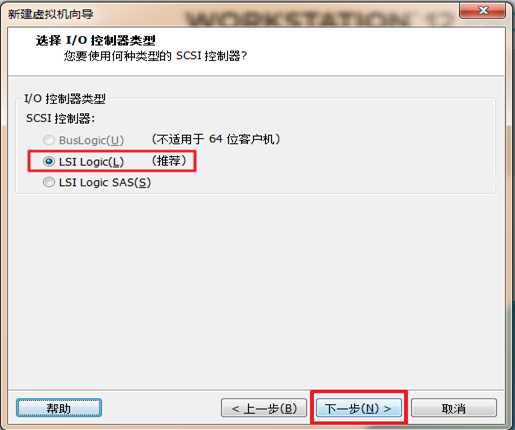
10.默认单击“下一步”
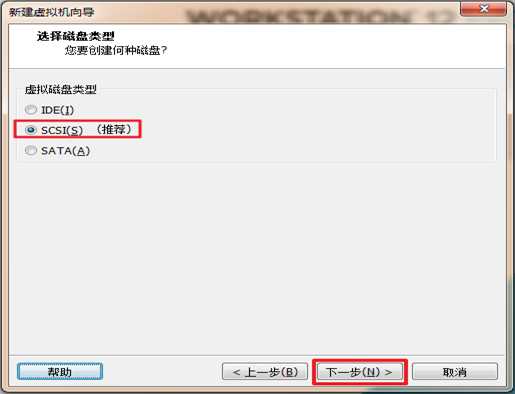
11.选择“创建新虚拟盘”后再单击“下一步”
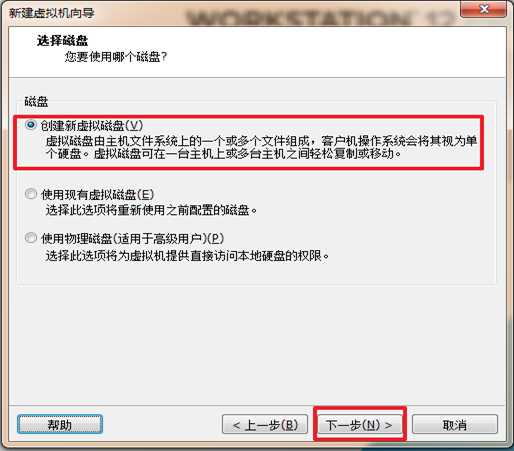
12.给定磁盘大小 后选择“将虚拟磁盘拆分成多个文件”再单击“下一步”
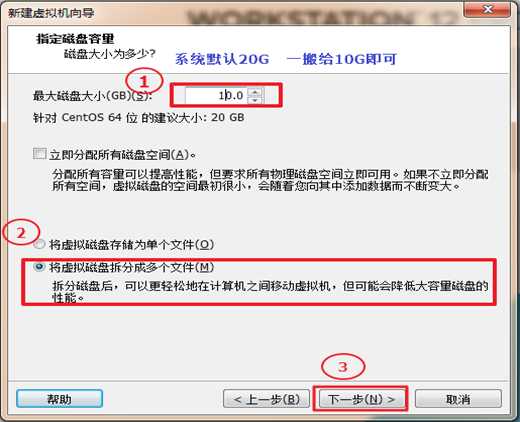
13.磁盘文件的存储路径,默认单击“下一步”
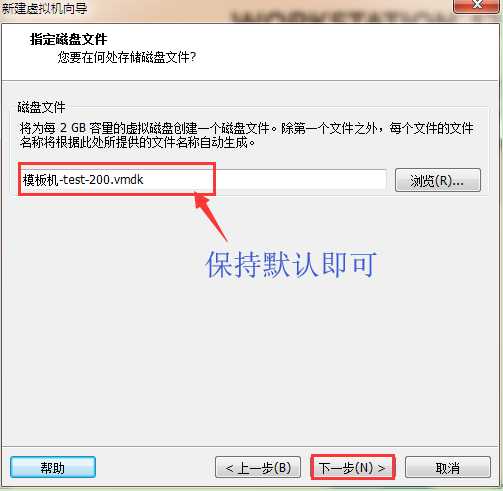
14.单击“完成”
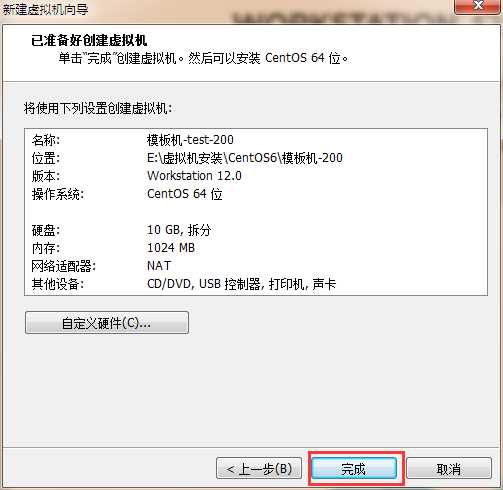
15.挂载镜像 单击“CD/DVD(IDE) 自动检测”(此处先别开机)
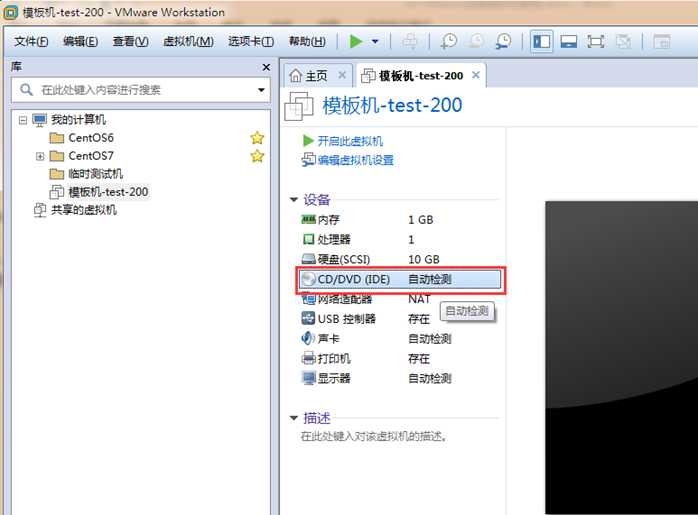
16.选择“使用ISO映像文件” 找到事先存好的ISO镜像文件后再单击“确定”
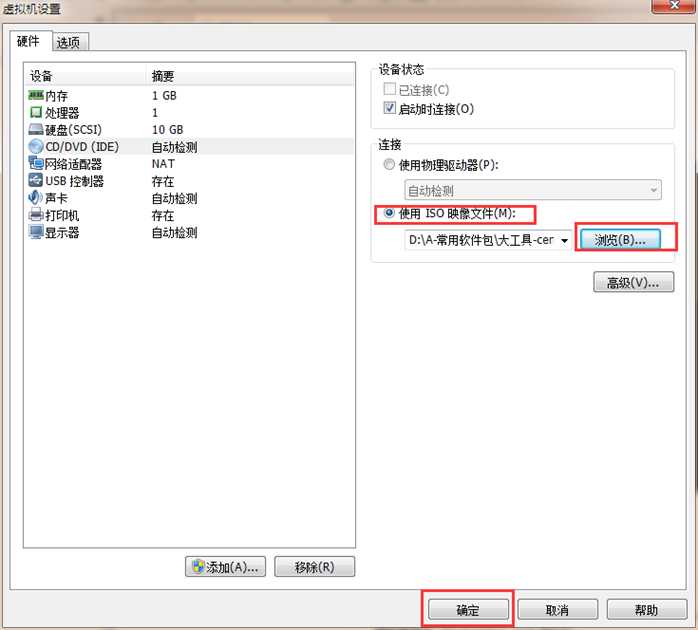
17.开启虚拟机
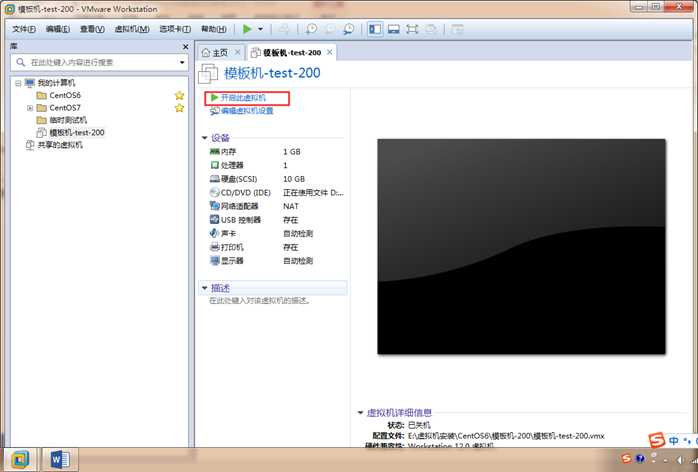
18.选择第一种模式 按“Enter”键

19.选择“Skip”( 跳过) enter键确认
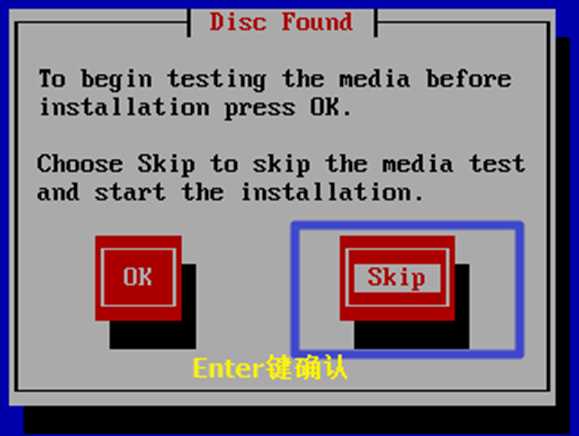
20.默认单击“Next”
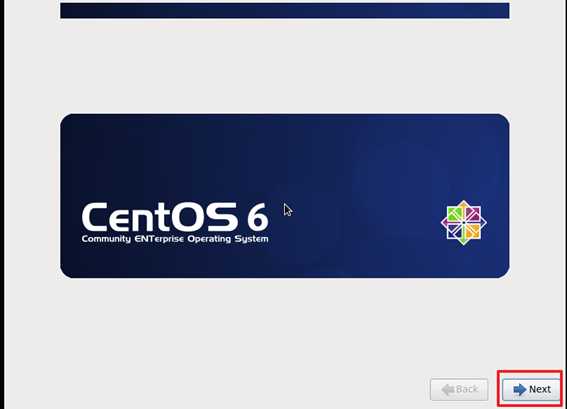
21.选择语言 选英语后单击“Next”即可
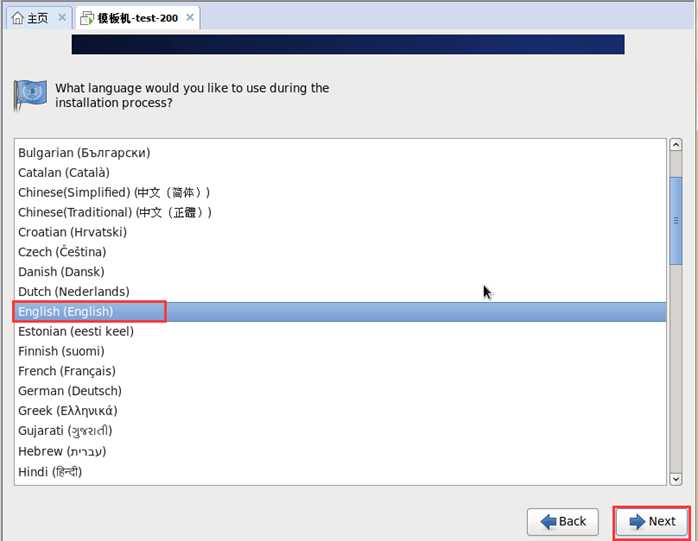
22.选择键盘布局格式 选择默认单击“Next”即可
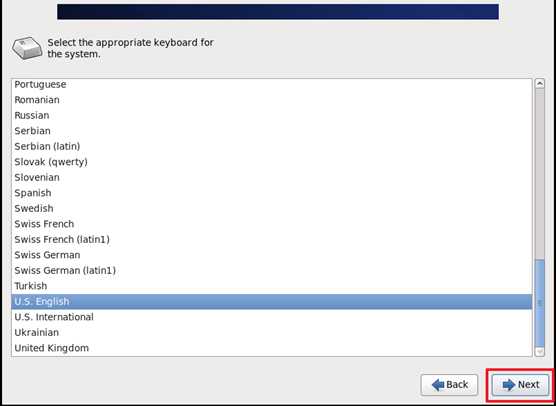
23.选择“Basic Storage Devices” 后单击“Next”即可
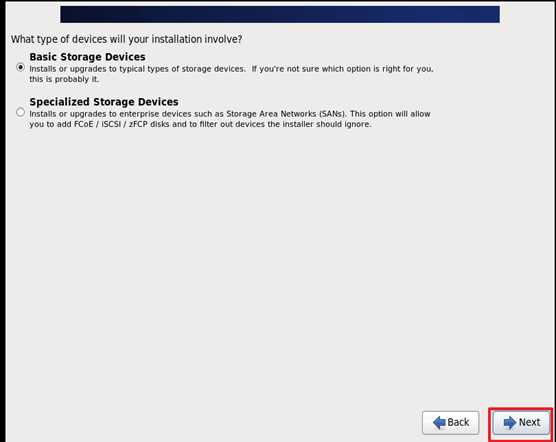
24.选择“yes,discard any data”
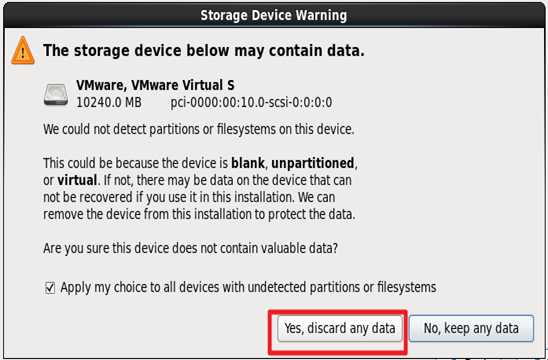
25.设定主机名 单击“Next”
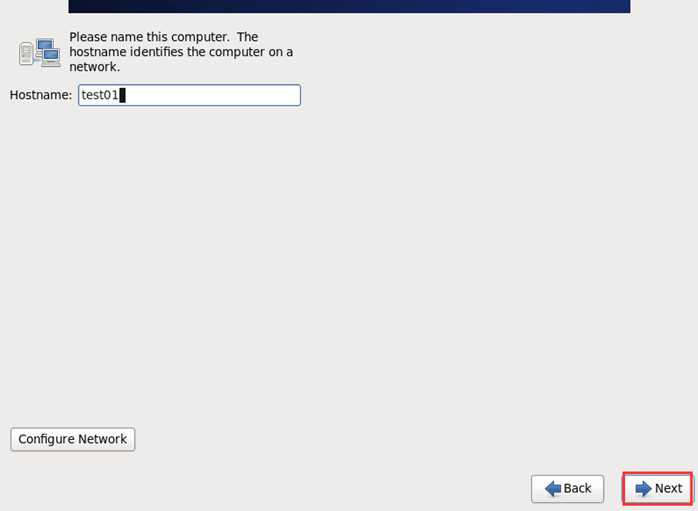
26.选时区(比较坑) 去掉system clock user UTC前面的对号 再单击“Next”
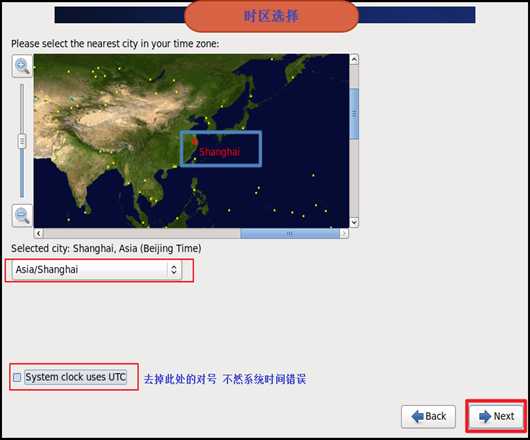
27.设定密码后单击“Next”
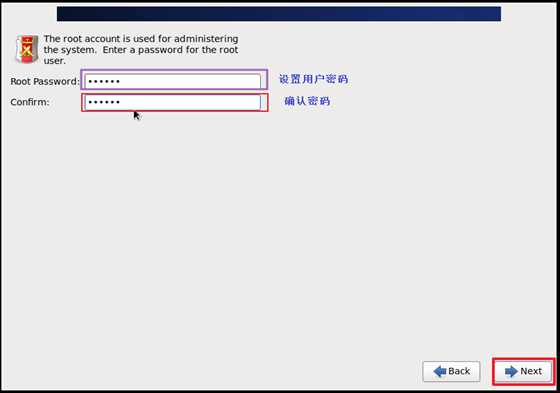
28.选择“Use Anyway”后单击“Next”
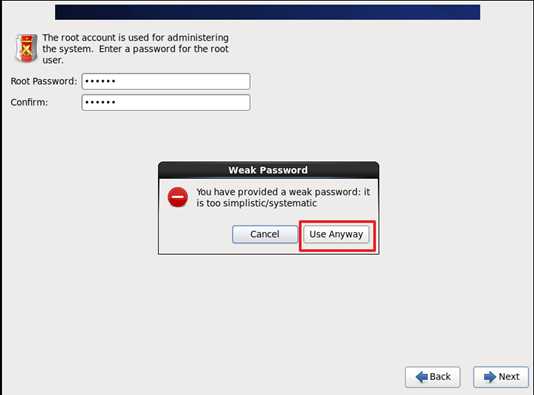
29.选择“Create Custom Layout”(自定义安装)后单击“Next”
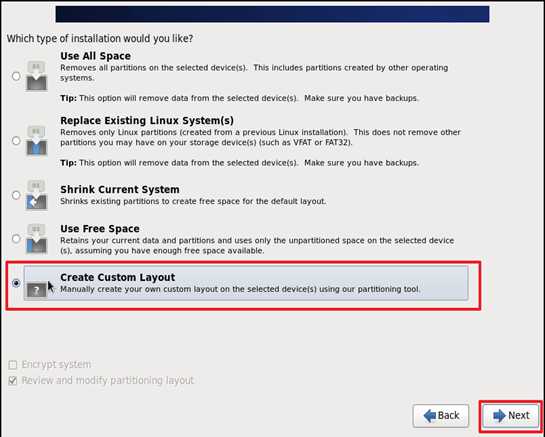
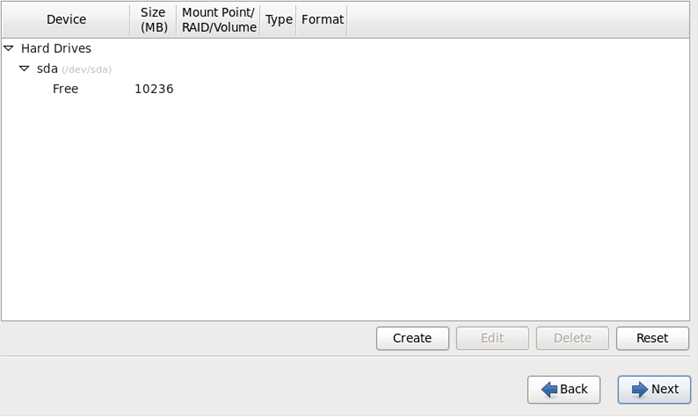
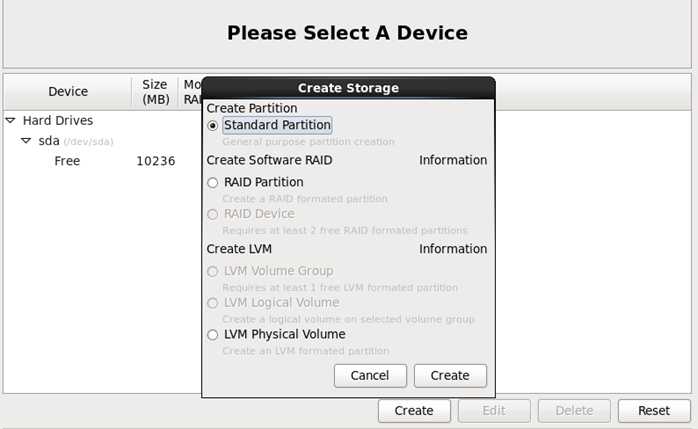
30.磁盘分区
/boot(大小200M)单击"OK"
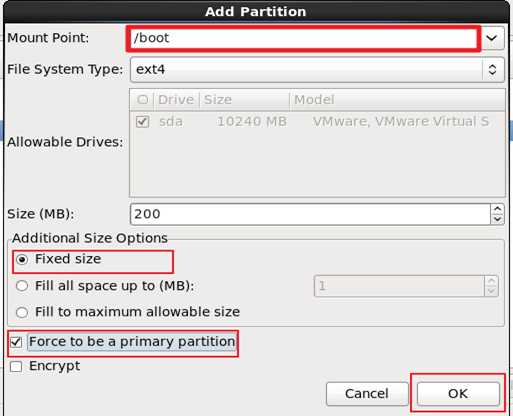
交换分区 swap (大小768M)单击“OK”
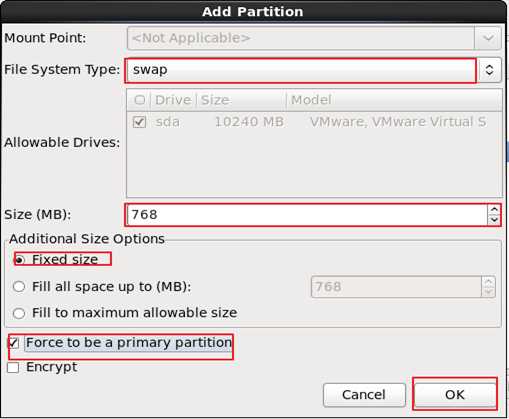
/ (根分区 剩下多少给多少)磁盘分区里非常关键的一步 单击“OK”
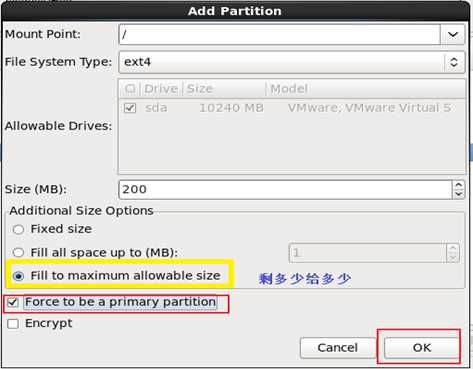
分区完成 可以看到分了三个区:
/boot(存储系统的引导信息)
swap(交换分区 内存快使用完时使用交换分区 临时存储)
/(根分区 剩下多少给多少)
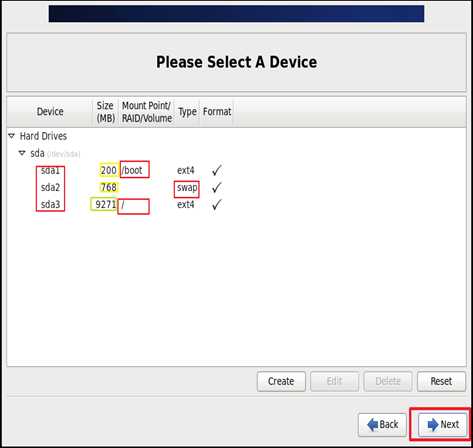
31.格式化“Format”
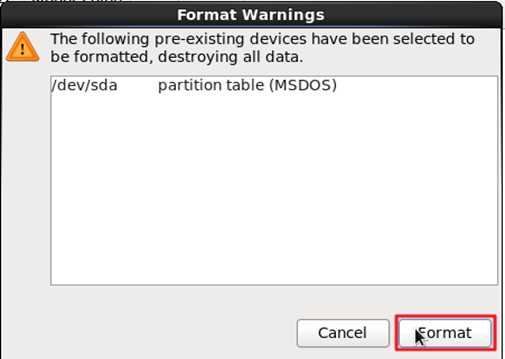
32.选择“Write changes to disk”(改写磁盘)
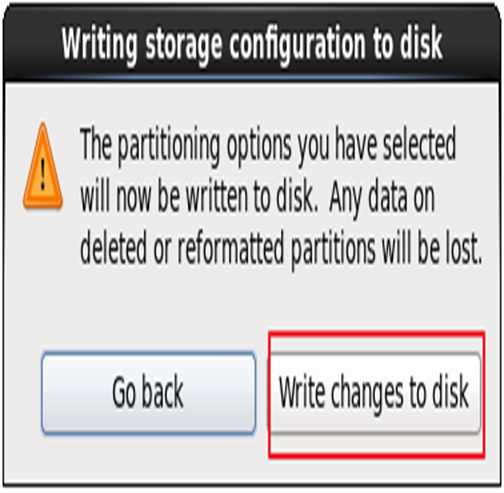
33.默认“Next”
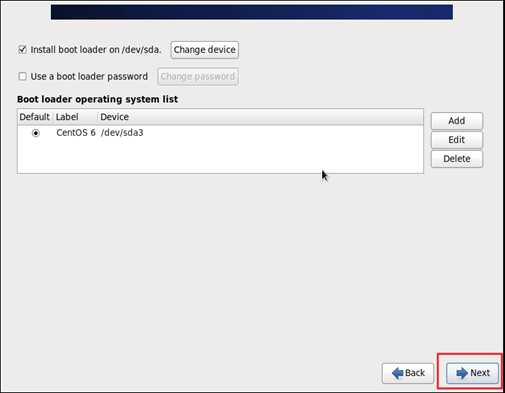
34.最小化安装“Minimal” -->“Customize now”(自定义安装)-->“Next”
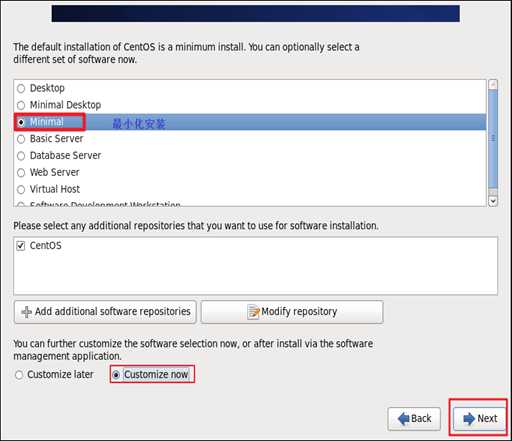
35.大礼包选取
大礼包选取1(最坑的地方) 三个大礼包 此处先别“Next” 后面还有一个"大礼包"
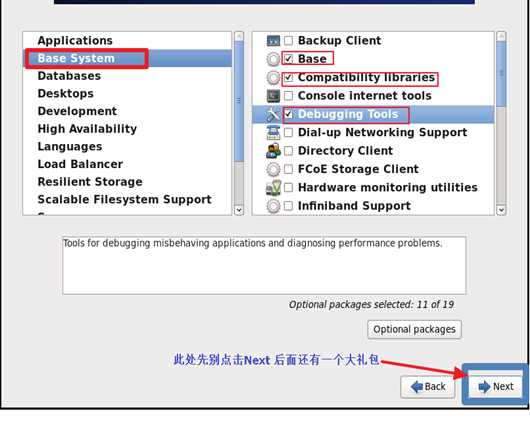
大礼包选取2 -->"Next"
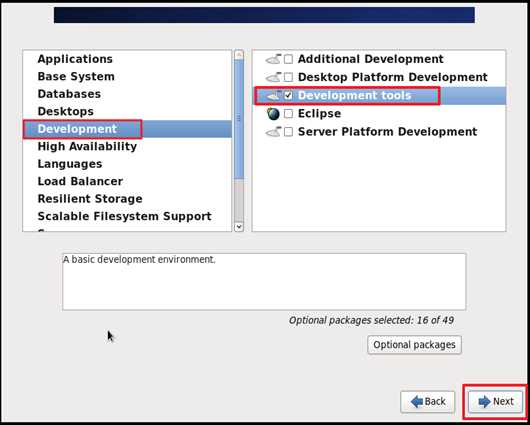
此处501个加载项即为正确
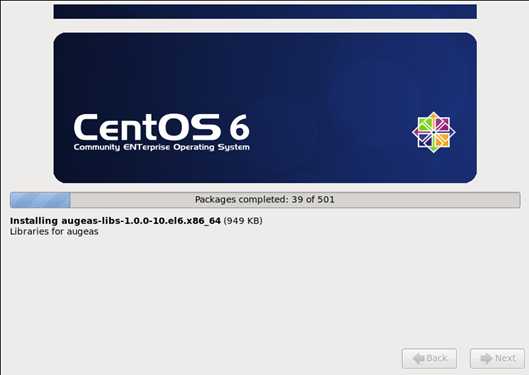
36.重启虚拟机“Reboot”
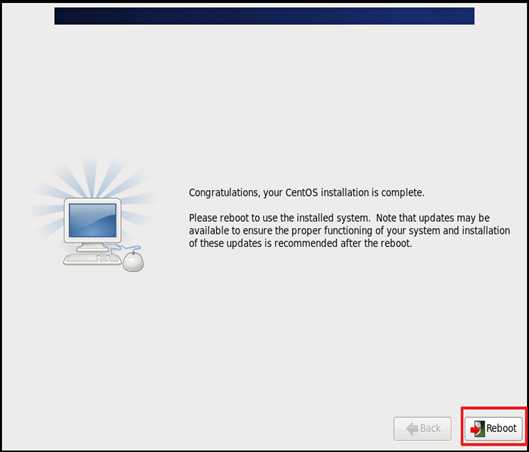
37.网络配置——>单击"确定"
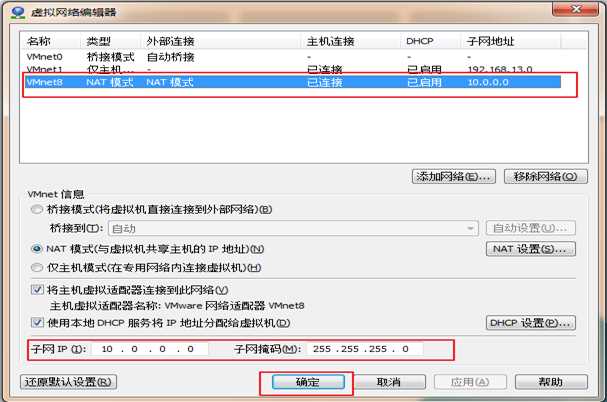
38.执行setup命令 配置网卡 选第三项 然后“enter”键确认
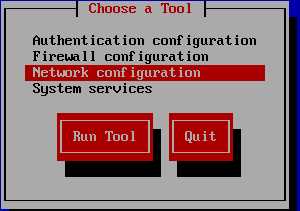
39.选第一项 然后“enter”键确认
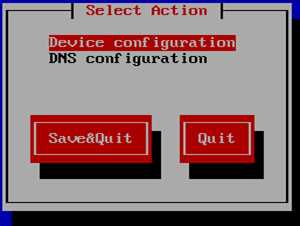
40.选第一项 然后“enter”键确认
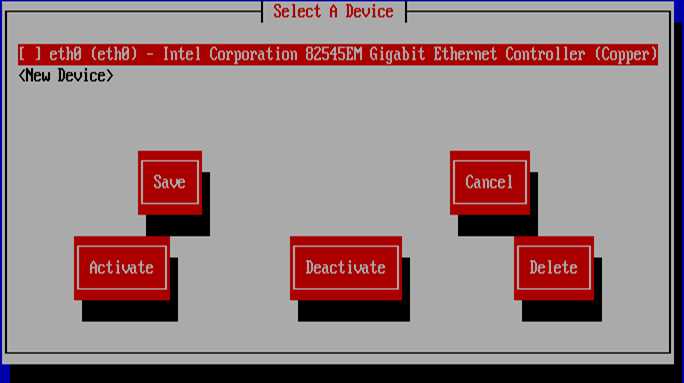
41.具体配置 配置完成 选择“OK”
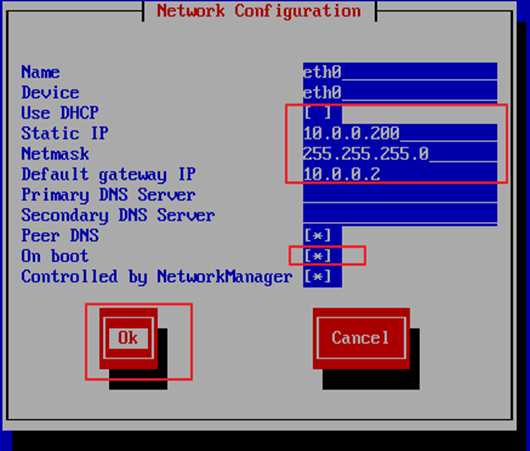
配置完成点击“OK”后,会退到刚开始界面依次选择 save save&quit和quit后在虚拟机里依次执行如下操作
查看配置的IP地址

以上是关于Centos6.9虚拟机安装的主要内容,如果未能解决你的问题,请参考以下文章