Docker 安装应用
Posted wutao1935
tags:
篇首语:本文由小常识网(cha138.com)小编为大家整理,主要介绍了Docker 安装应用相关的知识,希望对你有一定的参考价值。
CentOS 07 Docker 安装
使用Ctrl+alt在虚拟机和Windows切换鼠标,直接复制文档里的指令。
安装了图形化界面:
在虚拟机中右键粘贴即可
没安装图形化界面:切换鼠标光标在虚拟机命令行按一下Ctrl+alt之后按Ctrl+V。
前提条件:
Docker 运行在 CentOS 7 上,要求系统为64位、系统内核版本为 3.10 以上。
1.使用 yum 安装docker(CentOS 7下):
Docker 要求 CentOS 系统的内核版本高于 3.10
1.首先通过 uname -r 命令查看你当前的内核版本
|
指令:uname –r |

2.使用su root切换用户权限到root
|
指令:su root |

输入你root权限的密码(密码是你安装虚拟机时设置的超级管理密码),密码正确如上图进入root权限
3.使用yum update确保 yum 包更新到最新。(备注:以下指令执行时会弹出很多内容,只截取了一部分图片,需要一定时间,等待即可),出现统计信息提示是否确认,输入y并按下Enter。
|
指令:yum update |
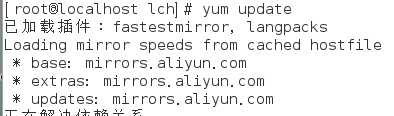
4.卸载旧版本(如果安装过旧版本的话,没安装过直接跳过)
|
指令:yum remove docker docker-common docker-selinux docker-engine |
5.安装一些必要的系统工具:
|
指令:yum install -y yum-utils device-mapper-persistent-data lvm2 |

6.添加软件源信息:
|
指令:yum-config-manager --add-repo http://mirrors.aliyun.com/docker-ce/linux/centos/docker-ce.repo |

7.安装 docker-ce:
|
指令:yum -y install docker-ce |
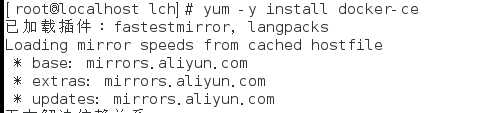
8.启动并加入开机启动
|
指令:systemctl start docker 指令:systemctl enable docker |

9.验证安装是否成功(有client和service两部分表示docker安装启动都成功了)
|
指令:docker version |
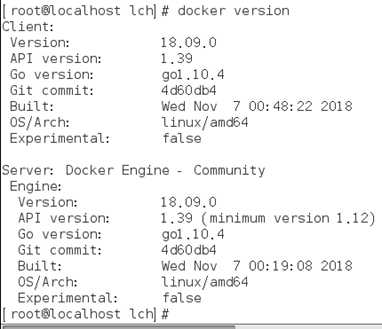
如果失败:重新执行第4步,接着执行第7步
2.docker安装mysql将数据挂在宿主机
1.在虚拟机创建本地目录(/是指在根目录下)
|
指令:mkdir /data 指令:mkdir /data/MySQL 指令:mkdir /data/MySQL/datadir |
由于本人已经建好目录所以显示已存在


新建三个文件夹,层级关系,我们最后把存储路径放到datadir下,同样的我们在MySQL文件夹中新建一个conf.d文件夹放配置文件:
|
指令:mkdir /data/MySQL/conf.d |

2.新建运行并取名为一个mysql5.7的docker服务 把端口映射到3306 MySQL存储路径放到新建的datadir文件夹中,把配置文件放到conf.d中(这里的/var.... 和/etc ....是docker服务默认位置,一重启就没了,所以我们要换掉),定义root账户密码为123456, 运行镜像是MySQL:5.7
|
指令:docker run --name mysql5.7 -p 3306:3306 -v/data/MySQL/datadir:/var/lib/mysql -v /data/MySQL/conf.d:/etc/mysql/conf.d -eMYSQL_ROOT_PASSWORD=123456 -d mysql:5.7 |

(这里省略了MYSQL:5.7的镜像下载,但执行run时,如果本地没有该镜像,会从公共镜像库里下载你指定版本的镜像,若不指定:自动默认下载镜像库里latest版本的镜像)
3.进入容器内部:
|
指令:docker exec -it mysql5.7 /bin/bash |

4.进入mysql命令行
|
指令:mysql –uroot –p |

密码是你创建mysql5.7时设置的密码,忘记时,回看第2步(PASSWORD=123456)PASSWORD=123456
这里密码是不可见得,直接输入密码按回车即可
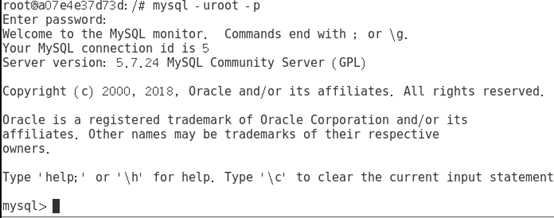
5.现在你可以创建项目需要的数据库和相关的表了。
3.docker安装tomcat
1.新建并运行一个名为tomcat01的服务 把端口映射到8080,连接到刚才创建数据库服务器的容器mysql5.7
|
指令:docker run -d -p 8080:8080 --name tomcat01 --link mysql5.7 -d tomcat[b1] |

如图看到一长串ID编号表示tomcat新建成功
2.在浏览器输入虚拟机ip地址+:tomcat端口号8080
如:192.168.227.129:8080
虚拟机ip:名称为ens33对应的ip地址
|
指令:ip address (查询IP地址)或 指令:ifconfig ens33 (查询ens33的ip地址) |
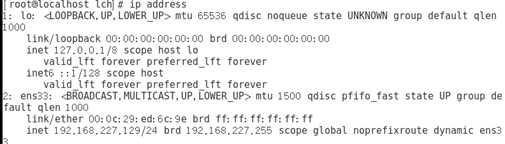
如果安装成功:会弹出如下界面
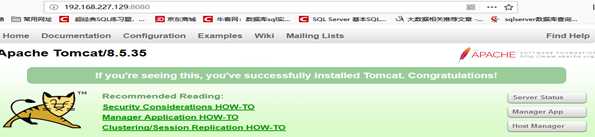
4.部署Javaweb项目
前提条件修改项目里有关连接mysql的URL以及配置文件的信息

如上图:mysql5.7是我在docker中运行的容器名(这里也可以写mysql5.7的ip但不推荐,因为ip会变,而容器名称是你自己创建容器时命名的),这里的root是mysql的账户名,密码是你创建该容器时设置的密码,这里是123456。
至于war文件的生成这里就不详细介绍了。
1. 在根目录下新建文件夹webapps(用来存放.war文件)
|
指令:mkdir /webapps |

2.通过U盘将目标文件拷贝到根目录下的webapps
如图选中虚拟机,鼠标右键点击选择可移动设备,选择你的U盘,选择断开连接(连接主机)(D)(备注:可能需要再次操作一遍,最后一步变成连接(连接主机)(D))之后就可以直接复制你优盘里的目标文件到根目录下的webapps里。

3.将根目录下webapps里的目标文件复制到tomcat
(备注:首先从下面指令2开始执行一直到指令4可以看到该路径下没有目标文件(注意:部署web项目时除了目标文件,该路径下没有其他文件,若有请使用rm –f 文件全称,删除文件)

按下Ctrl+d 或者输入exit退出容器

这时从指令1进行操作
|
指令1: docker cp /webapps/bookManagement.war tomcat01:/usr/local/tomcat/webapps |

|
指令2:docker exec -it tomcat01 /bin/bash //(进入容器tomcat01内部) |

|
指令3:cd webapps //(进入/usr/local/tomcat/webapps路径下) |

|
指令4:ls //(查看webapps文件夹里的文件)此时目标文件bookManagement已在/usr/local/tomcat/webapps路径下 |

4.复制成功后,重新启动tomcat01容器,会自动完成目标文件的部署(备注:启动tomcat01之前确保mysql5.7是启动的,由于tomcat01连接了mysql5.7)
|
指令5:docker restart tomcat01 //(重启tomcat01容器) |
至此一个Javaweb项目就在docker上部署成功了。
5.打开浏览器在地址栏输入虚拟机地址:8080/项目名称就可以访问了(备注如果这里不知道虚拟机ip地址是什么请回看3.docker安装tomcat的第2步)
例如:192.168.227.131:8080/bookManagement
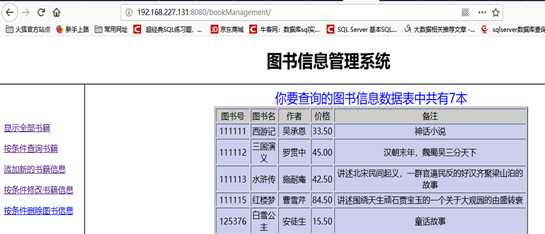
备注:由于虚拟机地址会变,解决方法
1. 在使用虚拟机ip前,使用
|
指令:ip address 查看ens33对应的ip地址 |
或是使用
|
指令:ifconfig ens33 查看ens33对应的ip地址 |
2.将虚拟机的ip设置为静态ip
Docker 常用指令:
|
docker images //查看本地镜像 docker ps -a //查看所有容器 docker ps //查看当前有哪些容器正在运行 docker rmi 镜像名称/镜像ID 删除镜像 docker rm 容器名称/容器ID 删除容器(删除前必须先停止容器的运行) docker start 容器名称/容器ID 启动一个容器 docker restart 容器名称/容器ID 重启一个容器 docker stop 容器名称/容器ID 停止一个在运行的容器 docker run -d -p 8081:8080 --name tomcat01 tomcat 利用镜像创建一个容器 -d: 在后台运行 -p:映射端口号 这里将tomcat01的端口8080映射到宿主机的8081端口 --name: 为容器取名字 tomcat: 本地镜像仓库的镜像 ctrl+d 退出容器且关闭, ctrl+p+q 退出容器但不关闭, docker exec -it 容器名称/容器ID /bin/bash:进入容器
|
以上是关于Docker 安装应用的主要内容,如果未能解决你的问题,请参考以下文章