Android Studio 工具栏添加常用按钮
Posted
tags:
篇首语:本文由小常识网(cha138.com)小编为大家整理,主要介绍了Android Studio 工具栏添加常用按钮相关的知识,希望对你有一定的参考价值。
本文中 Android Studio 的版本为 android Studio 2.2 ,操作系统为 Windows,如有操作不同,可能是版本差异。
在工具栏中添加一些常用的按钮,如设置、DDMS,有利于提高我们的开发效率,举例说明:
设置后的菜单栏和工具栏,如图

常用的 DDMS 在新版本的工具栏中找不到,当然我们也可以通过 Tools --> android --> Android Device Monitor 打开;
设置可以从File-->Settings··打开。
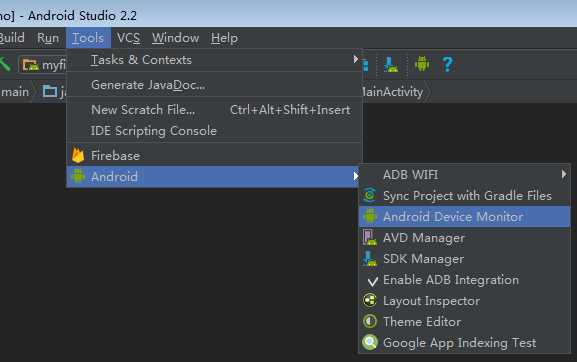
但是这种方法比从工具栏直接选择麻烦很多。
下面,我们就开始添加到工具栏中。
1.File --> Settings
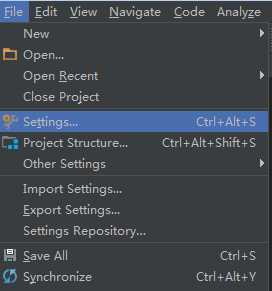
2.在 Setting 中选择 Appearance & Behavior --> Menus and Toolbars,在右侧的选项中选择 Main Toolbar
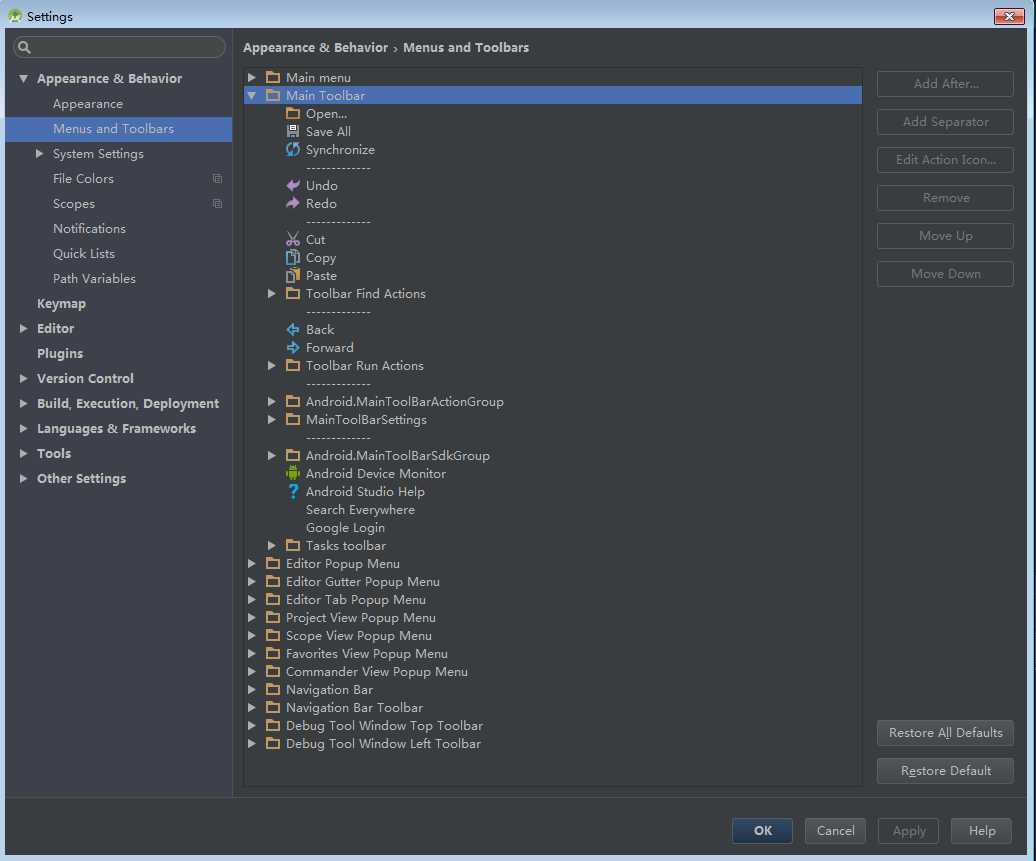
3.然后选择你想要将该按钮放置的位置(想放在已有的哪个文件或文件夹图标的后面),按照以前版本的放置位置,我把设置、 DDMS 图标放在 Help 帮助按钮之前 ,所以我左键选择 Android.MainToolBarSdkGroup,接着点击右侧 Add After... 按钮
在添加之前先介绍一下右侧按钮的作用
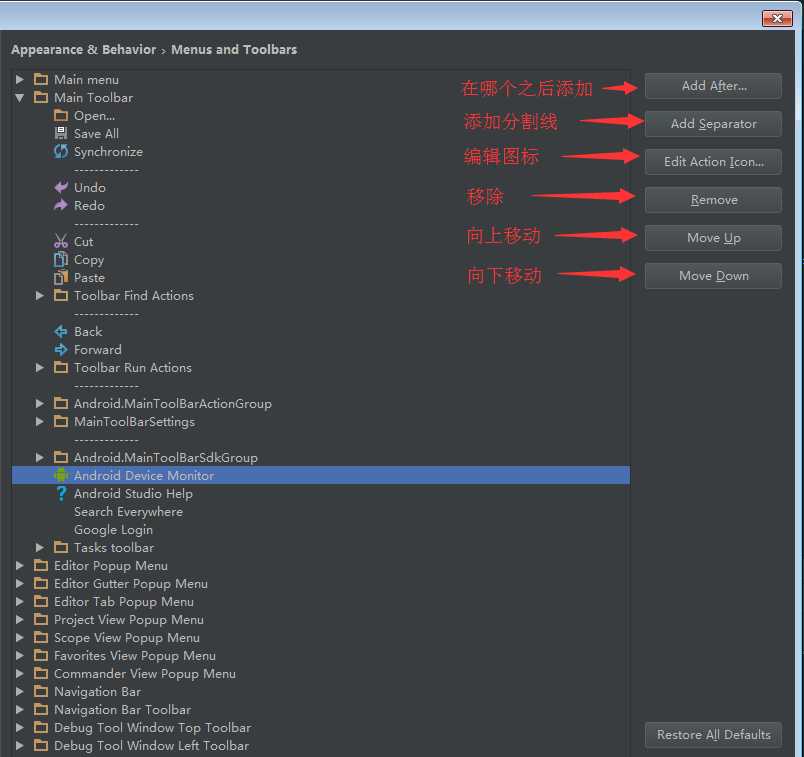
4.根据上面DDMS提到的路径,在弹出的 Choose Actions To Add 中依次选择:All Actions --> Main menu -->Tools --> Android --> Android Device Monitor ,最后点击 Ok即可。
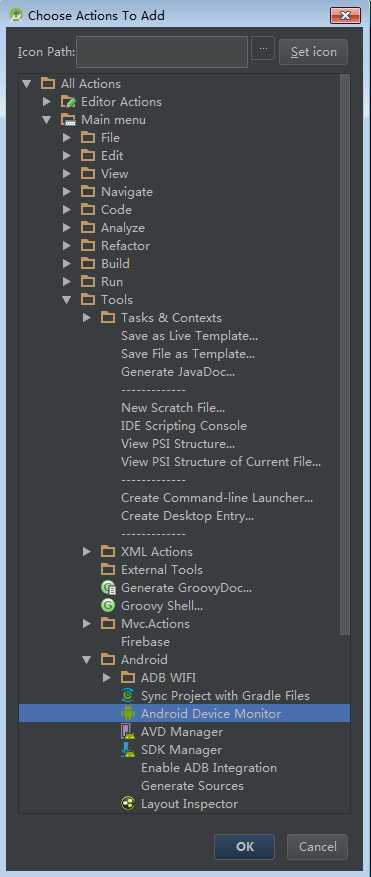
此时,在 Android Studio 的工具栏就添加上了DDMS按钮了,不过此时图标默认是安卓机器人。
如果想自定义图标,可以修改上面的set icon,选择你想用的图标
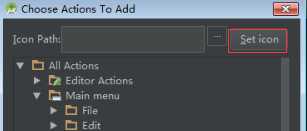
DDMS 和帮助不属于同一类,能不能分开呢,当然可以。我们可以在它们之间添加一条分割线,很简单,先选择图标,再选择右侧的 Add Separator,最后点击 Ok。默认分割线添加到选择选择项目的后面。
此时,DDMS按钮添加已大功告成!!!
Settings按钮的添加,参照第4步选择All Actions --> Main menu -->File --> Settings,点击OK就行了,此时本人都感觉说的有点太啰嗦了。
以上是关于Android Studio 工具栏添加常用按钮的主要内容,如果未能解决你的问题,请参考以下文章
使用 Xamarin Studio 将 Lollipop Toolbar 添加到我的项目