IDEA基本使用
Posted zhuchengbo
tags:
篇首语:本文由小常识网(cha138.com)小编为大家整理,主要介绍了IDEA基本使用相关的知识,希望对你有一定的参考价值。
IDEA基本使用
1、IDEA-版本介绍与安装前的准备、卸载
2、创建项目和模块删除模块
1、创建项目和模块
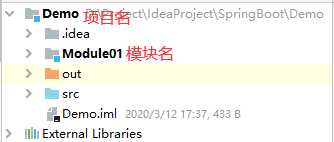
2、删除模块
先右键Remove
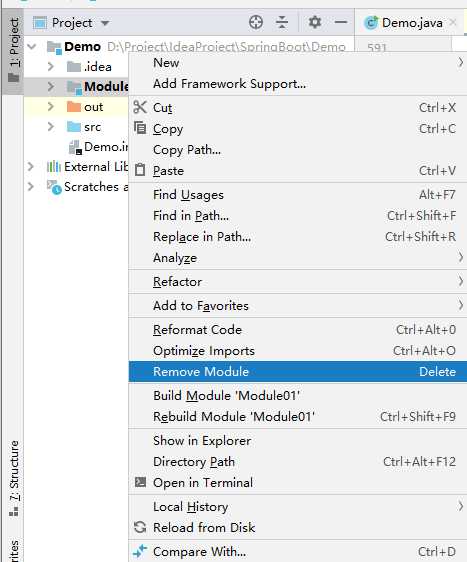
再右键删除
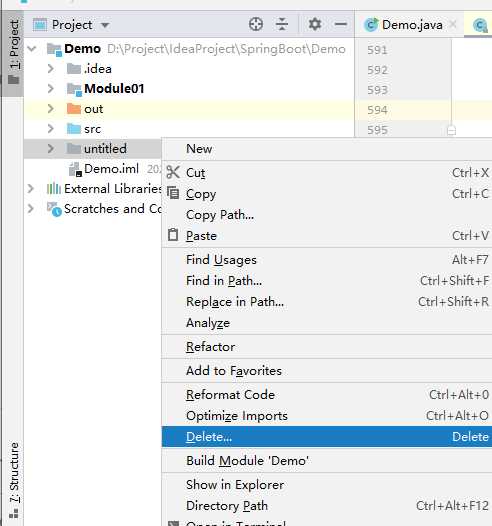
3、项目结构
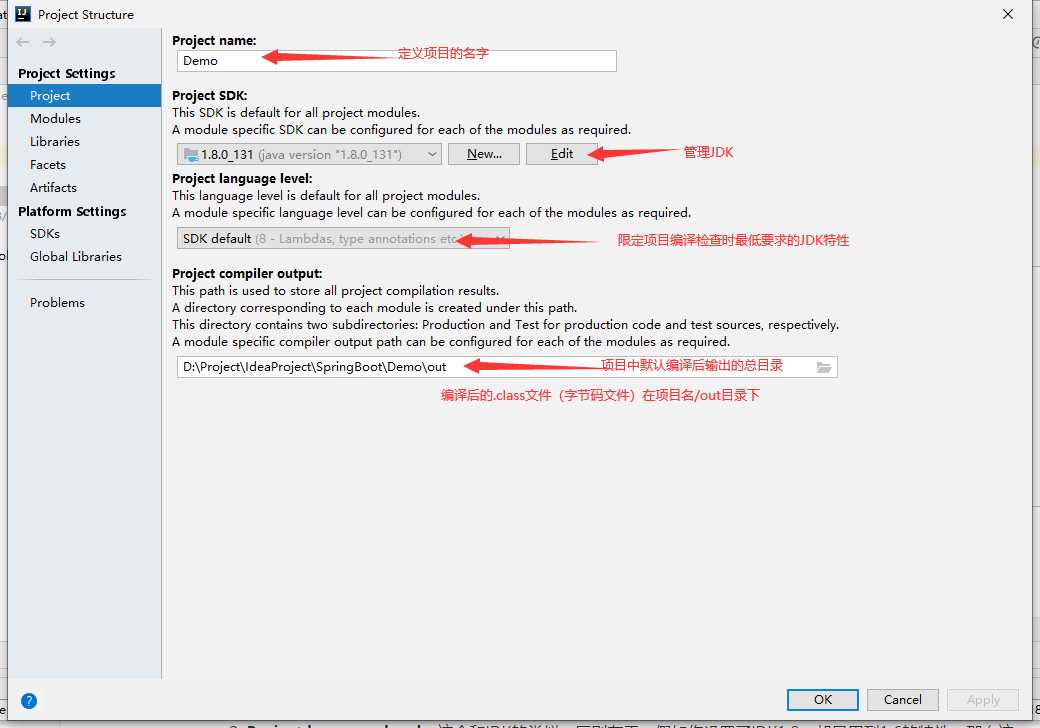
4、常用设置
4.1、设置主题
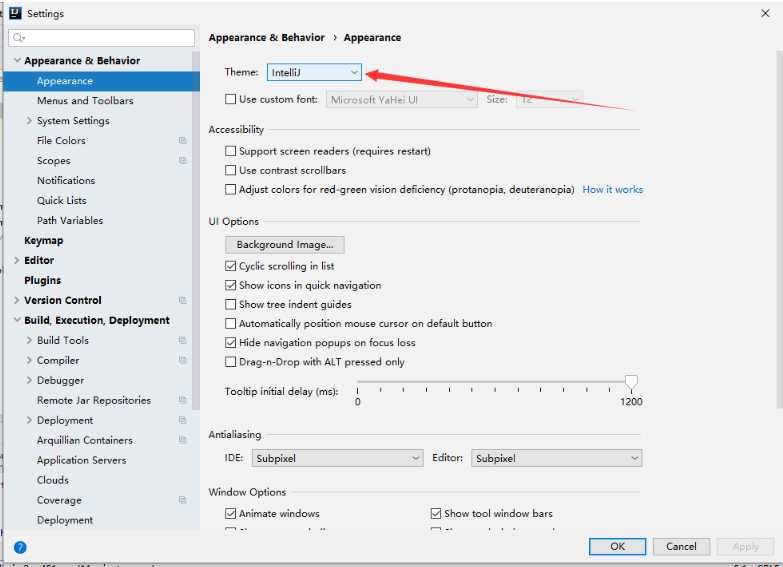
4.2、添加更多主题
4.2.1、右键Import Settings导入jar包
4.2.2、
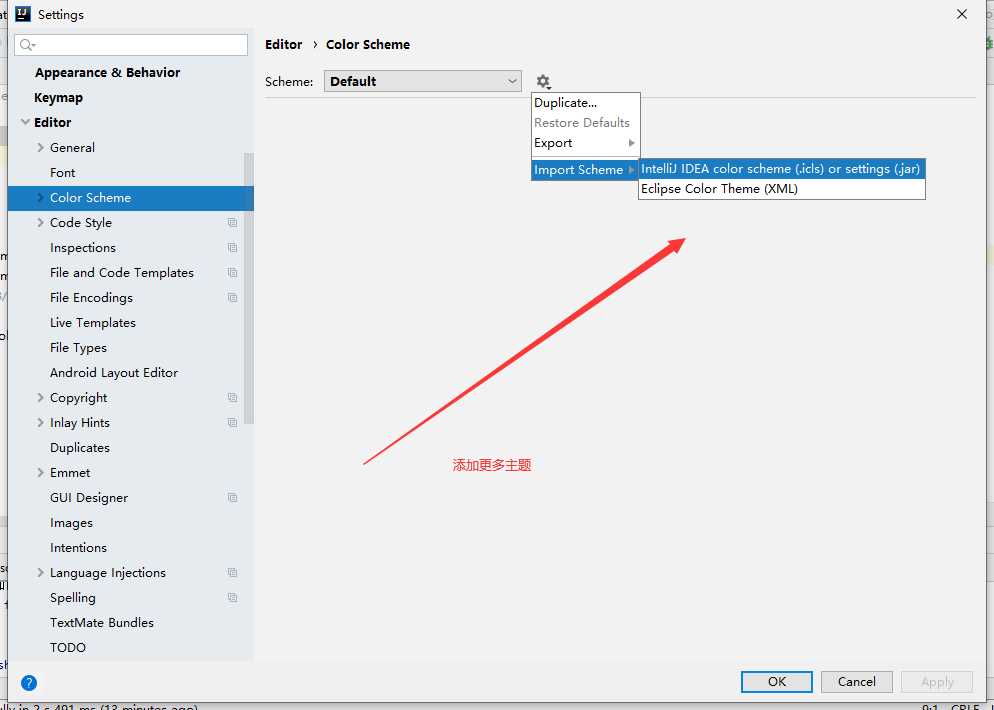
4.2.3、还可通过插件的方式更换主题
4.3、鼠标放上时显示一些关于类的介绍
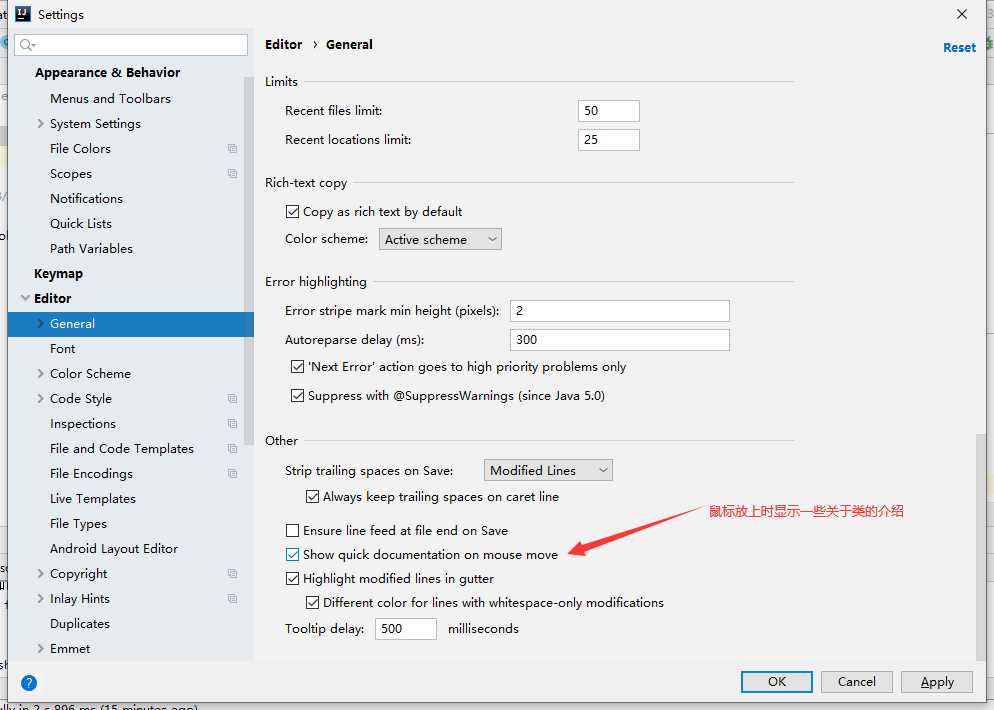
4.4、自动导包
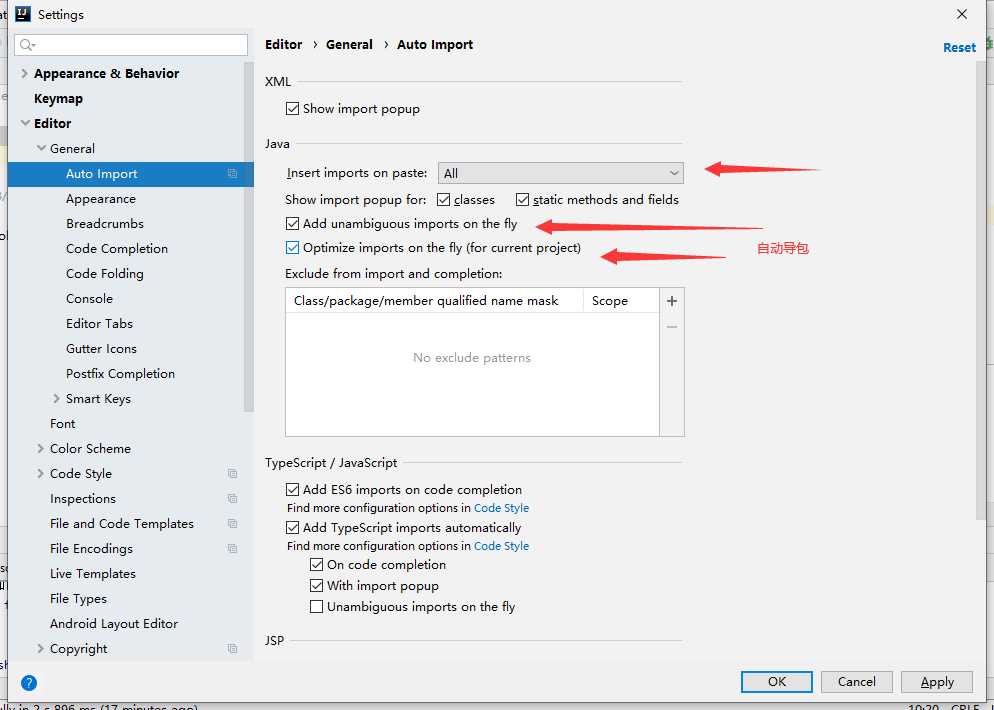
4.5、显示行号及方法分隔符
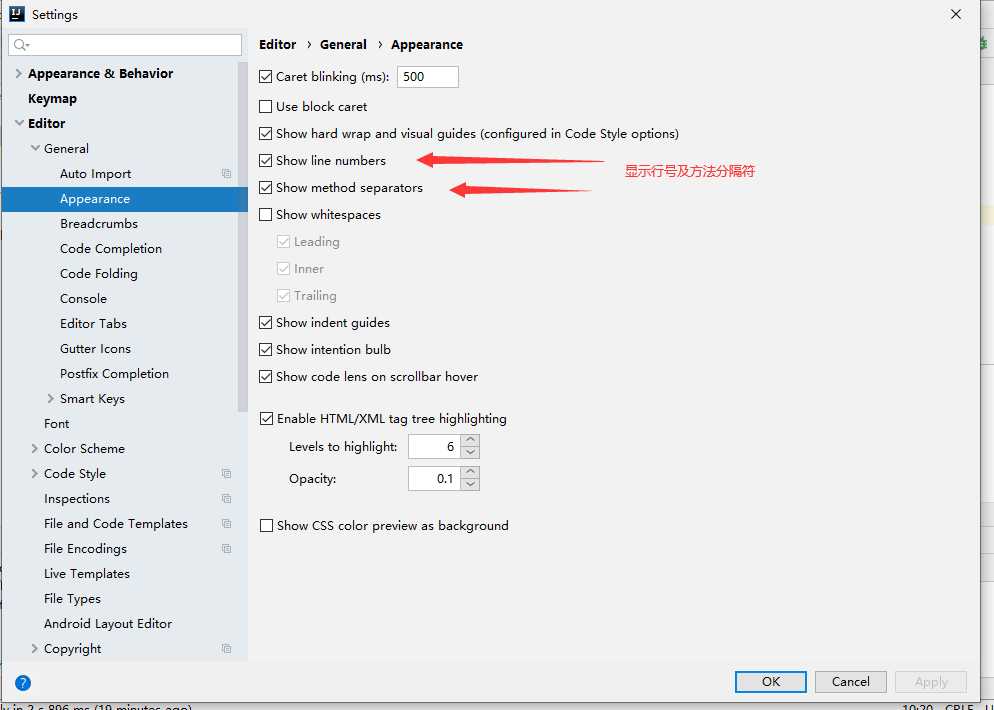
4.6、书写代码时,不区分大小写提示
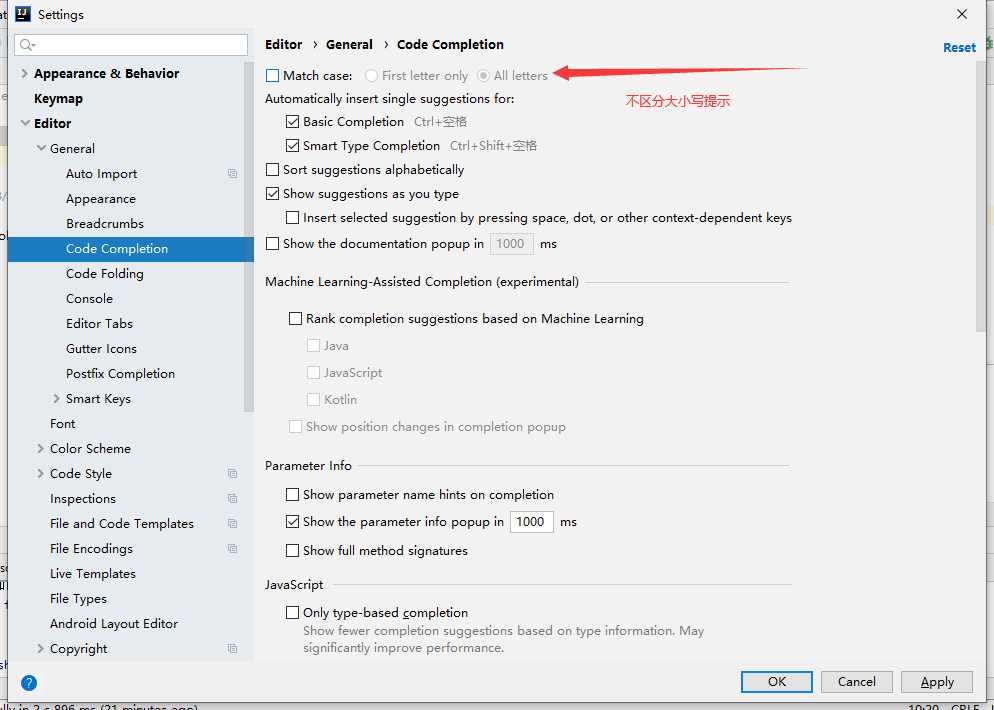
4.7、上面实现类过多换行显示
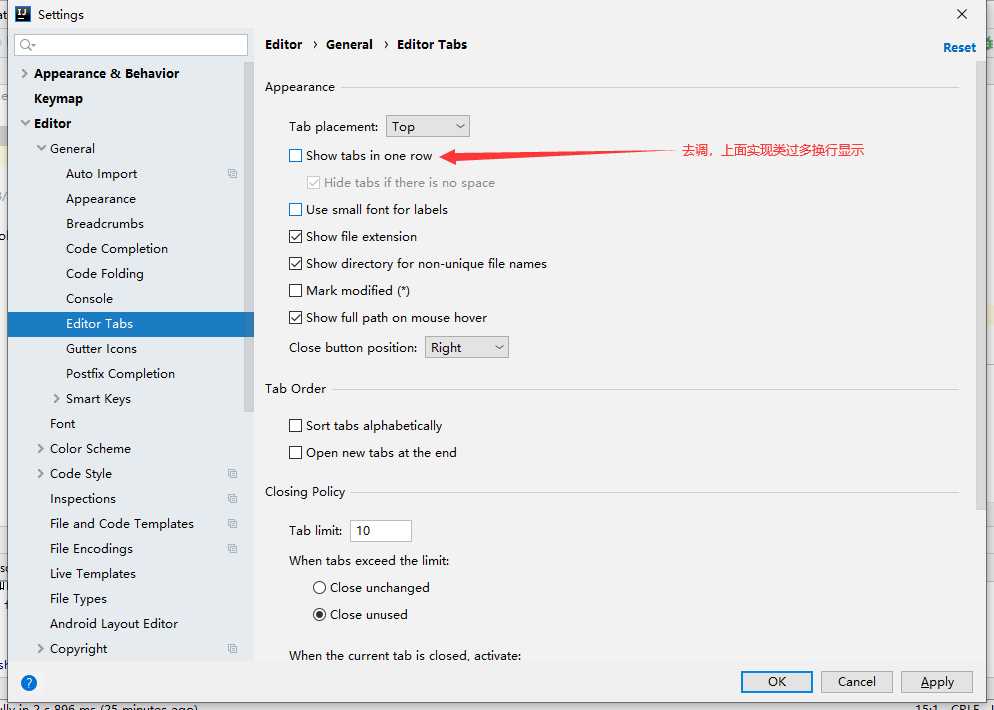
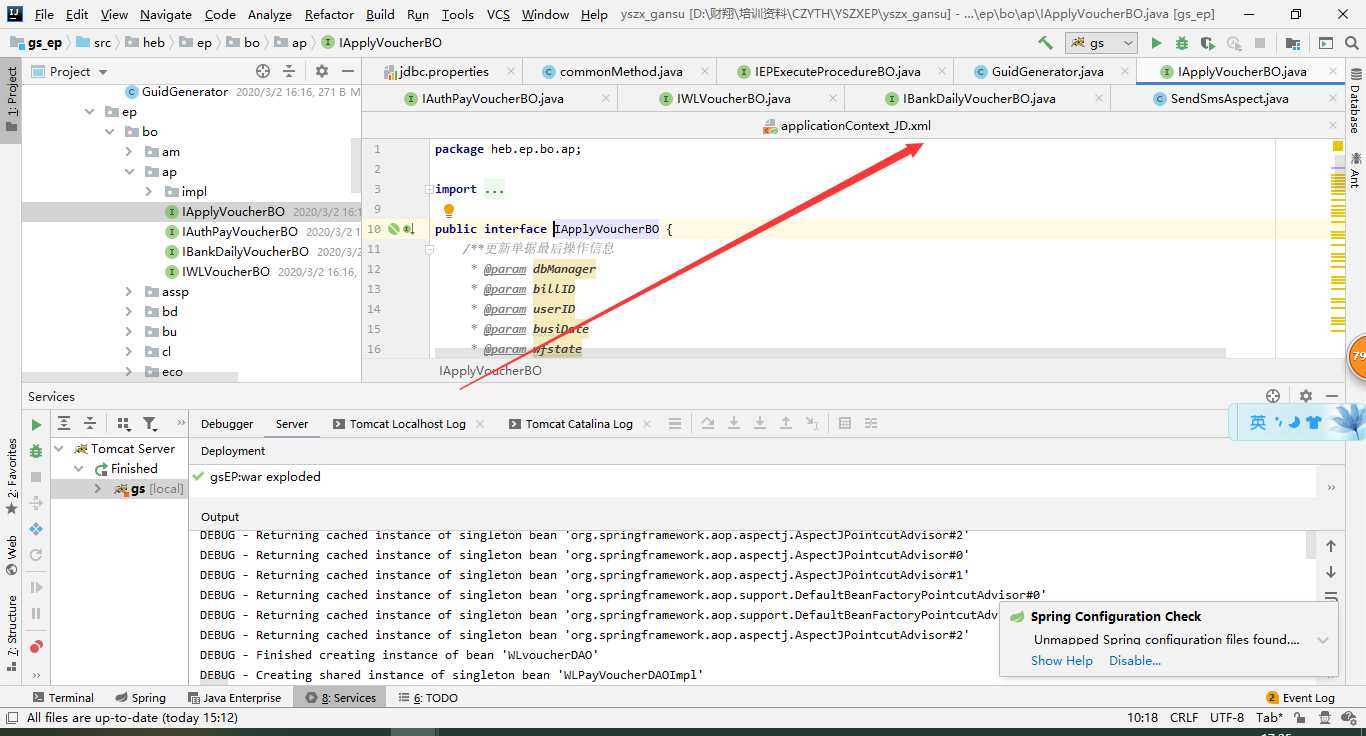
4.8、字体大小行间距
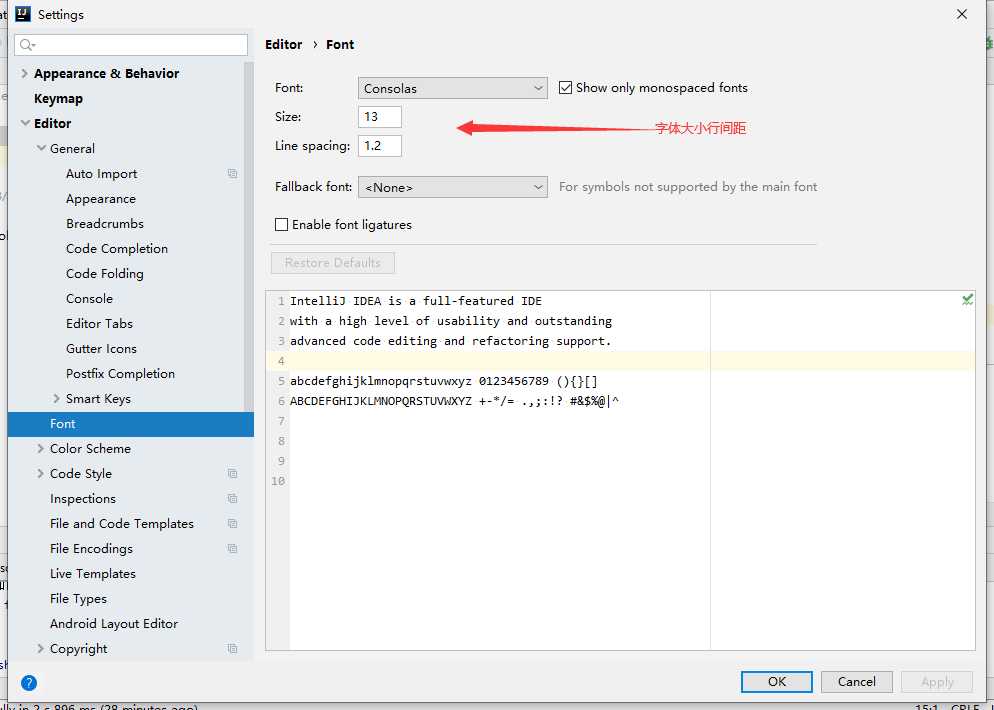
4.9、各类额色注程设置
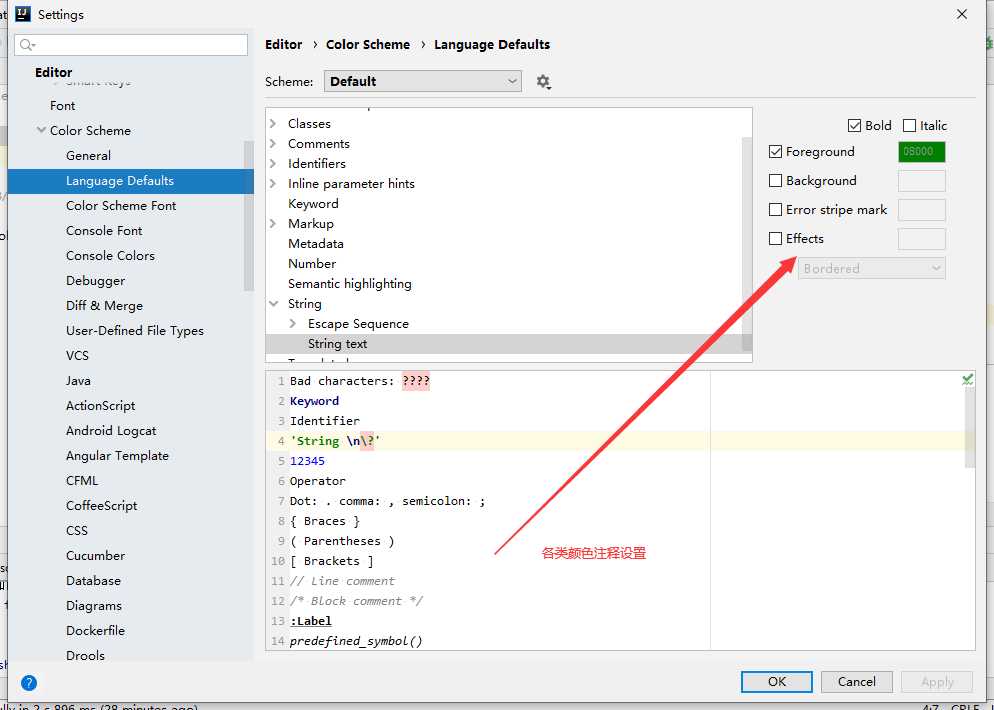
4.10、上方导入过多变为*的设置
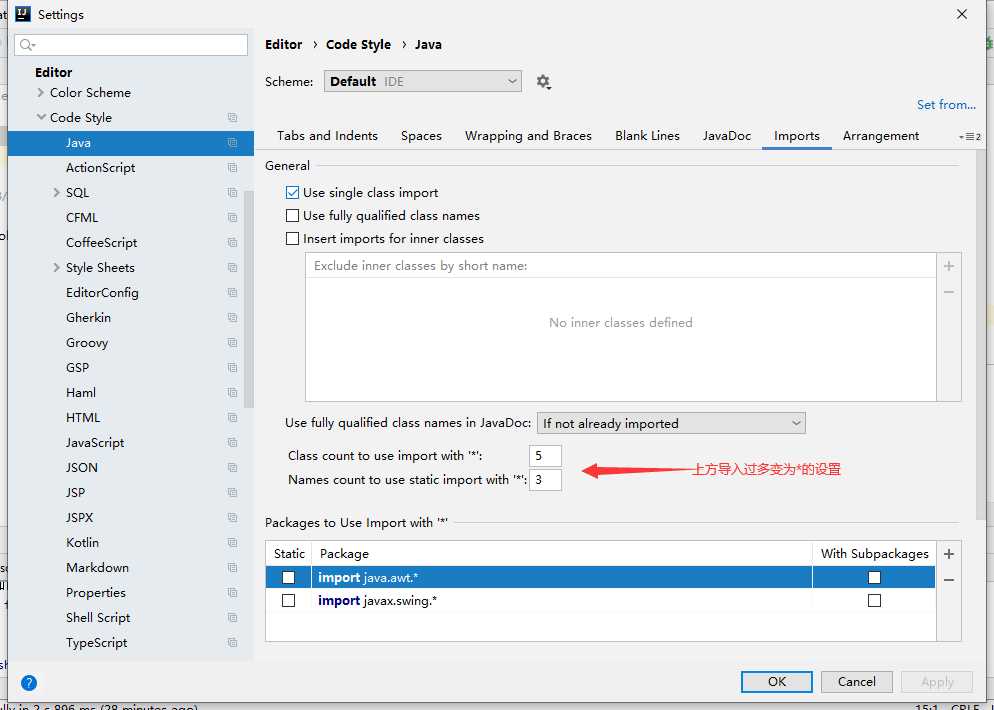
4.11、设置创建项目时自动生成作者信息
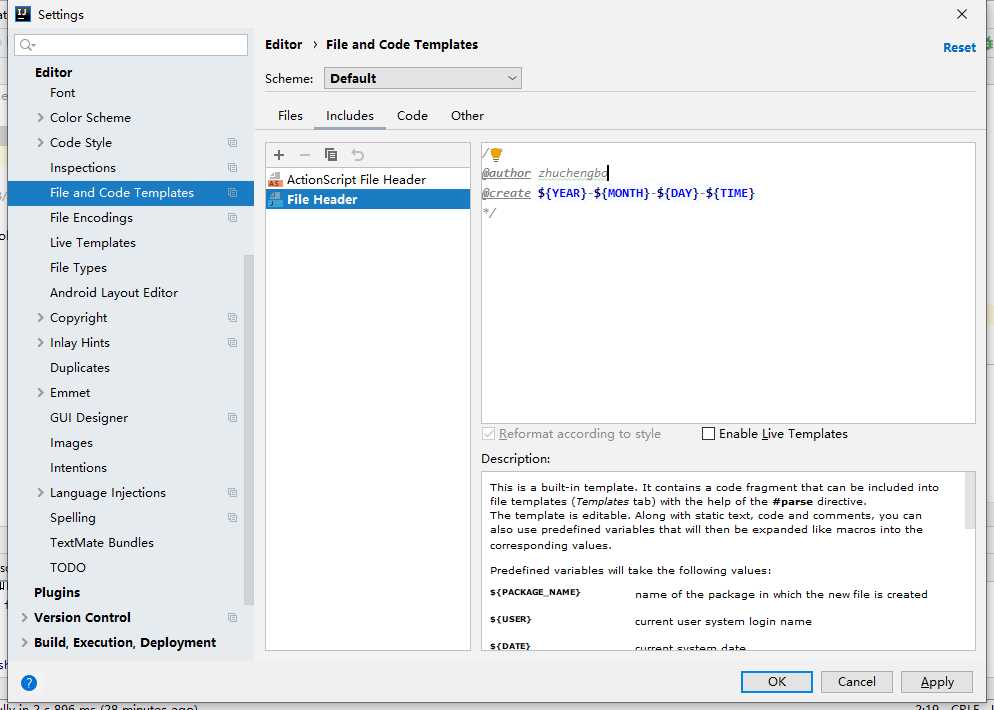
新建项目时自动出现
/**
* @author zhuchengbo
* @create 2020-03-29-17:39
*/
4.12、设置编码集
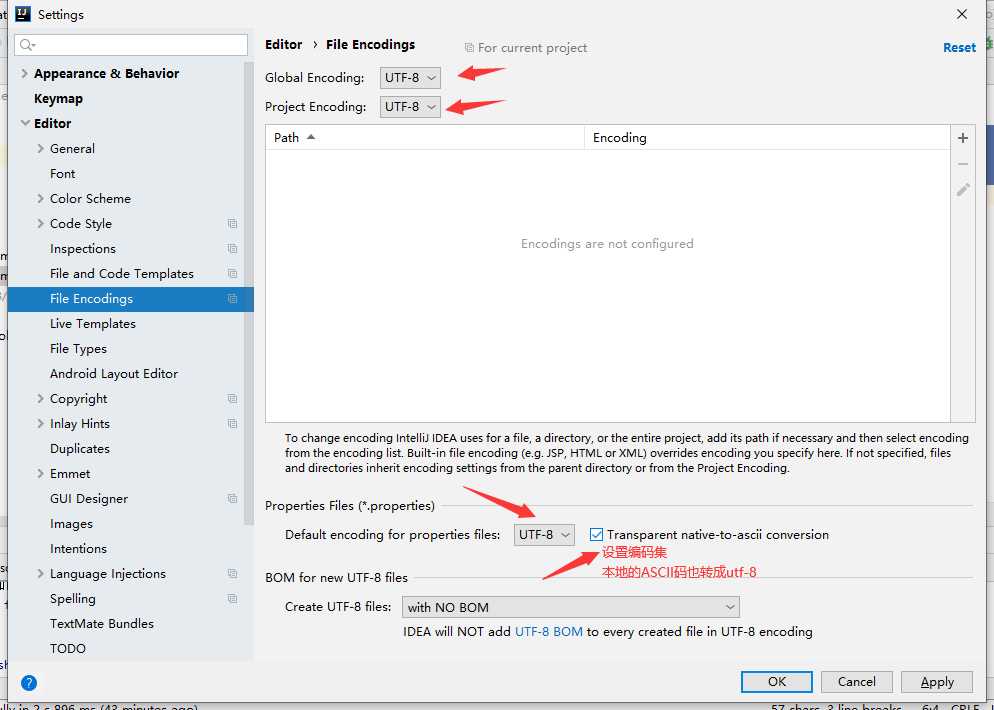
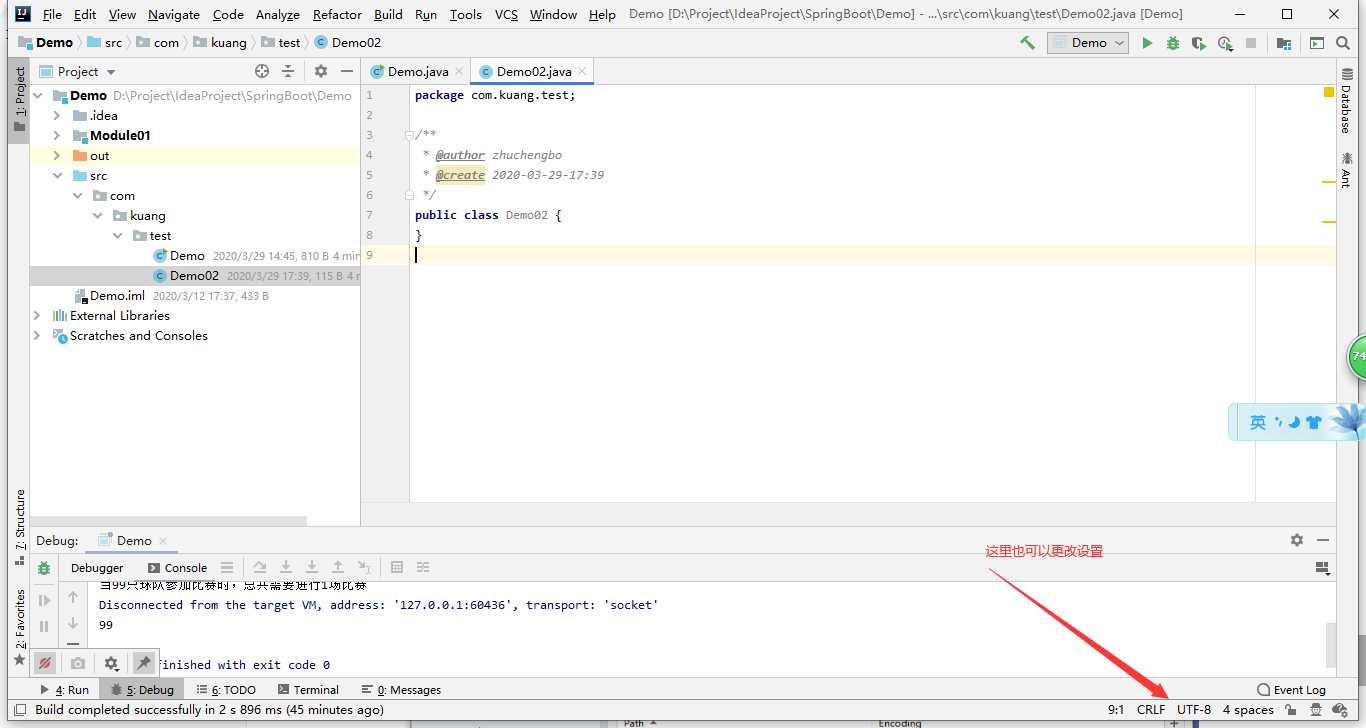
4.13、设置自动编译
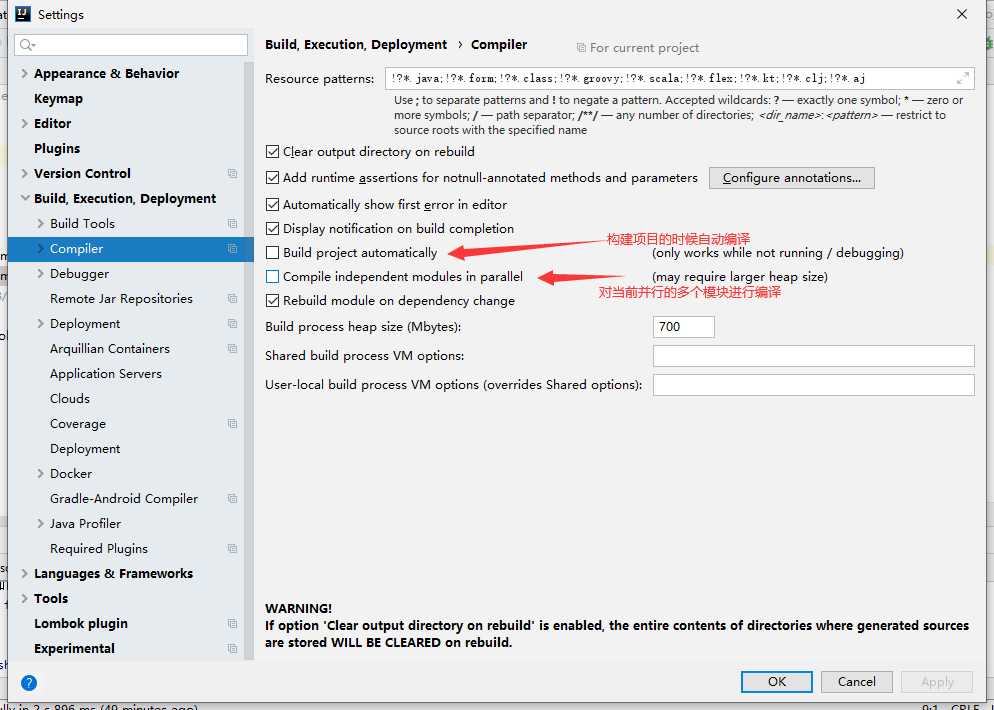
手动对项目进行编译
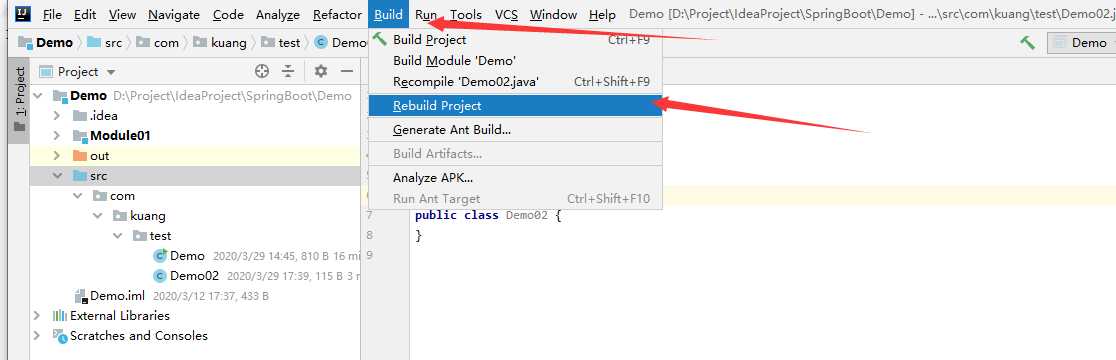
编译可以用来检查代码对错
4.14、如果开发中遇到突然代码文件不能检查提示,来这看看
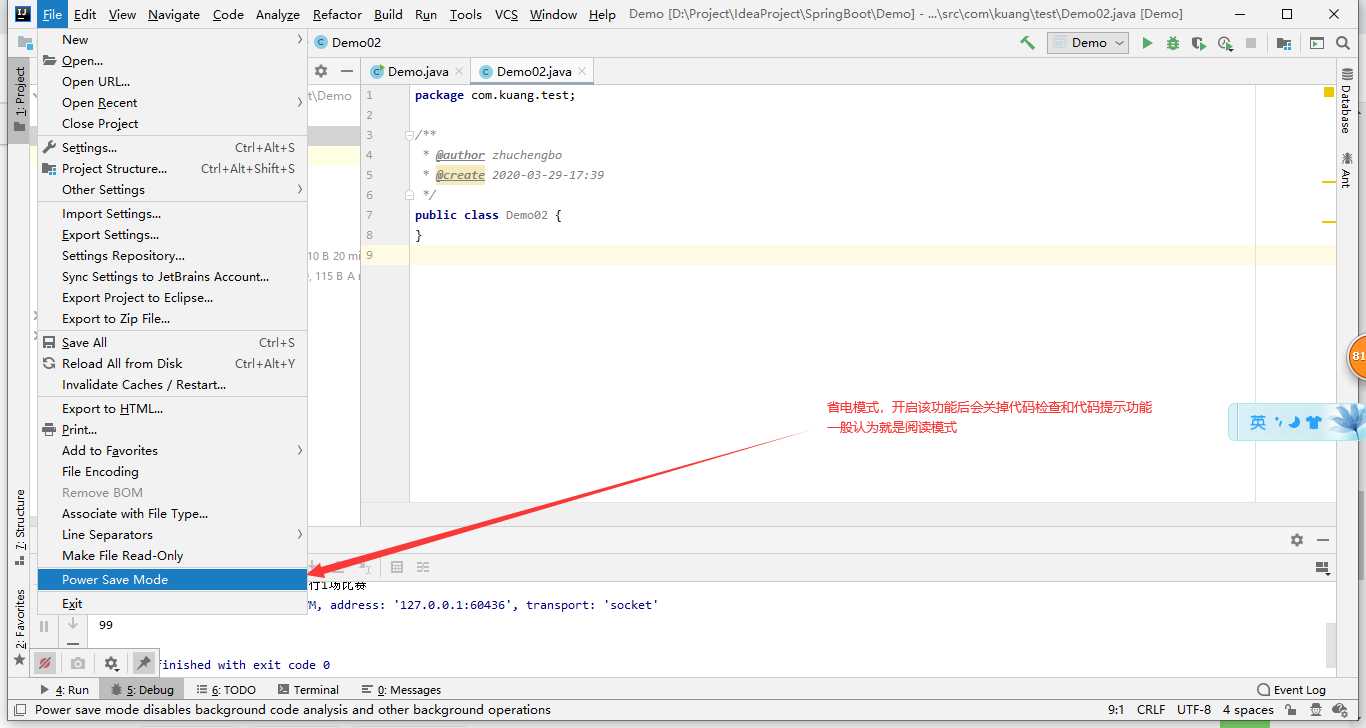
4.15、代码摆放水平和垂直
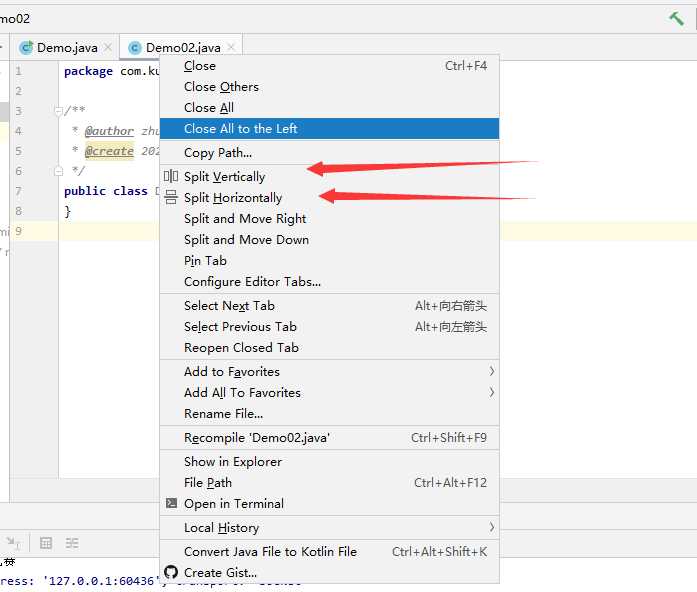
5、快捷键的设置
5.1、idea自带的
Ctrl+/ 注释当前行
Ctrl+Shift+/ 多行注释
Ctrl+D 复制当前行到 下一行
Alt+Insert 构造方法,set方法等
Ctrl+Shift+Enter 补全结尾
Ctrl+J 自动代码生成模板
Alt+回车 导包
Ctrl+Y 删除当前行
Ctrl+F 查找定位你想找的东西
选中Shift+Shift 查找
Ctrl+N 查找类
Ctrl+Shift+N 查找文件
Ctrl+R 当前窗口文本替换
Ctrl+W 选中当前单词、当前行
Ctrl+Shift+W 反选代码
Ctrl+Shift+U 大小写转化
alt+上下箭头 移动光标到上、下一个方法
Ctrl+G 跳转到指定行
Ctrl+E显示最近更改代码
Ctrl+P 方法参数提示
选中代码Ctrl+Alt+T 将代码放到for循环里等
Ctrl + O 重写方法
Ctrl + I 实现方法
5.2、自定义修改的
Alt+/代码自动补全
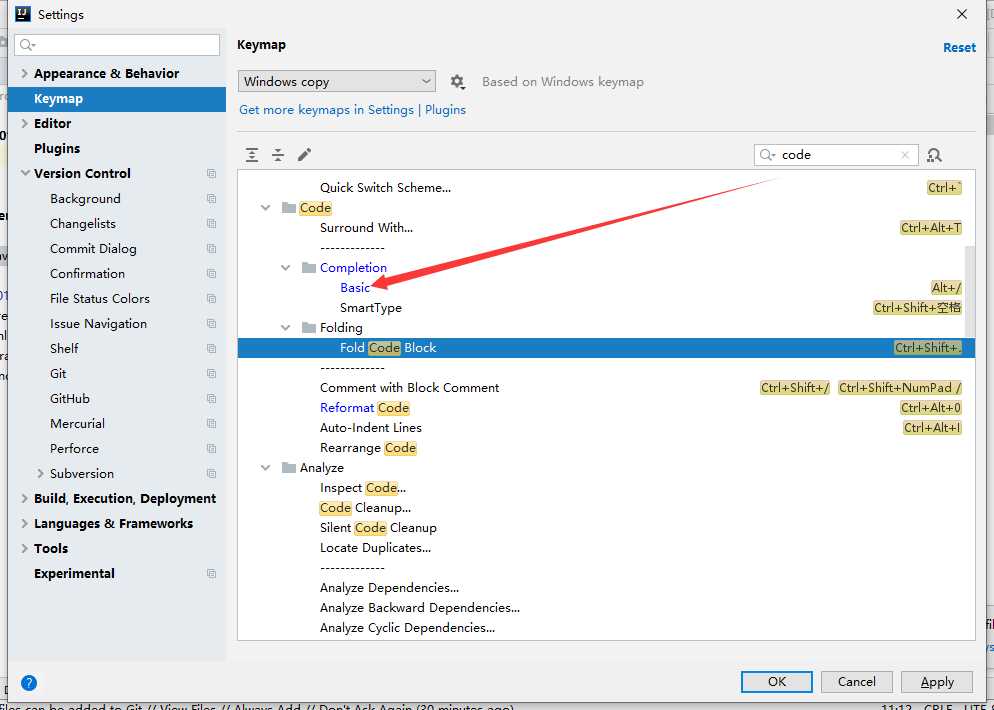
Ctrl+Alt+V 生成返回值
Ctrl+Alt+0 格式化代码
6、模板的设置
6.1、idea中可修改的模板
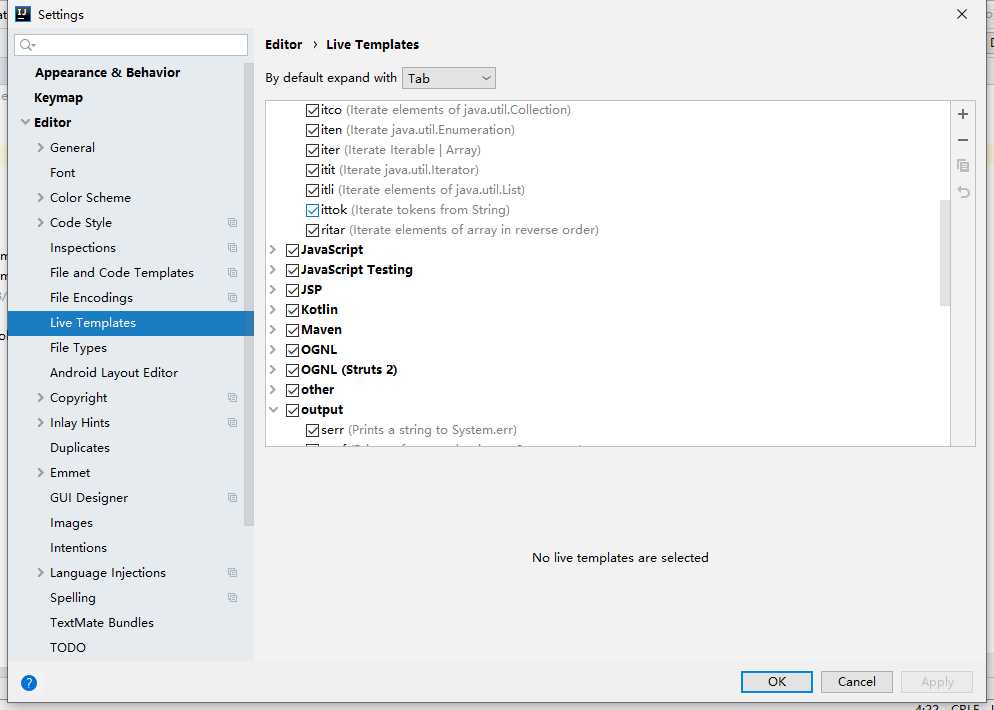
6.2、idea中不可修改的模板
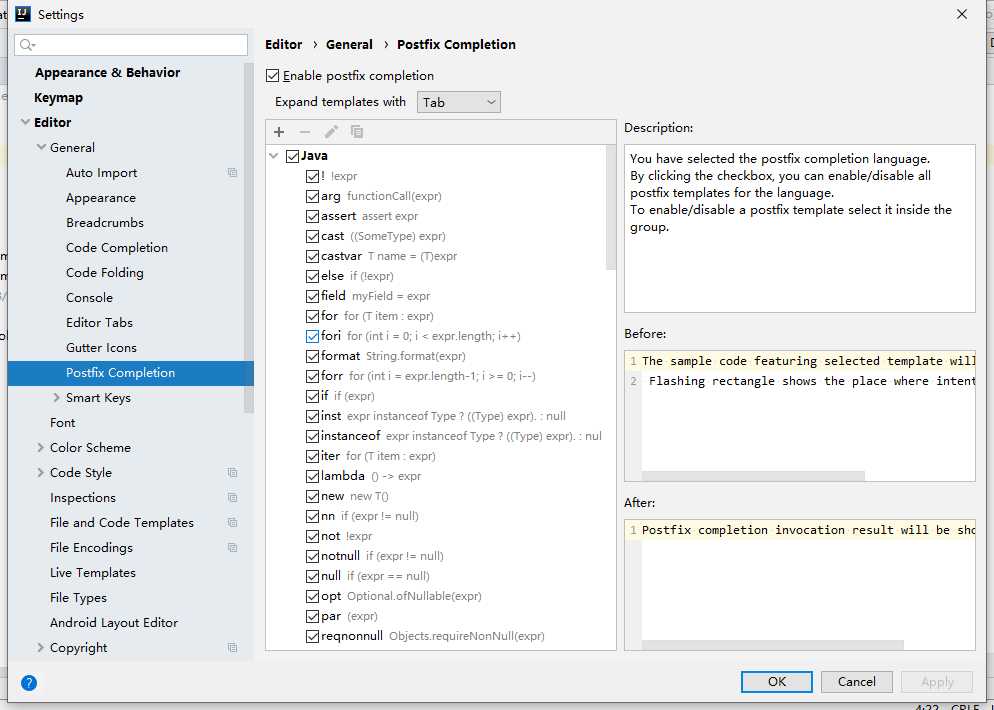
6.2.1、模板一:psvm
//psvm主方法
public static void main(String[] args) {
}
6.2.2、模板二:sout
//sout打印到控制台
System.out.println();
//soutp打印方法的形参
System.out.println("args = " + Arrays.deepToString(args));
//soutm打印方法的名字
System.out.println("Demo02.main");
//soutv打印方法的变量
System.out.println("args = " + args);
//args.sout输出args
System.out.println(args);
6.2.3、模板三: fori
//模板三: fori
String[] arr = new String[]{"Tom", "Jerry", "HanMeimei", "Lilei"};
for (int i = 0; i <arr.length ; i++) {
System.out.println(arr[i]);
}
//iter 增强for循环
for (String s : arr) {
System.out.println(s);
}
//itar
for (int i = 0; i < arr.length; i++) {
String s = arr[i];
}
6.2.4、模板四:list.for
//模板四: list.for
ArrayList list = new ArrayList();
list.add(123);
list.add(345);
list.add(567);
for (Object o : list) {
}
//list.fori for循环
for (int i = 0; i < list.size(); i++) {
}
//list.forr 倒序遍历
for (int i = list.size() - 1; i >= 0; i--) {
}
6.2.5、模板五:ifn
//模板五:ifn
if (list == null) {
}
//inn
if (list != null) {
}
//变形xxx.nn/xxx.null
if (list != null) {
}
if (list == null) {
}
6.2.6、模板六: prsf: 可生成private static final
//模板六: prsf: 可生成private static final
private static final
//变形:psf
public static final
//变形:psfi
public static final int
//变形:psfs
public static final String
6.2.7、xxx.try
//arr.try
try {
arr
} catch (Exception e) {
e.printStackTrace();
}
6.3、自定义模板
6.3.1、修改原模板
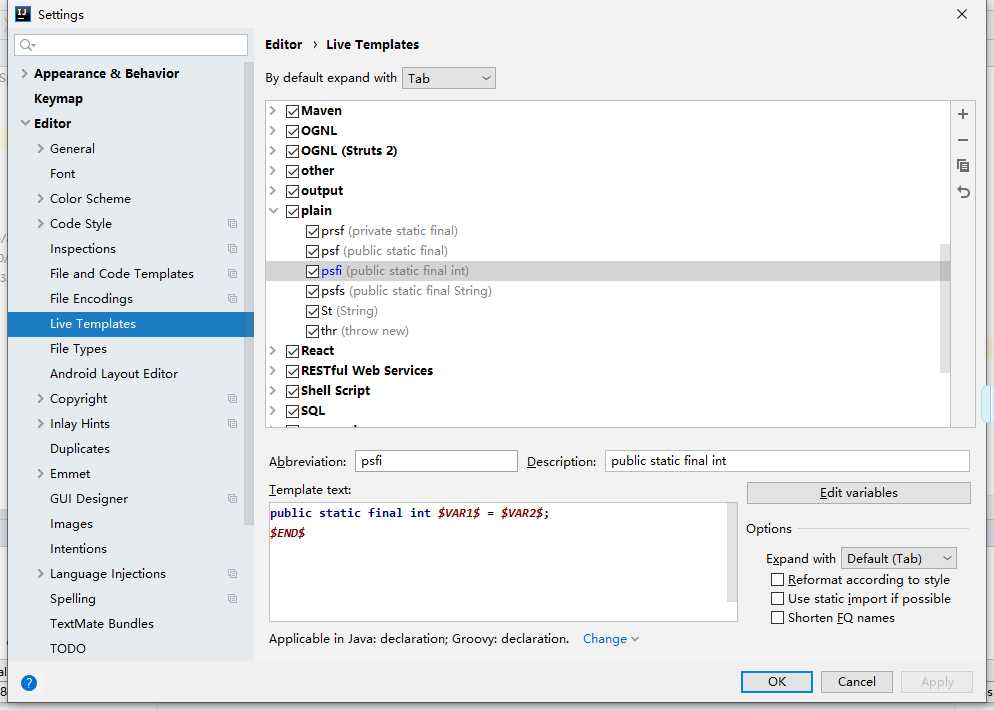
public static final int = ;
6.3.1、自定义新模板
1、
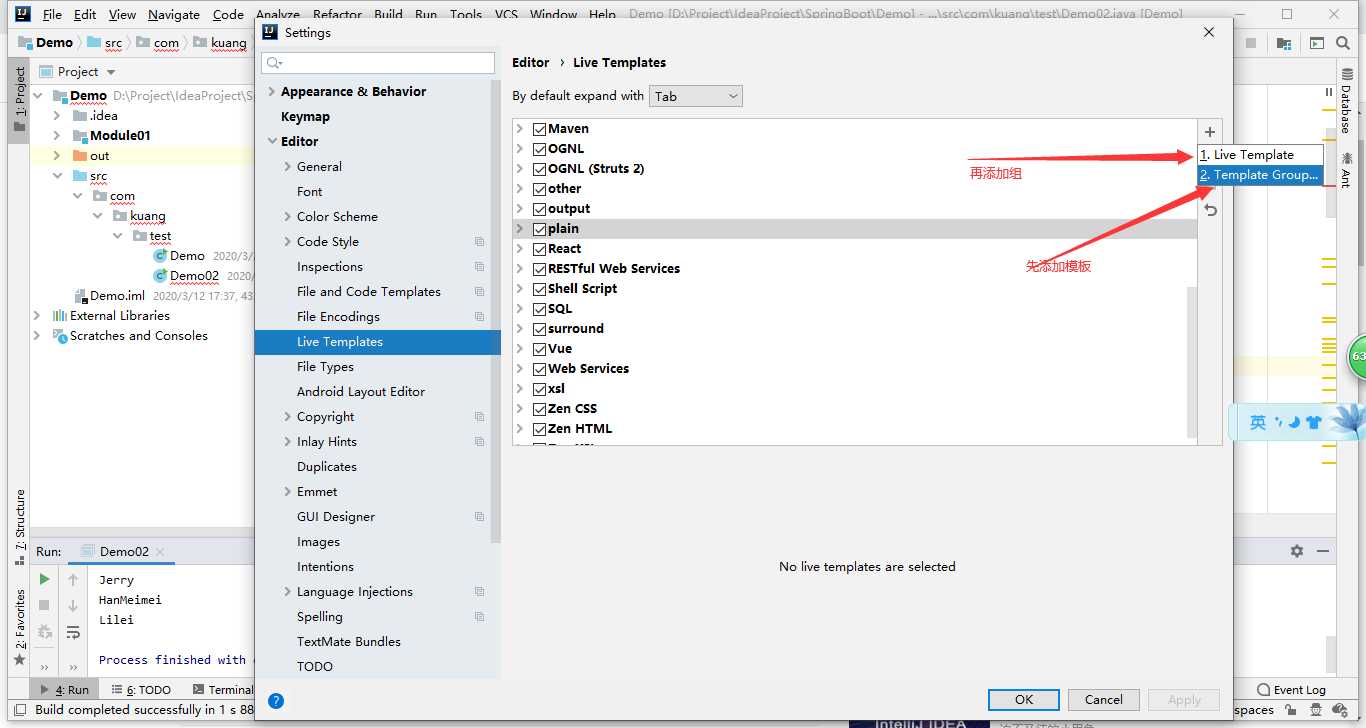
2、
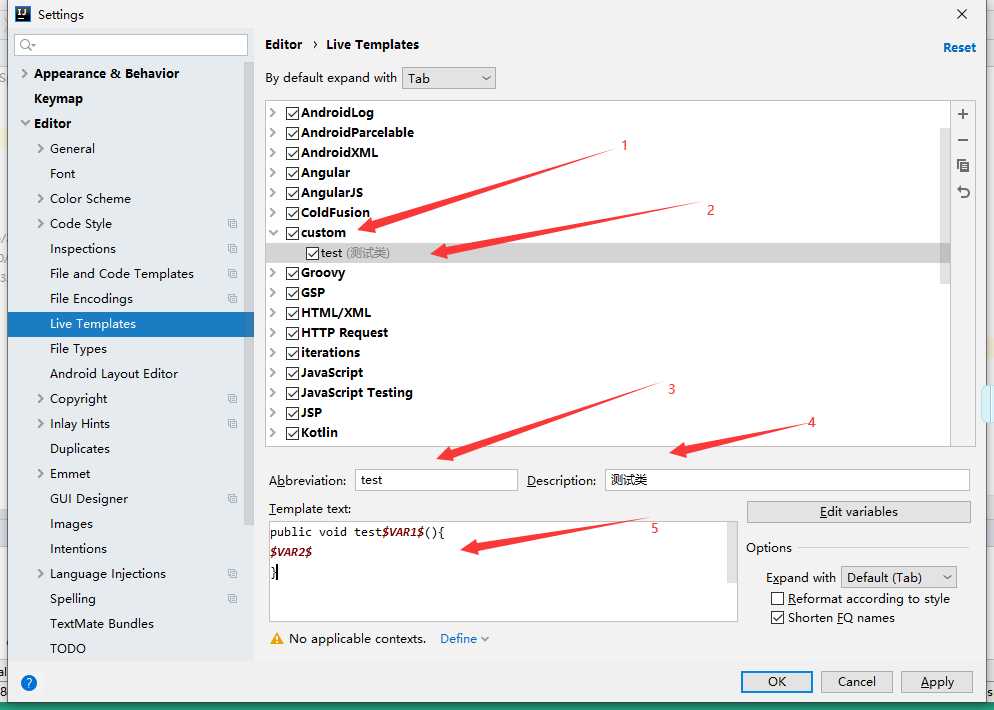
3、定义在java程序中
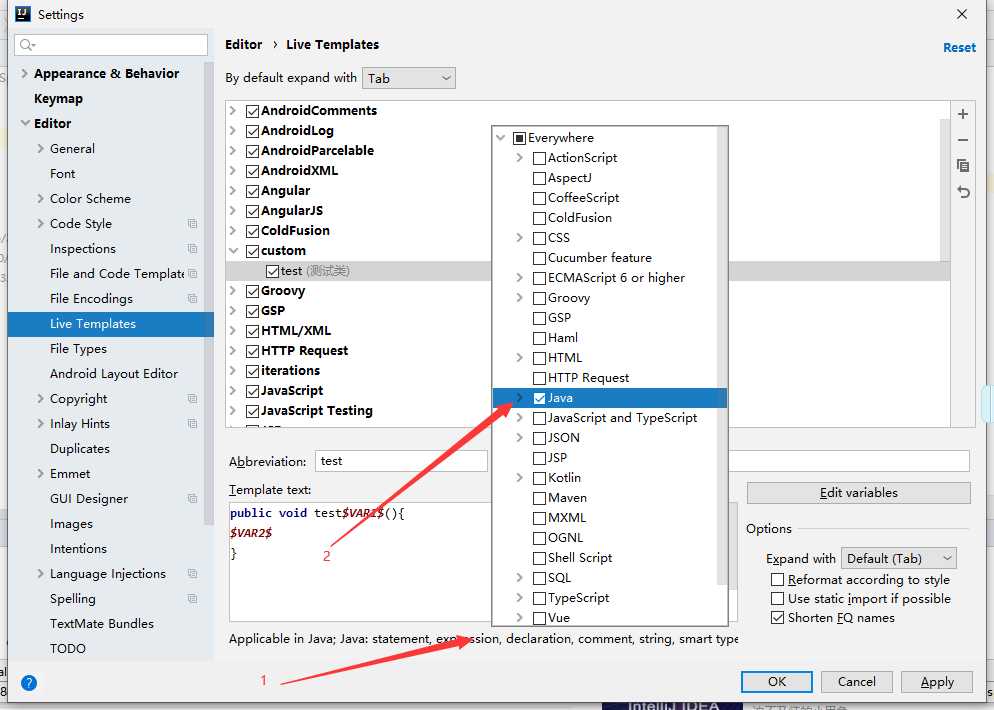
//test
public void test(){
}
自定义其它
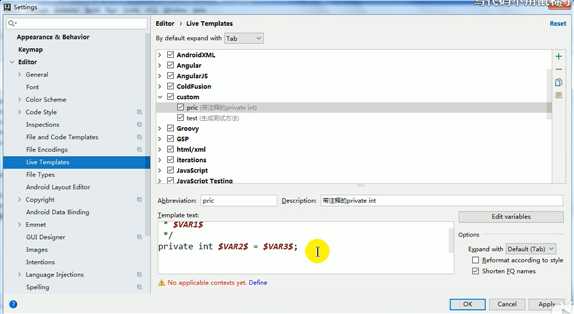
7、创建Java Web Project 或Module.及Tomcat
7.1、静态web
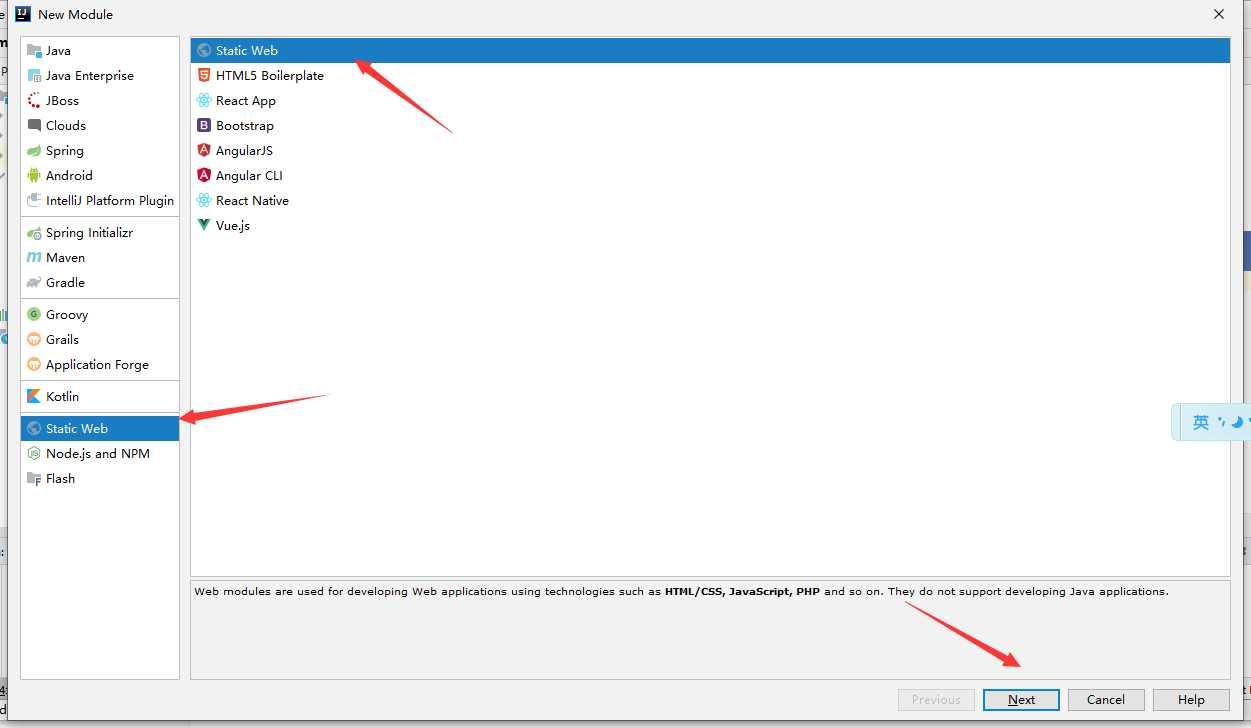
7.1、动态web
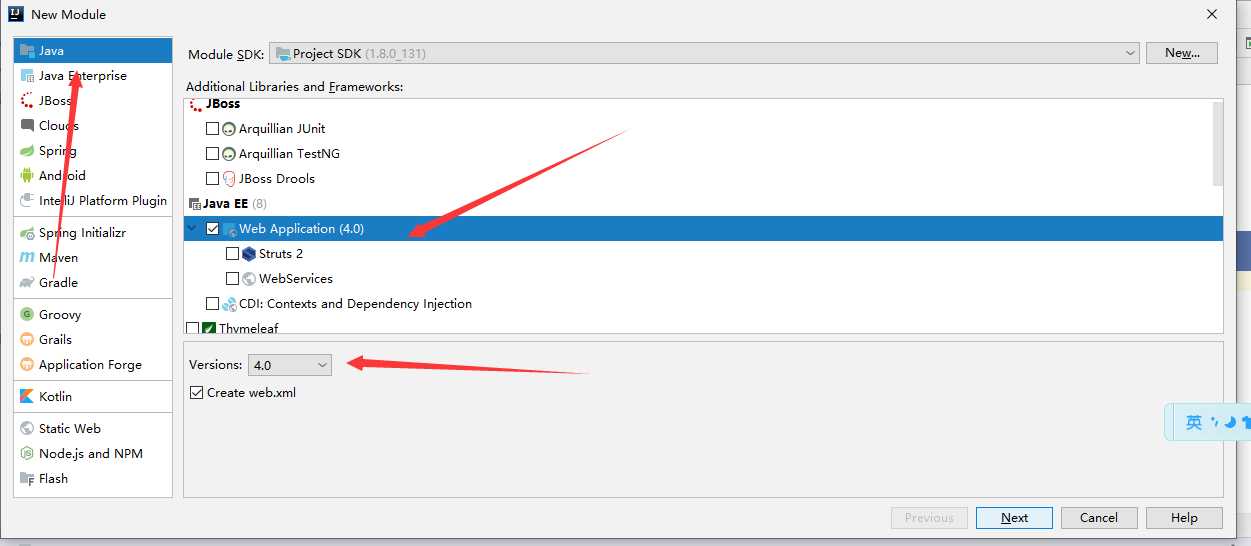
配置Tomcat
1、
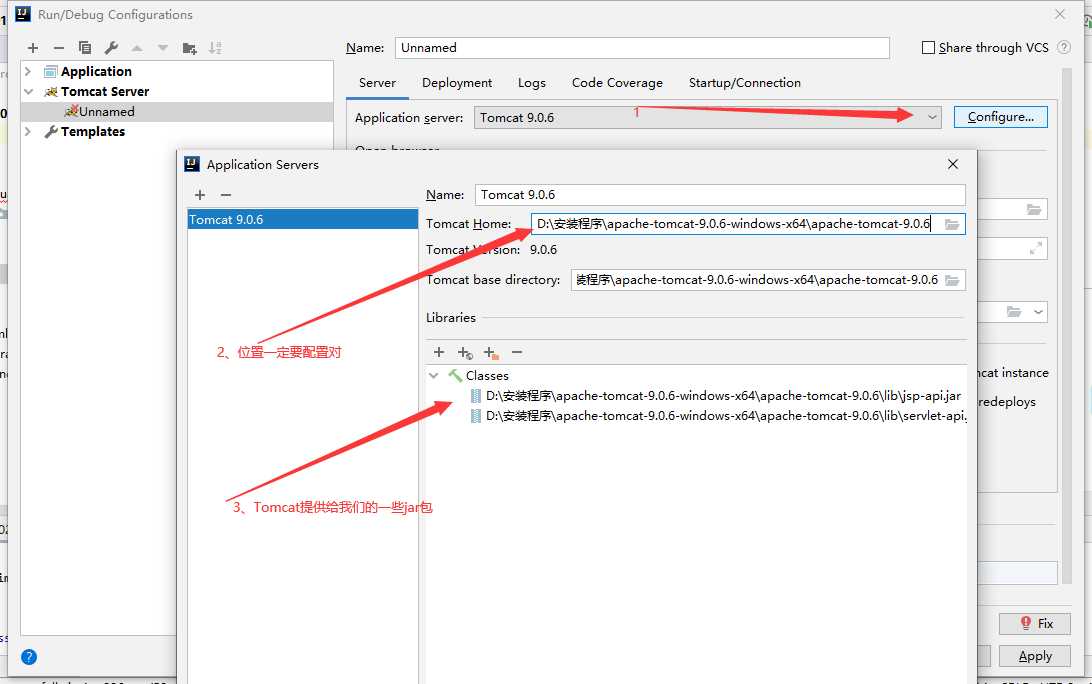
2、
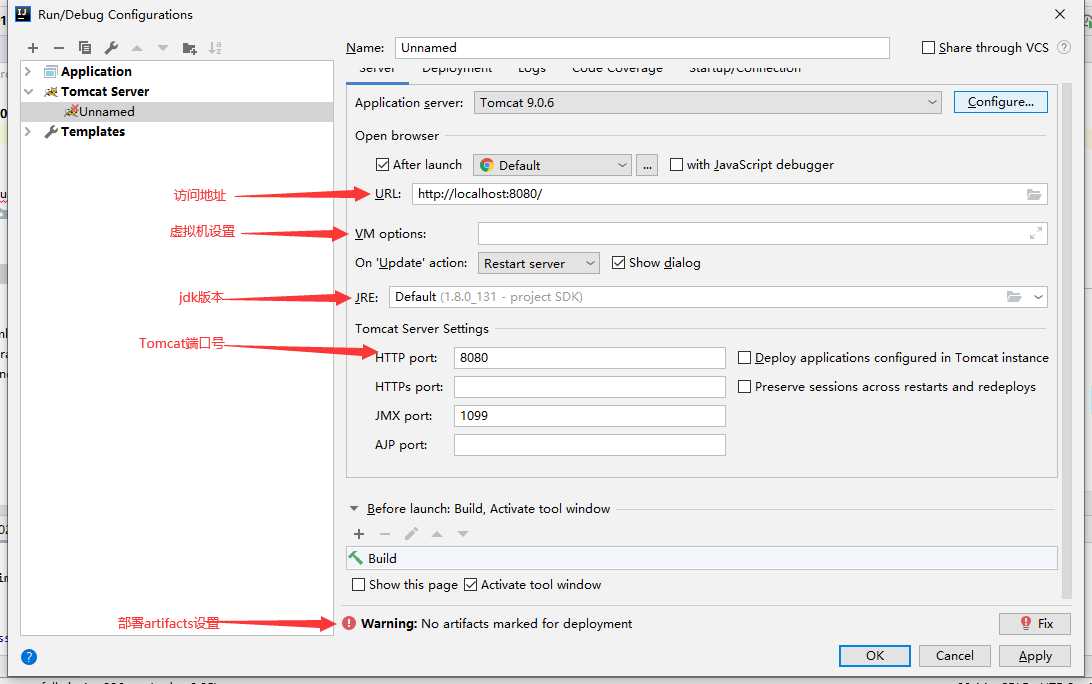
3、
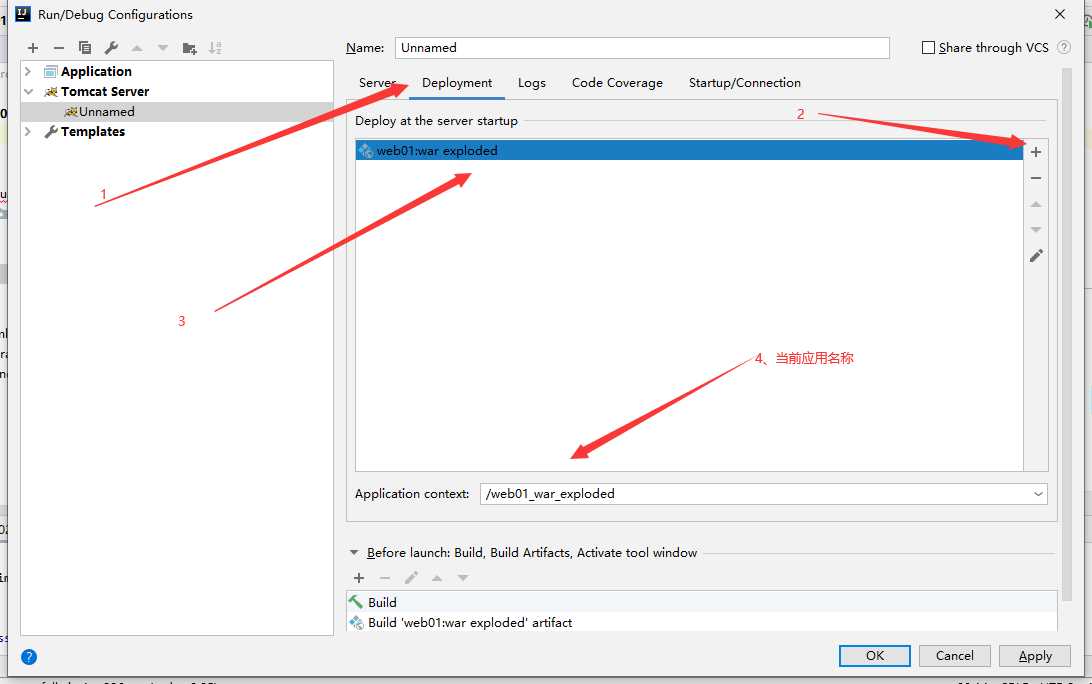
已经将项目以文件夹的形式部署到Tomcat上
4、启动Tomcat即可
5、关闭Tomcat
可以点击红框,刚点击完毕并不能马上关闭服务器,只是断开了与服务器的连接,
稍后当停止按钮显示为灰色,才表示关闭。
8、关联数据库
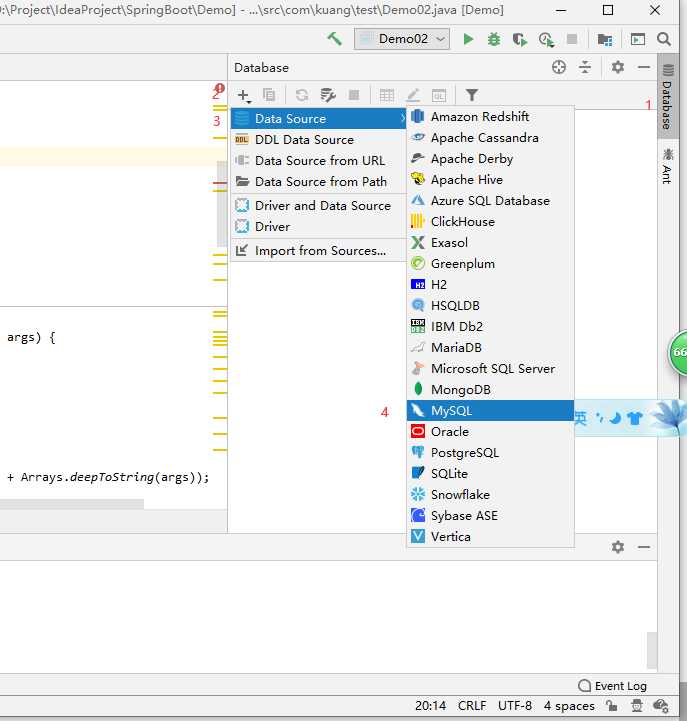
2、
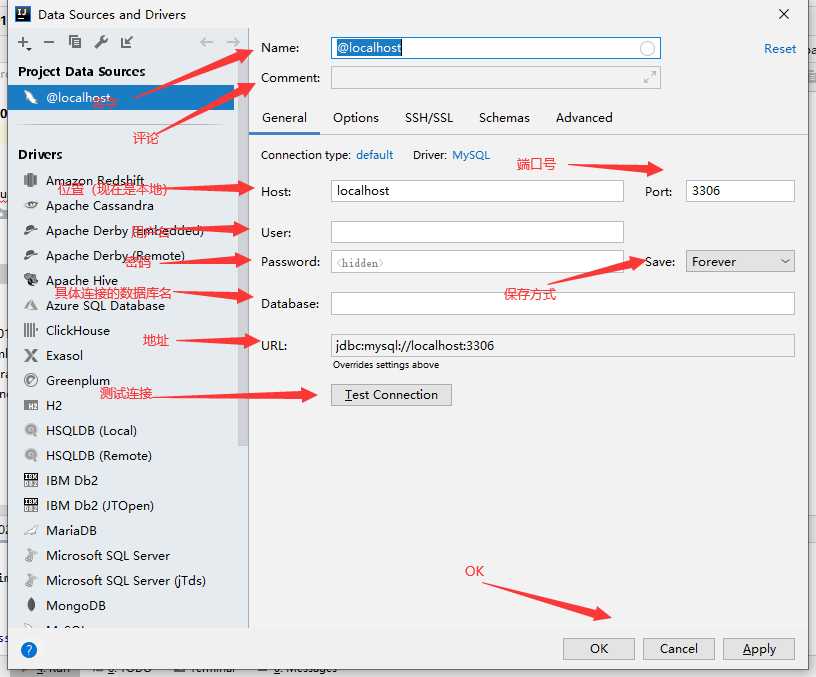
3、
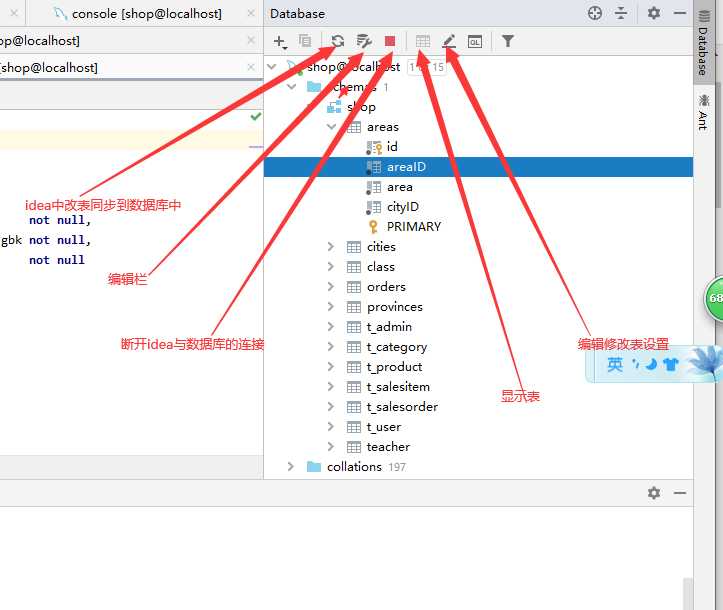
9、版本控制(Version Control)
9.1、连接git
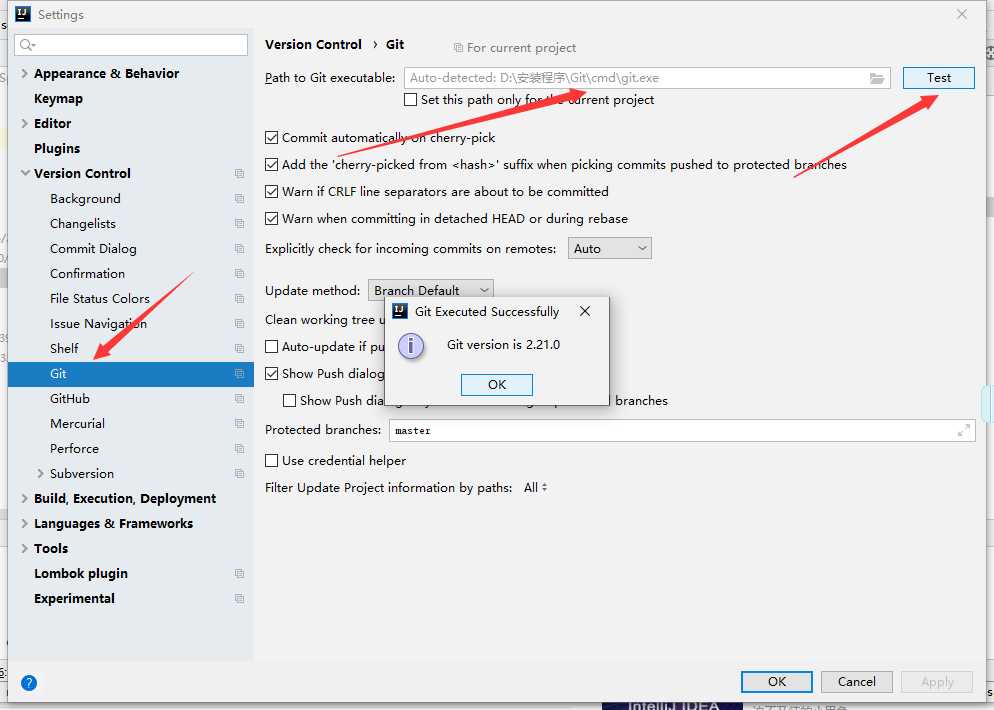
9.2、连接GitHup
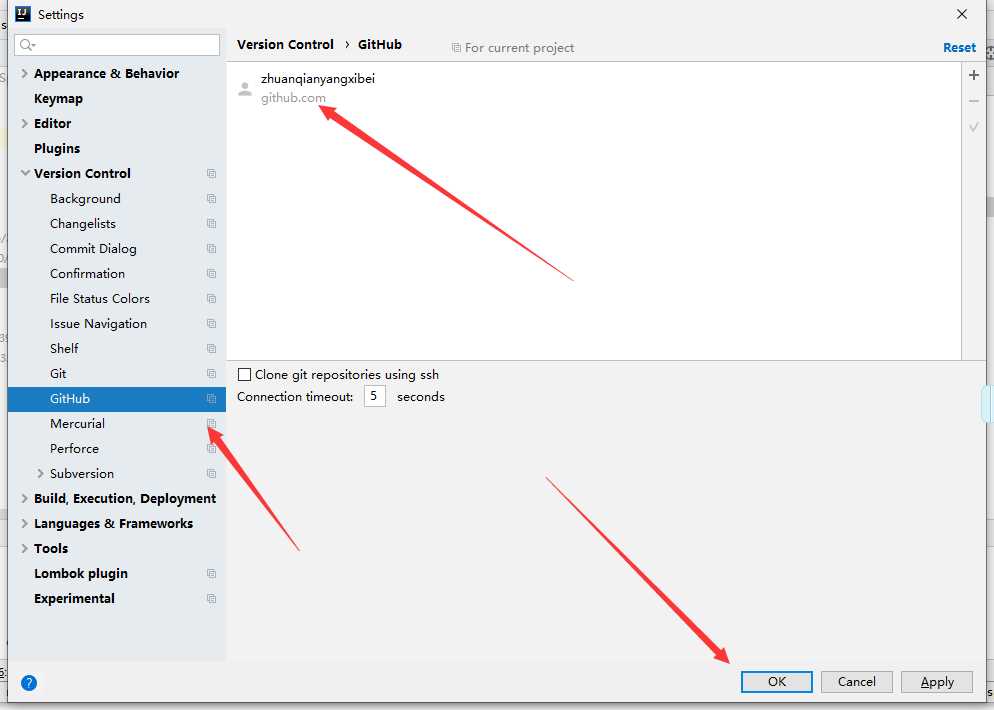
9.3、使用githup
9.3.1、从仓库中下载到本地
1.创建仓库
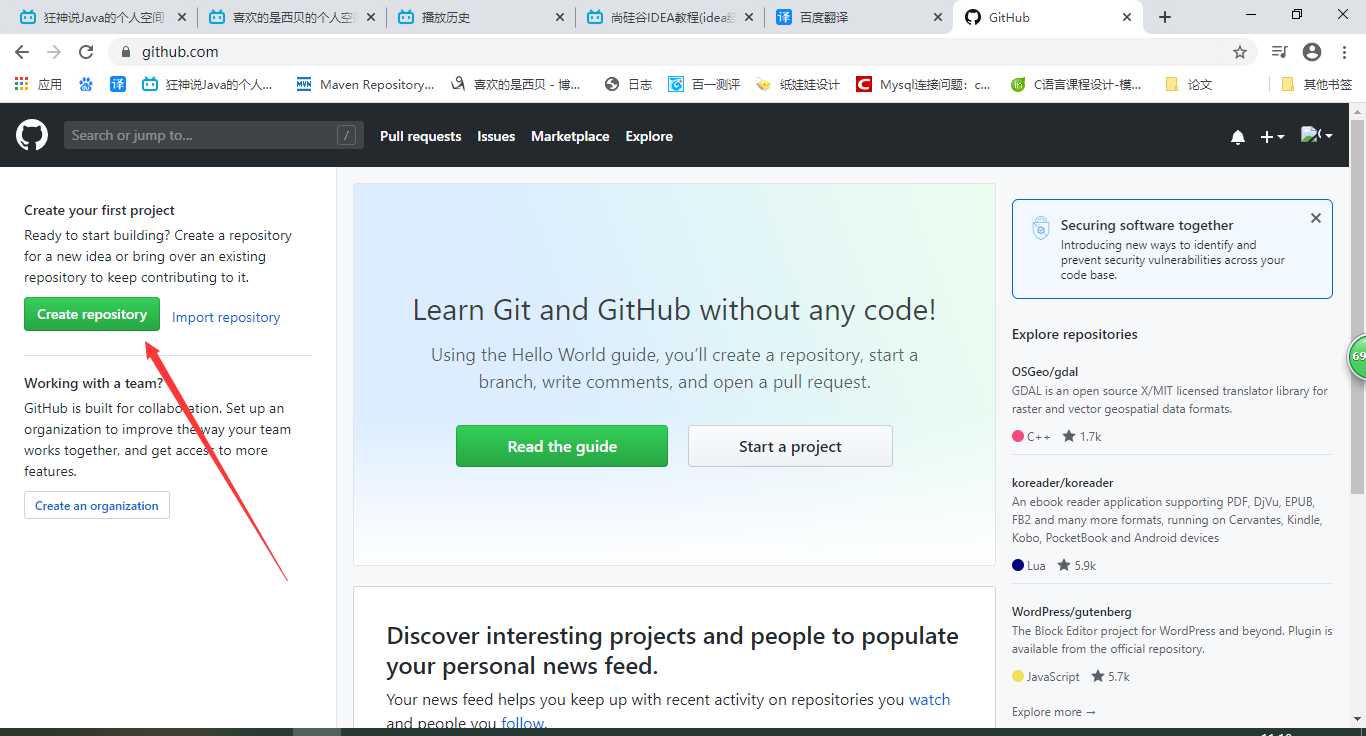
2、
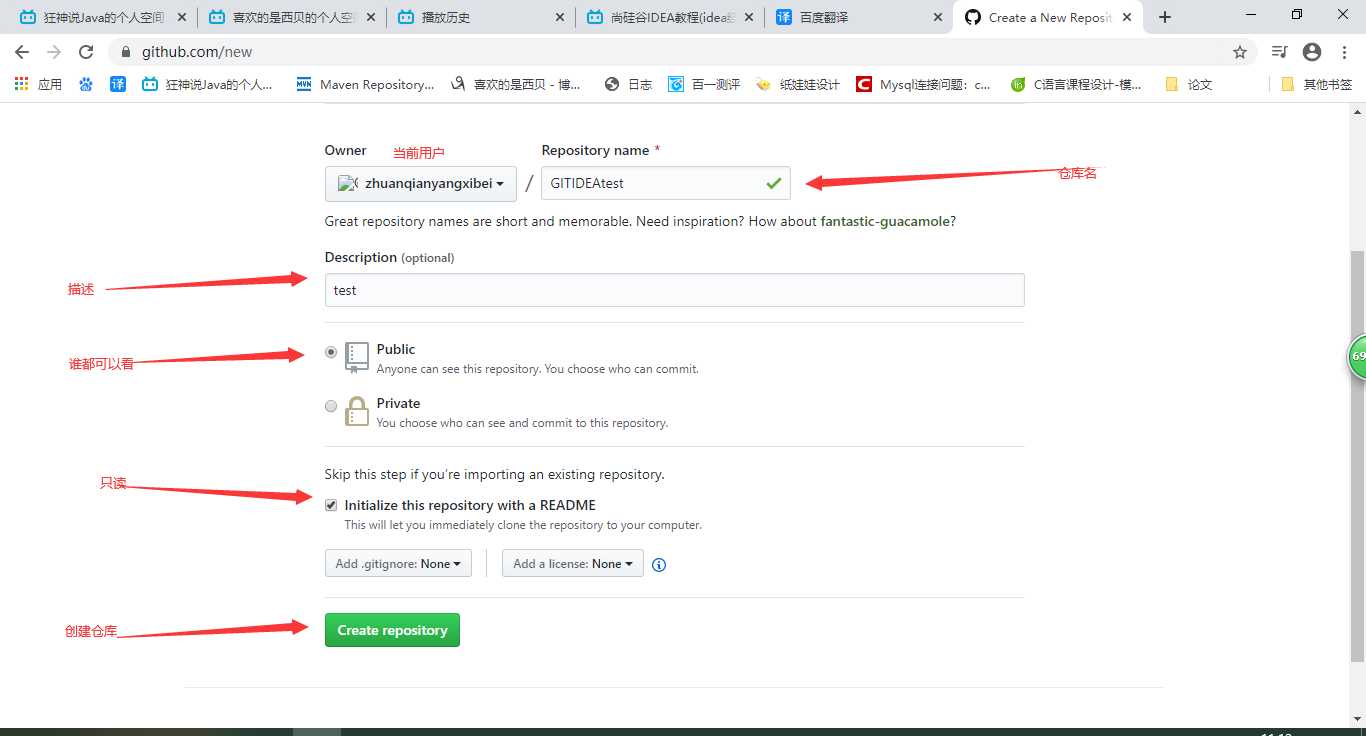
将仓库克隆到idea当中
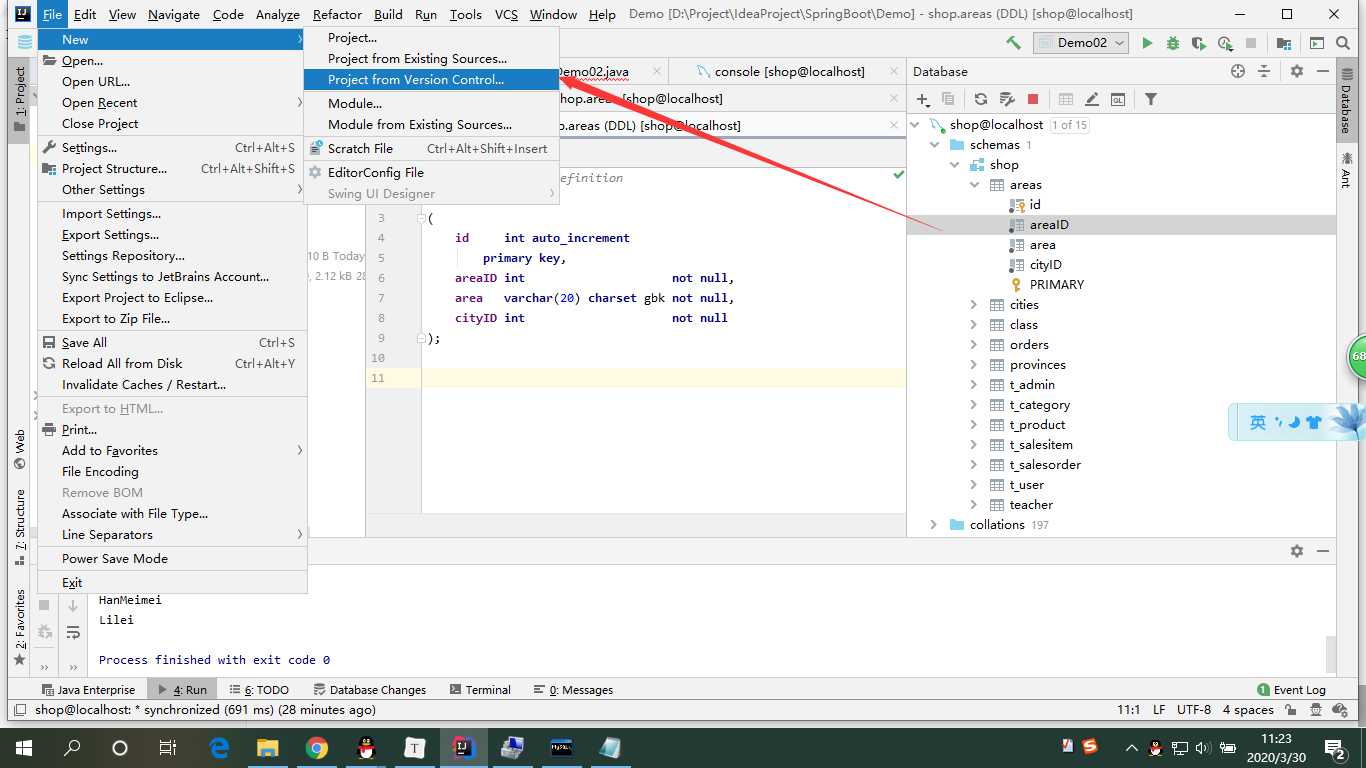
按照提示来即可
9.3.2、从本地将项目分享到githup上
1
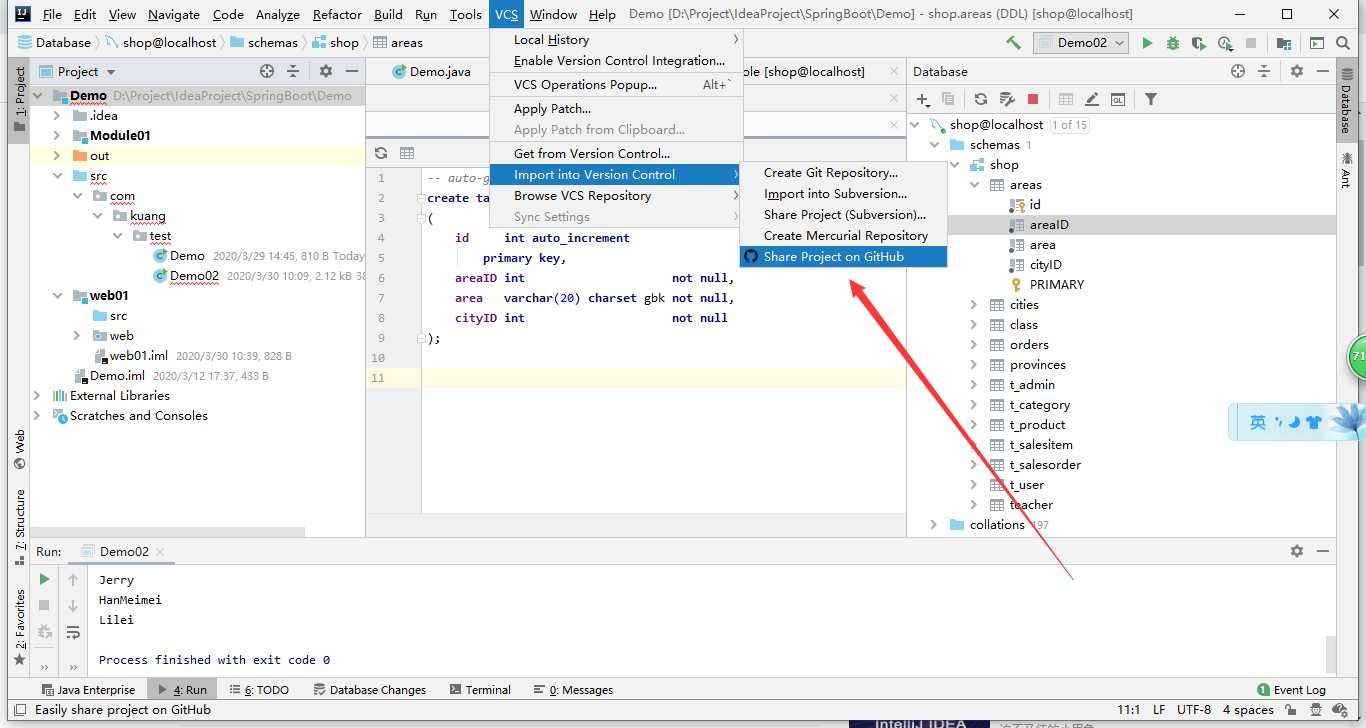
2、
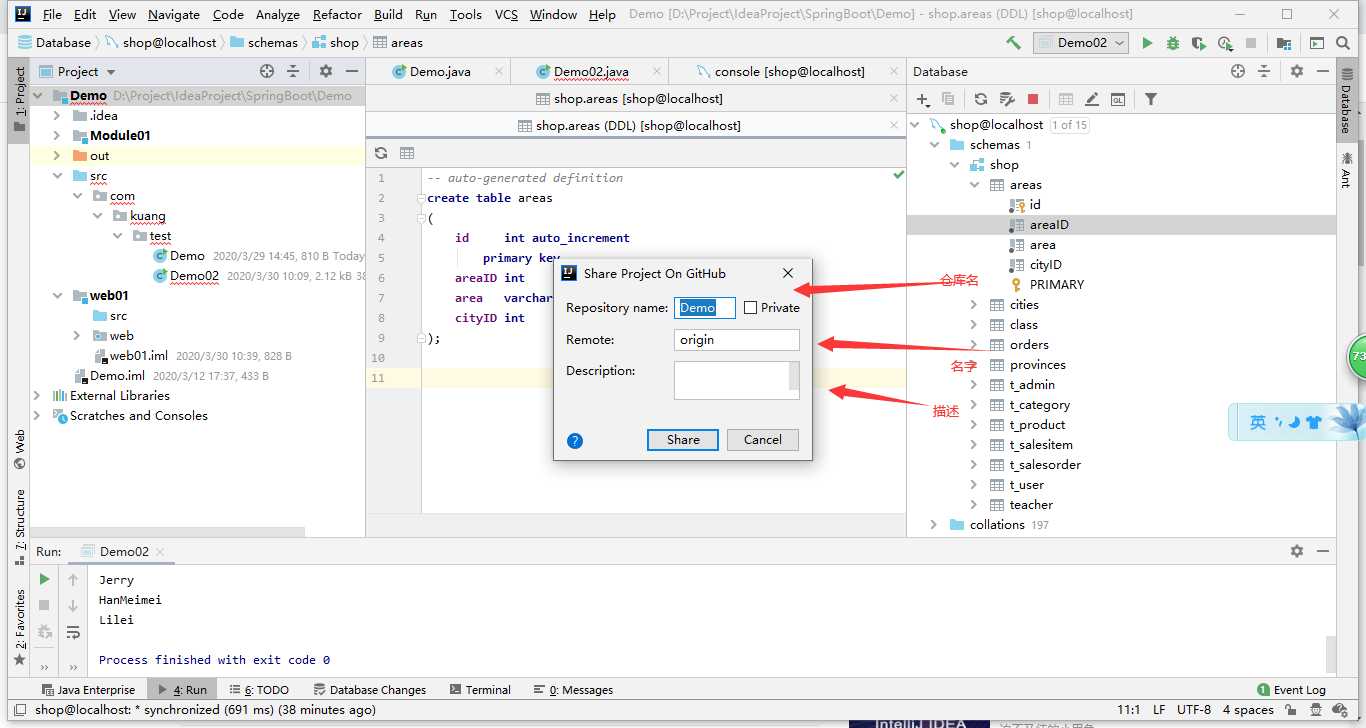
3、上githup上可以观察到
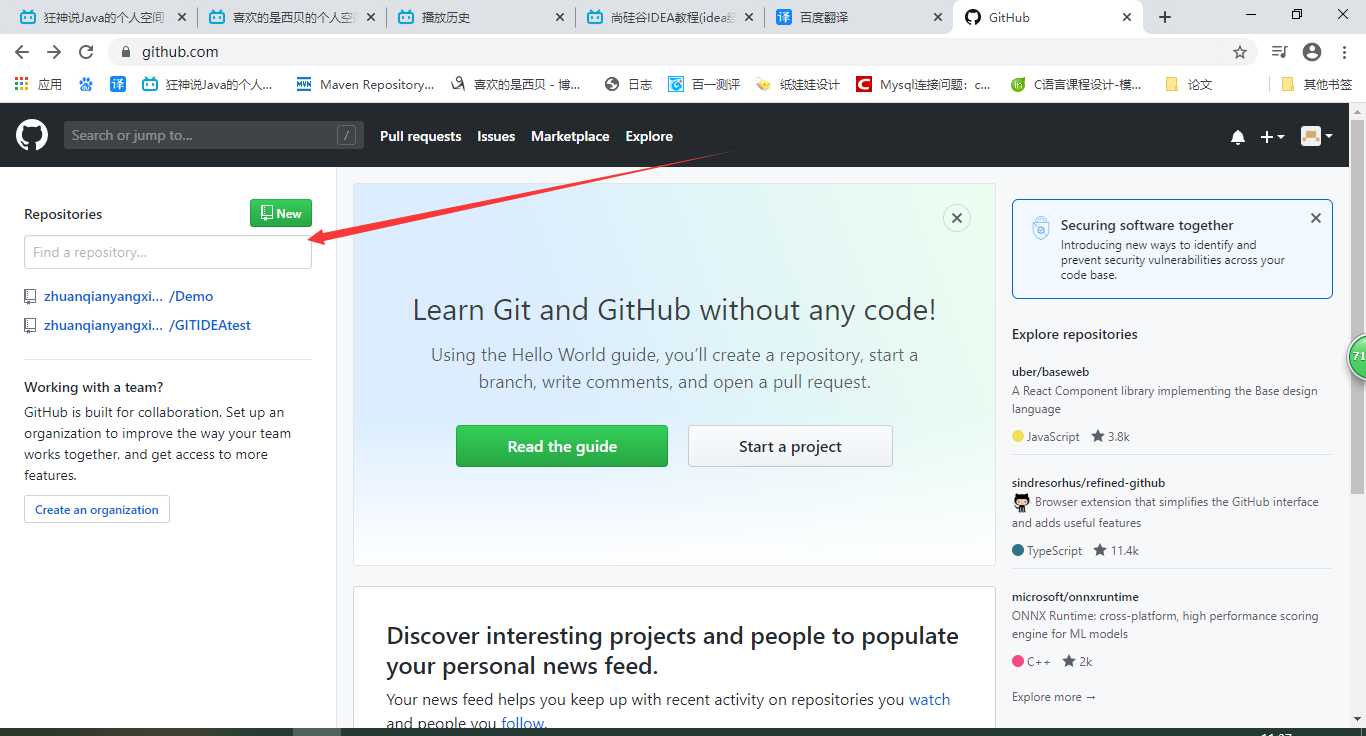
分享成功
9.4、idea中git的一些操作
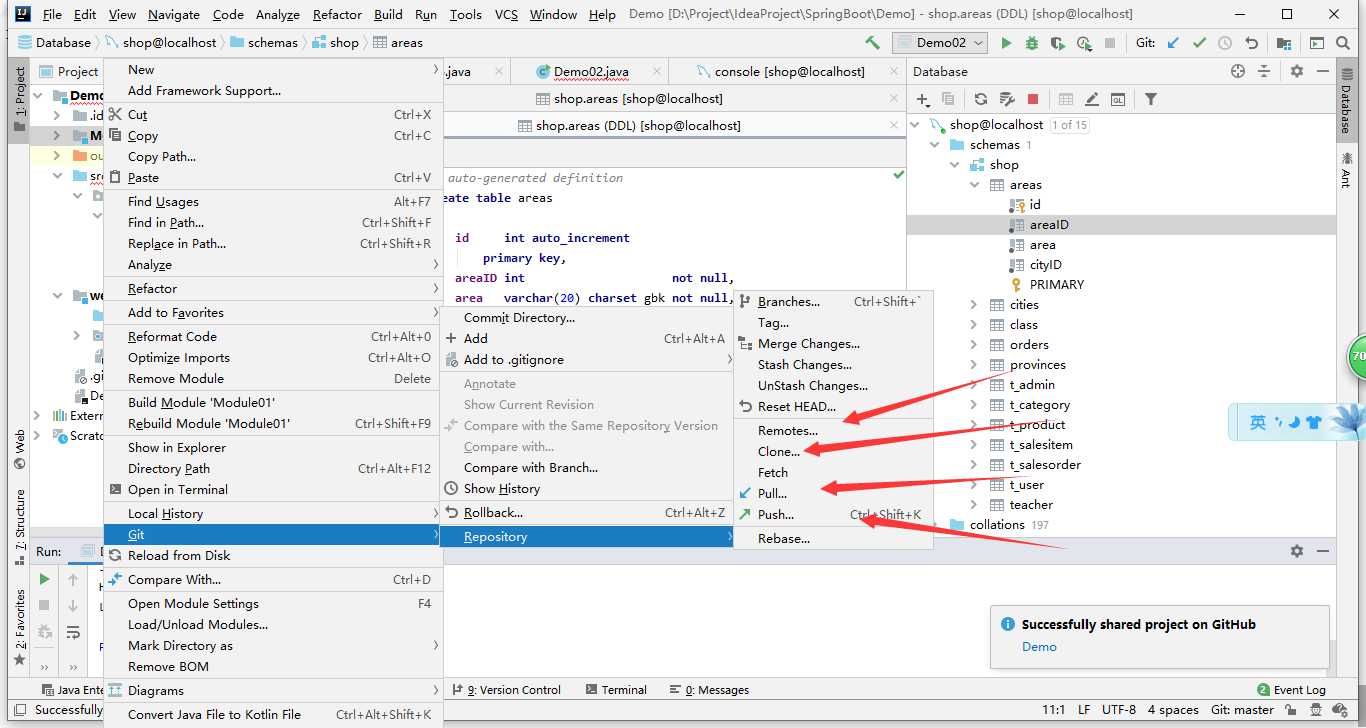
clone:拷贝远程仓库。
commit:本地提交。
push:远程提交,到githup上
pull:更新到本地,(githup上改变时)
9.5、没有使用Git时被地的历史记录的查看。
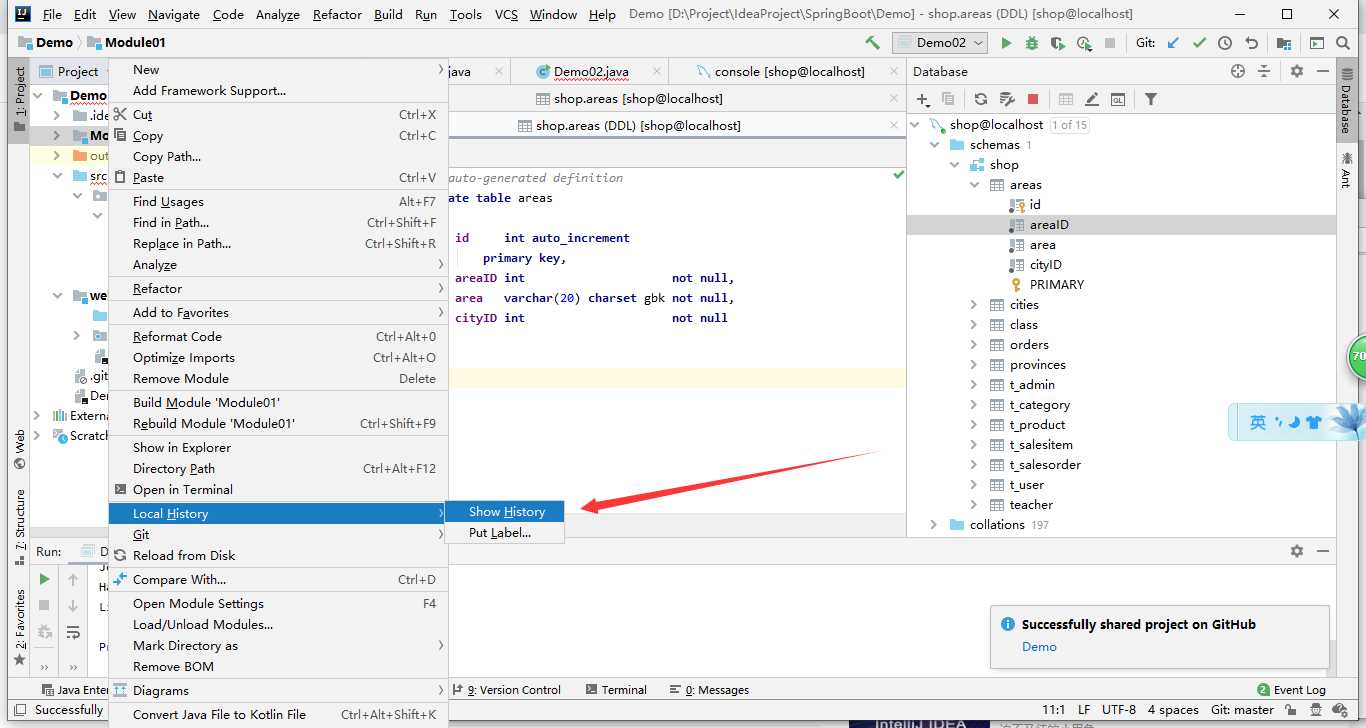
可观察到
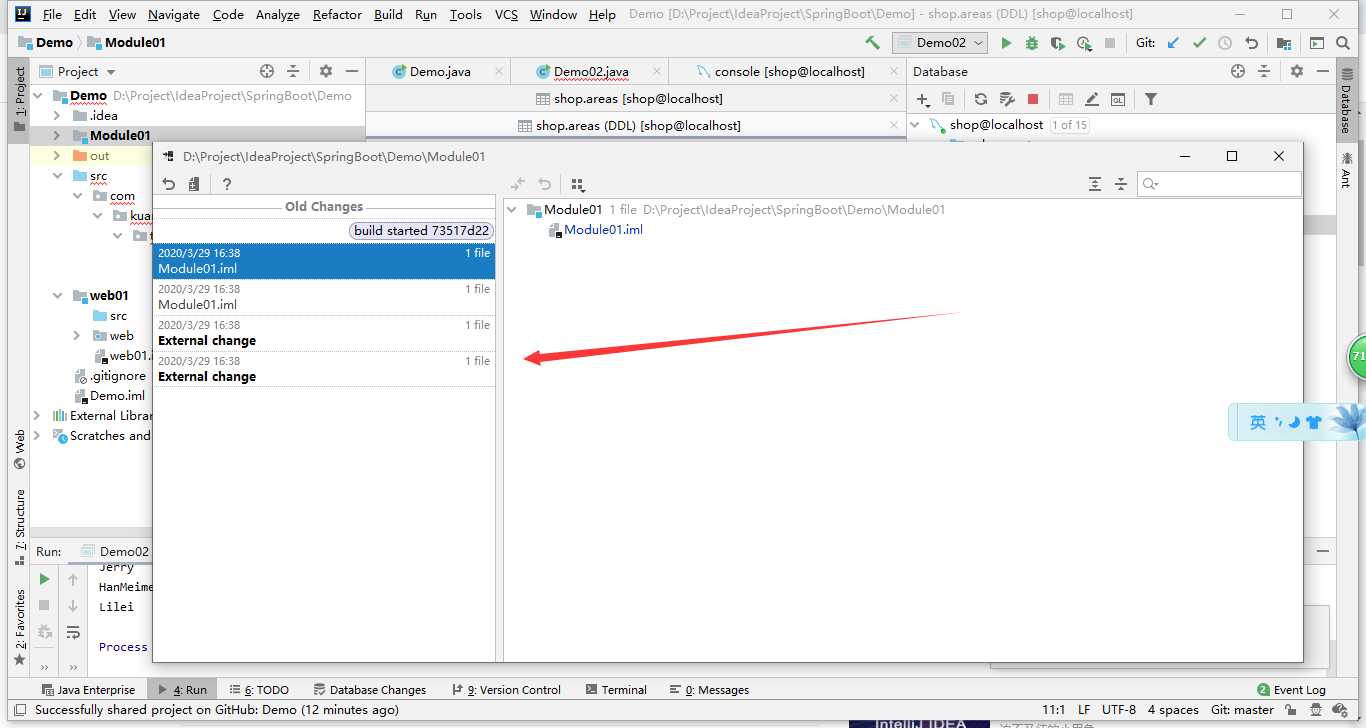
10、断点调试
10.1、优化
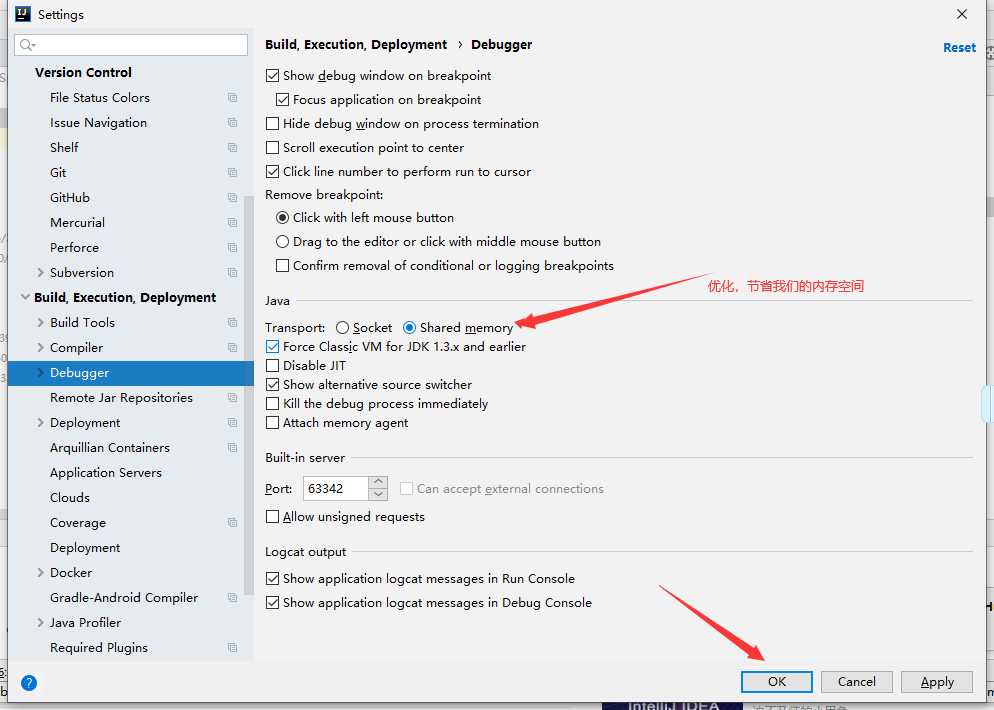
10.2、常用断点调试快捷键

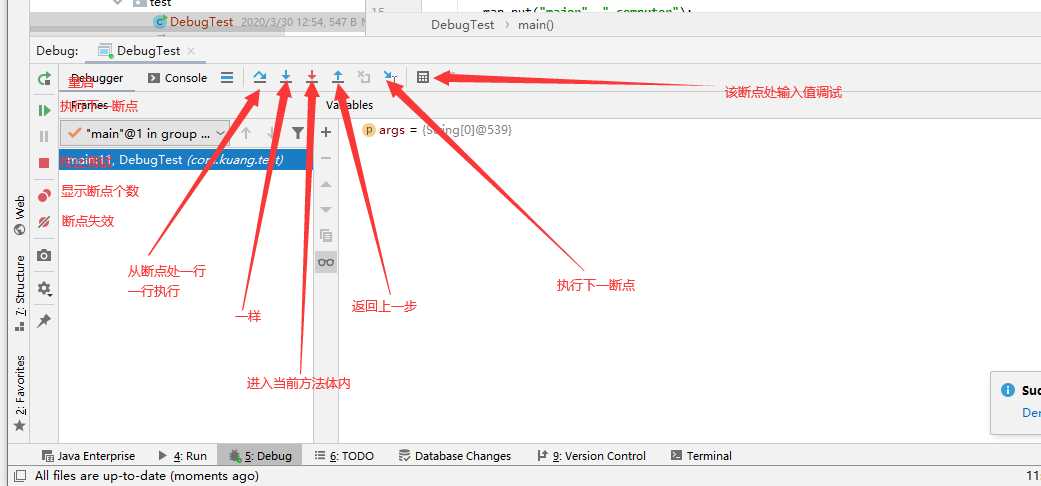
10.3、条件断点
说明:
调试的时候,在循环里增加条件判断,可以极大的提高效率,心情也能愉悦
具体操作:
在断点处右击调出条件断点。可以在满足某个条件下,实施断点。
本来需要100次,设置条件60次即可
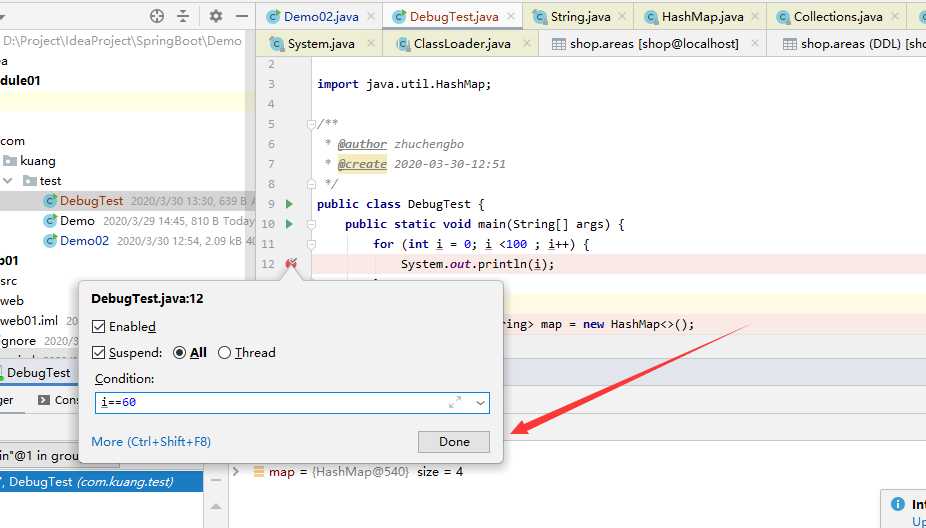
查看表达式的值(Alt+F8):
选择行,Alt+F8。 还可以在查看框中输入编写代码时的其他方法:
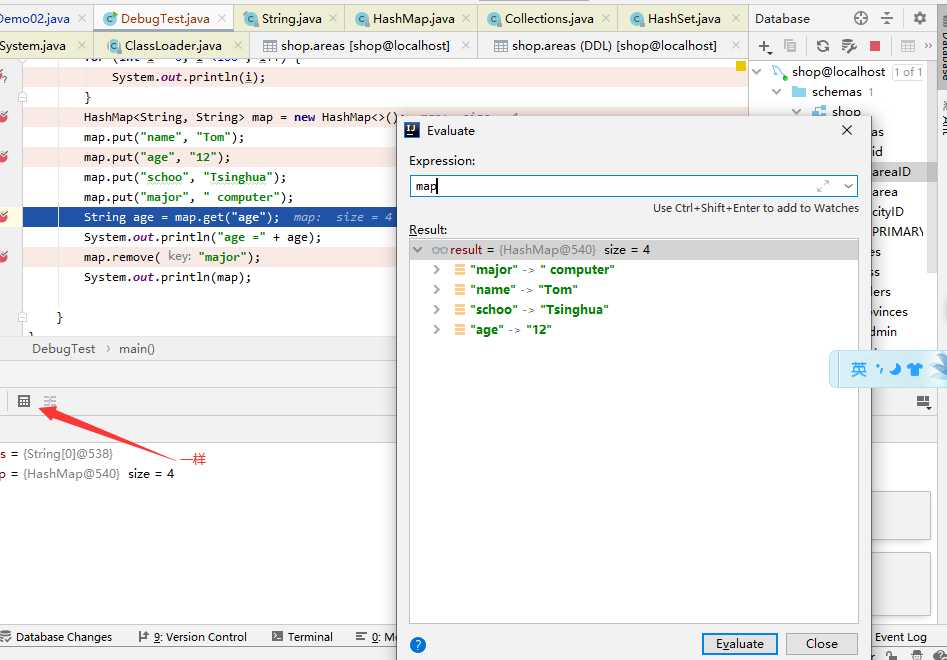
11、配置Maven.
11.1、Maven
Make -> Ant -> Maven -> Gradle
Maven是Apache提供的一款自动化构建工具,用于自动化构建和依赖管理。
开发团队基本不用花多少时间就能自动完成工程的基础构建配置,因为Maven使用了一个标准的目录结构和一个默认的构建生命周期。在如下环节中,Maven
使得开发者工作变得更简单。。
构建环节:。
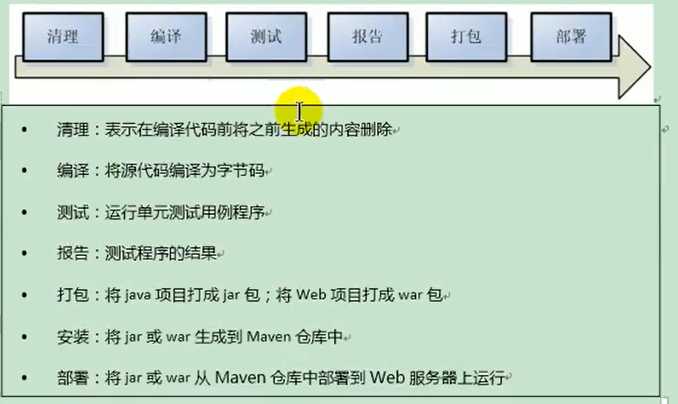
11.2.、Maven的配置。
maven的下载-解压-环境变量的配置这里就赘述了,需要的参考1-课件
中的《Maven的配置》。下面直接整合Maven.选择自己Maven的目录,和settings
文件,然后配置自己的仓库reposiroty。
下载解压配置环境变量
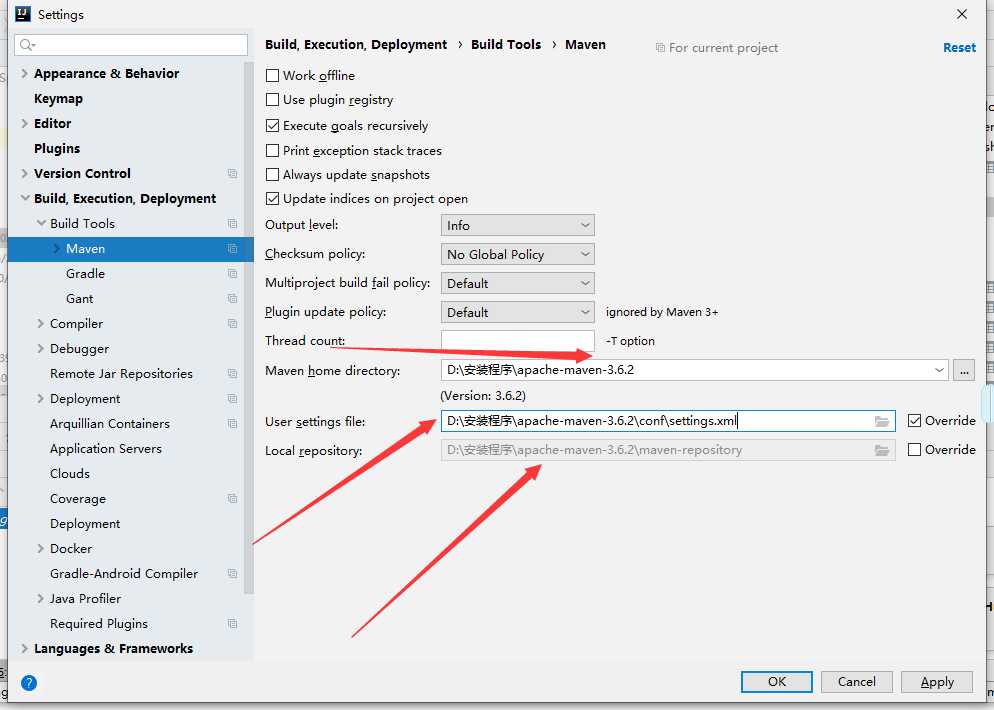
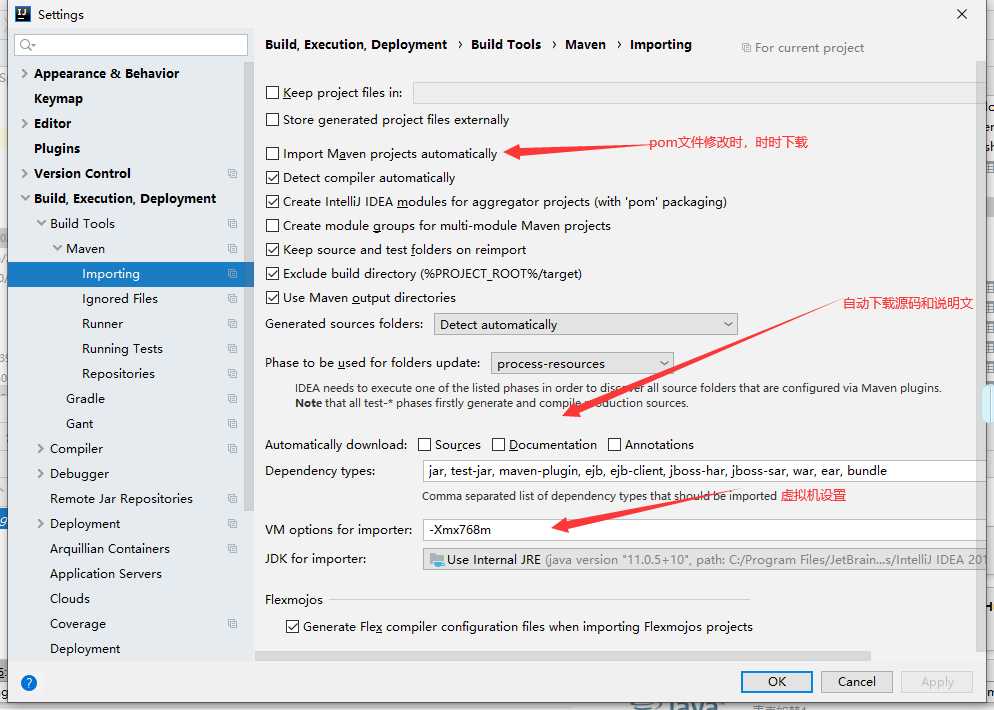
使用maven打jar包双击install
12、其它设置
12.1、生成javadoc
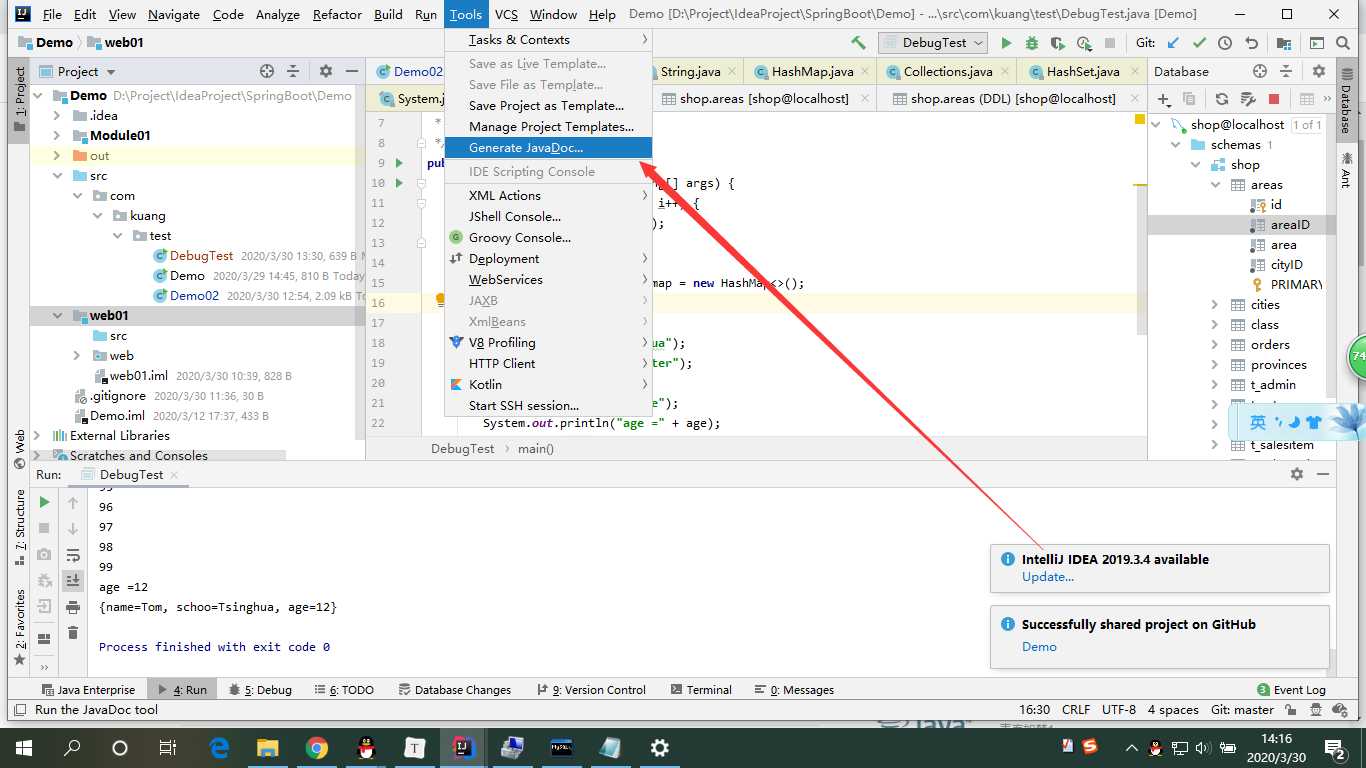
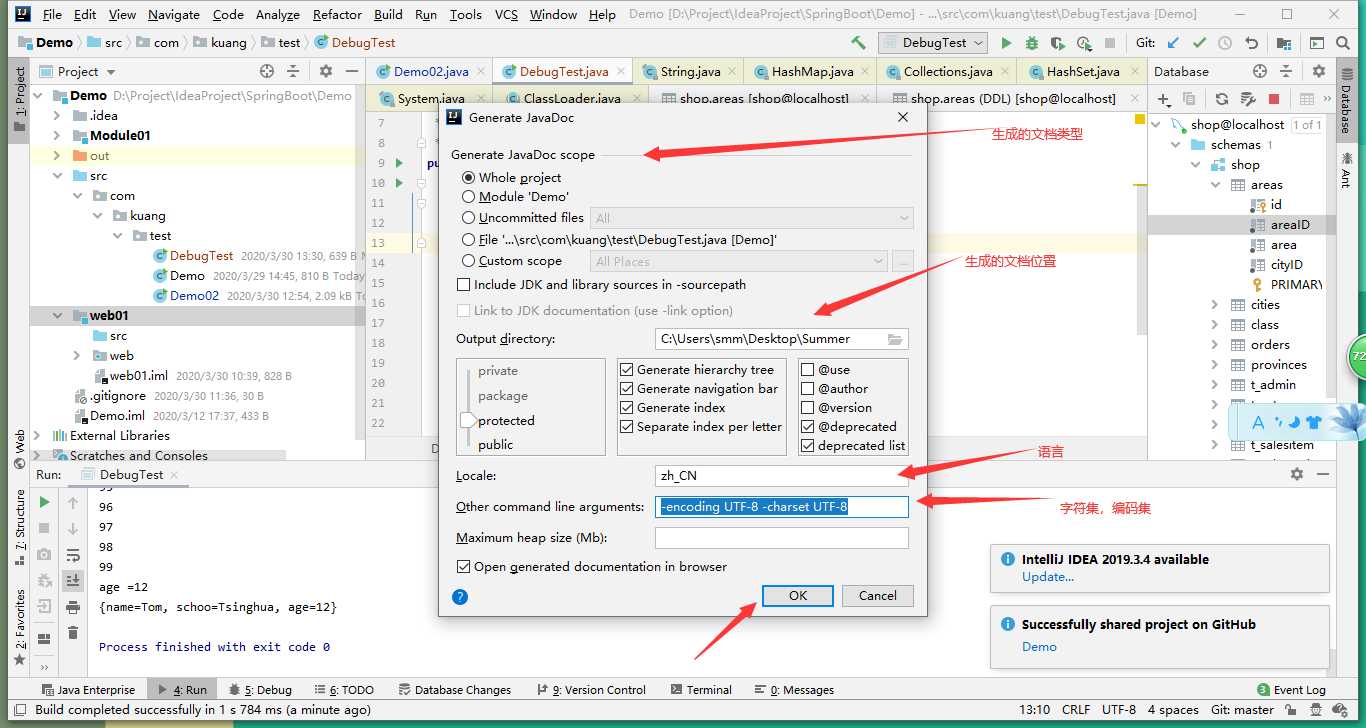
zh_CN
-encoding UTF-8 -charset UTF-8
生成的文档信息
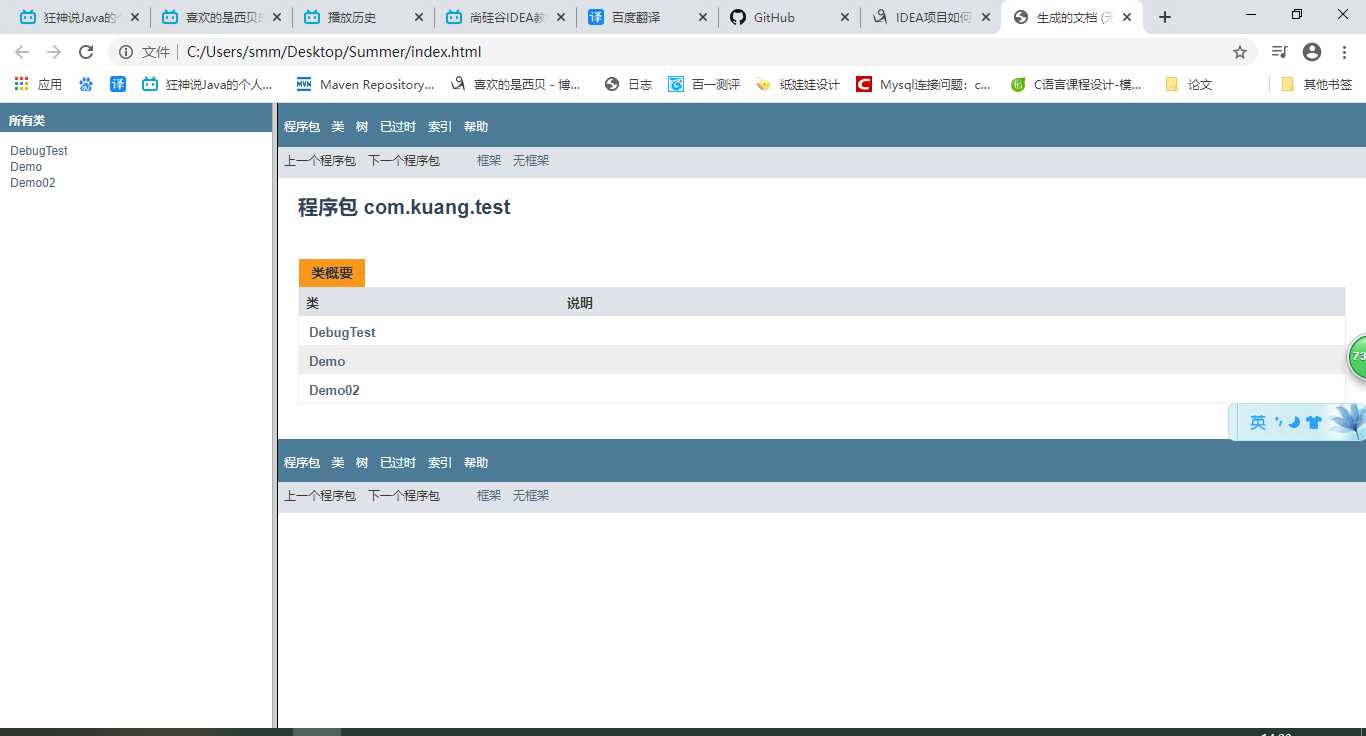
12.2、缓存和索引的清理。
IntelliJ IDEA首次加载项目的时候,都会创建索引,而创建索引的时间跟项目的
文件多少成正比。在IntelliJIDEA创建索引过程中即使你编辑了代码也是编译
不了、运行不起来的,所以还是安安静静等IntelliJ IDEA创建索引完成。心
IntelliJ IDEA的缓存和索引主要是用来加快文件查询,从而加快各种查找、代码
提示等操作的速度,所以IntelliJ IDEA的索引的重要性再强调一-次也不为过。4
但是,IntelliJ IDEA的索引和缓存并不是一直会良好地支持IntelliJ IDEA的,
某些特殊条件下,IntelliJ IDEA的缓存和索引文件也是会损坏的,比如:断电、
蓝屏引起的强制关机,当你重新打开IntelliJ IDEA,很可能IntelliJ IDEA会报
各种莫名其妙错误,甚至项目打不开,InteliJ IDEA主题还原成默认状态。即使
没有断电、蓝屏,也会有莫名奇怪的问题的时候,也很有可能是IntelliJ IDEA缓
存和索引出现了问题,这种情况还不少。遇到此类问题也不用过多担心。我们可
以清理缓存和索引。如下: ψ
第一种
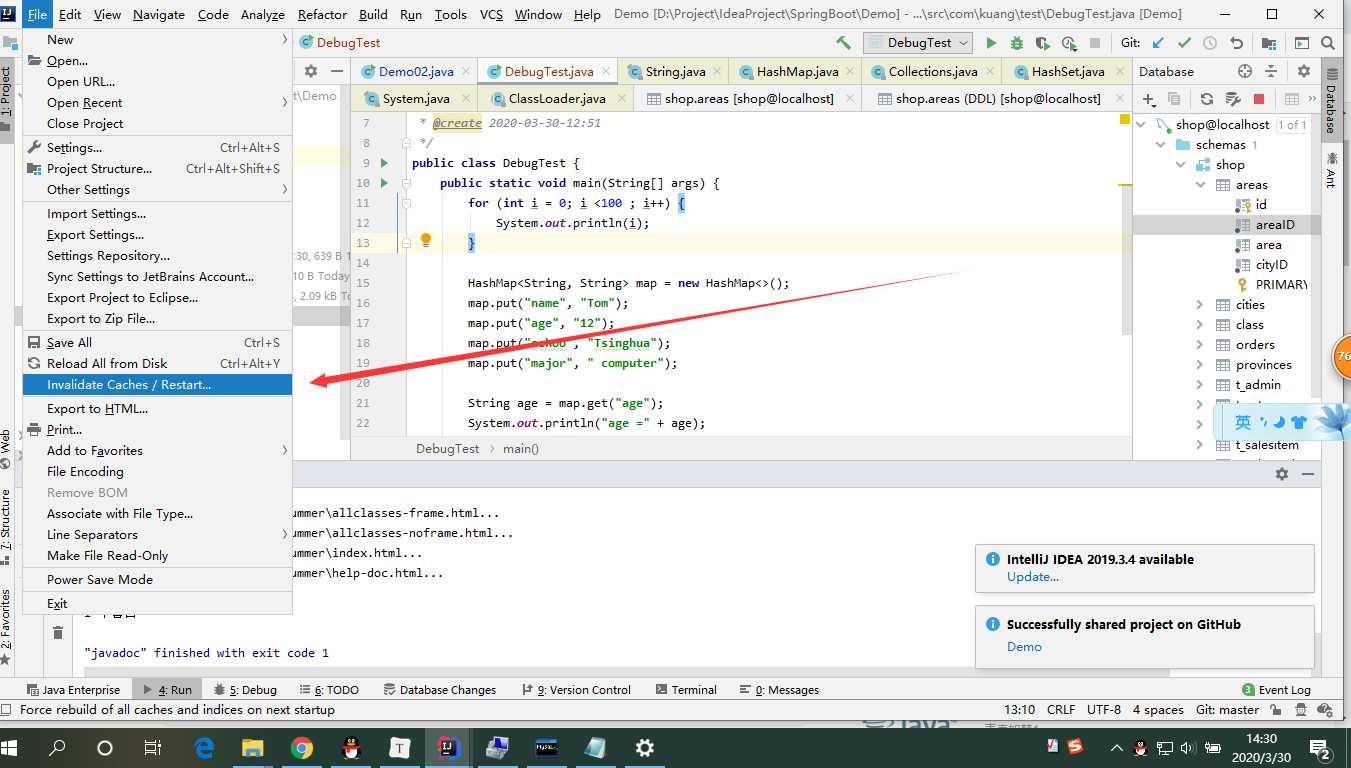
第二种、直接删除该目录
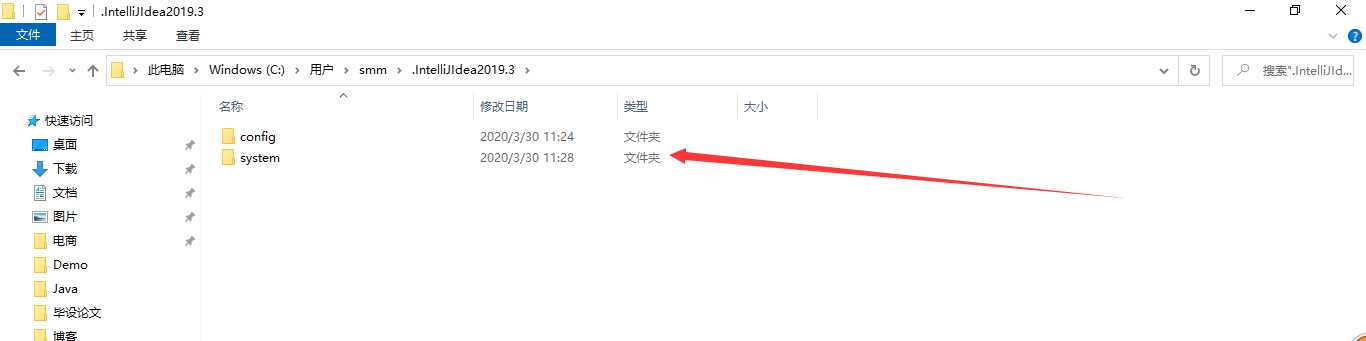
12.3、取消更新
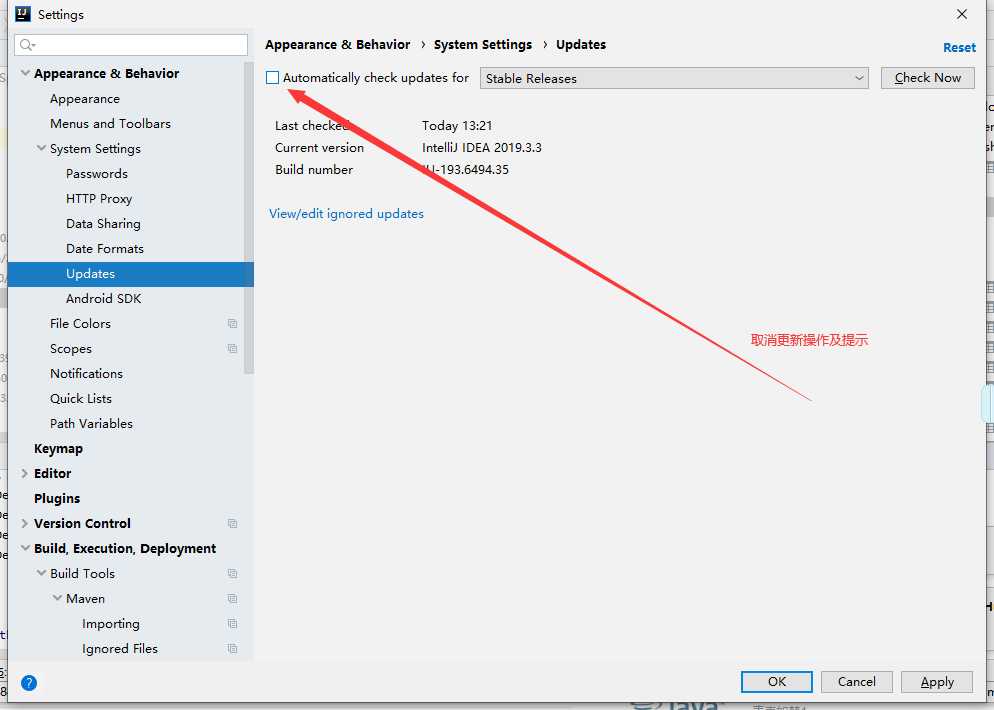
取消勾选:即可取消更新
12.4、插件的使用
在IntellilIDEA的安装讲解中我们其实已经知道,IntellijIDEA本身很多功能也都
是通过插件的方式来实现的。
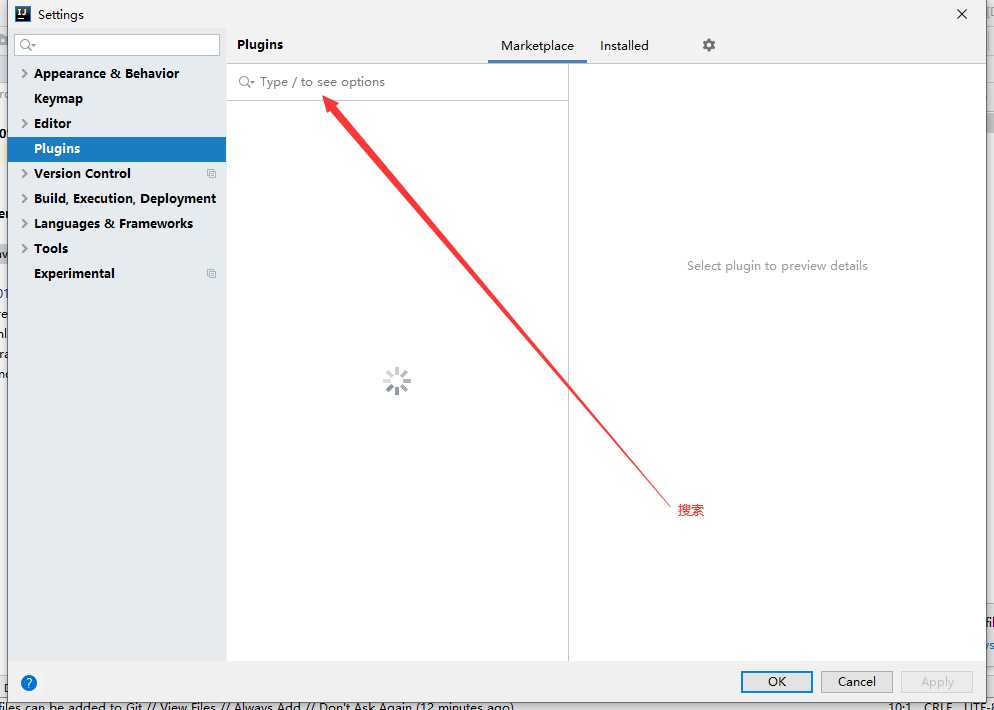
官网插件库: https://plugins.jetbrains.com/
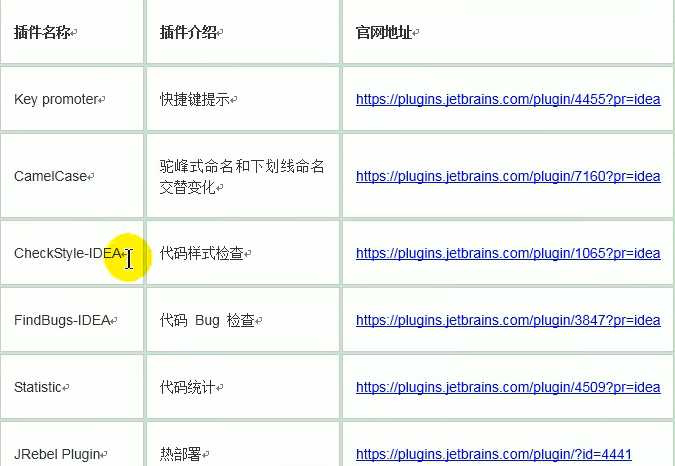
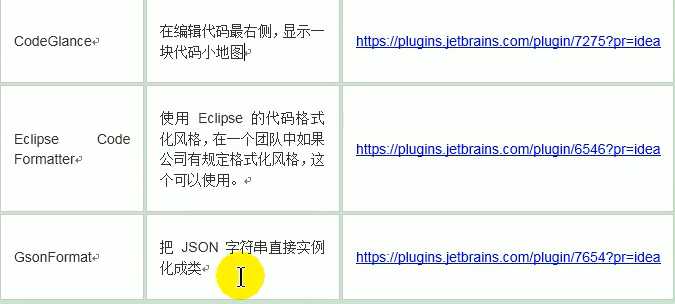
以上是关于IDEA基本使用的主要内容,如果未能解决你的问题,请参考以下文章