instrument之Time Profiler总结
Posted
tags:
篇首语:本文由小常识网(cha138.com)小编为大家整理,主要介绍了instrument之Time Profiler总结相关的知识,希望对你有一定的参考价值。
一.工欲善其事必先利其器
time profile时间分析工具用来检测应用CPU的使用情况,可以看到应用程序中各个方法正在消耗CPU时间,使用大量CPU不一定是个问题。客户端中动画就对CPU依赖就非常高,动画本身也是非常苛刻且耗费资源较多的任务。
Time Profiler帮助我们分析代码的执行时间,找出导致程序变慢的原因,告诉我们“时间都去哪儿了?”。
Time Profiler分析原理:它按照固定的时间间隔来跟踪每一个线程的堆栈信息,通过统计比较时间间隔之间的堆栈状态,来推算某个方法执行了多久,并获得一个近似值。其实从根本上来说与我们的原始分析方法异曲同工,只不过其将各个方法消耗的时间统计起来。
原始的性能分析方法
这种分析方法估计是很多开发人员第一时间想到的,写个单元测试,在开始和结束的地方记录时间。
示例代码:
NSDate *startDate = [NSDate date];
for(int i = 0; i < 999; i++){
// do something
}
NSDate *endDate = [NSDate date];
NSLog(@"time:%f", [endDate timeIntervalSinceDate: startDate]);
这种方法的缺点有以下几点:
1、测试效率太低,很多性能瓶颈是很难预估到的,需要从上层到下层进行逐步排除;
2、无法对界面渲染的效率进行测试,找出界面性能瓶颈;
3、NSLog的分析不够精确,可能在模拟器上由于开发设备性能速度快,无法明显区分出性能瓶颈。
二.使用Time Profiler前须知
1.当点击Time Profiler应用程序开始运行后.就能获取到整个应用程序运行消耗时间分布和百分比.为了保证数据分析在统一使用场景真实行有如下点需要注意:
在开始进行应用程序性能分析的时候,一定要使用真机,模拟器运行在Mac上,然而Mac上的CPU往往比ios设备要快。相反,Mac上的GPU和iOS设备的完全不一样,模拟器不得已要在软件层面(CPU)模拟设备的GPU,这意味着GPU相关的操作在模拟器上运行的更慢,尤其是使用CAEAGLLayer来写一些OpenGL的代码时候. 这就导致模拟器性能数据和用户真机使用性能数据相去甚运.
2.另外在开始性能分析前另外一件重要的事情是,应用程序运行一定要发布配置 而不是调试配置.
在发布环境打包的时候,编译器会引入一系列提高性能的优化,例如去掉调试符号或者移除并重新组织代码.另iOS引入一种"Watch Dog"[看门狗]机制.不同的场景下,“看门狗”会监测应用的性能。如果超出了该场景所规定的运行时间,“看门狗”就会强制终结这个应用的进程.开发者可以crashlog看到对应的日志.但Xcode在调试配置下会禁用"Watch Dog".
三.time profiler的主界面(几个需要关注的重点区域)
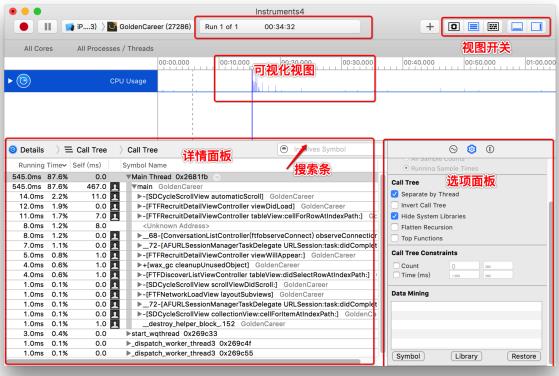
视图开关:分别为三个视图的开关,全部选上可达到主界面截图效果。
搜索条:如果您需要快速查找具体的类或函数,可在些输入类名或者函数名,会有意想不到的效果。
数据可视化面板:可在此设置您需要关注的范围,以便将不相干的内容过滤掉。
详情面板:在time profiler下主要是看Call Tree和Sample List这两种视图:
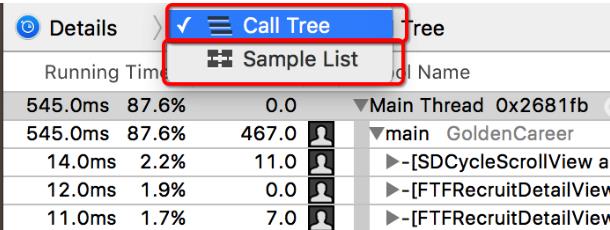
调用树(Call Tree)
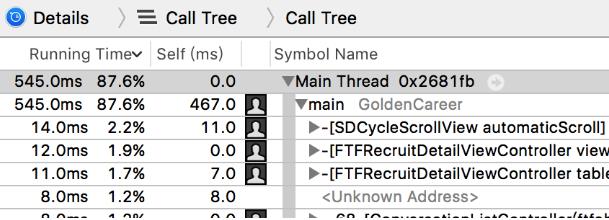
Running Time:函数运行的时间,这个时间是累积时间
Self:在栈顶次数
Symbol Name:被调用函数的符号信息
从详情面板Call Tree与相关内容扩展详情面板对应的关系图:
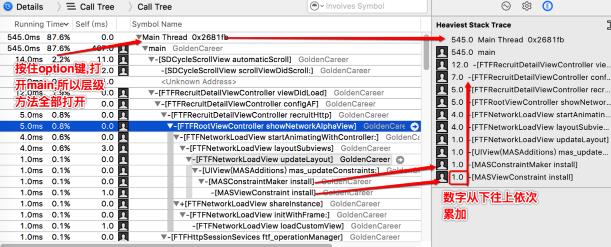
详情面板更多的信息选项
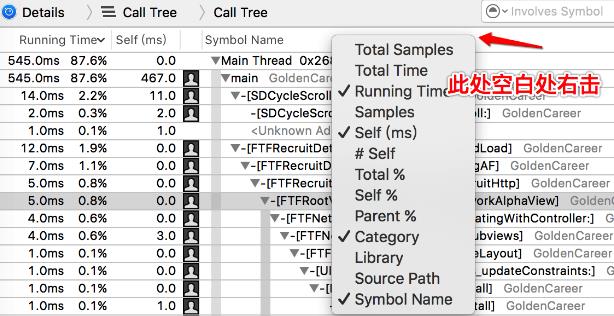
样本列表(Sample List)
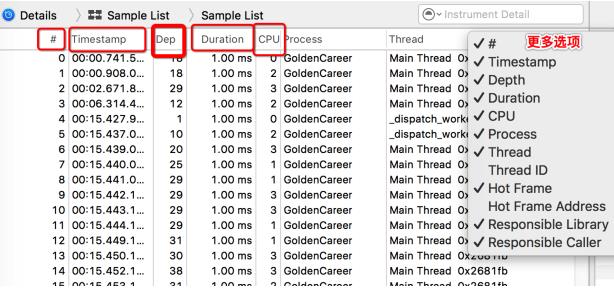
Timestamp:采样的开始时间
Dep:堆栈深度
CPU:线程运行在那一个CPU上
Process:进程名称
Thread:所在的线程名称
Hot Frame:采样中调用最多的函数
Responsible Library:调用该函数的库
Responsible Caller:调用该函数的函数
选项视图参数设置
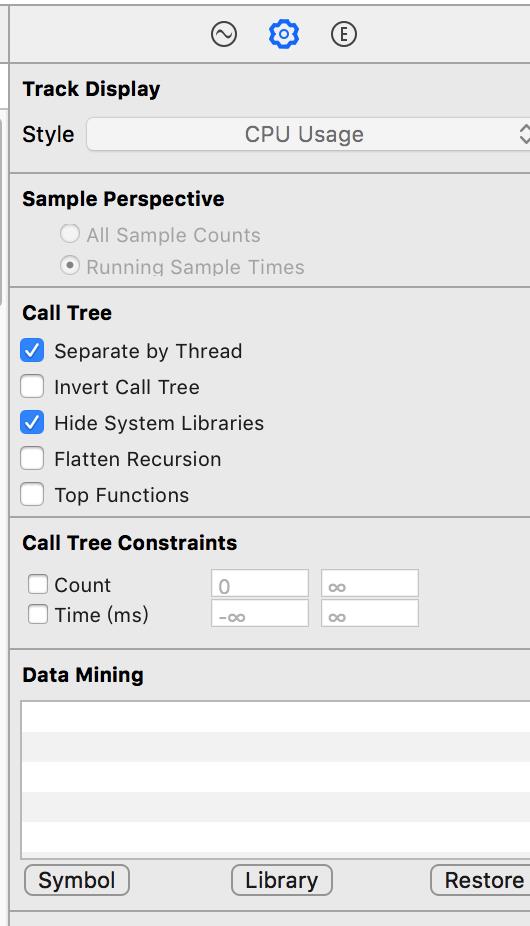
Separate byt Thread(建议选择):通过线程分类来查看那些纯种占用CPU最多。
Invert Call Tree(不建议选择):调用树倒返过来,将习惯性的从根向下一级一级的显示,如选上就会返过来从最底层调用向一级一级的显示。如果想要查看那个方法调用为最深时使用会更方便些。
Hide Missing Symbols(建议选择):隐藏丢失的符号,比如应用或者系统的dSYM文件找不到的话,在详情面板上是看不到方法名的,只能看一些读不明的十六进值,所以对我们来说是没有意义的,去掉了会使阅读更清楚些。
Hide System Libraries(建议选择):选上它只会展示与应用有关的符号信息,一般情况下我们只关心自己写的代码所需的耗时,而不关心系统库的CPU耗时。
Flatten Recursion(一般不选):选上它会将调用栈里递归函数作为一个入口。
Top Functions(可选):选上它会将最耗时的函数降序排列,而这种耗时是累加的,比如A调用了B,那么A的耗时数是会包含B的耗时数。
四.使用技巧
1.图标为黑色头像的就是Time Profiler给我们的提示,有可能存在性能瓶颈的地方
2.按着option键在主界面6中通过拖动鼠标来选择需要过滤的时间段
3.Command+F查找过滤的函数名或者类名
4.关联代码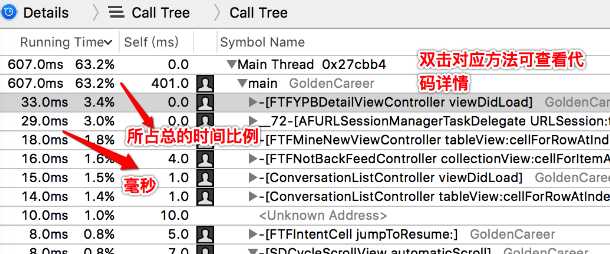
5.Call Tree Constraints过滤
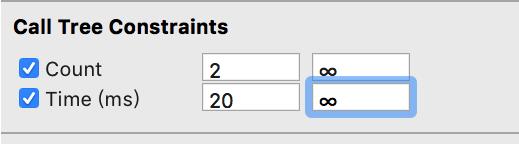
Count:设置调用的次数(调用2次以上的方法)
Time (ms):设置耗时范围(耗时20毫秒以上的方法)
筛选结果示例图
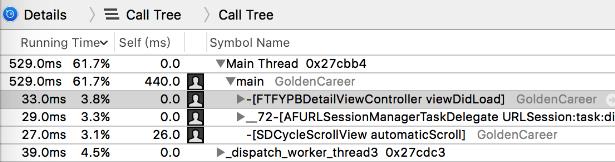
以上是关于instrument之Time Profiler总结的主要内容,如果未能解决你的问题,请参考以下文章
Xcode Instruments Time Profiler 了解哪些方法花费的时间最多
如何查看通过 Instruments 中的 Time Profiler 运行的 OS X 程序的输出?