pycharm 使用教程
Posted tpliu
tags:
篇首语:本文由小常识网(cha138.com)小编为大家整理,主要介绍了pycharm 使用教程相关的知识,希望对你有一定的参考价值。
本文为大家讲解的是pycharm 的安装和首次使用,PyCharm 是我用过的python编辑器中,比较顺手的一个。而且可以跨平台,在macos和windows下面都可以用,这点比较好。感兴趣的同学参考下。
pycharm简介
PyCharm是一种Python IDE,带有一整套可以帮助用户在使用Python语言开发时提高其效率的工具,比如调试、语法高亮、Project管理、代码跳转、智能提示、自动完成、单元测试、版本控制。此外,该IDE提供了一些高级功能,以用于支持Django框架下的专业Web开发。
首先预览一下 PyCharm 在实际应用中的界面:(更改了PyCharm的默认风格)
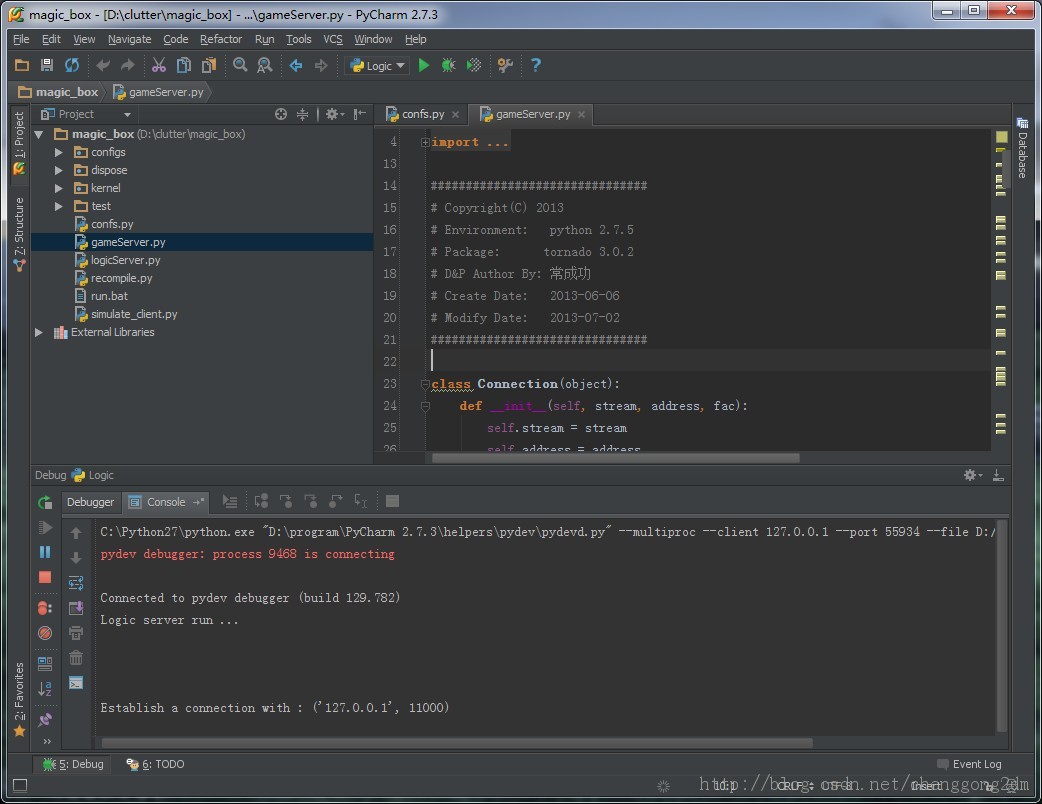
安装
首先去下载最新的pycharm 2.7.3,进行安装。可以直接在官网下载。
PyCharm 的激活方式:
1,推荐购买正版。
2,可以选择试用,免费试用30天。
3,网上找激活码:
(下面的激活码来自互联网,仅供学习交流之用)
user name: EMBRACE
key:
14203-12042010
0000107Iq75C621P7X1SFnpJDivKnX
6zcwYOYaGK3euO3ehd1MiTT"2!Jny8
bff9VcTSJk7sRDLqKRVz1XGKbMqw3G
首次使用
1,点击Create New Project.
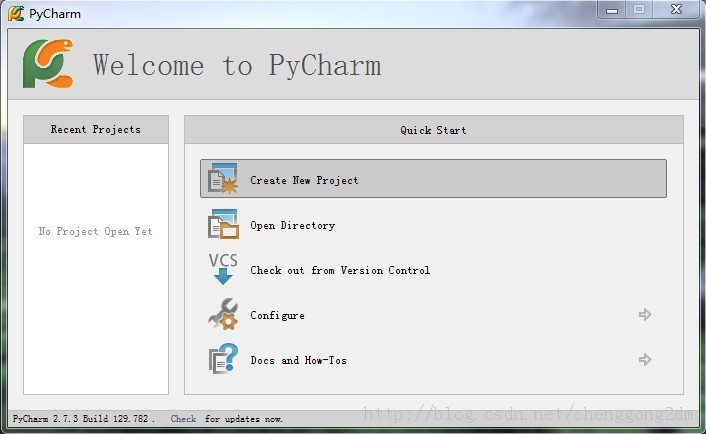
2, 输入项目名、路径、选择python解释器。如果没有出现python解释器,进入步骤3.
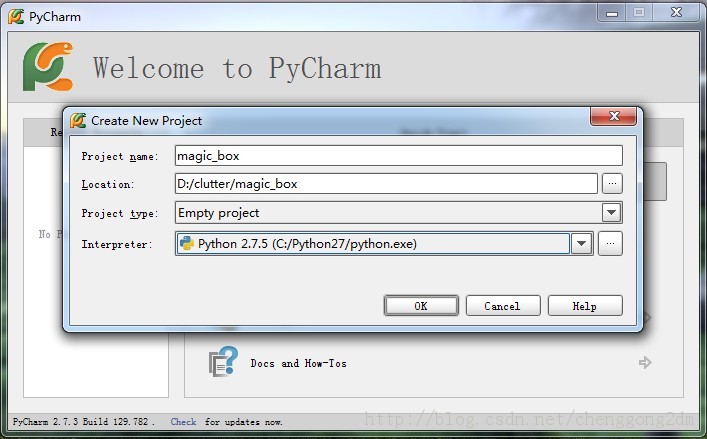
3,选择python解释器。可以看到,一旦添加了python解释器,pycharm就会扫描出你已经安装的python扩展包,和这些扩展包的最新版本。(估计是pycharm连接了pypi)
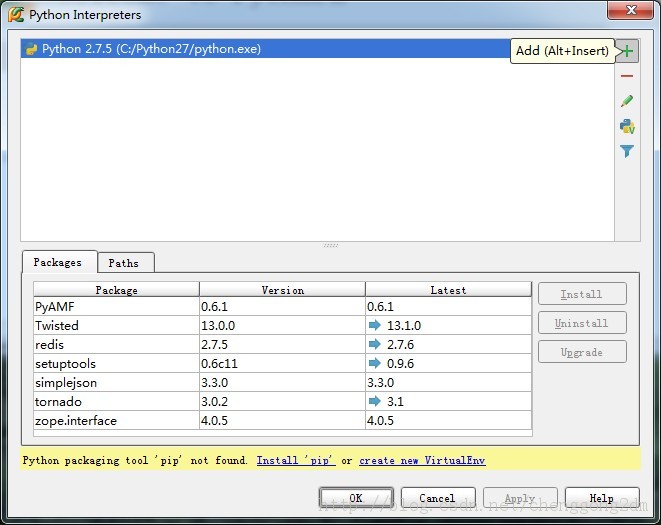
4,点击OK之后,就会创建一个空项目,里面包含一个.idea的文件夹,用于pycharm管理项目。
5,好了,写一个新的项目尝试一下pycharm吧!
■ 附注:
pyCharm风格(配色方案)的调整,可以在:【File】-->【Settings】 的 Editor的子选项里进行设置。
比如我这个配色方案,选择的是Dracula(吸血鬼德库拉伯爵),如下图:
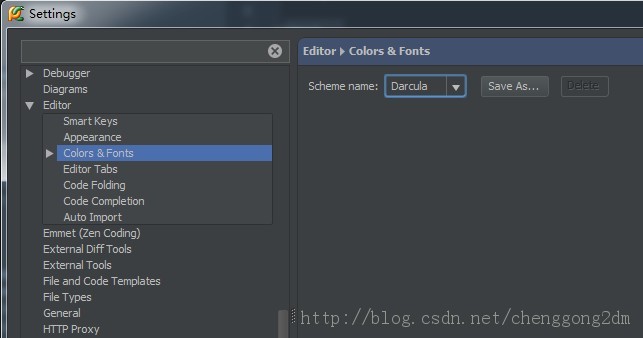
pycharm 是很好的一个IDE,在windows下,和macOS下,都能很好的运行。唯一缺点是启动慢。默认字体太小,在mac下,需要瞪大24K氪金狗眼才能看清。 为了保护好眼睛,我们需要把字体调整大一些:
步骤:
Settings-->Editor-->Colors & Fonts-->Font
然后在size那里调整。
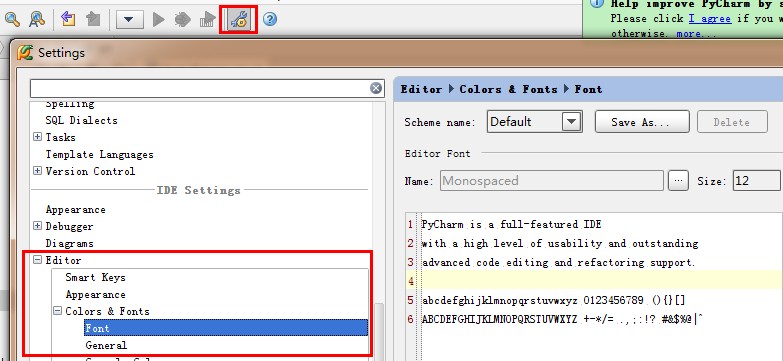
作为PyCharm编辑器的起步,我们理所当然的先写一个Hello word,并运行它。
1,新建一个项目
File --> New Project...
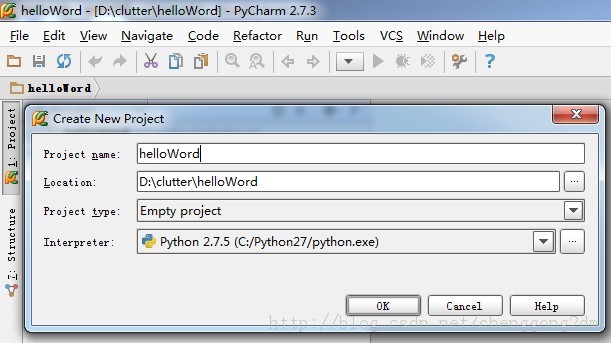
2,新建一个文件
右键单击刚建好的helloWord项目,选择New --> Python File
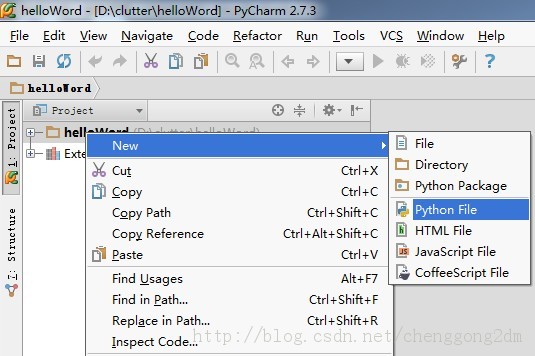
3,输入文件名
输入文件名,没什么好说的
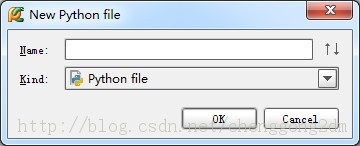
4,进入编写界面
PyCharm的默认编辑界面很怪,会自动生成一行 __author__ = “作者” 的头。而比较常用的文件头,如:#coding=utf-8 等,反倒没有自动生成。
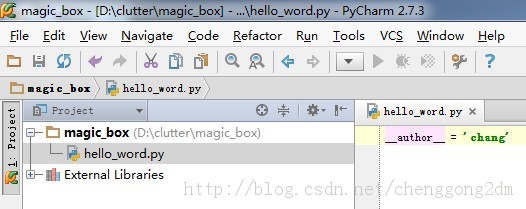
输入code:
print "Hello word!"
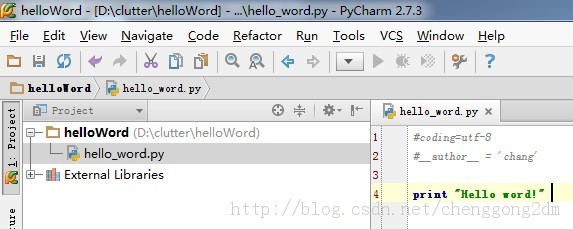
5,设置控制台
运行之前,我们发现快捷菜单上的【运行】和【调试】都是灰色的,不可触发状态。是因为,我们需要先配置一下控制台。
点击运行旁边的黑色倒三角,进入【Run/Debug Configurations】配置界面。(或者点击Run --> Edit Configurations 也一样)
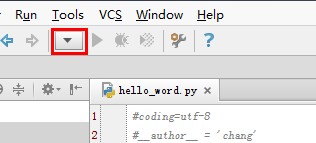
在【Run/Debug Configurations】配置界面里,
点击绿色的加号,新建一个配置项,并选择python。(因为hello word 就是个python程序)
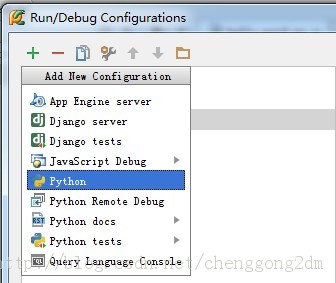
在右边的配置界面里:
Name 一栏里写个名字,比如Hello
点击Scrip选项,找到刚才我们写的hello_word.py
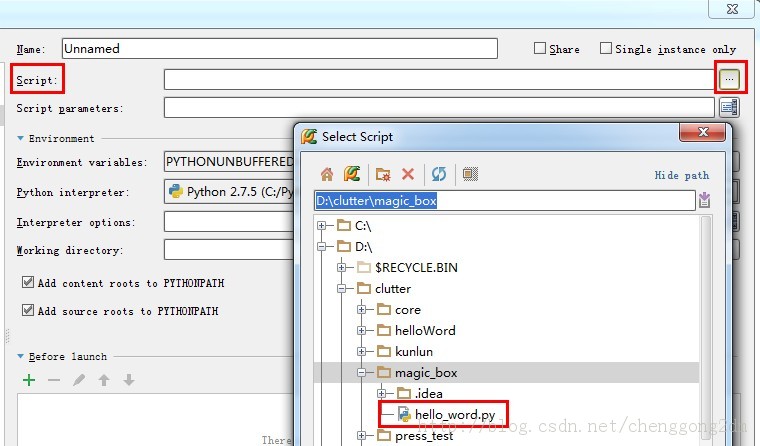
点击ok, 自动返回到编辑界面,这时候【运行】【调试】按钮全部变绿!
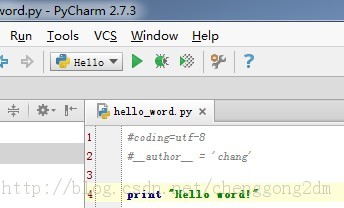
6,运行
点击绿色的运行按钮,观看输出的结果:
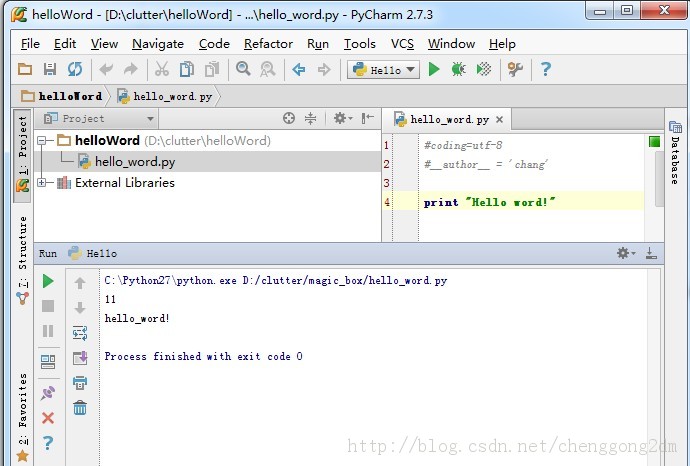
OK,PyCharm的首秀,圆满结束!
本文为大家讲解的是python的编辑器pycharm如何显示行号的方法,需要的朋友可以参考下
在PyCharm 里,显示行号有两种办法:
1,临时设置。右键单击行号处,选择 Show Line Numbers。
但是这种方法,只对一个文件有效,并且,重启PyCharm 后消失。
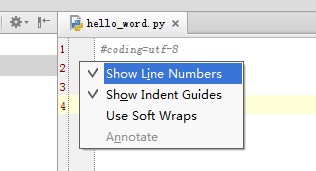
2,永久设置。File --> Settings -->Editor -->Appearance , 之后勾选Show Line Numbers。
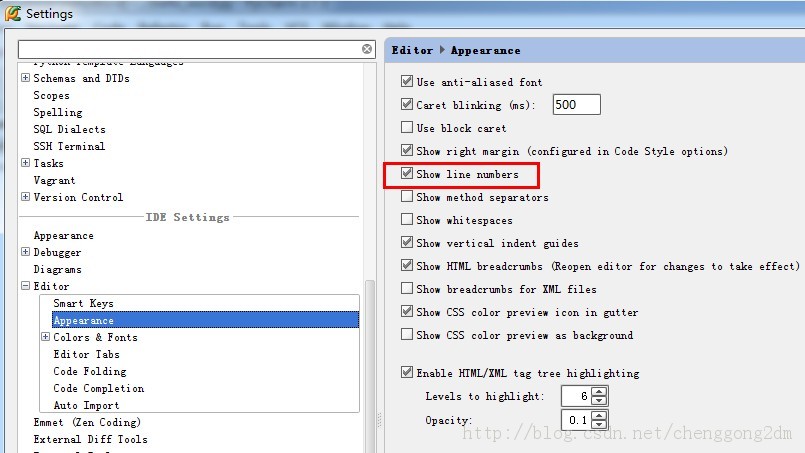
本文为大家讲解的是python编辑器PyCharm如何设置断点调试的方法, 作为IDE,断点调试是必须有的功能。否则,我们还真不如用纯编辑器写的快。感兴趣的同学参考下。
1,设置断点
在代码前面,行号的后面,鼠标单击,就可以设置断点。如下:
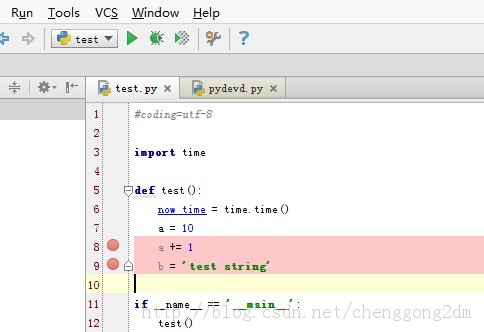
2,调试 断点
点击那个绿色的甲虫图标(似乎甲虫已经成为debug专用图标了),进行断点调试。
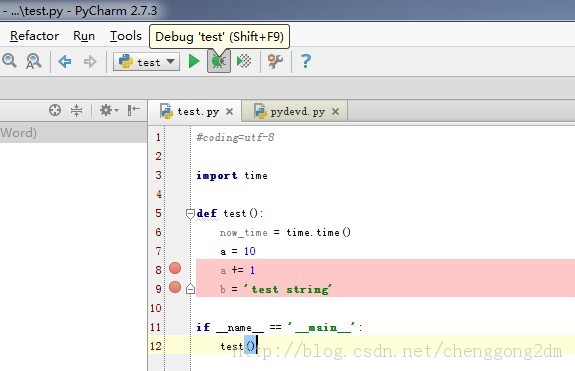
点击后,会运行到第一个断点。会显示该断点之前的变量信息。
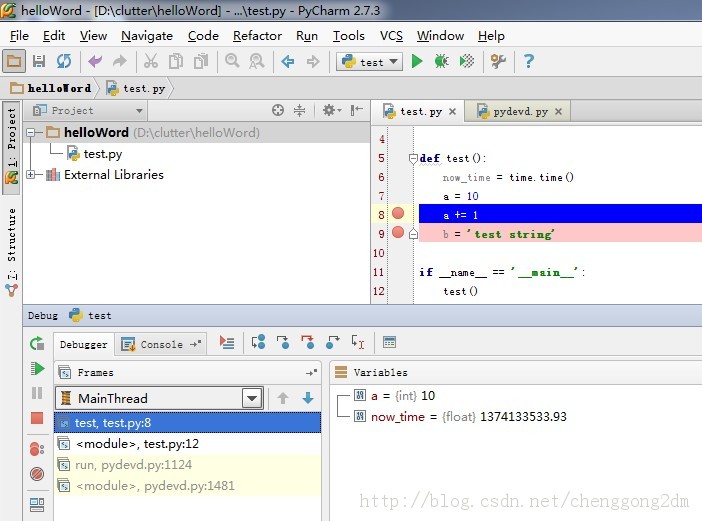
点击Step Over 或者按F8,我们继续往下运行,到下一个断点:
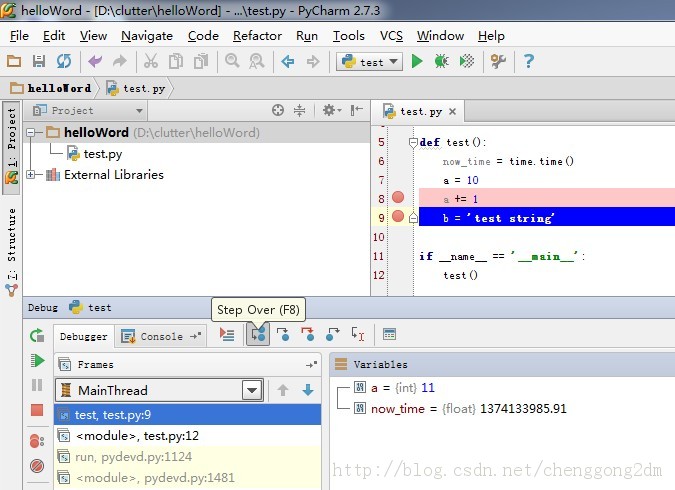
补充:
断点的其他操作,和功能,大家可以把鼠标移到相应的按钮上,看一下,试试便知。如下:
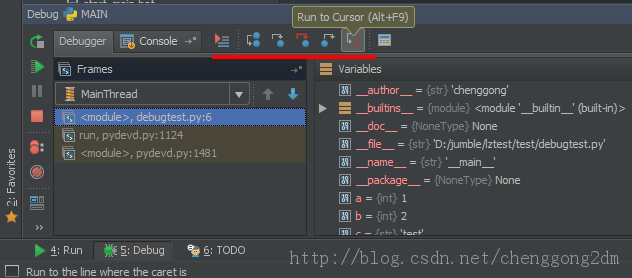
总结:
这就是PyCharm的断点功能,还是很简单易用的。
本文为大家讲解的是python的编辑器pycharm 下如何进行数据库管理的方法,感兴趣的同学参考下。
功能简介:pycharm自带了一个简单的数据库插件,可以比较方便的进行简单的数据库操作。
例如:
1.创建,修改和删除数据表,字段,索引,主键,外键等。
2.提供table editor来进行数据操作
3.提供console来运行sql命令
4.提供数据导出功能
数据库创建方法
1)在pycharm的右上角找到‘database‘选项卡
2)打开选项卡,按‘alt+insert‘键,选择Data Source。
3)为数据库连接取一个名称,选择一个JDBC driver files。如果没有这个文件,pycharm可以自动下载。
4)选择一个JDBC driver class,mysql默认为:com.mysql.jdbc.Driver。oracle默认为:oracle.jdbc.OracleDriver
5)编写Database URL,示例:
myql:jdbc:mysql://localhost:3306
jdbc:oracle:thin:@localhost:1521:server
6)填写用户名和密码。
7)点击Test Connection测试连接。
8)根据提示信息修改错误,知道提示连接成功。
9)OK
本文为大家总结了一些python编辑器pycharm 中比较实用的功能,感兴趣的同学参考下。
实时比较
PyCharm 对一个文件里你做的改动保持实时的跟踪,通过在编辑器的左侧栏显示一个蓝色的标记。
这一点非常方便,我之前一直是在Eclipse里面用命令“Compare against HEAD” 来比较一个文件前后的改动。
在PyCharm中,你可以对你的改动一览无余。同时,点击那个标记,会显示出之前的内容以及一个工具栏:
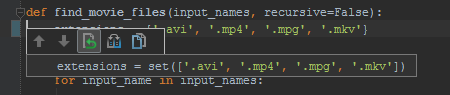
你可以很容易地回滚这些改动,在一个详尽的对话框中查看这些改动或是将之前的文本粘贴到剪切板上。
提交时的比较预览
在Eclipse 中,当你提交改动时,会有一个提交对话框向你展示将要被提交的文件列表。
你可以双击其中任意一项来查看改动的对比:这时候,如果你看到代码里一些想修改的地方(比如一个拼错的单词,一段
遗漏的文档,等等),那可就不爽了:你必须关闭所有的东西(包括带有你精心写好的提交注释的提交框),去找到那处惹人烦的代码,改正,然后从头再来一遍。
PyCharm 有同样的特性,但是你的改动是可编辑的。我简直不能再去强调可以当场修正那些错误有多么棒啦!
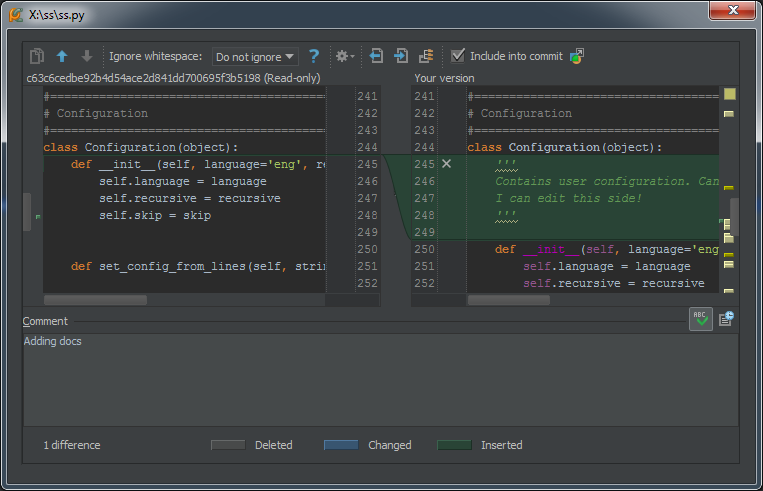
在提交过程中,我可以很容易地修复像上面那些类似的拼写错误。
一个额外好处是,无论你因为何种原因关闭了提交对话框,当再次尝试提交时,它会保留你刚才填写的那些提交注释。
提交时检查
在提交过程中,我们还可以在实际提交前执行其他一些选项,像“优化导入(排序并移除未使用过的导入)“,检查变动集合中的待完成项等等。
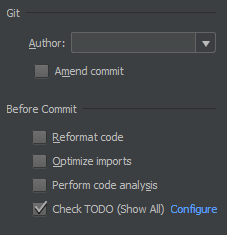
一个有意思的地方是”执行代码分析“那一项。。。
代码审查
你可以让PyCharm在一个文件,目录或整个项目里执行“代码审查”操作。它会在无需实际执行程序的情况下,
找出存在问题以及相应的改进办法,比如类型检查,可静态的方法,违反代码规范等等问题。
正如在上一节中解释过的,这也可以在提交时在发生改动的文件中自动完成。这是一个文件一次审查之后的结果

对于其中一些审查结果来说,你还可以应用一个修复建议。例如,对于“Function call can be replaced with set literal()”这一建议,我们可以选择相应的选项来修复。
PyCharm 会将这句::
自动替换为:
你可以关闭任何你不希望的审查,包括在项目一级。
重构
我一直在试图重命名一个模块,可在菜单项里一直找不到那一项。。。F2也无济于事。
突然我注意到文件子菜单下面的”重构/重命名“一项,就想。。。会是它吗?果然就是!
在你重命名一个模块时,PyCharm会询问你是否需要自动修改所有与之关联的项目。有福了!
还有很多其他的重构项目,但目前为止我还没有机会一一尝试。
关于过时代码的提示以及改进建议
PyCharm可以告诉你代码里面过时的结构块,并且提出一些改进建议。比如,我有像下面一段这样的代码:
<代码块>
PyCharm会明显的标注出nested:

我用的是Python2.7,事实上你可以使用嵌套上下文管理器,但是,唉,我还得支持python的一些老版本,就保留了nested。
但PyCharm提醒了我,这个事情本身还是很酷的。
任务+特性 分支
如同Eclipse一样(需要Mylin支持),PyCharm也支持基于任务的工作流(包括任务感知的上下文)。
然而PyCharm本身自带了很多直接可用的连接器(GitHub,Mantis,Jira,Bugzilla,等等)。
而且,当你开启一项任务时,它会询问你是否想要创建那个任务的一个特性分支,分支的名字可以配置。
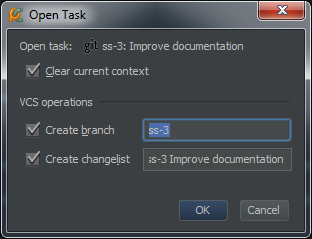
这就避免了必须手动创建一个新的分支,而这个操作确实挺繁琐的(拿到任务的ID,选择名称,等等)。
这个是加分项。
快速
我观察到PyCharm在执行代码的自动完成时扫瞄代码的速度要远快于Eclipse,而且还不打断你当前的工作。
当你想保存一个文件时,Eclipse会阻止你这么做因为它正在后台执行一个任务,这有多惹人烦。。。
快速查看文档
当你把光标挪到一个函数、方法,类或者别的什么上的时候,你会得到一个选项来浏览”快速文档“。看一眼:
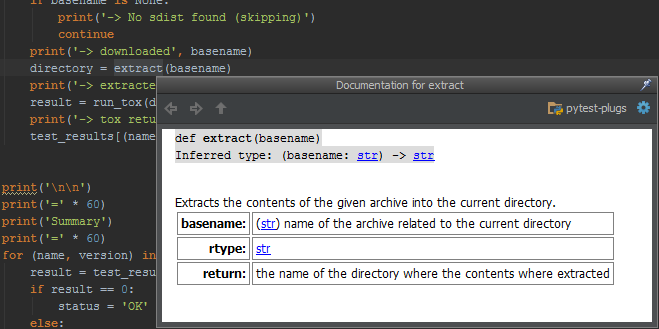
正如你看到的,它会用一种赏心悦目的格式展示方法的文档说明,还从代码使用说明中提示了参数的类型。。。即使该函数没有对应的文档说明,你还是会得到像下面这样的一个说明:
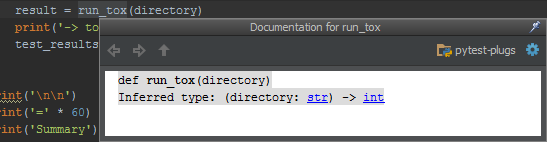
很好!
Docutils 支持
PyCharm 还包括了对于doctils的一流支持,这让它很容易从集成开发环境中直接再生成文档。
另一方面,它还包括了一个非常好的富文本(译者注:ReST即reStructuredTexteditor)编辑器(比Eclipse的IMHO好用的多):
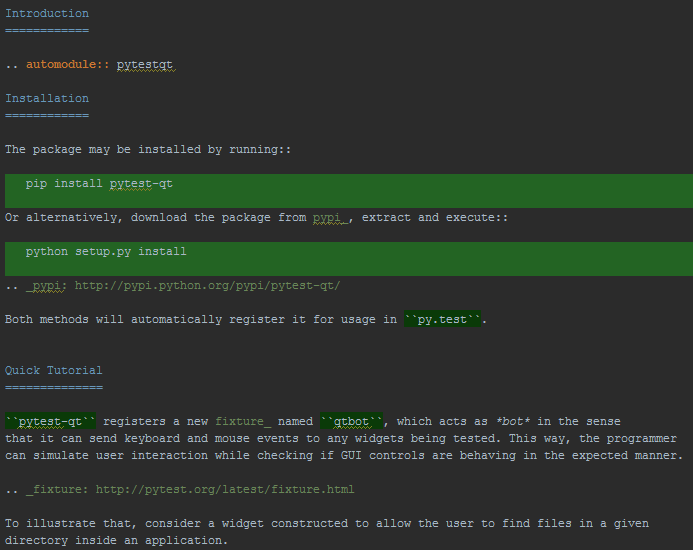
完善的插件系统
跟据我的使用经验,在Eclipse里面安装插件是件挺痛苦的事情:
很难找到你想要去的地方(提示: 帮助/安装新软件。。。);
你没有一个单一的索引,所以你得去网上去找那些插件源;
系统有时会因为库的依赖问题而崩溃,结果我就没装上那些我想要的插件(工作中还有其他人也同样遇到这个问题,最后不得不放弃);
PyCharm的插件体验则要流畅地多。
首先,它位于一个你认为它有可能会存在的地方:就在”设置”下面的一项:
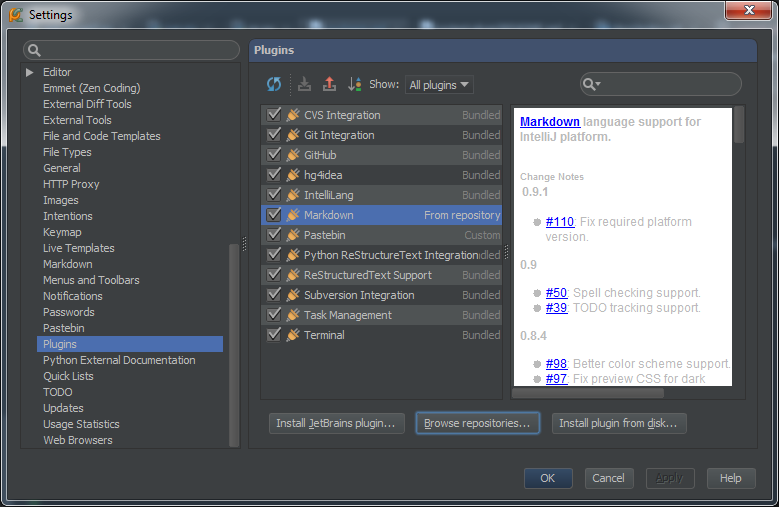
你可以很容易地浏览插件:
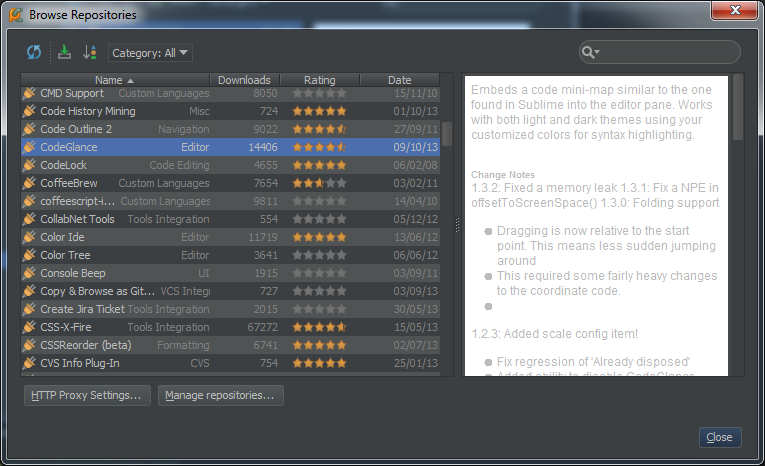
我快速安装了一个标记编辑器(和ReST一样),一个临时存放代码片段的插件,可以让我直接从选择的文本中快速地剪贴,并且预览代码,和SublimeText类似,还用一个漂亮的代码外观。
本文为大家讲解的是python编辑器pycharm中如何调用另一文件中的函数的方法,是一个比较实用的功能,感兴趣的同学参考下。
事件环境: pycharm 编写了函数do() 保存在make.py 如何在另一个file里调用do函数?
实现步骤:
1. PyCharm, IDE有个Project setting图标,是给run图标做配置的,配置run file为myfile.py
2.
#! /usr/bin/python
# File: myfile.py
# Author: Michael Fan
from make.py import do
def main():
do()
if __name__ == ‘__main__‘:
main()
# --------------------------------------
3.
> make.py myfile.py
mic@ubt: ~$ ./myfile.py
> Hello, world!
以上是关于pycharm 使用教程的主要内容,如果未能解决你的问题,请参考以下文章