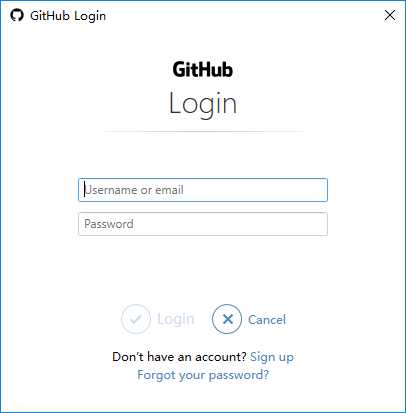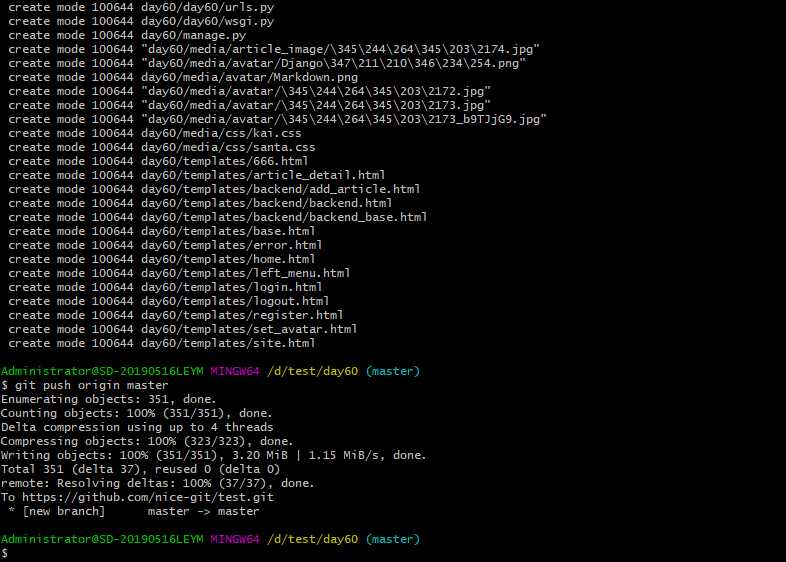GitHub 使用
Posted kai-
tags:
篇首语:本文由小常识网(cha138.com)小编为大家整理,主要介绍了GitHub 使用相关的知识,希望对你有一定的参考价值。
GitHub
1 注册
2 登陆
在登陆自己的GitHub账号之后,在网页右上角的小加号是用来创建自己的库的按钮,之后的步骤将网页翻译成中文之后,按提示进行创建自己的库即可。
为了实现,就需要安装一个软件,Git Bash。
git-scm.com 首先进入GitHub官网,下载适合自己电脑的版本
下载完安装包之后运行
在安装过程中直接默认选项即可。
在对git bash进行配置的时候大多数新手都是一头雾水,下面我对配置的每一步就会有详细的记录。代码我也是从网上和学长那边要来的。
3 git bash
首先要在本地创建一个ssh key 这个的目的就是你现在需要在你电脑上获得一个密匙,就是咱们平时的验证码一样的东西,获取之后,在你的GitHub账号里边输入之后,你的电脑就和你的GitHub账号联系在一起了
这样以后就可以十分方便的通过Git bash 随时上传你的代码。
下边介绍一下如果获得这个钥匙,又是如何输入到你的GitHub里边的呢
很多人第一次打开这个GitHub的时候一脸懵逼,认为这是什么。对于一个新手来说看到这个是没有任何思路,没有任何想法的。
打开 git bash
这是计算机名称以及型号
很多时候有的人打开之后@后边是乱码,这个时候也不要在意,因为有些电脑型号是中文的,可能在显示的时候出现了问题,不影响你后期的操作
初始化git
首先初始化git ,使用git先要在本地创建一个项目,用于存放代码。在git终端进入项目地址,初始化git。
$ cd 项目位置 $ git init
创建 ssh key
$ ssh-keygen -t rsa -b 4096 -C "nice@163.com"后面填自己绑定的邮箱
询问你
Enter a file in which to save the key (/c/Users/you/.ssh/id_rsa):[Press enter]直接按回车使用默认地址存放ssh key,也可以自己输入地址Enter passphrase (empty for no passphrase): [Type a passphrase] Enter same passphrase again: [Type passphrase again]这里提示你输入密码并确认密码。
一般情况下就直接按回车一路过就可以。
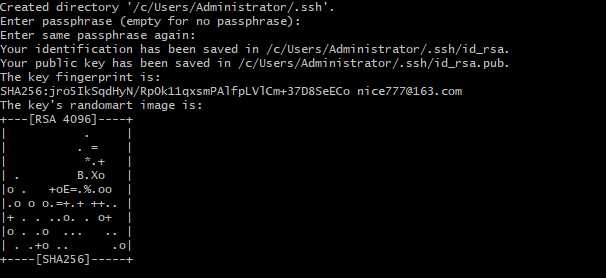
如果之后你出现了这个界面之后,就说明你的密匙已经成功创建了。现在你就需要把其中的密钥复制出来。
在终端复制ssh key
$ clip < ~/.ssh/id_rsa.pub现在你就需要登录到你的GitHub上边添加这个密匙,在github个人主页点击“setting–SSH and GPG keys–New SSH key”,点击添加
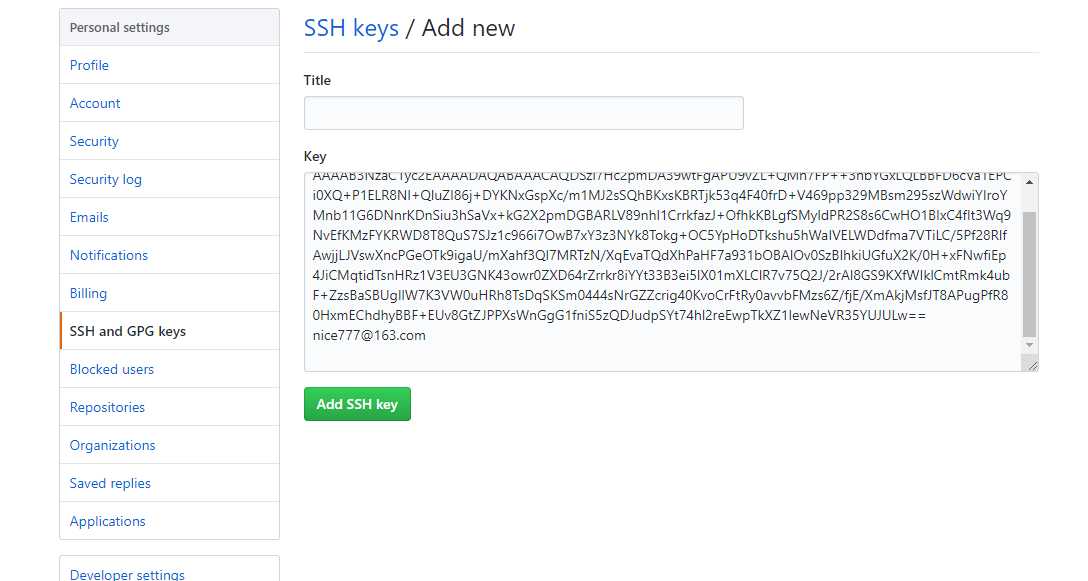
Title 是标题,可以根据自己情况而定
Key 框里,直接 Ctrl + v 即可复制进去
点击 Add SSH key
之后你就可以回到你的Git bash上边了
$ ssh -T git@github.com然后输入上边的代码,来检查是否成功绑定。
第一次绑定的时候输入上边的代码之后会提示是否continue,在输入yes后如果出现了:
You‘ve successfully authenticated, but GitHub does not provide shell access 。
那就说明,已经成功连上了GitHub。接下来还需要简单的设置一些东西。
$ git config --global user.name "ni-git" $ git config --global user.email "nice@163.com"输入上边的代码,name最好和GitHub上边的一样,这里的邮箱要写成你自己github上绑定的邮箱
这两个的顺序可以颠倒,没有固定的顺序。
下面就要将你刚才创建的库克隆下来到本地电脑中,方便以后进行上传代码。
在库创建完成之后 会有一个网址出现在网页中。
个人习惯将自己的文件储存在d盘之中,所以你先需要将git bash定位在d盘中
在git bash中输入 cd /D 注意盘名字一定要是大写。如不输入这个语句 不给git bash定位的话,默认的本地文件位置是在c盘中。
定位之后
$ git clone https://github.com/nice/test.gitgit clone后边的网址就是你创建库成功之后的网址
之后打开我所定位的D盘
可以看到,D盘中已经有以我的库名所创建的文件夹了。
上传项目
进入项目,在终端运行
$ git status
输入git status查看当前版本库状态,在Untracked files(未跟踪文件)下,会出现红色的readme.txt,代表此文件还未被Git所管理。
使用git add readme.txt,将该文件加入缓冲区,如果你确定所有的修改都需要提交,可以使用git add .来加入所有修改。现在用git status查看,将看到文件名变为绿色。
$ git add .记录此次提交并上传
$ git commit -m 'my project push' $ git push origin master之后输入然后git commit -m "my project push" 引号内的内容可以随意改动,这个语句的意思是 给你刚刚上传的文件一个备注,方便查找记忆而已。
这里的master指的是主分支名,如果是其他分支,则填写相应的分支名。
提交成功后,可以用git log查看历史提交记录。每个记录都会有提交id,作者和提交日期。
你可以用git branch查看当前有哪些分支,当然,因为我们没有创建任何分支,目前只会有一个master分支。可以使用git checkout -b feature创建一个名为feature的分支。
这样我们就将我们的项目上传到github仓库。
输入之后出现以上情况,然后在输入git push origin master 之后会出现一个
GitHub 登录框界面,在这里登陆你之前注册的GitHub账号之后点击login。
如果出现这个界面,那么就代表你上传成功了
现在打开你的GitHub网站,找到你创建的库
发现今天的格子已经绿了,说明你已经上传了你刚刚所创建的文件。
简单讲,以后如果需要提交代码,你只需要将你的代码,放到库的对应的文件夹中
然后使用,git add 、git commit -m " " 、最后git push origin master,将你的代码提交就可以了。
项目的下载,查看和修改
第一步. 从GitHub上下载我们的项目代码。
点击绿色按钮
Clone or download,然后在弹出窗口中点击剪切板图标,复制仓库的URL。在git bash中输入
git clone https://github.com/nice/test.git,下载项目源码
第二步. 查看版本历史
cd到项目文件夹下,使用git log能看到我们的历史提交记录。要回到某一历史版本,可以使用
git checkout commitId,看完后要回到最新代码,使用git checkout master。
第三步. 本地修改代码
你可以在我们的代码基线上任意修改,但为了下载新代码时不出现冲突,请遵循以下步骤:
下载新代码:git pull。
从master出捡出一个新的分支:git checkout -b feature。feature是分支名称,你可以随意取名,但请用英文。
在feature分支上随意修改,改完后你可以提交你的修改:git commit -m "some message"。
此时要同步代码,请先切回主分支:git checkout master,然后更新git pull。
如果想删除自己建立的分支,使用git branch -D feature,注意执行此命令后分支被强制删除,无法恢复。
以上是关于GitHub 使用的主要内容,如果未能解决你的问题,请参考以下文章
精心收集的 48 个 JavaScript 代码片段,仅需 30 秒就可理解
csharp C#代码片段 - 使类成为Singleton模式。 (C#4.0+)https://heiswayi.github.io/2016/simple-singleton-pattern-us