测试工具Fiddler———— 入门使用
Posted poloyy
tags:
篇首语:本文由小常识网(cha138.com)小编为大家整理,主要介绍了测试工具Fiddler———— 入门使用相关的知识,希望对你有一定的参考价值。
Fiddler设置与安装证书
一、Fiddler常见设置
Options位置:Tools->Options
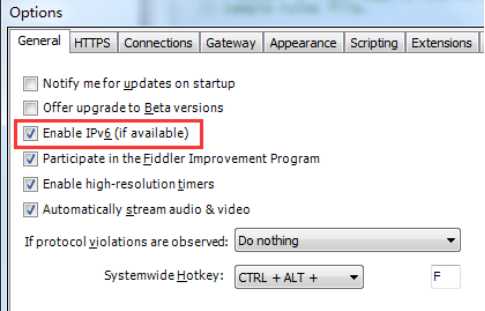
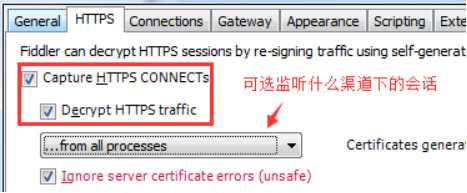
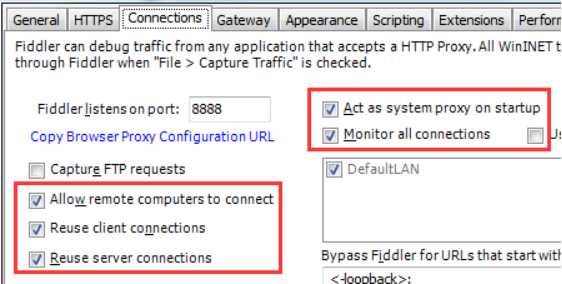
二、移动端连上Fiddler作为代理
注意:因为Charles也是默认8888端口,小心同时打开两个应用导致端口冲突。
1. ios端连接Fiddler
1.1 iOS 手机设置代理步骤:
a.点击wifi蓝色感叹号 ->点击底部配置代理 ->点击手动 ->输入服务器(IP)和端口(8888)
1.2 iOS 安装步骤:
a.浏览器输入网址,提示是否允许显示描述文件,允许 ->安装描述文件
b.打开设置 ->通用 –>关于本机 ->证书信任设置
2. android端连接Fiddler
2.1 Android 手机设置代理步骤:
a.长按wifi修改网络 ->高级选项,代理,手动 –>输入服务器主机名(IP)和服务器端口(8888)
然后,手机浏览器访问IP:端口号安装证书
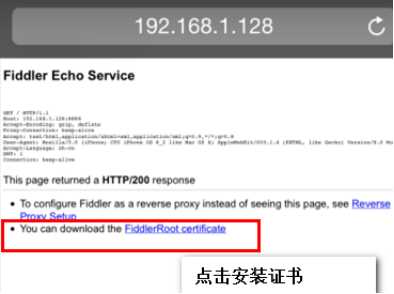
2.2 Android 安装步骤:
a.浏览器输入网址 ->命名证书,确认即可
Fiddler界面介绍使用
一、基本界面
![]()
1、:备注,添加之后在会话栏的Comment列中显示备注内容
2、Replay:再次发送对应请求【常用】
3、清除会话面板
4、Go:断点调试,点击go,执行下一步【常用】
5、Stream:代理模式。默认:缓冲模式。点击进行切换。
a.流模式streaming:将客户端的请求数据实时的传给服务端,更接近于浏览器本身的真实行为。
b.缓冲模式buffering:将客户端的请求数据缓冲起来,等数据写完之后再传给服务端。
6、Decode:解压请求。解压http请求里面的东西,帮助查看响应内容【常用】
7、 Keep:保持会话的数目
清除列表
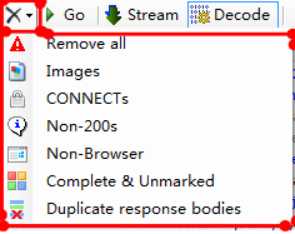
清除所有对话
清除加载图片的请求
清除使用http connect方法的请求
清除状态码非200的请求
清除非浏览器发出的请求
清除已响应请求且未标记的请求
清除响应body一样的请求,只保留一个
![]()
1、Any Process:捕获请求,只看需要的请求。将“靶心”投向需要的请求
2、Find:查找请求,可以高亮所查找的请求【常用】
3、Save:保存会话
4、![]() :截图,默认5秒后截图(电脑全屏)
:截图,默认5秒后截图(电脑全屏)
5、![]() :计时器
:计时器
6、Browse:点击会话,再点击Browse,启动浏览器发送此请求,快速启动浏览器
7、Clear Cache:清空浏览器缓存
8、TextWizard:编码、解码文本内容,一般包含中文的请求都需要解码才能看到,所以复制url到TextWizard,然后选择URLDecode【常用】
9、TearOff:浮窗
10、msdn搜索:.net开发
二、会话图标
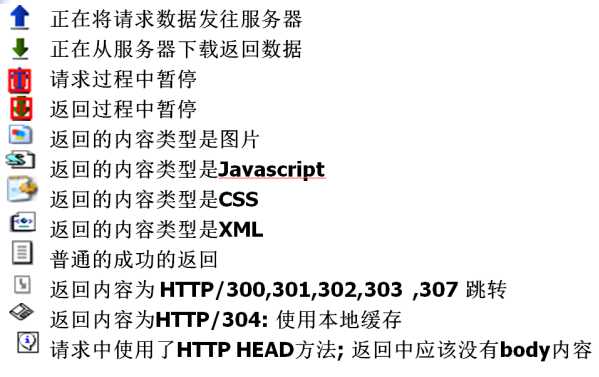
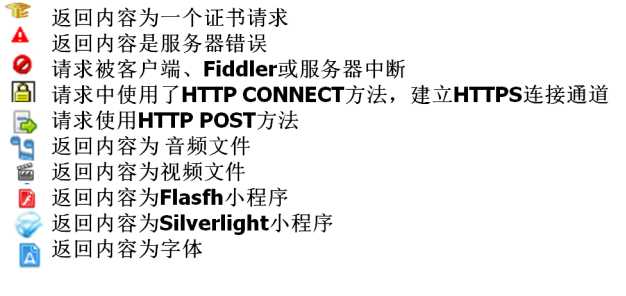
三、状态面板功能
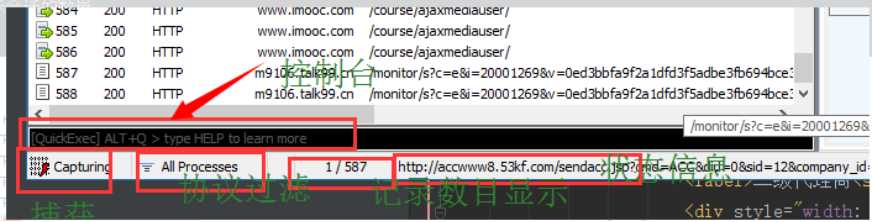
1、控制台:可以输入一些命令行;输入help:可以看到常见的命令行;
2、capturing:fideler左下角,显示capturing表示正常工作;1、控制台:可以输入一些命令行;输入help:可以看到常见的命令行;
3、All Processes:过滤会话来源,web brower对会话进行过滤;
4、M/N 记录当前展示会话的数量;
5、状态信息:状态条显示。
四、命令行工具
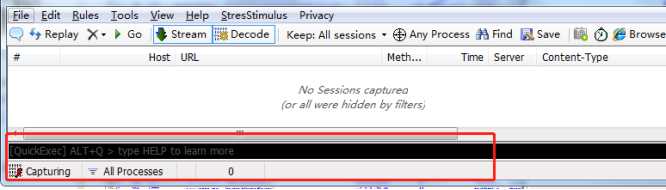
基础命令
<4k 筛选响应大小小于4kb大小的会话
<4000 筛选响应大小小于4000字节大小的会话
>4k 筛选响应大小大于4kb大小的会话
>4000 筛选响应大小大于4000字节大小的会话
?searchtext 筛选包含searchtext 内容的请求
=status 筛选响应状态=状态的会话
=method 筛选请求方法=方法的会话
@host 筛选包含host的会话
g、go 恢复所有断点会话
cls、clear 清除会话列表
start 开始监听会话
stop 停止监听会话
quit 退出fiddler
命令行设置断点命令
bpu str 给包含str的url设置一个请求断点,只拦截请求,不拦截响应
bpu 清除请求断点
bpafter str 给包含str的url设置一个响应断点,只拦截响应,不拦截请求
bpafter 清除响应断点
bps 404 给状态码是404的请求设置一个断点
bps 清除状态码断点
bpm post 给请求方法为post的请求设置一个断点
bpm 清除请求方法断点
bold str 给包含str的url加粗
bold 清除加粗
以上是关于测试工具Fiddler———— 入门使用的主要内容,如果未能解决你的问题,请参考以下文章
Fiddler抓包工具使用图文详解,从小白到精通十分钟入门抓包