GitHub学习总结
Posted
tags:
篇首语:本文由小常识网(cha138.com)小编为大家整理,主要介绍了GitHub学习总结相关的知识,希望对你有一定的参考价值。
最近学习了Git的使用,使用了一段时间准备做一下学习总结,本着互联网分享精神,本人就将这篇文章分享给大家,希望对大家有所帮助。
下载地址
https://git-scm.com/downloads 由于我使用的是win10-64位,所以我选择 window-》64-bit Git for Windows Setup。进行下载、
安装
双击安装包进行安装,默认选择next下一步傻瓜式安装即可。
注意事项- Git右键不出现 Git GUI here 和Git Bash Here 选项怎么办。
这个问题网上一大堆答案,什么修改注册表什么的。在我看来简直是误人子弟,如果不出现,那么就重装一次,要不然就是你点击的是桌面,你右键点击一个文件夹试试就出来了。
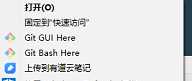
开始使用初始化
注意 :初始化用户名邮箱一次几个,git命令行中输入 git config --list 就会显示配置列表以及用户名,邮箱等信息。
1、新建一个文件夹、然后鼠标单击右键 选择Git Bash Hhere (会弹出一个类似于命令行的公用,一下简称Git命令行)
2、设置用户名,在Git命令行内输入 git config --global user.name ‘z354392349‘ (z3539239 是我自己的用户名这里改成你的,要不然你上传的作品就成我的作品了)
3、设置邮箱,在Git命令中输入用户名邮箱 git config --global user.email ‘[email protected]‘
4、初始化,在Git命令中输入 Git init 返回Initialized empty Git repository in E:/GIT/test/.git/(当前项目目录)即表示成功了。
重要说明
请先理解重要说明在进行下一步。
前言首先你要明白一个概念就是在Git中一个分为三个区域
1、为工作区,说的直白一点就是你编写代码的地方。
2、缓存区,就是可以将代码放在缓存区,缓存区可以等你确定要上传代码的时候、在缓存区将代码上传到仓库
3、代码仓库,代码仓库就是真正意思上的上传到仓库内了。
新建文件并上传
1、创建文件:在命令行内输入 touch one.html 即表示新建one.html文件 在test文件夹内也可以看见。
2、上传至缓存区:在Git命令行内输入 git add one.html 即可将one.html上传到缓存区。此时在输入git status查看状态就可以看见一条 new file :one.html 就证明缓存区上传成功了。
3、在缓存区上传到仓库:命令行内输入 git commit -m ‘第一次提交文件‘ (第一次提交文件时说明文字的意思,你可以换成你为什么上传这次代码的原因) 返回
[master (root-commit) 793c4d9] 第一次提交文件
1 file changed, 0 insertions(+), 0 deletions(-)
create mode 100644 one.html
就代表上传成功了。
修改仓库文件
1、修改文件:在Git命令行内输入 vi one.html 就进入编辑one.html的编辑模式,编辑完成时按esc键,在输入:wq 就相当于编辑完成保存该文件。
2、将修改的文件添加到缓存区:输入git add one.html 返回warning: LF will be replaced by CRLF in one.html. 就相当于添加成功、
3、将修改好的文件上传至仓库:git命令行输入 git commit -m ‘我修改了one.html‘ 我修改了one.html是说明文字可随意更改。
[master c85afcf] 我修改了one.html
1 file changed, 1 insertion(+)
返回以上文字就相当于上传成功。
删除仓库文件
1、删除工作区域文件:命令行输入 rm -rf one.html 看工作文件夹文件没有了 就代表成了。
2、删除缓存区文件:命令行输入 git rm one.html 返回 rm ‘one.html‘ 就代表成功。
3、删除仓库文件:git命令行输入 git commit -m ‘我删除了one.html文件‘
[master 29c7962] 我删除了one.html文件
1 file changed, 1 deletion(-)
delete mode 100644 one.html
返回以上文字就说明在删除成功。
远程Git仓库操作
项目远程仓库地址获取 (图中红色区域就是远程仓库地址)
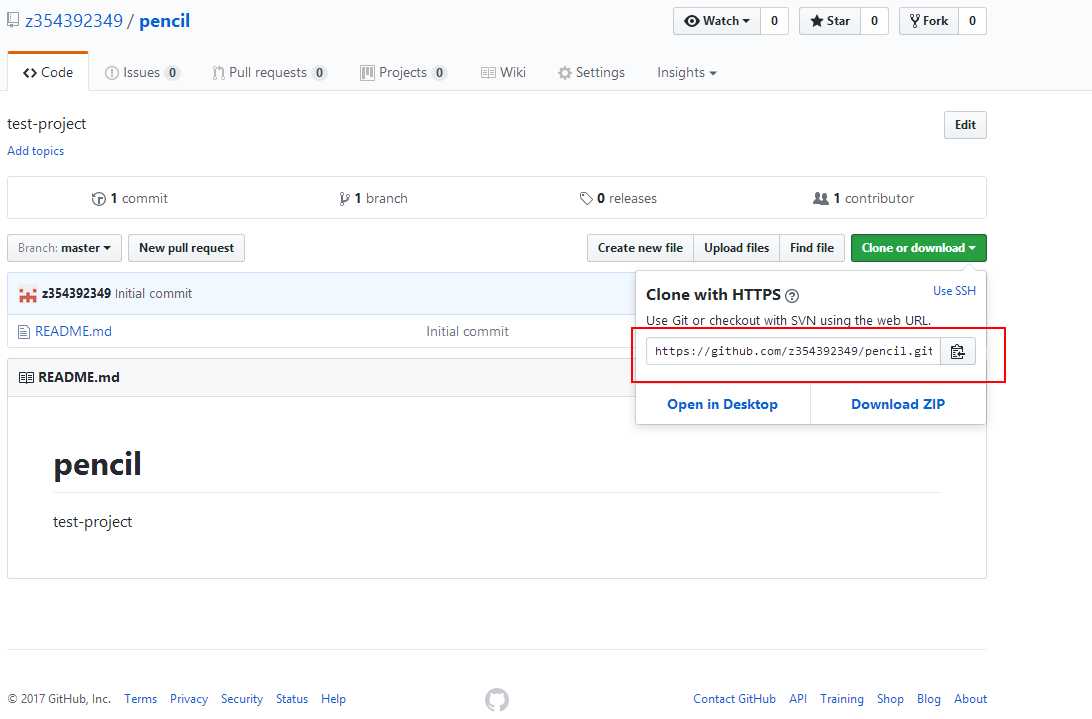
1、获取远程服务器的资源:git命令行输入 git clone https://github.com/z354392349/pencil.git 后面这个链接是仓库地址,可以换成你自己的地址、
Cloning into ‘pencil‘...
remote: Counting objects: 3, done.
remote: Total 3 (delta 0), reused 0 (delta 0), pack-reused 0
Unpacking objects: 100% (3/3), done.
返回以上文字就说明获取资源成功了,也可以在工作文件内看见。
2、修改工作区域代码 :git命令行输入 touch one.html 新建one.html文件
3、将文件存放在缓存区:git命令行输入 git ad one.html。
4、git commit -m ‘将缓存区代码添加到本地仓库‘
4、将本地仓库文件上传到远程GitHub服务器仓库:git命令行输入 git push
5、会提示你输入用户名、输入完成用户名后、会有一个弹框,让你输入密码,输入完成后就会提示一堆代码证明上传成功,此时你去git官网自己的主页就能看见刚刚上传的文件了。
以上是关于GitHub学习总结的主要内容,如果未能解决你的问题,请参考以下文章