Docker之Alpine制作镜像且上传至阿里云
Posted huangting
tags:
篇首语:本文由小常识网(cha138.com)小编为大家整理,主要介绍了Docker之Alpine制作镜像且上传至阿里云相关的知识,希望对你有一定的参考价值。
目的:
Alpine制作jdk镜像
Alpine制作jre镜像(瘦身)
Docker镜像上传至阿里云
Alpine制作jdk镜像
alpine Linux简介
Alpine Linux是一个轻型Linux发行版,它不同于通常的Linux发行版,Alpine采用了musl libc 和
BusyBox以减少系统的体积和运行时的资源消耗。
alpine Linux优点
1、小巧:基于Musl libc和busybox,和busybox一样小巧,最小的Docker镜像只有5MB;
2、安全:面向安全的轻量发行版;
3、简单:提供APK包管理工具,软件的搜索、安装、删除、升级都非常方便。
4、适合容器使用:由于小巧、功能完备,非常适合作为容器的基础镜像。
alpine操作系统官网(https://pkgs.alpinelinux.org/packages)
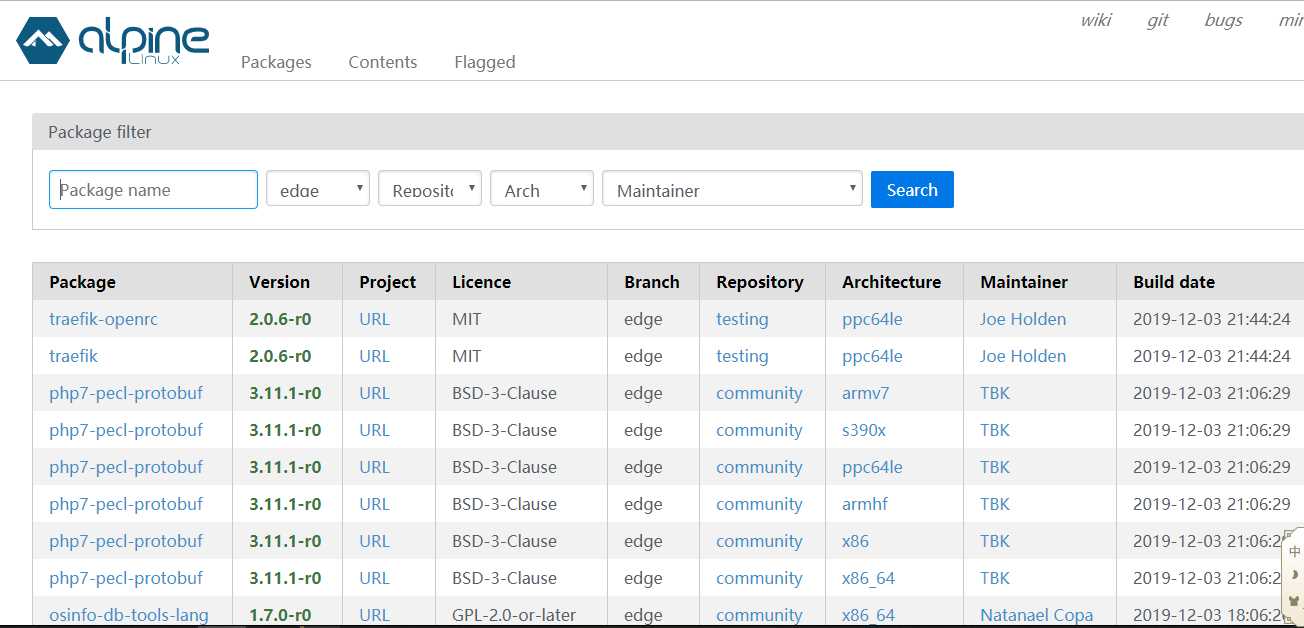
下面为官方镜像的容量对比:
显而易见alpine的容量是非常小的
REPOSITORY TAG IMAGEID VIRTUAL SIZE
alpine latest 4e38e38c8ce0 4.799 MB
debian latest 4d6ce913b130 84.98 MB
ubuntu latest b39b81afc8ca 188.3 MB
centos latest 8efe422e6104 210 MB
基于alpine制作JDK8镜像
1.下载镜像
docker pull alpine:latest
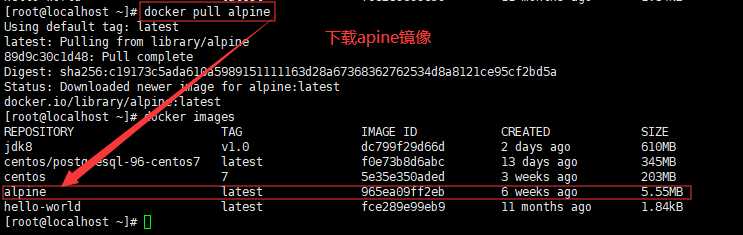
2.创建并编辑dockerfile
touch Dockerfile
vi Dockerfile
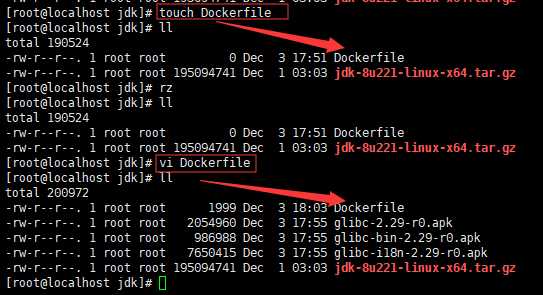
Dockerfile文件中添加一下命令:
#1.指定基础镜像,并且必须是第一条指令 FROM alpine:latest #FROM alpine:3.10 #2.指明该镜像的作者和其电子邮件 MAINTAINER xxx "xxx@qq.com" #3.在构建镜像时,指定镜像的工作目录,之后的命令都是基于此工作目录,如果不存在,则会创建目录 WORKDIR /javaxh_docker/jdk #4.将一些安装包复制到镜像中,语法:ADD/COPY <src>... <dest> ## ADD与COPY的区别:ADD复制并解压,COPY仅复制 ADD jdk-8u221-linux-x64.tar.gz /javaxh_docker/jdk/ ## glibc安装包如果从网络下载速度实在是太慢了,先提前下载复制到镜像中 COPY glibc-2.29-r0.apk /javaxh_docker/jdk/ COPY glibc-bin-2.29-r0.apk /javaxh_docker/jdk/ COPY glibc-i18n-2.29-r0.apk /javaxh_docker/jdk/ #5.更新Alpine的软件源为阿里云,因为从默认官源拉取实在太慢了 RUN echo http://mirrors.aliyun.com/alpine/v3.10/main/ > /etc/apk/repositories && echo http://mirrors.aliyun.com/alpine/v3.10/community/ >> /etc/apk/repositories RUN apk update && apk upgrade #6.运行指定的命令 ## Alpine linux为了精简本身并没有安装太多的常用软件,apk类似于ubuntu的apt-get, ## 用来安装一些常用软V件,其语法如下:apk add bash wget curl git make vim docker ## wget是linux下的ftp/http传输工具,没安装会报错“/bin/sh: wget: not found”,网上例子少安装wget ## ca-certificates证书服务,是安装glibc前置依赖 RUN apk --no-cache add ca-certificates wget && wget -q -O /etc/apk/keys/sgerrand.rsa.pub https://alpine-pkgs.sgerrand.com/sgerrand.rsa.pub && apk add glibc-2.29-r0.apk glibc-bin-2.29-r0.apk glibc-i18n-2.29-r0.apk && rm -rf /var/cache/apk/* glibc-2.29-r0.apk glibc-bin-2.29-r0.apk glibc-i18n-2.29-r0.apk #7.配置环境变量 ENV JAVA_HOME=/javaxh_docker/jdk/jdk1.8.0_221 ENV CLASSPATH=.:$JAVA_HOME/lib/dt.jar:$JAVA_HOME/lib/tools.jar ENV PATH=$JAVA_HOME/bin:$PATH #容器启动时需要执行的命令 #CMD ["java","-version"]
其中安装glibc前置依赖,有三个文件,我是离线放进jdk文件夹中去的。
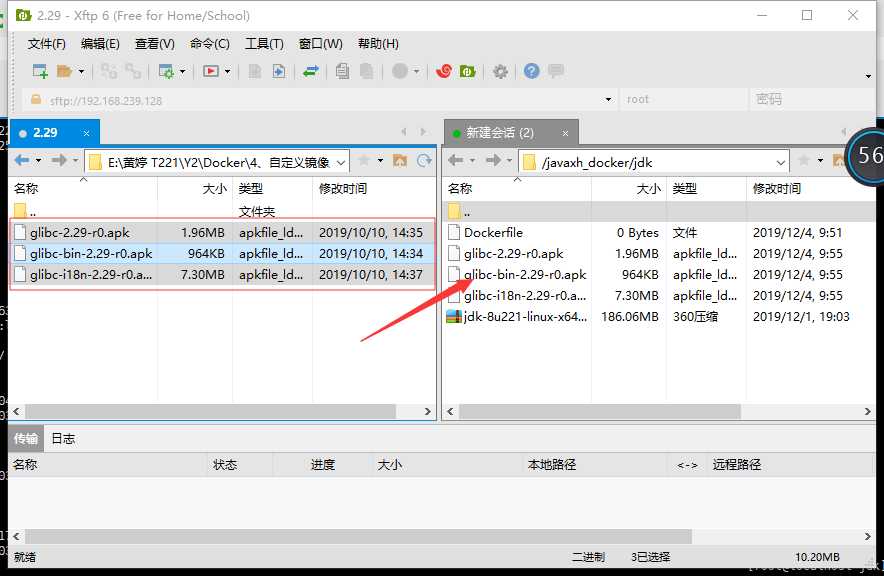
3.执行dockerfile创建镜像
docker build -t jdk8:v2.0 .
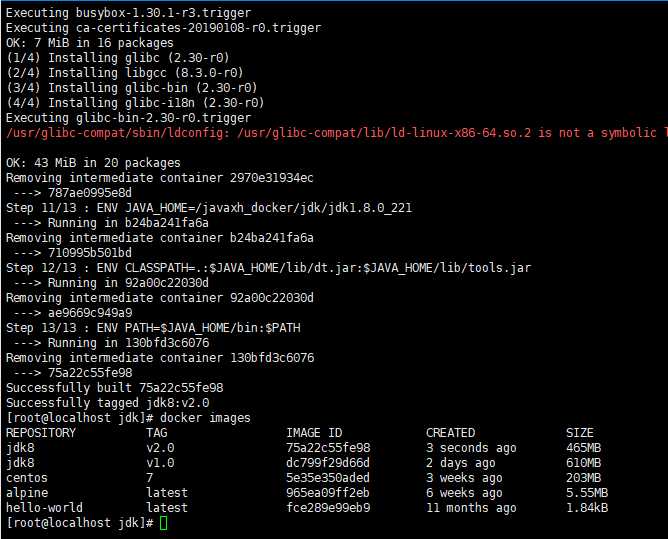
4.创建并启动容器
docker run -it --name myjdk02 75a22c55fe98
5.测试jdk版本号
java -version
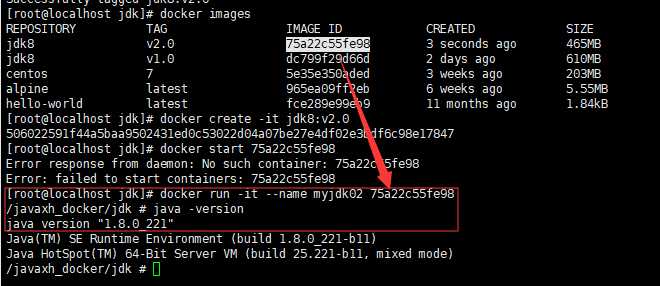
Alpine制作jre镜像(瘦身)
1.首先下载jre
下载地址是https://www.java.com/en/download/manual.jsp,大概是77M
最终下载的资料为:/jre-8u221-linux-x64.tar.gz
2.rz上传,并删除无用的文件,重新压缩
解压
tar -zxvf jre-8u221-linux-x64.tar.gz
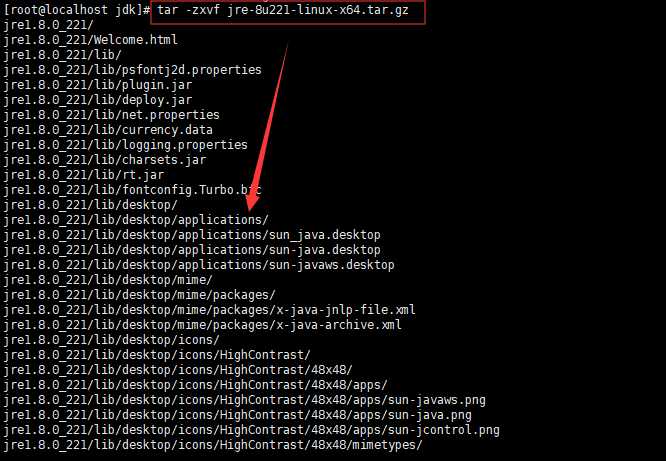
进入jre目录,并执行瘦身命令
#删除文本文件 rm -rf COPYRIGHT LICENSE README release THIRDPARTYLICENSEREADME-JAVAFX.txtTHIRDPARTYLICENSEREADME.txt Welcome.html #删除其他无用文件 rm -rf lib/plugin.jar lib/ext/jfxrt.jar bin/javaws lib/javaws.jar lib/desktop plugin lib/deploy* lib/*javafx* lib/*jfx* lib/amd64/libdecora_sse.so lib/amd64/libprism_*.so lib/amd64/libfxplugins.so lib/amd64/libglass.so lib/amd64/libgstreamer-lite.so lib/amd64/libjavafx*.so lib/amd64/libjfx*.so
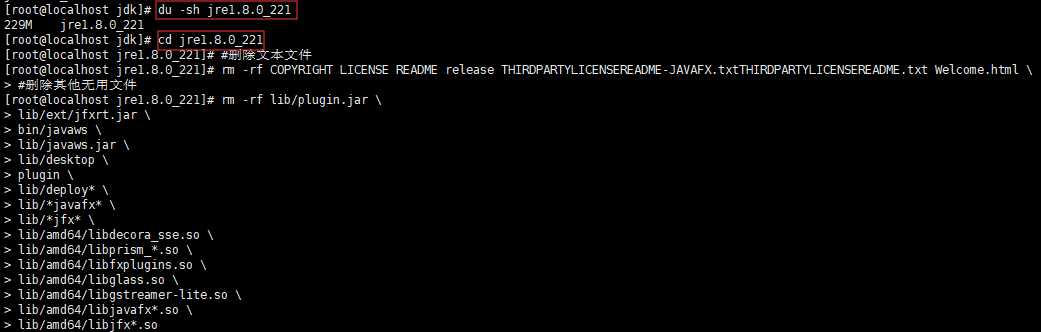
返回上级目录,删除原有的jre压缩包,重新打包jre
rm -f jre-Bu221-linux-x64.tar.gz tar -zcvf jre1.8.0_221.tar.gz jre1.8.0_221/
输入vi Dockerfile 修改Dockerfile文件
#1.指定基础镜像,并且必须是第一条指令 FROM alpine:latest #FROM alpine:3.10 #2.指明该镜像的作者和其电子邮件 MAINTAINER xyz "xyz@qq.com" #3.在构建镜像时,指定镜像的工作目录,之后的命令都是基于此工作目录,如果不存在,则会创建目录 WORKDIR /javaxh_docker/jdk #4.将一些安装包复制到镜像中,语法:ADD/COPY <src>... <dest> ## ADD与COPY的区别:ADD复制并解压,COPY仅复制 ## 注意~~~上传的瘦身后的jre ADD jre1.8.0_221.tar.gz /javaxh_docker/jdk/ ## glibc安装包如果从网络下载速度实在是太慢了,先提前下载复制到镜像中 COPY glibc-2.29-r0.apk /javaxh_docker/jdk/ COPY glibc-bin-2.29-r0.apk /javaxh_docker/jdk/ COPY glibc-i18n-2.29-r0.apk /javaxh_docker/jdk/ #5.更新Alpine的软件源为阿里云,因为从默认官源拉取实在太慢了 RUN echo http://mirrors.aliyun.com/alpine/v3.10/main/ > /etc/apk/repositories && echo http://mirrors.aliyun.com/alpine/v3.10/community/ >> /etc/apk/repositories RUN apk update && apk upgrade #6.运行指定的命令 ## Alpine linux为了精简本身并没有安装太多的常用软件,apk类似于ubuntu的apt-get, ## 用来安装一些常用软V件,其语法如下:apk add bash wget curl git make vim docker ## wget是linux下的ftp/http传输工具,没安装会报错“/bin/sh: wget: not found”,网上例子少安装wget ## ca-certificates证书服务,是安装glibc前置依赖 RUN apk --no-cache add ca-certificates wget && wget -q -O /etc/apk/keys/sgerrand.rsa.pub https://alpine-pkgs.sgerrand.com/sgerrand.rsa.pub && apk add glibc-2.29-r0.apk glibc-bin-2.29-r0.apk glibc-i18n-2.29-r0.apk && rm -rf /var/cache/apk/* glibc-2.29-r0.apk glibc-bin-2.29-r0.apk glibc-i18n-2.29-r0.apk #7.配置环境变量 ## 注意~~~没有jdk啦,直接指向jre ENV JAVA_HOME=/javaxh_docker/jdk/jre1.8.0_221 ENV CLASSPATH=.:$JAVA_HOME/lib/dt.jar:$JAVA_HOME/lib/tools.jar ENV PATH=$JAVA_HOME/bin:$PATH #容器启动时需要执行的命令 #CMD ["java","-version"]
4.执行dockerfile创建镜像
docker build -t jdk8:v3.0 .
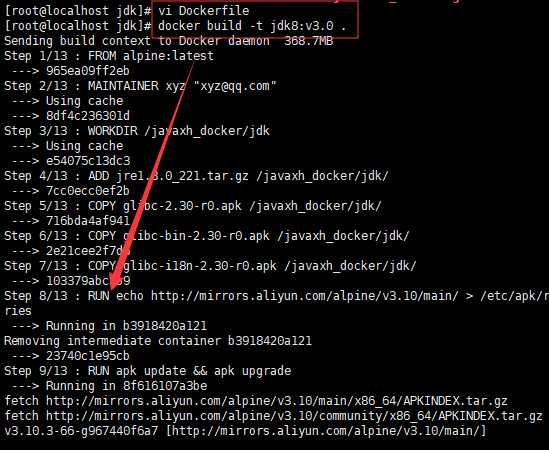

Docker镜像上传至阿里云
首先进入阿里云官网去配置Docker配置加速器(https://dev.aliyun.com)
配置Docker加速器
搜索“容器镜像服务”
创建镜像仓库的命名空间
创建镜像仓库(创建镜像仓库时要绑定一个代码托管网站,例如:github)
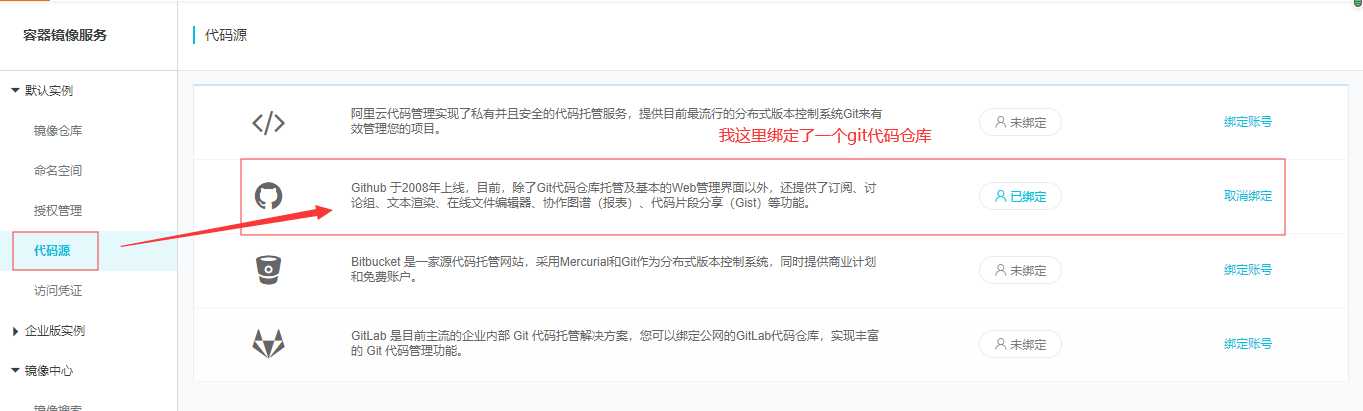
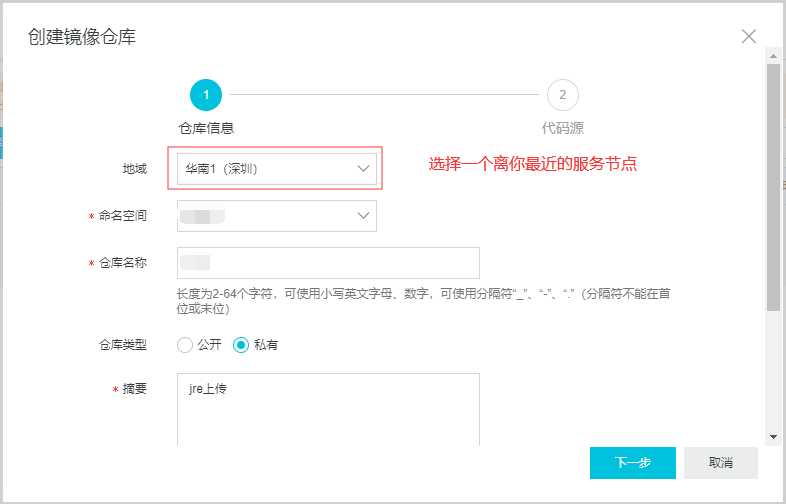
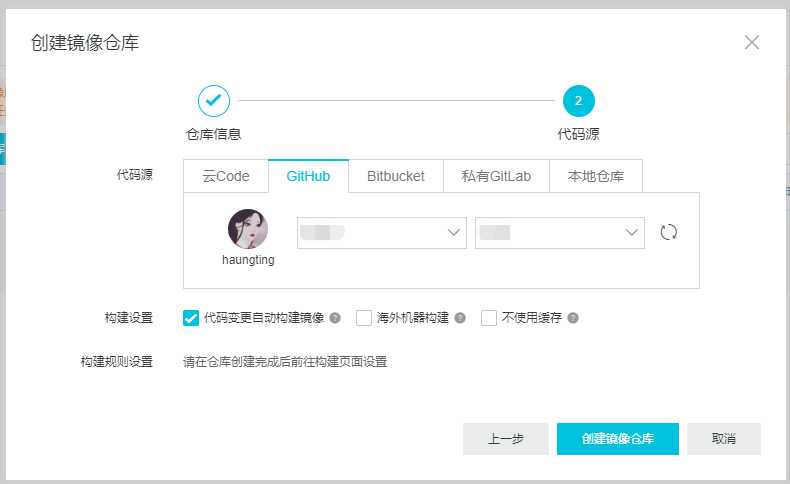
-
push(推)镜像
#将镜像推送到Registry
1.登录阿里云账号
docker login --username=xxx registry.cn-shenzhen.aliyuncs.com
--username为阿里云的用户名,另外,密码为开通镜像服务时设置的密码
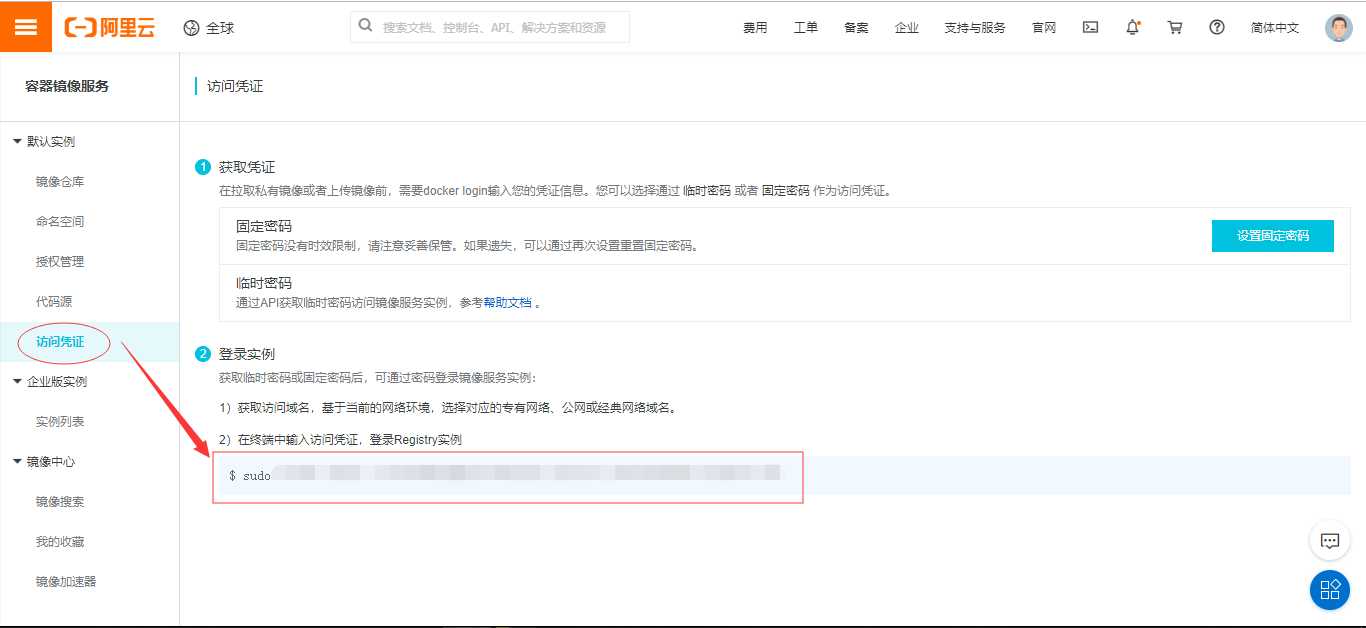
2.为本地镜像添加tag
docker tag [ImageId] registry.cn-shenzhen.aliyuncs.com/javaxl/alpine_jre:[镜像版本号]
3.推送镜像(jdk8-alpine:1.0)
docker push registry.cn-shenzhen.aliyuncs.com/javaxl/alpine_jre:[镜像版本号]
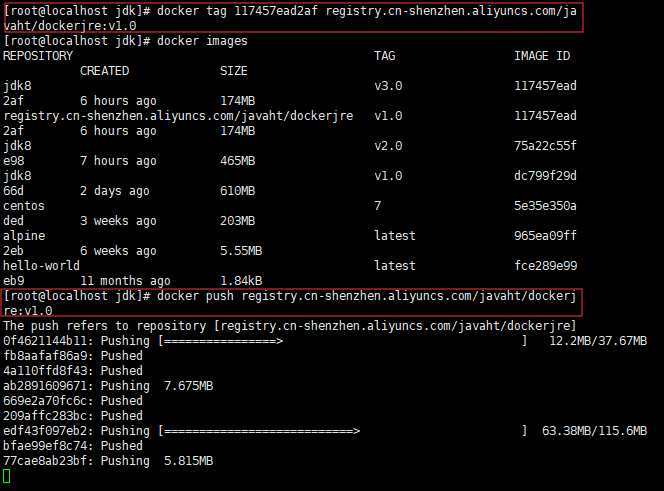
成功:
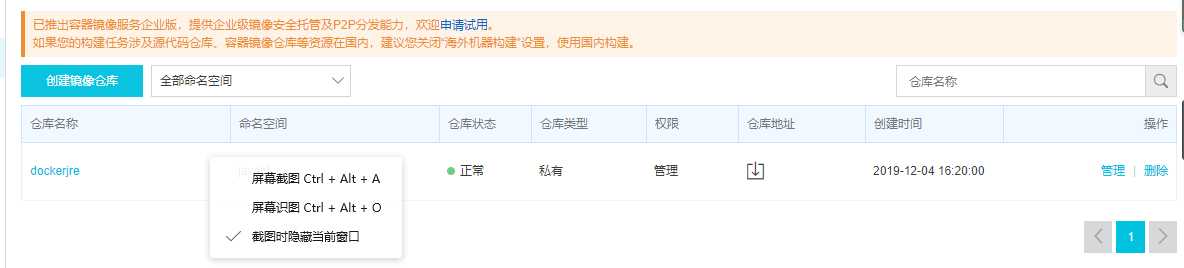
-
pull(拉)镜像
1.登录到阿里云的doker仓库
docker login --username=xxxxx registry.cn-shenzhen.aliyuncs.com
2.从Registry中拉取镜像
docker pull registry.cn-shenzhen.aliyuncs.com/shl_java/alpine_jre:[镜像版本号]
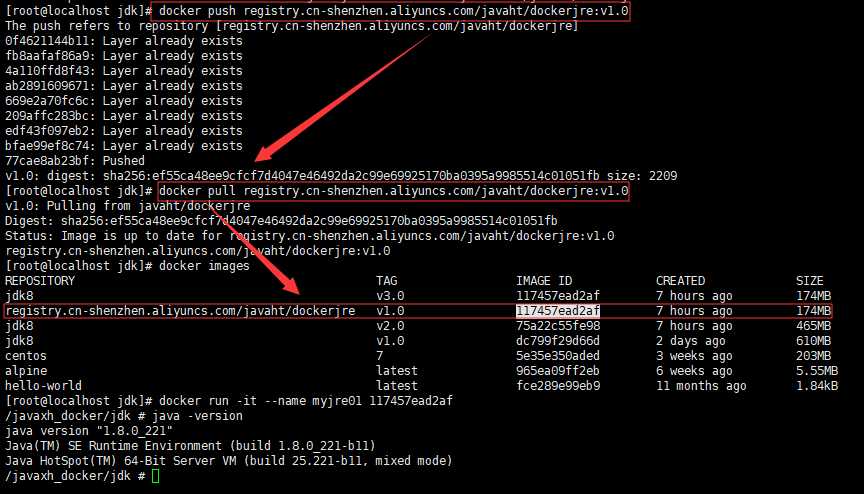
谢谢观看!!
以上是关于Docker之Alpine制作镜像且上传至阿里云的主要内容,如果未能解决你的问题,请参考以下文章
阿里云镜像服务关联Github上传Docker容器制作的镜像