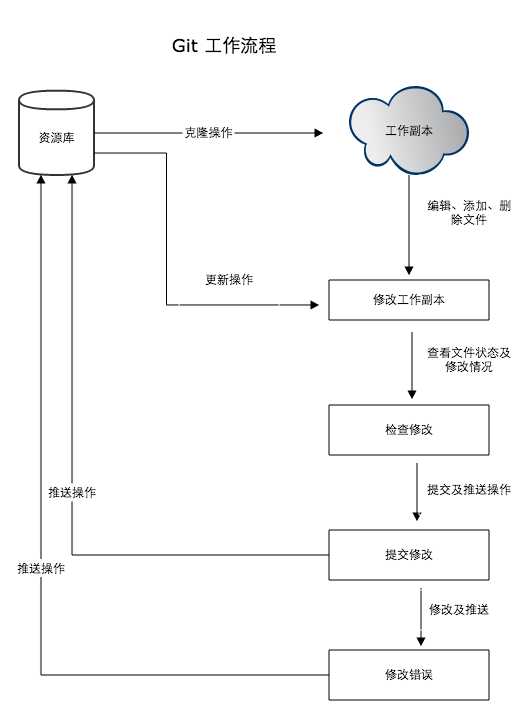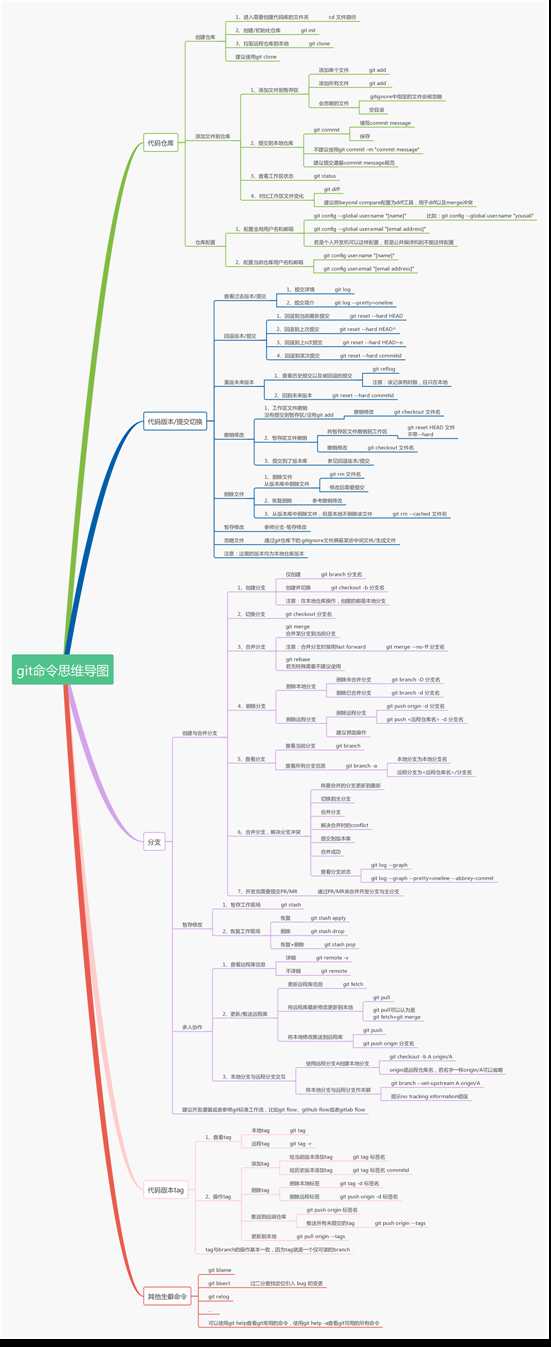超级详细的git使用指北
Posted guochaoxxl
tags:
篇首语:本文由小常识网(cha138.com)小编为大家整理,主要介绍了超级详细的git使用指北相关的知识,希望对你有一定的参考价值。
常见的问题是 Git 很难使用。有时版本和分支不同步,你会花很长时间试图推送代码!更糟糕的是,不知道某些命令的确切工作方式很容易导致意外删除或覆盖部分代码!
这就是我写本文的原因,从而学习到如何正确使用 Git,以便在开发中共同进行编码!
1|0安装和配置
1|1Git 安装
首先,我们必须安装 Git 才能使用它!这里分 Linux 和 Windows 来演示:
在 Linux 上安装 Git
我们可以使用 yum 轻松快速地做到这一点:
在 Windows 上安装 Git
直接在 https://git-scm.com/downloads 里面,下载最新版的 Git,默认安装就可以了。
安装完成后,在开始菜单里找到 Git->Git Bash,点击后出现一个类似命令行窗口的东西,就说明 Git 安装成功。
1|2Git 配置
可以保存 Git 用户名和电子邮件,这样就不必在以后的 Git 命令中再次输入它们。
在命令行中配置本地仓库的账号和邮箱:
好多人都不知道的小技巧是,你可以为 Git 启用一些额外的颜色,这样就可以更容易地阅读命令的输出!
2|0Git 基本版本控制
2|1初始化 Git
现在,我们可以开始对项目进行版本控制。使用 cd 命令导航到要在终端中设置版本控制的目录,现在你可以像这样初始化 Git 存储库:
这将创建一个名为 .git 的新子目录(Windows 下该目录为隐藏的),其中包含所有必需的存储库文件(Git 存储库框架)。至此,你的项目中尚未跟踪任何内容。
2|2添加并提交
要开始对现有文件进行版本控制,你应该先跟踪这些文件并进行初始提交。要做到这一点,你首先需要将文件添加到 Git 中,并将它们附加到 Git 项目中。
2|3远程备份
很棒!你现在已经开始在本地对项目进行版本控制。如果你想远程保存和备份项目,则需要在 GitHub 上创建一个远程存储库(它是免费的!)。因此,首先转到 github.com 并创建一个存储库。然后,使用存储库的链接将其添加为本地 git 项目的来源,即该代码的存储位置。
然后,你可以继续将代码推送到 GitHub!哇,你已经成功备份了你的代码!
3|0处理文件
3|1状态检查
git status 命令用于确定哪些文件处于哪种状态,它使你可以查看哪些文件已提交,哪些文件尚未提交。如果在所有文件都已提交并推送后运行此命令,则应该看到类似以下内容:
如果你将新文件添加到项目中,而该文件之前不存在,则在运行 git status 时,你应该看到未跟踪的文件,如下所示:
使用 git status 对于快速检查你已经备份的内容和你仅在本地拥有的内容非常有用。
3|2高级文件添加
还有一些更高级的方法可以将文件添加到 Git 中,从而使你的工作流程更高效。我们可以执行以下操作,而不是试图查找所有有更改的文件并逐个添加它们:
3|3高级提交
我们可以使用 git commit -m ‘提交信息‘ 来将文件提交到 Git。对于提交简短消息来说,这一切都很好,但是如果你想做一些更精细的事情,你需要来学习更多的操作:
4|0分支与合并
GitHub存储库的master分支应始终包含有效且稳定的代码。但是,你可能还希望备份一些当前正在处理的代码,但这些代码并不完全稳定。也许你要添加一个新功能,你正在尝试和破坏很多代码,但是你仍然希望保留备份以保存进度!
分支使你可以在不影响master分支的情况下处理代码的单独副本。首次创建分支时,将以新名称创建master分支的完整克隆。然后,你可以独立地在此新分支中修改代码,包括提交文件等。一旦你的新功能已完全集成并且代码稳定,就可以将其合并到master分支中!
4|1分支
这是你在分支上创建和工作所需的所有东西:
4|2合并
很棒!现在,你已经学习了如何创建分支并开始敲代码!将新功能添加到分支中之后,你需要将其合并回master分支,以便您的master具有所有最新的代码功能。
方法如下:
你可能必须修复分支与主服务器之间的任何代码冲突,但是 Git 将向你展示在键入该 merge 命令后如何执行所有这些操作。
5|0修复错误和回溯
发生错误......它们经常在编码中发生!重要的是我们能够修复它们。
不要慌!Git 提供了你所需的一切,以防你在所推送的代码中犯错,改写某些内容或者只是想对所推送的内容进行更正。
6|0对 Git 有用的提示和技巧
我们已经完成了所有细节部分!以下是一些 Git 提示和技巧,你可能会发现它们对改善工作流程非常有用!
6|1搜索
6|2看谁写了什么
6|3日志
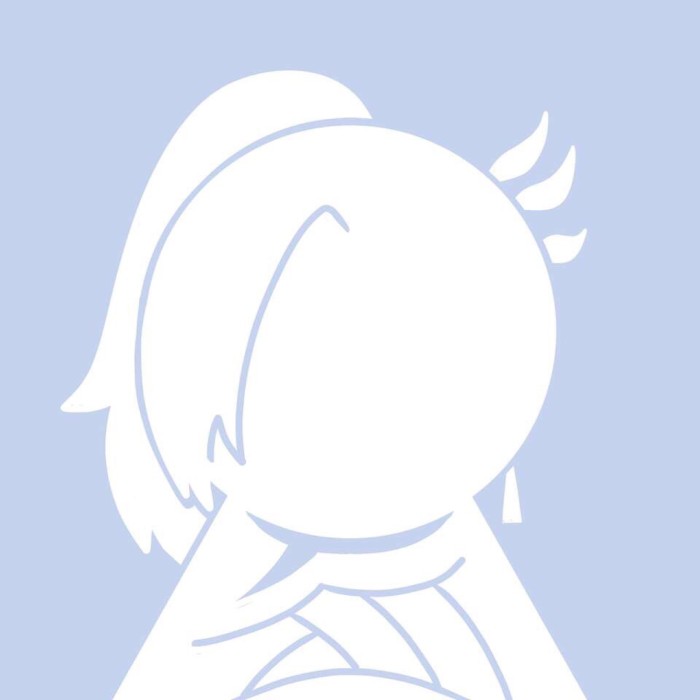
以上是关于超级详细的git使用指北的主要内容,如果未能解决你的问题,请参考以下文章
Ubuntu零基础教学-Ubuntu20.04安装Git及使用,并上传代码至gitlab服务器 | 超级详细,建议收藏!
Ubuntu零基础教学-Ubuntu20.04安装Git及使用,并上传代码至gitlab服务器 | 超级详细,建议收藏!